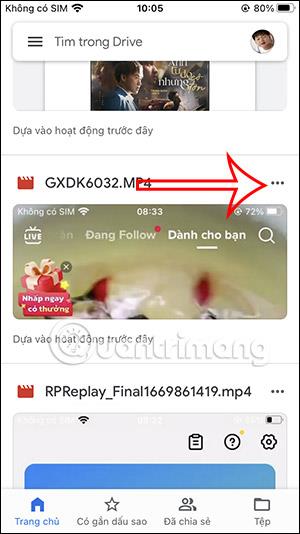Google Drive on nykyään suosittu pilvitallennussovellus, jonka avulla voit tallentaa kaikki tiedostot ja käyttää niitä aina kun tarvitset niitä tai ladata tiedostoja Google Drivesta laitteellesi. iPhone/iPadilla Google Drive -tiedostojen lataaminen eroaa hieman Android-laitteista. Voit ladata kuvia iPhoneen muokataksesi valokuvia iPhonessa tai ladata PDF-tiedostoja iPhoneen . Alla oleva artikkeli opastaa sinua lataamaan Google Drive -tiedostoja iPhoneen.
Kuinka ladata Google Drive -valokuvia ja -videoita iPhoneen
Vaihe 1:
Käyttäjät löytävät Google Driven käyttöliittymästä kuvan tai videon, jonka he haluavat ladata iPhoneen. Napsauta sitten tiedoston 3 pisteen kuvaketta ja valitse näytettävästä luettelosta Lähetä kopio .


Vaihe 2:
Tämä aika näyttää vaihtoehdot valitsemillesi videoille ja kuville. Napsauta Tallenna video tai Lataa valokuva riippuen valitsemastasi tiedostosta.

Kuinka ladata Google Drive -tekstitiedostoja iPhoneen
Vaihe 1:
Napsauta ladattavan tekstitiedoston tai PDF- tai Sheets-tiedoston kohdalla tiedoston vieressä olevaa 3 pisteen kuvaketta . Jatka napsauttamalla Avaa -vaihtoehtoa näytetyssä luettelossa.


Vaihe 2:
Näytä tämän tiedoston asetukset napsauttamalla Tallenna tiedostoon . Tällä kertaa näyttää Tiedostot-sovelluksen käyttöliittymän iPhonessa. Tästä voit valita kansion , johon tämä tiedosto tallennetaan iPhonellesi.


Valitset kansion, johon haluat tallentaa tämän tiedoston, ja napsauta sitten Tallenna-painiketta tallentaaksesi sen iPhonellesi.

Kuinka ladata Google Drive -tiedostoja iPhoneen alkuperäisessä muodossa
Kun lataat tekstitiedostoja, esityksiä tai tietosivuja Tiedostot-sovellukseen, oletus on PDF-muodossa. Joten jos haluat ladata Google Drive -tiedostoja iPhonellesi, tarvitset lisävaiheita.
Vaihe 1:
Avaa ensin asiakirjatiedosto, jonka haluat ladata alkuperäisessä muodossaan iPhonessa. Napsauta sitten sisällön katseluliittymässä oikeassa kulmassa olevaa 3 pisteen kuvaketta . Näytä tiedoston valinnainen luokka, napsauta Jaa ja vie .


Vaihe 2:
Jatka napsauttamalla Lähetä kopio näytettävästä luettelosta. Google Drive kysyy nyt, missä muodossa haluat tallentaa tiedoston. Tallenna se napsauttamalla tiedoston alkuperäistä muotoa .


Vaihe 3:
Napsauta sitten Tallenna tiedostoihin ladataksesi tämän tiedoston Tiedostot-sovellukseen. Jatka sen kansion valitsemista , johon haluat tallentaa tämän tiedoston sovellukseen.

Ohjeet Google Drive -tiedostojen selaamiseen iPhonessa
iPhonen Tiedostot-sovelluksen avulla voit saada tietoja Google Drivesta, mutta meidän on aktivoitava se, jotta voimme käyttää sitä.
Vaihe 1:
Napsauta Tiedostot-sovellusliittymässä Selaa nähdäksesi yllä olevat tiedonhallintakohteet. Napsauta sitten käyttöliittymän oikeassa yläkulmassa olevaa kolmen pisteen kuvaketta ja valitse Muokkaa näytettävästä luettelosta.


Vaihe 2:
Aktivoi nyt Google Drive -sovelluksen tietojen tuomiseksi sovelluksesta iPhonen tiedostoihin. Tallenna tämä uusi asetus napsauttamalla Valmis.


Vaihe 3:
Tämän seurauksena näet Google Drive -sovelluksen Tiedostot-sovelluksen tietojen selausluettelossa. Sinun tarvitsee vain napsauttaa sovellusta nähdäksesi tallennettu tiedosto.