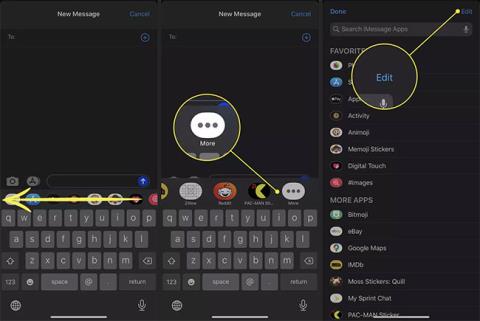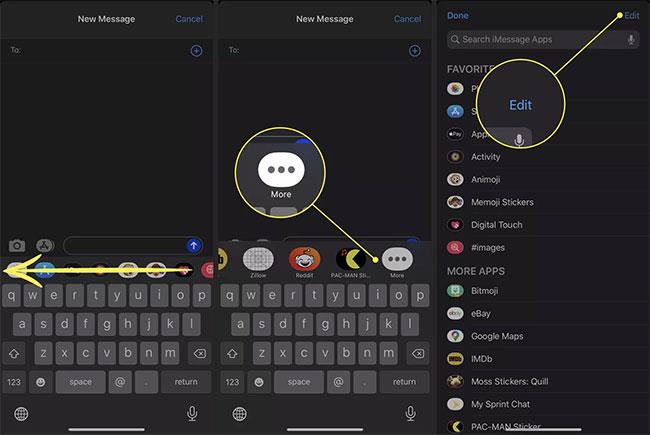Messages for iOS:n Kuvat-sovellus tarjoaa haettavan GIF-kirjaston , joka voidaan lisätä välittömästi ystävien kanssa vietettyihin viesteihin. Joskus saatat kuitenkin saada virheilmoituksen, kun yrität käyttää sitä. Varoitus tulee näkyviin, kun yrität lähettää GIF-tiedostoa kuvien kautta ja lukee:
Could not share image. The internet connection appears to be offline.
Näin voit tehdä, kun kuvat eivät toimi iPhonessa ja iPadissa.
Huomautus : Tämän artikkelin ohjeet koskevat iPhone- ja iPad-laitteita, joissa on iOS 10 tai uudempi.
Syitä, miksi kuvat eivät toimi ja kuinka korjata se
Miksi Images for Messages lakkasi toimimasta
Useat ongelmat voivat estää Images for Messages -sovelluksen toiminnan. Joitakin mahdollisia syitä ovat:
Kuinka korjata kuvat, jotka eivät toimi iPhonessa
Jos saat Kuvaa ei voitu jakaa virheilmoituksen Viestit-virheestä , kokeile seuraavia ohjeita.
1. Sulje ja avaa Viestit uudelleen
On mahdollista, että virhe johtuu jostain viasta Viestit-sovelluksessa, ja sinun tarvitsee vain käynnistää sovellus uudelleen. Avaa laitteesi App Switcher pyyhkäisemällä ylös näytön alareunasta ja sulje sitten manuaalisesti Messages. Palaa seuraavaksi aloitusnäyttöön avataksesi ja yritä uudelleen.
2. Palauta kuvat -toiminnot
Voit palauttaa Kuvat-toiminnon poistamalla sen tilapäisesti ja ottamalla sen sitten uudelleen käyttöön. Voit tehdä tämän vierittämällä Viestit-sovelluksen sovelluspalkin oikealle puolelle ja napauttamalla Lisää-painiketta. Valitse oikeasta yläkulmasta Muokkaa .
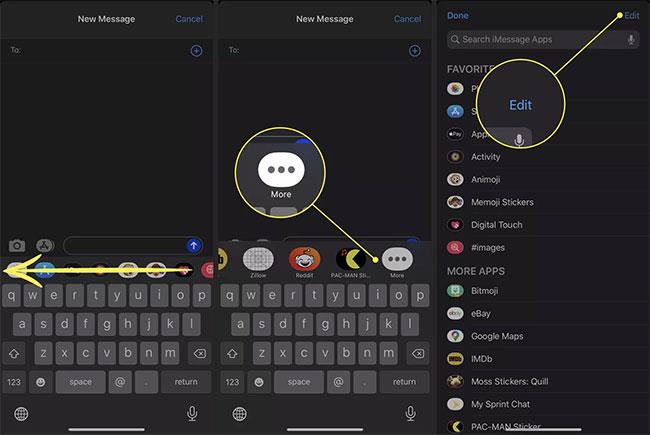
Valitse oikeasta yläkulmasta Muokkaa
Napsauta --painiketta Kuvat -kohdan vieressä. Valitse Poista suosikeista . Kuvat siirtyvät Lisää sovelluksia -osioon. Napauta sieltä + -painiketta kytkeäksesi sen takaisin päälle.

Valitse Poista suosikeista
3. Kokeile toista verkkoa
Jos sinulla on pääsy toiseen langattomaan verkkoon, yritä muodostaa yhteys siihen nähdäksesi, ratkaiseeko se ongelman. Voit yrittää käyttää sitä myös iPhonessa tai iPadissa, jossa on matkapuhelinyhteys.
4. Käynnistä WiFi-yhteys uudelleen
Jos Internet-yhteytesi aiheuttaa ongelmia kuvien kanssa, voit yrittää katkaista yhteyden verkkoon ja muodostaa sen uudelleen. Voit tehdä tämän avaamalla Ohjauskeskuksen tai Asetukset-sovelluksen . Sammuta WiFi, odota hetki ja yhdistä sitten uudelleen nähdäksesi, alkaako Images toimia uudelleen.
Huomautus : Sammuta myös lentokonetila, koska se pysäyttää kaikki saapuvat ja lähtevät signaalit.
5. Varmista, että tekstiviestit ovat käytössä
Jos Kuvat eivät toimi, kun lähetät viestejä ihmisille, joilla ei ole iPhonea (eli Viestit-sovelluksen kupla on vihreä eikä sininen), tarkista, että puhelimesi on asetettu lähettämään viestejä Perustekstiviestit tekevät. Siirry kohtaan Asetukset > Viestit ja varmista, että Lähetä tekstiviestinä -kohdan vieressä oleva kytkin on päällä (sininen).
6. Tee WiFi- ja verkko-ongelmien vianmääritys
Jos Kuvat eivät ole ongelma, verkkoyhteydessäsi voi olla ongelmia. Irrota modeemi ja reititin (jos ne ovat erillisiä laitteita) 30 sekunniksi, liitä se sitten takaisin ja katso, häviääkö virhe.
7. Käynnistä iPhone tai iPad uudelleen
Laitteen sammuttaminen minuutiksi käynnistää uudelleen sekä virran että Internet-yhteyden. Kun käynnistät sen uudelleen, laite muodostaa yhteyden Internetiin uudelleen, ja tämä saattaa riittää joidenkin virheiden tai häiriötekijöiden poistamiseen.
8. Tarkista iOS-päivitykset
Käytätpä iOS:ää iPhonessa tai uudempaa iPadOS:ää tablet-laitteessasi, prosessi varmistaa, että käytät uusinta versiota, on sama. Avaa Asetukset ja siirry sitten kohtaan Yleiset > Ohjelmistopäivitys . Laitteesi tarkistaa uuden version. Jos saatavilla, lataa ja asenna päivitys noudattamalla näytön ohjeita.
9. Palauta verkkoasetukset
Rajuisempi tekniikka, johon kuuluu kaikkien tallennettujen verkkotietojen poistaminen puhelimesta tai tabletista, on verkkoasetusten palauttaminen. Kun nollaat nämä asetukset, laite unohtaa kaikki tallennetut verkot ja kirjautumistiedot ja aloittaa alusta. Tämä prosessi saa myös laitteen käynnistymään uudelleen.
Tämän jälkeen sinun on muodostettava yhteys kotiverkkoosi (tai mihin tahansa käyttämääsi verkkoon) ja syötettävä salasanasi uudelleen.