Kuinka korjata iPhonen kosketusnäyttö ei toimi -virhe
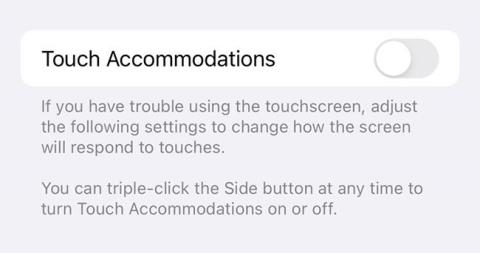
Jos kosketusnäyttö ei toimi, puhelimen käyttö voi olla vaikeaa tai sitä ei ehkä voi käyttää ollenkaan.
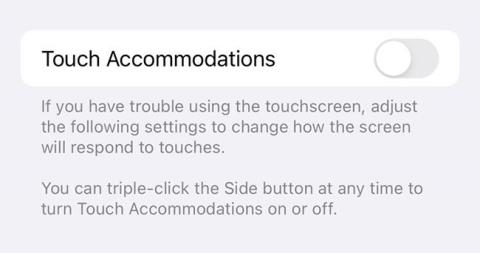
Rikkoutunut iPhonen näyttö on todella katastrofi. Loppujen lopuksi käytämme puhelimia melkein kaikkeen. Jos kosketusnäyttö ei toimi, puhelimen käyttö voi olla vaikeaa tai sitä ei ehkä voi käyttää ollenkaan. Tämä voi vaikeuttaa ystävien pysymistä, päivän suunnittelua ja jopa työsi tekemistä.
Jos iPhonen näyttö ei toimi, seuraava Quantrimang.comin artikkeli kertoo miksi ja mitä voit tehdä saadaksesi sen toimimaan uudelleen.
Miksi iPhonen kosketusnäyttö ei toimi?
On useita syitä, miksi iPhonen kosketusnäyttö lakkaa toimimasta. Yksi yleisimmistä syistä on fyysinen rasitus. Jos näyttösi lakkaa toimimasta törmättyäsi johonkin, on hyvä mahdollisuus, että vaurio johtui fyysisestä kosketuksesta.
Muita yleisiä iPhonen kosketusnäytön ongelmien syitä ovat vesivahingot ja äärimmäinen kuumuus.
Jos iPhonesi altistui suolavedelle ennen kuin se lakkasi toimimasta, se todennäköisesti aiheutti vaurion. Suolavesi on syövyttävää, ja vaikka puhelimesi voi olla tilapäisesti kunnossa, vauriot voivat jatkua viikkoja sen jälkeen.
Kosketusnäyttö vai LCD-näyttö rikki?
iPhonessa on itse asiassa kaksi näytön osaa. Yläosa on digitoija ja alaosa on LCD-näyttö. Digitizer on kosketusnäyttö ja LCD-näyttö, joka näyttää sisältöä iPhonessa.
Kun digitoija ei toimi, kosketuspalaute iPhonessa ei toimi oikein. Tämä tarkoittaa, että näet näytön, mutta et voi käyttää sitä kunnolla. Joskus vain osa näytöstä toimii tai sinun on painettava todella lujaa, kun napautat jotain.
Jos LCD-näyttö on vaurioitunut, iPhone ei käynnisty ollenkaan etkä näe mitään näytölläsi. Lisäksi näyttösi on epäselvä tai siinä on muutamia kuolleita pikseleitä.
Jos sinulla on ongelmia Digitizerin kanssa, voit kokeilla muutamia korjauksia ennen kuin viet iPhonesi korjaamoon. Jos se on kuitenkin LCD-näyttö, sinun on aloitettava korjauksen etsiminen välittömästi.
Varmista, että Touch Accommodations on pois päältä
Jotkut käyttäjät ovat saattaneet ottaa käyttöön tiettyjä esteettömyysasetuksia, jotka voivat vaikuttaa kosketusnäytön toimintaan. Yleisin syyllinen on Touch Accommodations. Jos tämä on käytössä, iPhonen näyttö näyttää vialliselta ja sinulla on vaikeuksia navigoida kosketusnäytöllä.
Jos näyttösi toimii edelleen, mutta ei oikein, tämä voi olla syynä.
Voit tarkistaa, onko tämä ominaisuus käytössä, siirtymällä kohtaan Asetukset > Esteettömyys > Kosketus > Kosketusmajoitukset ja sammuttamalla se.
Poista Touch Accommodations käytöstä
Jos sinulla on vaikeuksia navigoida kosketusnäyttöongelmien vuoksi, aktivoi Siri ja sano "Turn off Touch Accommodations" .
Vaihtoehtoisesti voit napsauttaa sivupainiketta 3 kertaa ja tämä poistaa vaihtoehdon käytöstä useimmissa uusissa laitteissa. Vanhemmissa laitteissa sinun on ehkä painettava Koti-painiketta 3 kertaa.
Varmuuskopioi ja palauta iPhonen tehdasasetukset
Jos kosketusnäyttö ei toimi kunnolla, sinulla voi olla ohjelmistoongelma. Vaikka tämä on melko harvinaista, se voi silti tapahtua.
Jos iPhonen sammuttaminen ja uudelleen käynnistäminen ei auta, sinun on palautettava tehdasasetukset. Varmista , että varmuuskopioit iPhonesi ennen kuin jatkat. Jos voit käyttää näyttöä jollain tavalla, siirry kohtaan Asetukset > Yleiset > Siirrä tai nollaa iPhone > Poista kaikki sisältö ja asetukset .
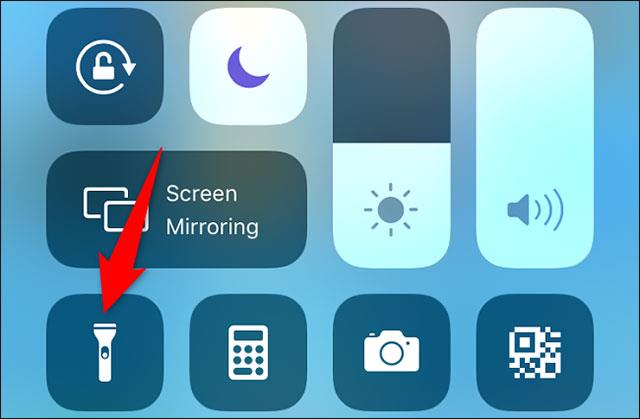
Palauta iPhonen tehdasasetukset
Jos et voi navigoida, sinun on kytkettävä iPhone tietokoneeseen tehdasasetusten palauttamista varten. Nollauksen jälkeen kosketusnäyttö toimii harvoissa tapauksissa uudelleen.
Jos päätät korjata iPhonesi, sinun on todennäköisesti silti tehtävä tämä. Tämä varmistaa, että teknikko ei pääse käsiksi henkilötietoihisi. Heidän on ehkä myös testattava Face ID varmistaakseen, että korjaus toimi, ja avata puhelimen lukitus tehdäkseen niin, mikä tarkoittaa, että sinun tulee ensin poistaa kaikki tietosi.
Korjaa iPhonen näyttö
Jos yllä olevat korjaukset eivät toimi, sinun on lähes varmasti korjattava puhelimesi.
Jos iPhonesi on takuun alainen, haluat Applen tarkistavan sen mahdollisimman pian. Käy Applen verkkosivustolla selvittääksesi, kuuluuko takuu sinulle. Jos sinulla on AppleCare+, korjaukset ovat erittäin alennettuja.
Jos takuusi ei ole enää voimassa eikä sinulla ole AppleCare+:aa, voit silti käyttää yllä olevaa linkkiä löytääksesi lähelläsi olevat valtuutetut korjaamot. Applen hyväksymät huoltoliikkeet ovat parhaita paikkoja laitteesi korjaamiseksi. Hinta voi kuitenkin olla hieman korkea.
Jos puhelimesi on vanhempi malli tai budjettisi on vähissä, harkitse muiden vaihtoehtojen tutkimista.
Puhelinkorjaamot ovat erittäin suosittuja, ja osa niistä antaa sinulle kohtuullisen hinnan. Valitse kuitenkin oikea hyvämaineinen kauppa.
Voit myös tehdä korjauksen itse, mutta jos teet virheen, voit aiheuttaa lisää vahinkoa. Jos haluat kokeilla sitä itse, voit ostaa iPhone-näyttöjä verkosta, ja useimmat niistä sisältävät tee-se-itse-sarjoja.
Käytä iPhonea ilman kosketusnäyttöä
Jos iPhonesi ei toimi, mutta sinun on käytettävä tiettyjä tiedostoja, voit silti tehdä sen. Voit tehdä tämän ottamalla puheohjauksen käyttöön. Tästä voi olla hyötyä iPhonen varmuuskopioinnissa ja palauttamisessa.
Tätä varten puhelimesi näytön on oltava ainakin osittain toimiva. Yritä siirtyä kohtaan Asetukset > Esteettömyys > Ääniohjaus ja ottaa se käyttöön.
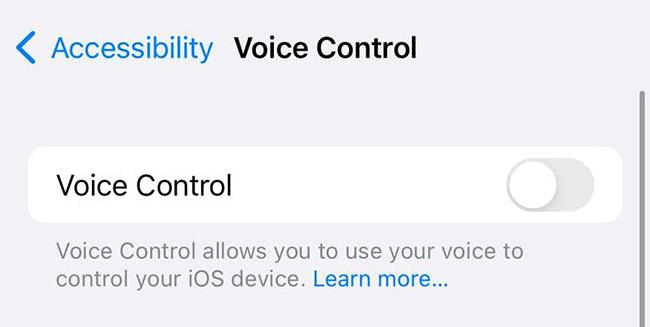
Käytä sen sijaan ääniohjausta
Jos Siri on käytössä, voit aktivoida ääniohjauksen äänelläsi sanomalla "Hei Siri, laita päälle ääniohjaus" . Kun se on otettu käyttöön, voit käyttää iPhoneasi ilman kosketusnäyttöä.
Ääniohjauksen käyttöä varten sinun tulee tutustua peruskomentoihin. Applella on täydellinen luettelo näistä komennoista verkkosivuillaan.
https://support.apple.com/en-us/HT210417Sound Check on pieni mutta varsin hyödyllinen ominaisuus iPhone-puhelimissa.
iPhonen Photos-sovelluksessa on muistiominaisuus, joka luo kokoelmia valokuvista ja videoista musiikin kanssa, kuten elokuva.
Apple Music on kasvanut poikkeuksellisen suureksi julkaisunsa jälkeen vuonna 2015. Se on tähän mennessä maailman toiseksi suurin maksullinen musiikin suoratoistoalusta Spotifyn jälkeen. Musiikkialbumien lisäksi Apple Music tarjoaa myös tuhansia musiikkivideoita, 24/7-radioasemia ja monia muita palveluita.
Jos haluat taustamusiikkia videoihisi tai tarkemmin sanottuna äänittää soivan kappaleen videon taustamusiikkina, on olemassa erittäin helppo ratkaisu.
Vaikka iPhonessa on sisäänrakennettu sääsovellus, se ei toisinaan tarjoa tarpeeksi yksityiskohtaisia tietoja. Jos haluat lisätä jotain, App Storessa on paljon vaihtoehtoja.
Albumeista olevien kuvien jakamisen lisäksi käyttäjät voivat lisätä valokuvia jaettuihin albumeihin iPhonessa. Voit lisätä kuvia automaattisesti jaettuihin albumeihin ilman, että sinun tarvitsee työskennellä albumista uudelleen.
On kaksi nopeampaa ja yksinkertaisempaa tapaa asettaa ajastin/ajastin Apple-laitteellesi.
App Storessa on tuhansia upeita sovelluksia, joita et ole vielä kokeillut. Yleisimmät hakutermit eivät välttämättä ole hyödyllisiä, jos haluat löytää ainutlaatuisia sovelluksia, eikä ole hauskaa aloittaa loputonta vierittämistä satunnaisten avainsanojen avulla.
Blur Video on sovellus, joka sumentaa kohtauksia tai mitä tahansa sisältöä, jonka haluat puhelimeesi, jotta voimme saada haluamamme kuvan.
Tämä artikkeli opastaa sinua asentamaan Google Chromen oletusselaimeksi iOS 14:ssä.









