Kuinka korjata GPS-virhe iPhonessa

GPS on yksi suosituimmista ominaisuuksista, joita ihmiset käyttävät iPhonessa sekä kaikissa älypuhelinmalleissa.

GPS on yksi suosituimmista ominaisuuksista, joita ihmiset käyttävät iPhonessa sekä kaikissa älypuhelinmalleissa. Tästä syystä, jos tämä ominaisuus epäonnistuu, se on todella suuri ongelma, esimerkiksi silloin, kun sinun täytyy paikantaa kartta tai tarkastella säätietoja tietyssä paikassa. Joten kuinka korjata ongelma? Voit kokeilla joitain seuraavista vaihtoehdoista.
Syitä siihen, miksi iPhonen GPS-ominaisuus ei toimi
Et ehkä tiedä sitä, mutta jotkin iPhonesi asetukset voivat estää GPS:n toiminnan. Lisäksi muita syitä ovat heikko signaali, vanhentuneet karttatiedot tai laitteistovika. Vaikka iPhone-laitteiden GPS-ongelmat eivät ole aivan yleisiä, on täysin mahdollista, että niitä voi ilmetä iOS:n päivityksen jälkeen . Lisäksi korjaus ei ole liian monimutkaista.
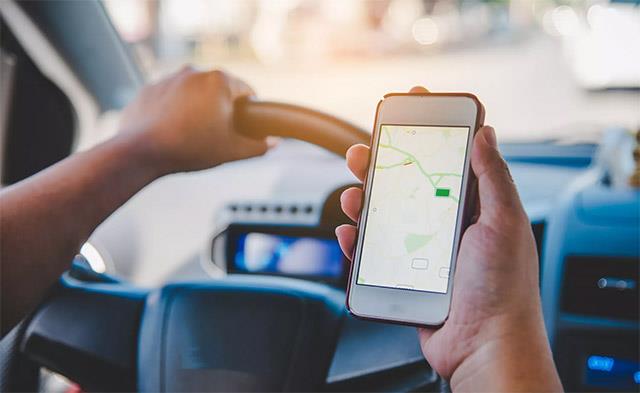
GPS:llä on tärkeä rooli
Jotkut parannuskeinot
1. Ensimmäinen ja yksinkertaisin: Käynnistä iPhone uudelleen . Sammuta se, odota hetki ja käynnistä se uudelleen. Ohjelmistopohjaisille elektronisille laitteille järjestelmän uudelleenkäynnistys on joskus yksinkertainen mutta erittäin tehokas tapa ratkaista ongelmia.
2. Siirry avoimelle alueelle. Vältä alueita, joissa signaali ei ole tai signaali on heikko, signaalihäiriöitä, kuten metallirakennuksia, tiheästi metsäisiä alueita tai tunneleita. Siirry avoimeen paikkaan ja tarkista GPS-signaali uudelleen.
3. Päivitä iOS. Varmista, että iPhonessasi on uusin iOS-versio, ja jos ei, päivitä se. Jokainen uusi iOS-versio sisältää virheenkorjauksia sekä uusia ominaisuuksia.
4. Varmista, että mobiilidata on käytössä. Kytke Cellular Data -liukusäädin pois päältä ja takaisin päälle iPhonen asetuksissa ja varmista, että sinulla on signaali.
5. Ota WiFi tai mobiilidata käyttöön. Nämä yhteydet auttavat varmistamaan GPS-tarkkuuden.
6. Toinen nopea ratkaisu on yrittää ottaa lentokonetila käyttöön 30 sekunniksi. Sammuta se sitten ja kytke GPS takaisin päälle laitteessa.
7. Vastaavasti Sijaintipalvelujen kytkeminen päälle ja pois päältä on yksinkertainen temppu, jota voit kokeilla.
8. Tarkista päivämäärä- ja aikavyöhykeasetukset uudelleen . Toinen syy, miksi GPS ei ehkä toimi, on se, että puhelimesi päivämäärä- ja aikavyöhykeasetukset ovat virheelliset. Korjaa se siirtymällä kohtaan Asetukset > Yleiset > Päivämäärä ja aika ja valitsemalla Aseta automaattisesti .
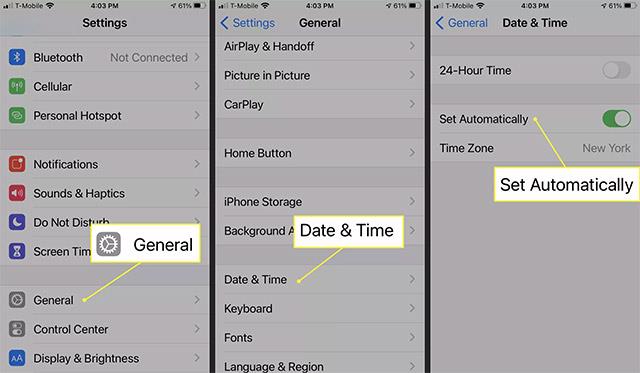
9. Palauta laitteen verkkoasetukset. Tämä voi auttaa ratkaisemaan monia WiFi-, GPS- ja Bluetooth-yhteyksiin liittyviä ongelmia, kun ne epäonnistuvat. Kun nollaus on valmis, testaa GPS-laitteen toimivuus.
10. Käynnistä sovellus uudelleen. Jos GPS- ongelma ilmenee vain yhdessä sovelluksessa:
11. Viimeinen vaihtoehto on palauttaa iPhonen tehdasasetukset , jos mikään yllä olevista korjauksista ei toimi.
Jos olet kokeillut kaikkia yllä olevia vaihtoehtoja, etkä silti pysty korjaamaan ongelmaa, kyseessä on todennäköisesti laitteistoon liittyvä ongelma. Tuo iPhonesi hyvämaineisiin puhelinkorjauskohteisiin perusteellista tarkistusta varten.
Sound Check on pieni mutta varsin hyödyllinen ominaisuus iPhone-puhelimissa.
iPhonen Photos-sovelluksessa on muistiominaisuus, joka luo kokoelmia valokuvista ja videoista musiikin kanssa, kuten elokuva.
Apple Music on kasvanut poikkeuksellisen suureksi julkaisunsa jälkeen vuonna 2015. Se on tähän mennessä maailman toiseksi suurin maksullinen musiikin suoratoistoalusta Spotifyn jälkeen. Musiikkialbumien lisäksi Apple Music tarjoaa myös tuhansia musiikkivideoita, 24/7-radioasemia ja monia muita palveluita.
Jos haluat taustamusiikkia videoihisi tai tarkemmin sanottuna äänittää soivan kappaleen videon taustamusiikkina, on olemassa erittäin helppo ratkaisu.
Vaikka iPhonessa on sisäänrakennettu sääsovellus, se ei toisinaan tarjoa tarpeeksi yksityiskohtaisia tietoja. Jos haluat lisätä jotain, App Storessa on paljon vaihtoehtoja.
Albumeista olevien kuvien jakamisen lisäksi käyttäjät voivat lisätä valokuvia jaettuihin albumeihin iPhonessa. Voit lisätä kuvia automaattisesti jaettuihin albumeihin ilman, että sinun tarvitsee työskennellä albumista uudelleen.
On kaksi nopeampaa ja yksinkertaisempaa tapaa asettaa ajastin/ajastin Apple-laitteellesi.
App Storessa on tuhansia upeita sovelluksia, joita et ole vielä kokeillut. Yleisimmät hakutermit eivät välttämättä ole hyödyllisiä, jos haluat löytää ainutlaatuisia sovelluksia, eikä ole hauskaa aloittaa loputonta vierittämistä satunnaisten avainsanojen avulla.
Blur Video on sovellus, joka sumentaa kohtauksia tai mitä tahansa sisältöä, jonka haluat puhelimeesi, jotta voimme saada haluamamme kuvan.
Tämä artikkeli opastaa sinua asentamaan Google Chromen oletusselaimeksi iOS 14:ssä.









