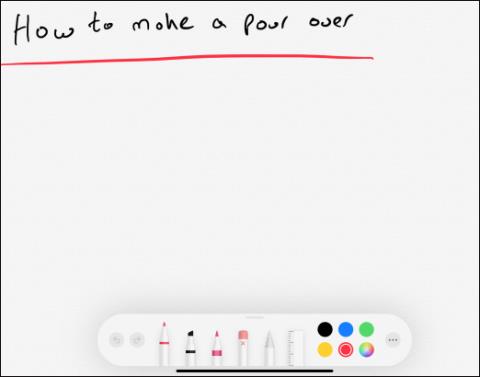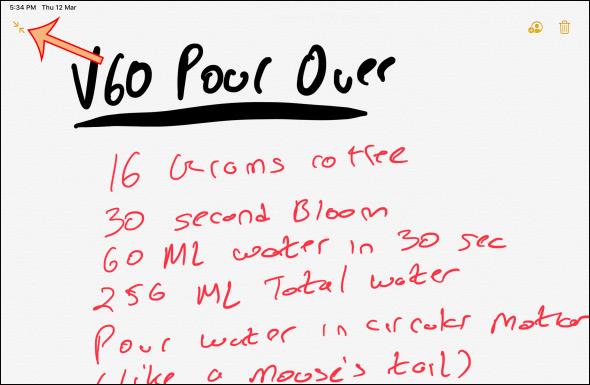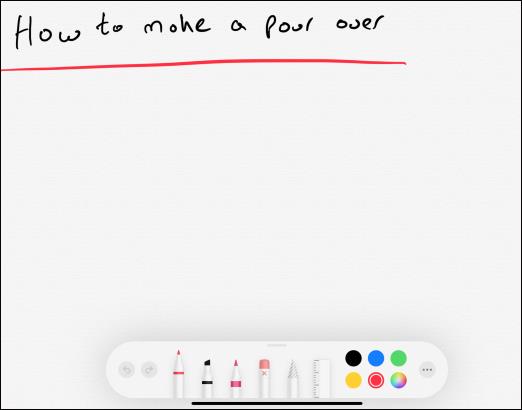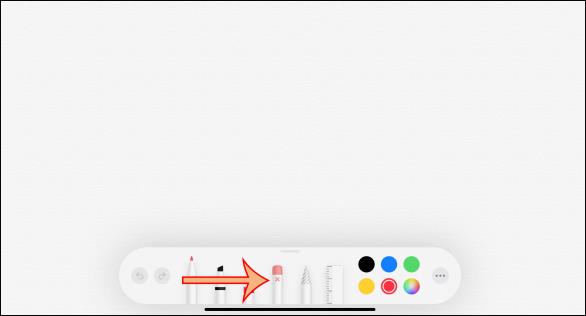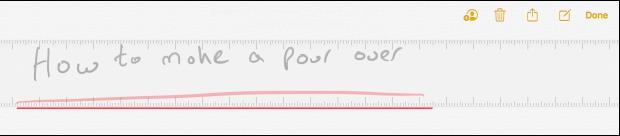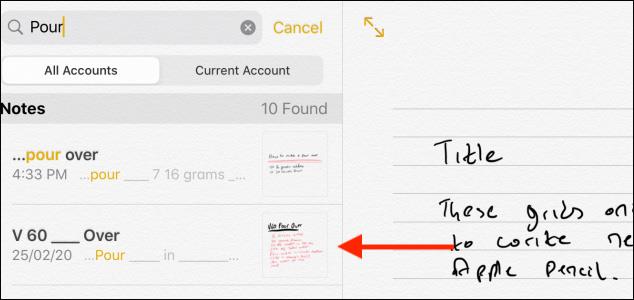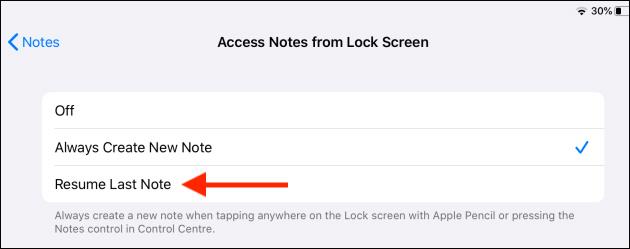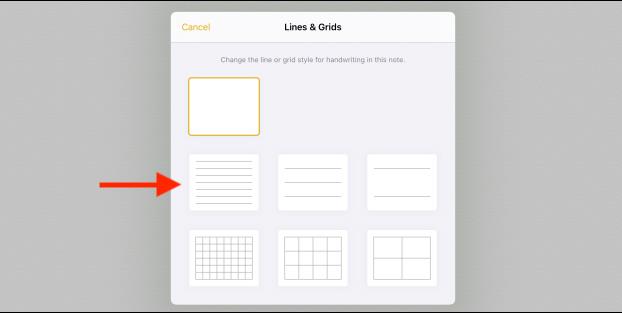Apple Pencil iPadissa on iPadille tarkoitettu kynä, jolla voit kirjoittaa muistiinpanoja, muokata kuvia, piirtää tai piirtää mitä tahansa sisältöä iPadille paljon tavallista nopeammin ja helpommin. Voidaan nähdä, että Apple Penciliä käytetään moniin tehtäviin, mutta tämän kynän käyttö ei ole monimutkaista. Alla oleva artikkeli opastaa sinua kirjoittamaan muistiinpanoja Apple Pencilillä iPadissa.
Ohjeet muistiinpanojen kirjoittamiseen iPadilla
Avaa Notes-sovellus iPadissa ja napsauta sitten vasemmassa yläkulmassa olevaa laajennuskuvaketta avataksesi muistiinpanon koko näytölle.
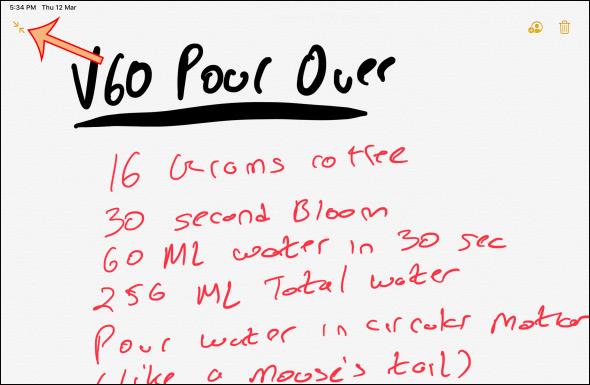
Napsauta jotakin näytön alla olevista kynätyypeistä siirtyäksesi käsinkirjoitustilaan ja valitse sitten väri, jonka haluat piirtää siveltimelle. Valitsemme kynätyypin ja piirrämme sitten mitä tahansa sisältöä näytölle Apple Pencil -kynällä. Pyyhkäise sormella ylös ja alas näyttöä piirtämisen aikana.
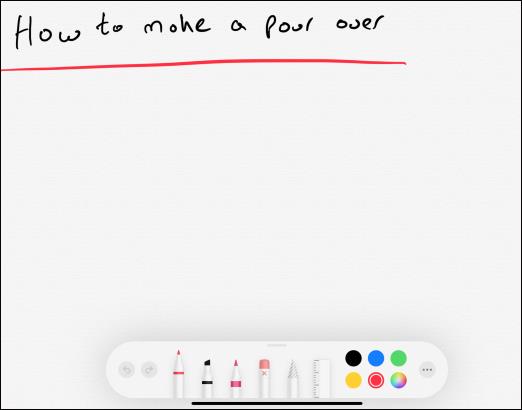
Piirustuskynätyypit luokitellaan kunkin kynätyypin tiheyden mukaan. Jos käytät 2. sukupolven Apple Penciliä , siirry poistotilaan kaksoisnapsauttamalla kynän rungossa olevaa Action-painiketta. Notesin sivellinsarjassa näet kuvakkeen, jonka yläosassa on x, jotta voit käyttää poistotilaa . Napsauta sitä ja Apple Pencilin kärjestä tulee pyyhekumi. Tässä vaiheessa vain kosketa ja vedä kynän kärkeä näytöllä poistaaksesi sisällön.
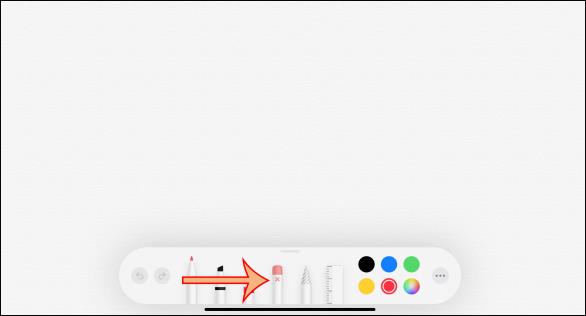
Napsauttamalla pyyhekumikuvakkeen vieressä olevaa kuvaketta siirryt Lasso-tilaan , jolloin objekti tai objektiryhmä voidaan kiertää näytöllä. Kun olet tehnyt kaavoituksen, siirrä kohde kädelläsi toiseen paikkaan.
Lopuksi on olemassa viivaintyökalu piirustuksen koon laskemiseen näytöllä näkyvän viivainpalkin kautta. Viivain voi kääntyä jopa 45 astetta tai 90 astetta. Kun olet lopettanut käytön, napsauta viivaimen kuvaketta sammuttaaksesi sen.
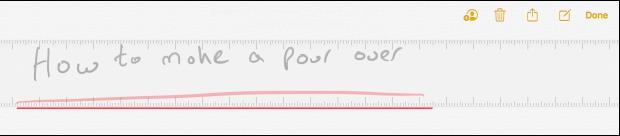
Voit etsiä muistiinpanoja nopeasti kirjoittamalla hakusanat hakupalkkiin, jos sana on kirjoitettu oikein.
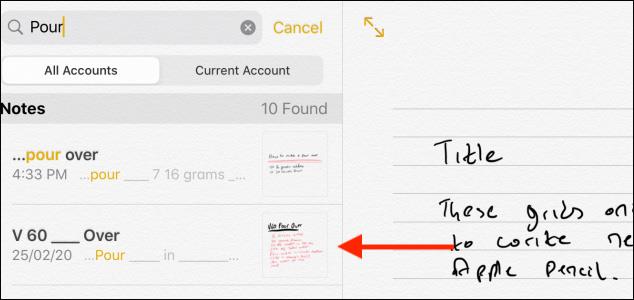
Yksi temppu muistiinpanojen nopeaan aktivoimiseen on painaa Apple Pencil -kynällä iPadin lukitusnäyttöä ja näyttää sitten muistiinpanojen käyttöliittymä. Kun olet kirjautunut sisään, avaa iPadin lukitus tallentaaksesi muistiinpanon. Sinun on kuitenkin määritettävä se asetuksissa siirtymällä kohtaan Muistiinpanot > Käytä muistiinpanoja lukitusnäytöstä .
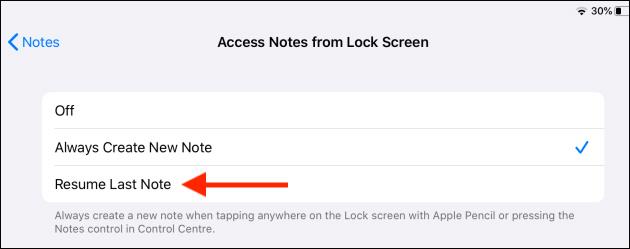
Jos haluat tasata muistiinpanoja kirjoittaessasi, voit ottaa viivat käyttöön napsauttamalla Jaa > Viivat ja ruudukot .

Näytä nyt monenlaisia vaakasuuntaisia viivoja, joita voimme soveltaa muistiinpanoihin.
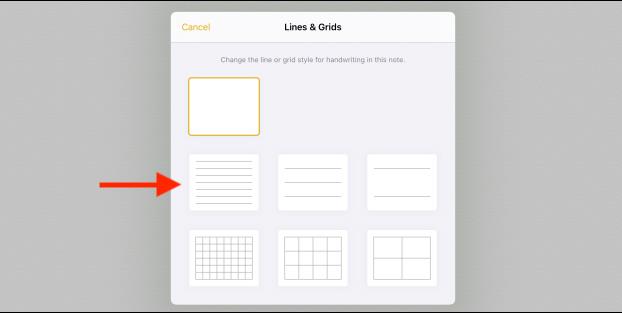
Katso lisää: