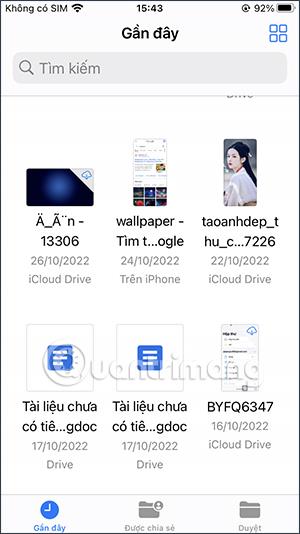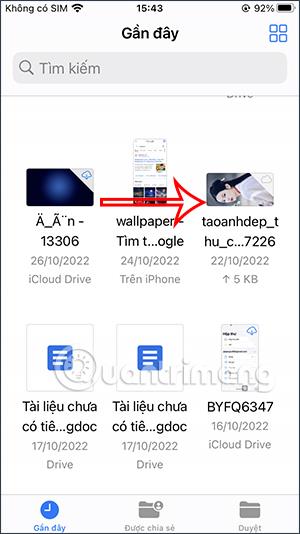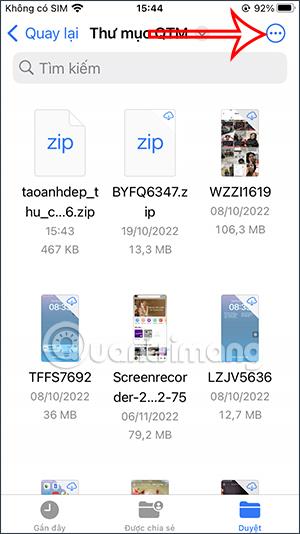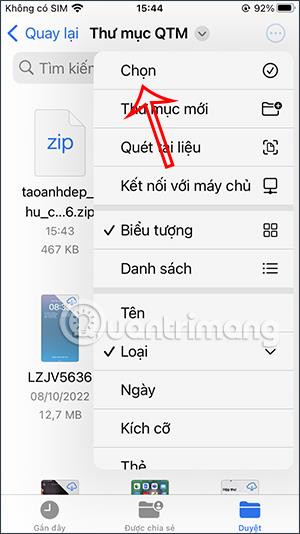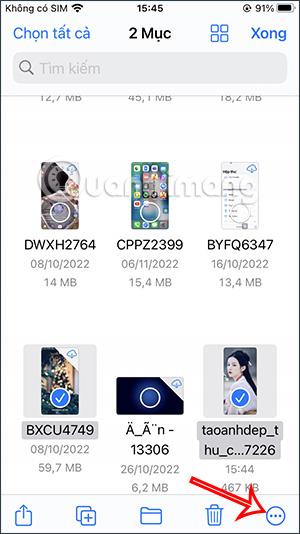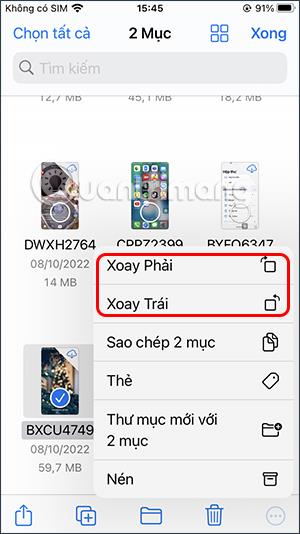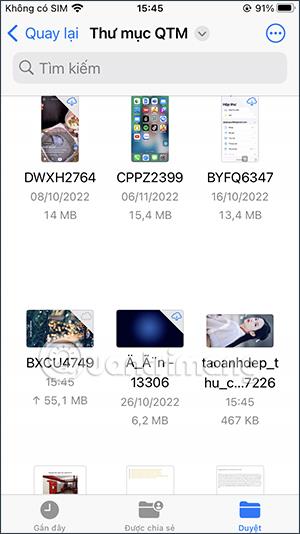iPhonen Tiedostot-sovelluksen avulla voit tehdä useita mukautuksia tallennettujen tiedostojen kanssa, mukaan lukien useiden kuvien ja videoiden kiertäminen kerralla Tiedostot-sovelluksessa, jos jotkin tiedostot ovat ylösalaisin. Sinun ei siis tarvitse asentaa sovellusta kääntääksesi kallistettuja videoita iPhonessa tai kiertääksesi jokaista valokuvaa iPhonessa Kuvat-sovelluksessa. Alla oleva artikkeli opastaa sinua kiertämään useita valokuvia ja videoita iPhone-tiedostoissa.
Ohjeet kuvan kiertämiseen iPhone-tiedostossa
Vaihe 1:
Ensin käytämme iPhonen Tiedostot-sovellusta ja valitsemme kuvan, jota haluat kiertää vasemmalle tai oikealle. Pidä sitten kyseistä kuvaa tai videota painettuna .
Napsauta valokuvien mukautetussa näyttöluettelossa Pikatoiminnot .

Vaihe 2:
Tämä näyttää joitain nopeita tehtäviä valokuvalle. Napsauta Kierrä vasemmalle tai Kierrä oikealle sen mukaan, miten haluat kiertää kuvaa.
Tuloksena olevaa kuvaa käännetään valitsemaansa suuntaan alla olevan kuvan mukaisesti.
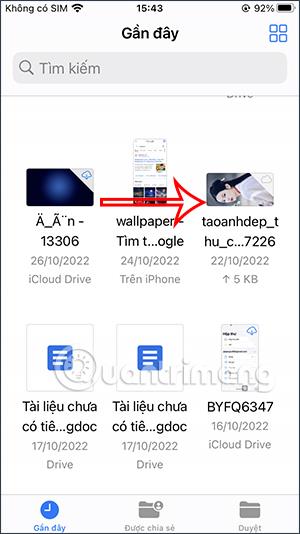
Kuinka kiertää useita valokuvia ja videoita iPhone-tiedostoissa
Vaihe 1:
Avaamme kansion, joka sisältää tiedostot, jotka haluat kiertää kerralla. Napsauta seuraavaksi 3 pisteen kuvaketta oikeassa yläkulmassa ja napsauta sitten Valitse näytettävästä luettelosta.
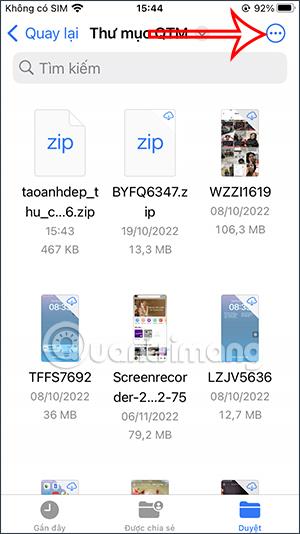
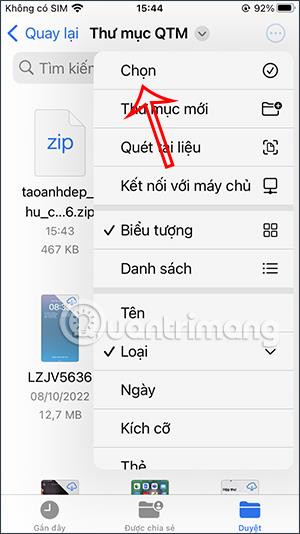
Vaihe 2:
Napsautamme kuvia ja videoita, joita haluat kiertää. Napsauta seuraavaksi 3 pisteen kuvaketta näytön alakulmassa. Näet sitten valitsemiesi tiedostojen vaihtoehdot, mukaan lukien Kierrä oikealle ja Kierrä vasemmalle.
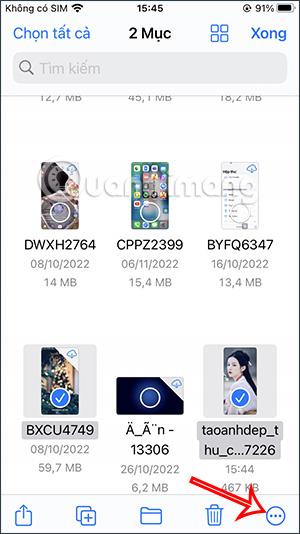
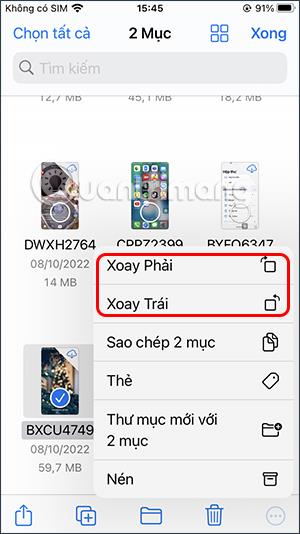
Vaihe 3:
Tämän seurauksena tiedostot ovat vaihtaneet suuntaa valitsemaasi suuntaan. Voimme napsauttaa tiedostoa tarkistaaksesi, ja näemme, että tiedosto on suunnattu uudelleen kuten alla olevassa kuvassa oleva video.
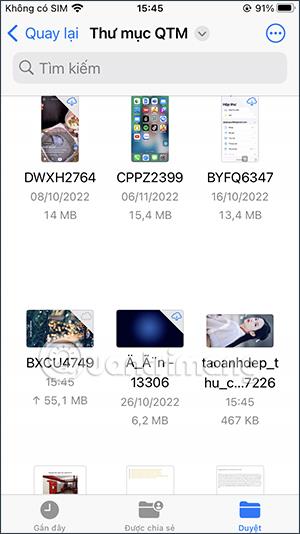

Video-opastus kuvien ja videoiden kiertämiseen iPhone-tiedostoissa