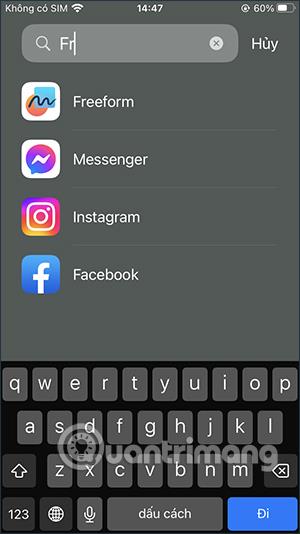Kun päivität iOS 16.2:een ja iPadOS 16.2:een, voit käyttää täysin uutta Freeform-sovellusta. Freeform on taulusovellus, jonka avulla voit vapaasti luoda kuvioita, piirustuksia tai yksinkertaisesti kirjoittaa muistiinpanoja iPhonellesi asentamatta ylimääräistä muistiinpanosovellusta iPhonellesi . Lisäksi voit jakaa ja tehdä yhteistyötä muiden kanssa tässä vapaamuotoisessa sovelluksessa. Alla oleva artikkeli opastaa sinua käyttämään Freeform-sovellusta iPhonessa.
Ohjeet vapaamuotoisen iPhone-sovelluksen käyttöön
Vaihe 1:
Avaat Freeform-sovelluksen iPhonessa. Voimme etsiä vapaamuotoisia sovelluksia avautumaan nopeasti. Näemme sitten sovelluksen esittelysisällön, napsauta Jatka .


Vaihe 2:
Sovelluksen käyttöliittymässä näet sisältökohteita sekä työkaluja, jotka tukevat luovuuttasi. Ensinnäkin muistiinpanotyökalun avulla voit kirjoittaa sisällön, jonka haluat muistaa.
Napsauta kahdesti keltaista neliötä syöttääksesi muistiinpanon sisällön ja muokkaa sitten muistiinpanon sisällön muotoa.



Vaihe 3:
Kun napsautamme muistiinpanoa , alla on mahdollisuus muuttaa muistiinpanon väriä, muokata kirjasinkokoa, poistaa muistiinpano tai tehdä joitain muita toimintoja, kun napsautat kolmen pisteen kuvaketta.


Vaihe 4:
Lohkokuvaketta käytetään muotojen lisäämiseen taululle. Freeform tukee sinua monilla erilaisilla fenotyypeillä. Jos haluat käyttää muotoa, napsauta sitä lisätäksesi sen taululle.


Klikkaamalla kuvaa on myös alla olevia muokkausvaihtoehtoja .

Vaihe 5:
Napsautamme ympyräkuvaketta muuttaaksesi kuvan väriä, jolloin voit valita väripaletin.


Seuraavaksi voimme luoda reunuksen muodolle mukautetulla värillä, reunuksen tyylillä, reunuksen paksuudella ja reunuksen värillä.


Vaihe 6:
A-kirjaimen kuvake, jolla voit kirjoittaa kirjaimia taululle. Voimme muuttaa tekstin kokoa, tekstin leveyttä ympäröivän kehyksen avulla, säätää tekstin väriä,...



Vaihe 7:
Kynäkuvake , jolla voit kirjoittaa ja piirtää taululle eri kynätyyleillä ja värivaihtoehdoilla.

Vaihe 8:
Kuvakuvake on mahdollisuus lisätä kuvia eri lähteistä, lisätä puhelimessa olevia kuvia tai skannata asiakirjoja Freeform-sovelluksella.

Napsautamme esimerkiksi Skannaa , sitten otat valokuvan asiakirjasta tai sisällöstä, jonka haluat lisätä suoraan vapaamuotoiseen sovellukseen.
Otat valokuvan, kohdistat sitten sisältöalueen, jonka haluat kaapata, ja napsauta Säilytä skannaus tallentaaksesi tämän sisällön skannauksen. Napsauta lopuksi Tallenna lisätäksesi sisällön taululle alla olevan kuvan mukaisesti.


Kun napsautat näytettyä asiakirjaa, siellä on myös joitain vaihtoehtoja, kuten alla on esitetty.

Vaihe 9:
Jotkut iPhone-mallit tukevat kuvan taustan erottelua iOS 16:ssa , joten voit kopioida kuvan kokonaan ja liittää sen vapaamuotoiseen sovellukseen tavalliseen tapaan.

Valokuva liitetään sitten vapaamuotoiselle taululle. Ja meillä on myös paljon mukautuksia kuville, muuttaen kuvan näyttötyyliä pyöristetyillä kulmilla,...


Vaihe 10:
Kaikki taulun sisältö tallennetaan. Napsauta kolmen pisteen kuvaketta nimetäksesi tämän taulun sisällön tarvittaessa uudelleen tai muutaksesi muita vaihtoehtoja
Jaa-kuvaketta käytetään synkronoimaan iCloud-tilisi kanssa, mikä helpottaa asiakirjojen jakamista.


Yleisesti ottaen Freeform-sovelluksen käyttö on hyvin yksinkertaista, ja se tukee monia taulun työtyökaluja tarvitsemiesi asiakirjojen saamiseksi.