Kuinka käyttää Memojia Apple ID -avatarina

Sen sijaan, että jättäisit tavallisen kuvan, voit käyttää Memojia välittömästi Apple ID -avatarina, jolla on meidän suunnittelemamme kasvot ja tyyli.

Sen sijaan, että jättäisit tavallisen kuvan, voit käyttää Memojia välittömästi Apple ID -avatarina , jolla on meidän suunnittelemamme kasvot ja tyyli. Memoji ei vain simuloi kasvoja valitsemiesi osien yksityiskohdilla, vaan on myös mielenkiintoisempi tunteilla ja ilmeillä, jotka muuttuvat monin eri tavoin. Alla oleva artikkeli opastaa sinua käyttämään Memojia Apple ID -avatarina.
Ohjeet Memojin käyttämiseen Apple ID -avatarina
Vaihe 1:
Napsauta iPhonen käyttöliittymässä Asetukset ja valitse sitten säädettävät viestit . Vaihda uuteen käyttöliittymään, napsauta Jaa nimi ja kuva .
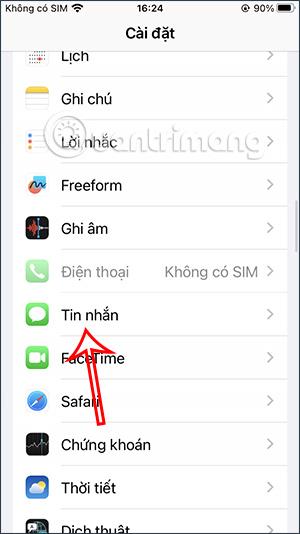
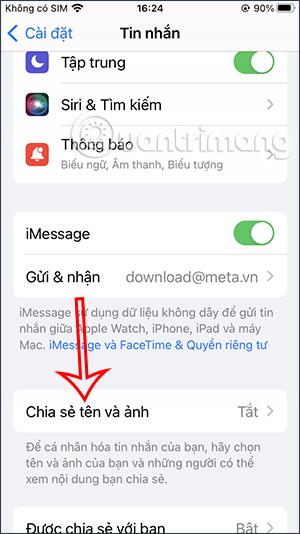
Vaihe 2:
Nyt näet tietoja memojin luomisesta, napsauta Valitse nimi ja valokuva . Tämän jälkeen käyttäjä klikkaa 3-pisteen kuvaketta jatkaakseen muistion valintaa.

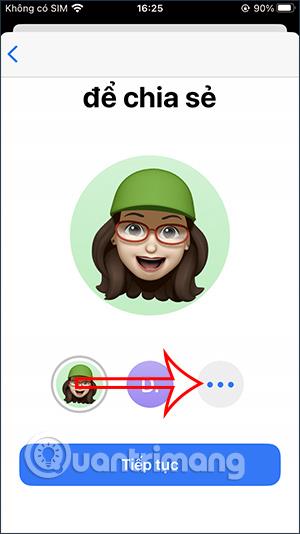
Vaihe 3:
Vieritämme Apple ID:n avatar-valintaliittymässä alas nähdäksemme, että tyylejä on monia. Napsauta Memoji-osiossa plus -kuvaketta lisätäksesi.
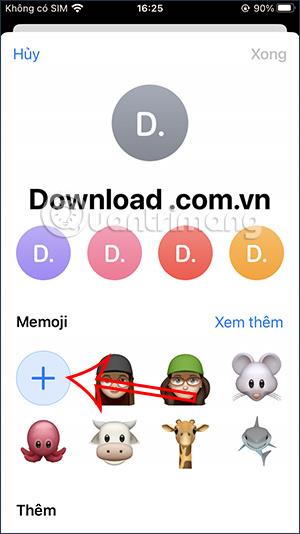
Vaihe 4:
Tässä vaiheessa käyttäjä vaihtaa kasvojen asetusliittymään. Meillä on monia vaihtoehtoja muuttaa ja suunnitella kasvomme mieleiseksesi.
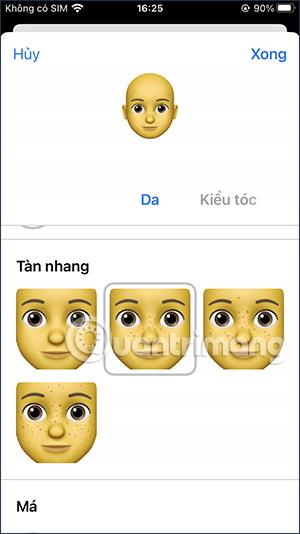
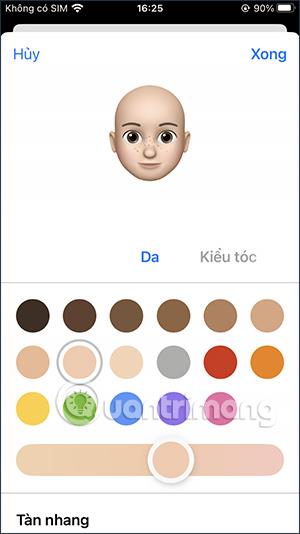
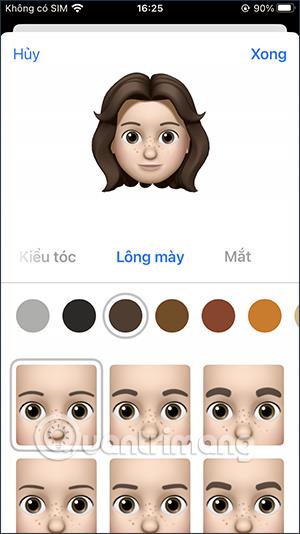
Pyyhkäisemme oikealle valitaksesi osia kasvoistasi. Kun olet suunnitellut kasvosi, paina oikeassa yläkulmassa olevaa Valmis-painiketta .
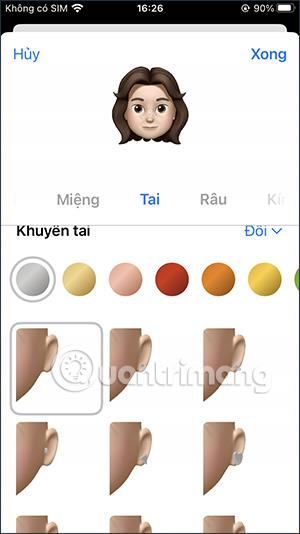
Vaihe 5:
Tässä vaiheessa vaihdat ilmeen valintaliittymään . Kun olet valinnut, napsauta Seuraava-painiketta .
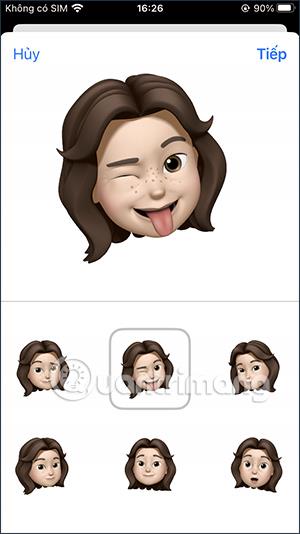
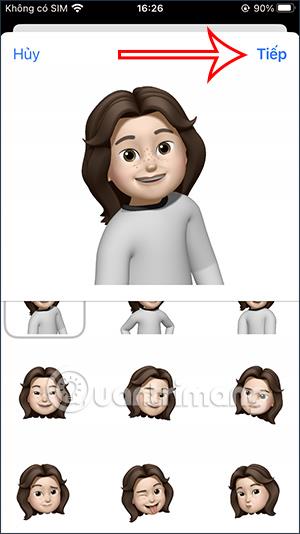
Vaihe 6:
Tässä käyttöliittymässä voit edelleen valita käytettävän Apple ID -avatarin suhteen ja koon lähentämällä, loitonnamalla ja siirtämällä kehystä. Seuraavaksi valitset avatarisi taustavärin . Taustavärejä on useita. Kun olet valinnut, napsauta Valmis oikeassa yläkulmassa.
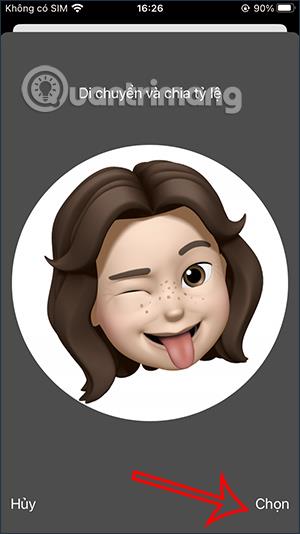
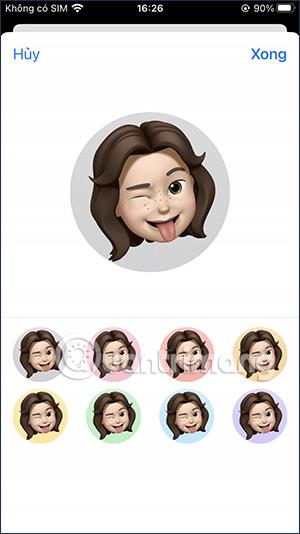
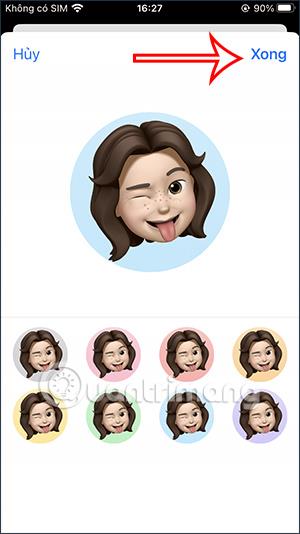
Vaihe 7:
Nyt näet juuri luomasi avatarin. Tallenna napsauttamalla Valmis . Napsauta alla olevaa Jatka-painiketta . Lopuksi sinulta kysytään, haluatko käyttää tätä valokuvaa. Viimeistele napsauttamalla Käytä .
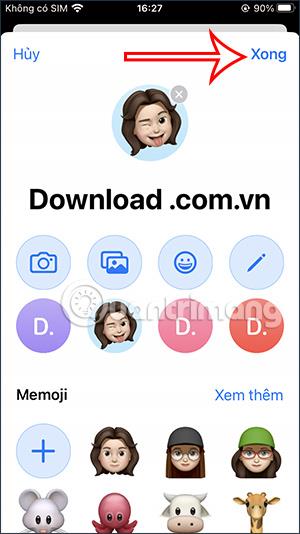
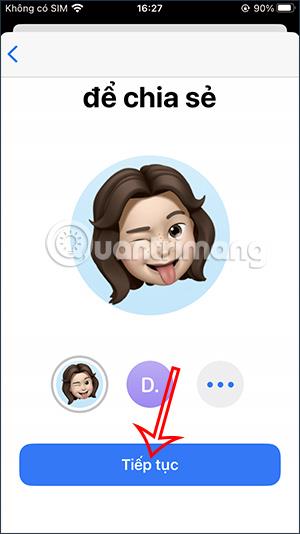
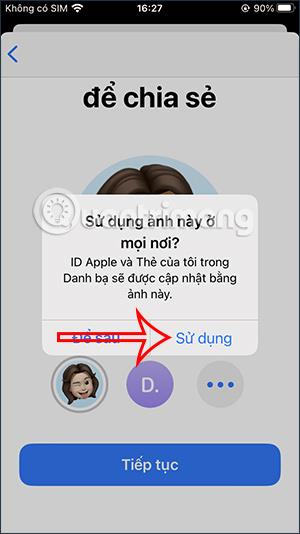
Video-opastus Memojin käyttämisestä Apple ID -avatarina
Sound Check on pieni mutta varsin hyödyllinen ominaisuus iPhone-puhelimissa.
iPhonen Photos-sovelluksessa on muistiominaisuus, joka luo kokoelmia valokuvista ja videoista musiikin kanssa, kuten elokuva.
Apple Music on kasvanut poikkeuksellisen suureksi julkaisunsa jälkeen vuonna 2015. Se on tähän mennessä maailman toiseksi suurin maksullinen musiikin suoratoistoalusta Spotifyn jälkeen. Musiikkialbumien lisäksi Apple Music tarjoaa myös tuhansia musiikkivideoita, 24/7-radioasemia ja monia muita palveluita.
Jos haluat taustamusiikkia videoihisi tai tarkemmin sanottuna äänittää soivan kappaleen videon taustamusiikkina, on olemassa erittäin helppo ratkaisu.
Vaikka iPhonessa on sisäänrakennettu sääsovellus, se ei toisinaan tarjoa tarpeeksi yksityiskohtaisia tietoja. Jos haluat lisätä jotain, App Storessa on paljon vaihtoehtoja.
Albumeista olevien kuvien jakamisen lisäksi käyttäjät voivat lisätä valokuvia jaettuihin albumeihin iPhonessa. Voit lisätä kuvia automaattisesti jaettuihin albumeihin ilman, että sinun tarvitsee työskennellä albumista uudelleen.
On kaksi nopeampaa ja yksinkertaisempaa tapaa asettaa ajastin/ajastin Apple-laitteellesi.
App Storessa on tuhansia upeita sovelluksia, joita et ole vielä kokeillut. Yleisimmät hakutermit eivät välttämättä ole hyödyllisiä, jos haluat löytää ainutlaatuisia sovelluksia, eikä ole hauskaa aloittaa loputonta vierittämistä satunnaisten avainsanojen avulla.
Blur Video on sovellus, joka sumentaa kohtauksia tai mitä tahansa sisältöä, jonka haluat puhelimeesi, jotta voimme saada haluamamme kuvan.
Tämä artikkeli opastaa sinua asentamaan Google Chromen oletusselaimeksi iOS 14:ssä.









