Kuinka käyttää Locket Widgetiä juuri otettujen valokuvien jakamiseen yhdellä napsautuksella
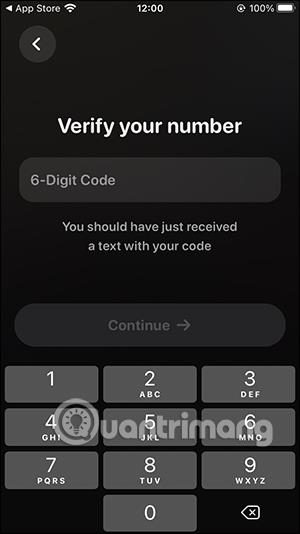
Locket Widget on iPhone-sovellus, joka auttaa jakamaan valokuvia nopeasti ilman yhtä monta vaihetta kuin ennen.
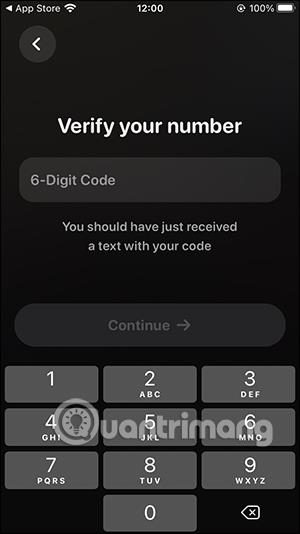
Locket Widget on iPhone-sovellus, joka auttaa jakamaan valokuvia nopeasti ilman yhtä monta vaihetta kuin ennen. Sinun ei tarvitse lähettää kuvia Messengerin, Zalon tai muiden sovellusten kautta, joissa kuvan laatu saattaa vaikuttaa jonkin verran. Locket Widgetin avulla valokuvat siirretään välittömästi toisen henkilön puhelimeen, kuvien laatu pysyy samana. Joten sen lisäksi, että siirrät tiedostoja AirDropilla , tässä artikkelissa on enemmän tapoja jakaa valokuvia Locket Widgetin avulla.
Ohjeet valokuvien jakamiseen Locket Widgetin avulla
Vaihe 1:
Lataamme Locket Widget -sovelluksen iPhonelle alla olevan linkin mukaisesti. Huomaa, että kuvan lähettävän ja valokuvan vastaanottavan henkilön laitteessa on oltava asennettuna Locket Widget -sovellus.
Vaihe 2:
Sovelluksen käyttöliittymässä käyttäjien on ensin napsautettava Set up my Locket . Seuraavaksi sinun on syötettävä puhelinnumerosi rekisteröityäksesi käyttääksesi ja lähettääksesi kuvia sovelluksesta.
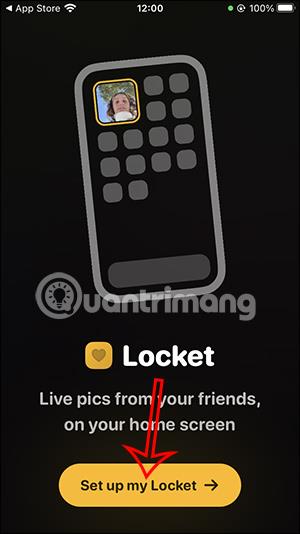
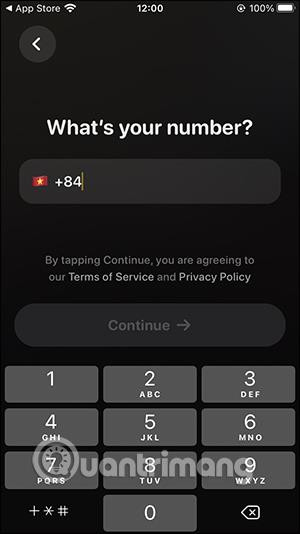
Puhelinnumeron täyttämisen jälkeen lähetetään OTP-koodi puhelinnumeron vahvistamiseksi . Syötä tämä koodi sovellusliittymään ja anna sitten nimi Locket Widget -tilille .
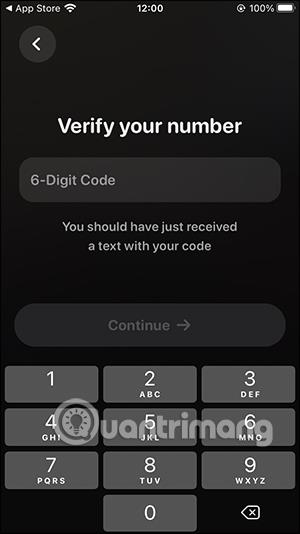
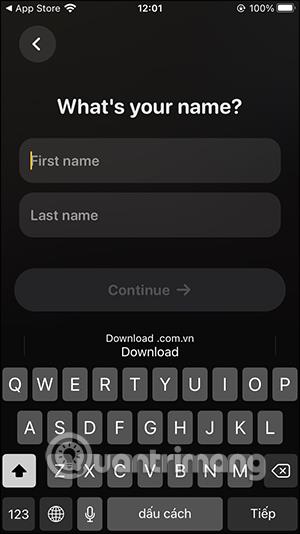
Vaihe 3:
Seuraavaksi käyttäjän on sallittava sovelluksen pääsy puhelimen yhteystietoihin, jotta hän voi lähettää kuvia, napsauta Ota yhteystiedot käyttöön .
Välittömästi käyttäjät näkevät ystävätilisi Yhteystiedot-näytön. Nyt voit napsauttaa Lisää lähettääksesi viestin, jossa heidät kutsutaan liittymään luetteloon Locket Widget -sovelluksella.
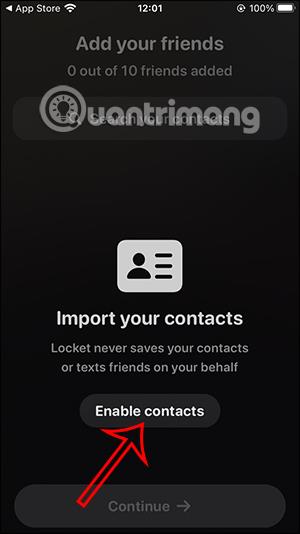
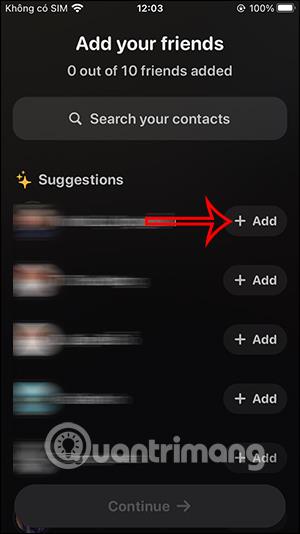
Vaihe 4:
Palaa Locket Widget -sovelluksen käyttöliittymään, paina ja pidä painettuna näytön tyhjää aluetta ja napsauta sitten plus-kuvaketta näytön oikeassa yläkulmassa. Näytä nyt widget-käyttöliittymä puhelimessa, napsautamme Locket Widget -sovellusta .

Vaihe 5:
Napsauta Lisää widget , jos haluat käyttää Locket-widgetiä välittömästi näytöllä.
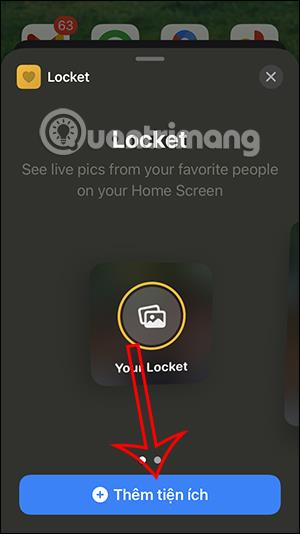
Vaihe 6:
Palaa pääkäyttöliittymään iPhonen näytöllä. Napauta Locket-widgetiä ottaaksesi valokuvan välittömästi . Napsauta sitten Valmis viimeistelläksesi asennusprosessin ja näyttääksesi valokuvauskäyttöliittymän.
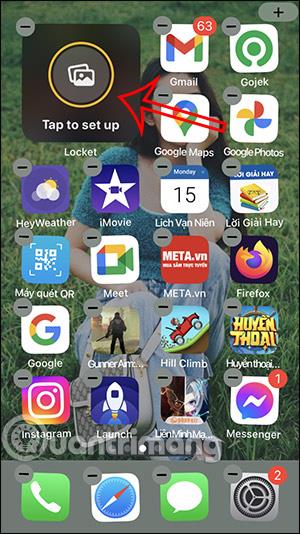
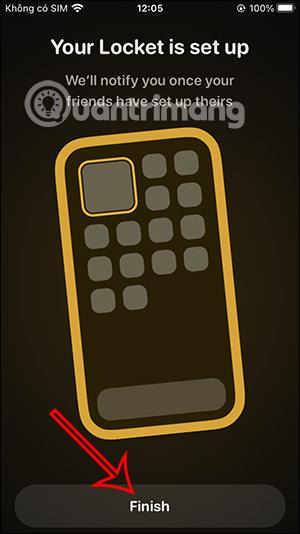
Ota nyt valokuva painamalla valkoista ympyräpainiketta ja valitse sitten henkilö, jolle haluat lähettää kuvan, ja olet valmis. Kun toinen henkilö on asentanut Locket Widgetin, hän vastaanottaa lähettämäsi kuvan välittömästi.
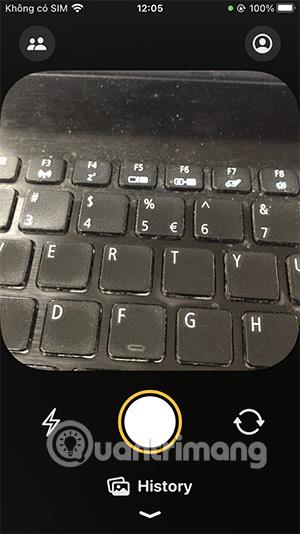
Sound Check on pieni mutta varsin hyödyllinen ominaisuus iPhone-puhelimissa.
iPhonen Photos-sovelluksessa on muistiominaisuus, joka luo kokoelmia valokuvista ja videoista musiikin kanssa, kuten elokuva.
Apple Music on kasvanut poikkeuksellisen suureksi julkaisunsa jälkeen vuonna 2015. Se on tähän mennessä maailman toiseksi suurin maksullinen musiikin suoratoistoalusta Spotifyn jälkeen. Musiikkialbumien lisäksi Apple Music tarjoaa myös tuhansia musiikkivideoita, 24/7-radioasemia ja monia muita palveluita.
Jos haluat taustamusiikkia videoihisi tai tarkemmin sanottuna äänittää soivan kappaleen videon taustamusiikkina, on olemassa erittäin helppo ratkaisu.
Vaikka iPhonessa on sisäänrakennettu sääsovellus, se ei toisinaan tarjoa tarpeeksi yksityiskohtaisia tietoja. Jos haluat lisätä jotain, App Storessa on paljon vaihtoehtoja.
Albumeista olevien kuvien jakamisen lisäksi käyttäjät voivat lisätä valokuvia jaettuihin albumeihin iPhonessa. Voit lisätä kuvia automaattisesti jaettuihin albumeihin ilman, että sinun tarvitsee työskennellä albumista uudelleen.
On kaksi nopeampaa ja yksinkertaisempaa tapaa asettaa ajastin/ajastin Apple-laitteellesi.
App Storessa on tuhansia upeita sovelluksia, joita et ole vielä kokeillut. Yleisimmät hakutermit eivät välttämättä ole hyödyllisiä, jos haluat löytää ainutlaatuisia sovelluksia, eikä ole hauskaa aloittaa loputonta vierittämistä satunnaisten avainsanojen avulla.
Blur Video on sovellus, joka sumentaa kohtauksia tai mitä tahansa sisältöä, jonka haluat puhelimeesi, jotta voimme saada haluamamme kuvan.
Tämä artikkeli opastaa sinua asentamaan Google Chromen oletusselaimeksi iOS 14:ssä.









