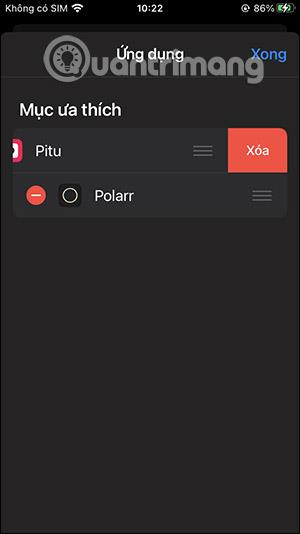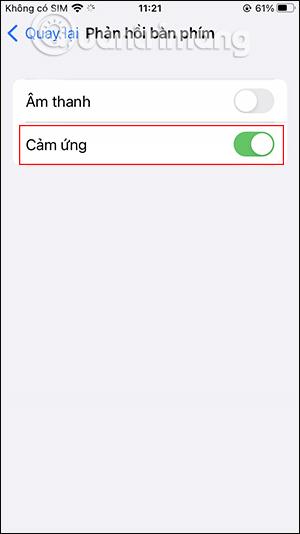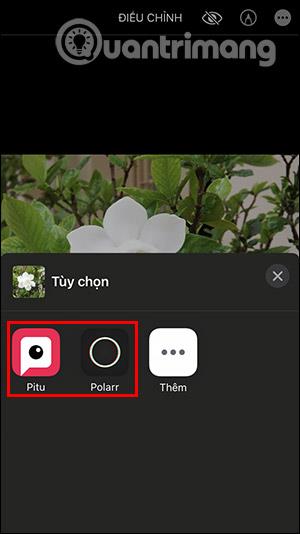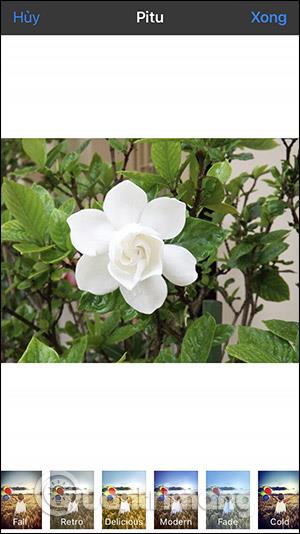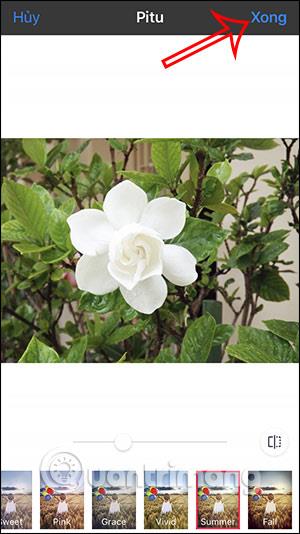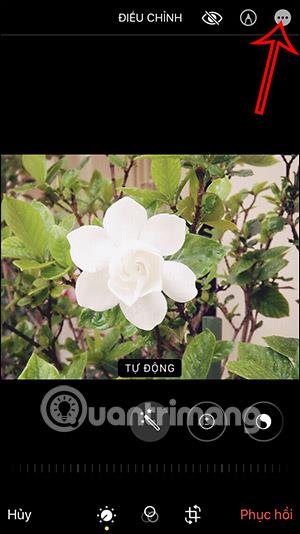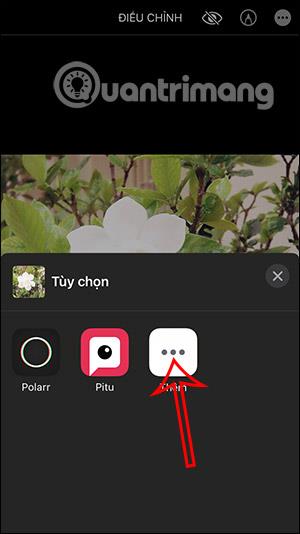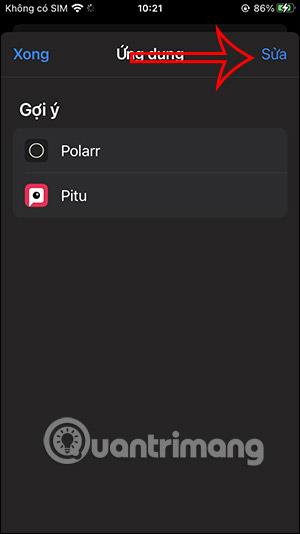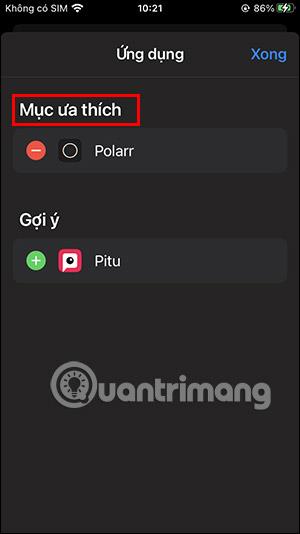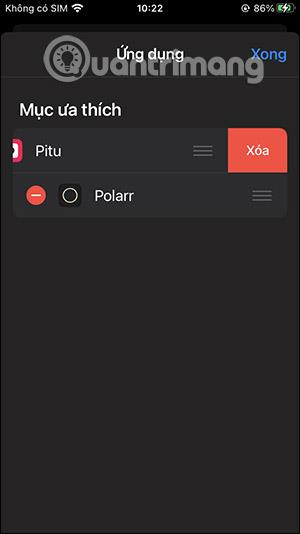Valokuvat-sovellus iPhonessa auttaa meitä käyttämään valokuvien muokkaussovelluksia suoraan valokuvien katseluliittymässä sen sijaan, että meidän pitäisi avata valokuvien muokkaussovellus. Joissakin App Storen valokuvien muokkaussovelluksissa on ominaisuus, joka toimii apuohjelmana, jonka avulla voit käyttää sitä oikein, kun katsot valokuvaa, mikä helpottaa muokkaamista. Alla oleva artikkeli opastaa sinua käyttämään valokuvien muokkausohjelmaa iPhonessa.
Ohjeet kuvankäsittelyohjelman käyttämiseen iPhonessa
Huomaa, että kaikkia App Storesta ladattuja sovelluksia ei voi käyttää apuohjelmana. Lue sovelluksen tiedot tarkistaaksesi, ovatko ne saatavilla vai eivät.
Vaihe 1:
Avaa kuva iPhonessa tavalliseen tapaan. Napsauta valokuvien katseluliittymässä Muokkaa-painiketta näytön oikeassa yläkulmassa. Vaihda nyt käyttöliittymään vaihtaaksesi kuvia ja muokataksesi kuvia iPhonessa. Napsautat 3-pisteen kuvaketta oikeassa kulmassa alla olevan kuvan mukaisesti.

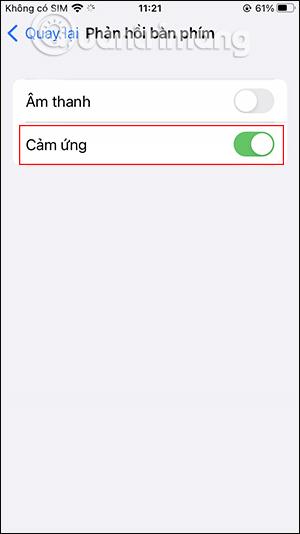
Vaihe 2:
Näet nyt puhelimeesi asennetun kuvankäsittelysovelluksen toimivan apuohjelmana. Täällä sinun tarvitsee vain napsauttaa valokuvanmuokkaussovellusta, jota haluat käyttää valokuvien muokkaamiseen.
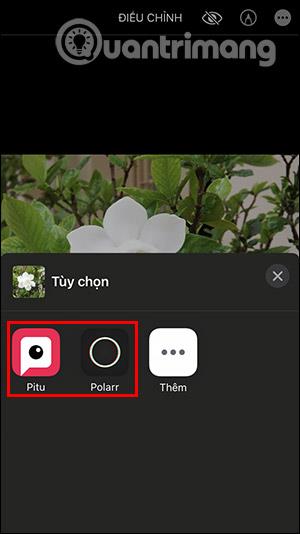
Vaihe 3:
Seuraava vaihe on hyvin yksinkertainen, käytät valitsemasi sovelluksen muokkaustyökaluja kuvan vaihtamiseen tavalliseen tapaan. Kun olet lopettanut kuvan muokkaamisen, tallenna muutokset napsauttamalla yläkulmassa Valmis .
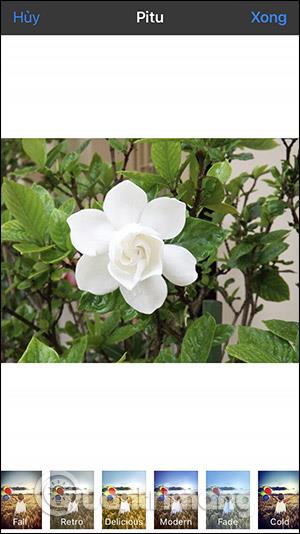
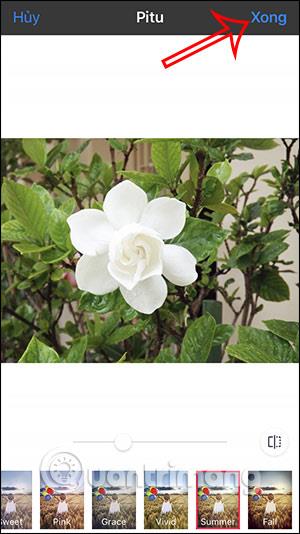
Vaihe 4:
Napsauta Valmis sulkeaksesi valokuvien katseluliittymän iPhonessa. Joten käytimme kuvien muokkaamiseen iPhonen valokuvasovelluksen kuvankäsittelyohjelmaa.

Kuinka hallita kuvankäsittelyohjelmia iPhonessa
iPhonen valokuvien muokkausohjelmat auttavat sinua muuttamaan käyttöjärjestystä ja usein käyttämiäsi apuohjelmia, jotka näkyvät päällä.
Vaihe 1:
Napsauta iPhonen valokuvien katseluliittymän oikeassa yläkulmassa olevaa Muokkaa-vaihtoehtoa . Napsauta sitten myös kolmen pisteen kuvaketta avataksesi luettelon valokuvankäsittelyohjelmista. Napsauta nyt Lisää-vaihtoehtoa .
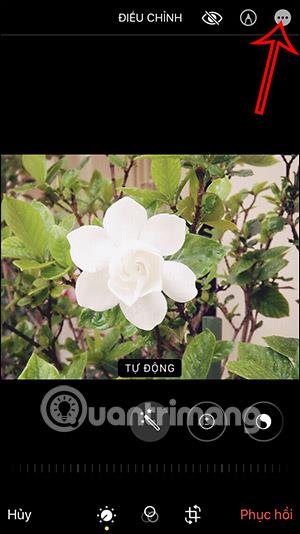
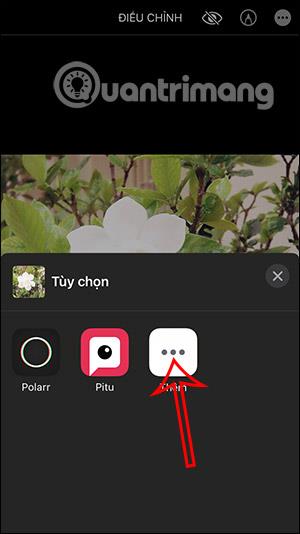
Vaihe 2:
Kun näet kuvanmuokkausapuohjelmien luettelon, napsauta oikeassa yläkulmassa Muokkaa . Napauta sinistä pluskuvaketta lisätäksesi widgetin Suosikit-luetteloosi alla olevan kuvan mukaisesti.
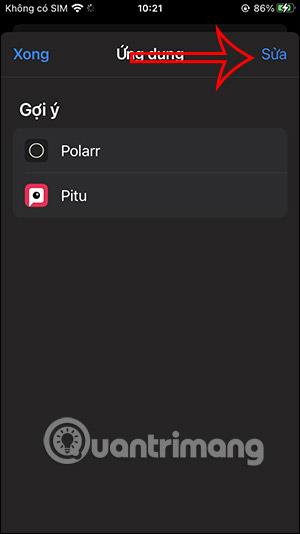

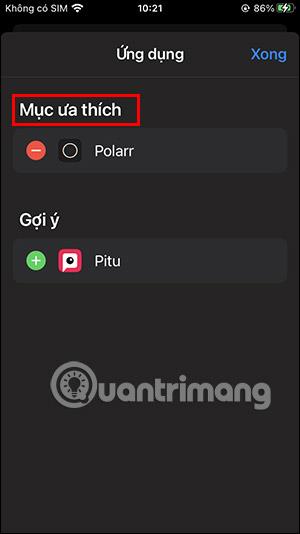
Vaihe 3:
Lisäksi kun pyyhkäiset apuohjelmaa oikealta vasemmalle , voit myös poistaa sen iPhonen kuvankäsittelyapuohjelmien luettelosta, jos sinun ei tarvitse käyttää sitä.