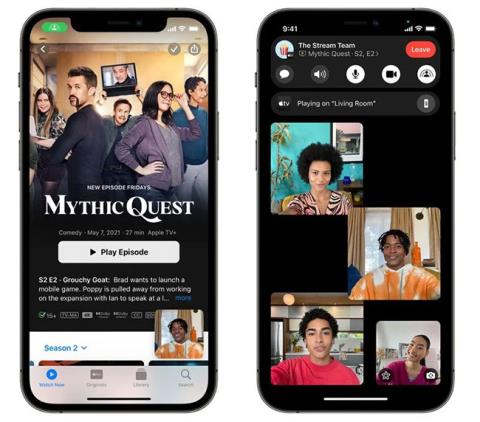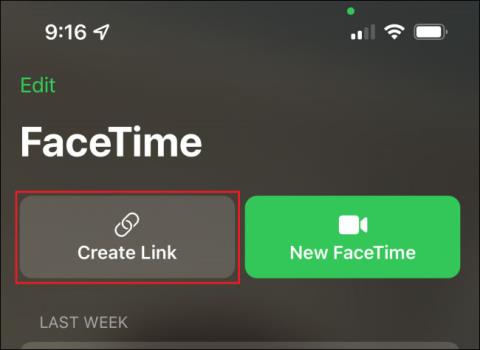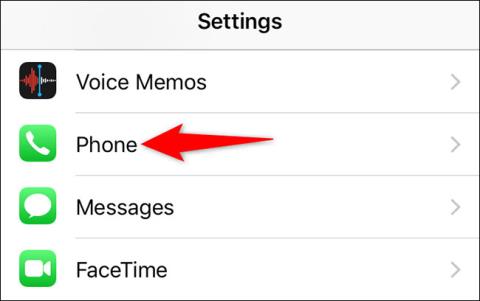Kuinka käyttää FaceTimea Androidissa?

Lopuksi Apple sallii myös Android-laitteiden käyttäjien käyttää FaceTimea.

Oletko kyllästynyt emojiin ja yhden kosketuksen suodattimiin? Apple tarjoaa uuden tavan osallistua virtuaalisiin kasvokkain tapahtuviin tapaamisiin - reaktioiden kautta. Voit käyttää erilaisia käsieleitä lisätyn todellisuuden tehosteiden käynnistämiseen FaceTimessa ja muissa videopuhelusovelluksissa.
Katsotaanpa, mitä reaktiot ovat, kuka niitä voi käyttää, ja kaikki käytettävissä olevat käsieleet. Käytätpä sitten iPhonea, iPadia tai Macia, seuraava artikkeli voi auttaa sinua.
Mitä reaktiot ovat ja mitkä laitteet tukevat niitä?
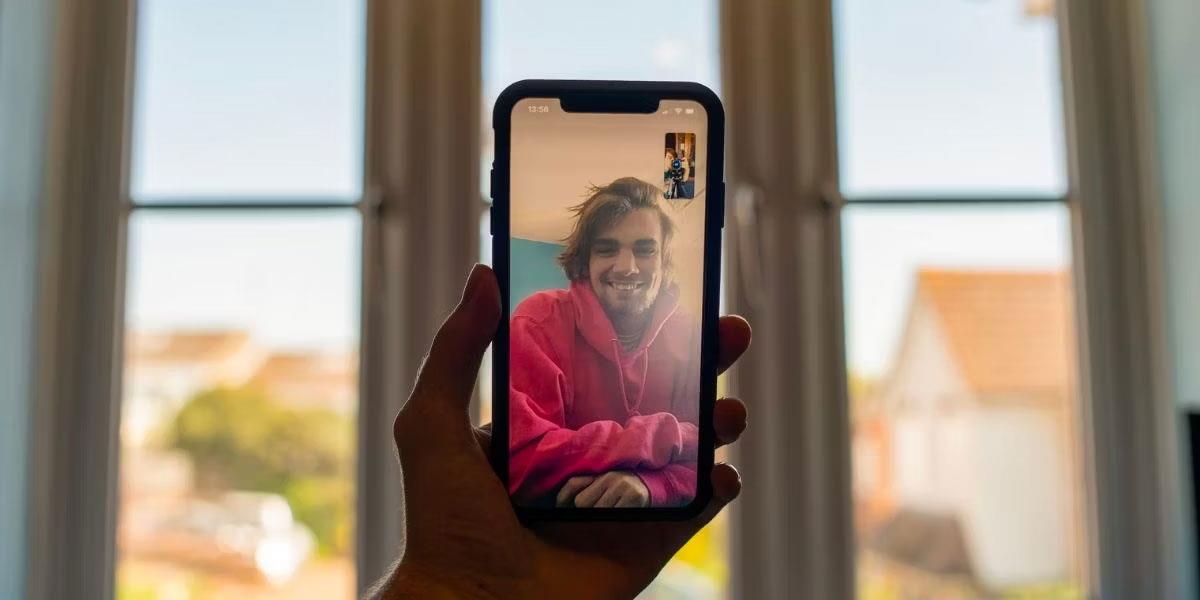
Reaktiot ovat lisätyn todellisuuden tehosteita, jotka laukaisevat tietyt käsieleet. Ne näkyvät videopuhelun aikana, kun kamera havaitsee kyseiset eleet. Reaktio on yksi hienoista tehosteista, joita voit käyttää FaceTimessa, mutta ne toimivat myös muissa sovelluksissa, kuten WhatsAppissa ja Google Meetissä .
Jotta voit käyttää käsielereaktioita, tarvitset yhden seuraavista laitteista, joissa on vähintään iOS 17, iPadOS 17 tai macOS Sonoma:
Yleensä tarvitset iPhonen tai iPadin, jossa on A14 Bionic -siru tai uudempi prosessori, jotta voit kokeilla reaktiota. Jos Macissasi on Intel-siru, voit käyttää tuettua iPhonea verkkokamerana palautetta varten videopuheluiden aikana.
Kuka voi nähdä reaktiot videopuheluiden aikana?
Vaikka laitteesi on täytettävä yllä olevat kriteerit käyttääkseen käsielereaktioita, yhteensopivaa laitetta ei vaadita, jos käyttäjä haluaa vain nähdä toisen osapuolen videopuheluun lisäämät reaktiot.
Tämä tarkoittaa, että vaikka perheesi tai ystäväsi käyttäisivät Android-laitteita tai iPhone-laitteita, joissa on iOS 16 tai vanhempi, he voivat silti nähdä käytössäsi olevat 3D-tehosteet.
Käytä näitä käsieleitä reaktioiden laukaisemiseen videopuhelujesi aikana.
Katsotaanpa nyt 8 reaktiota, jotka voit laukaista käsieleillä. Käsieleiden tyypit ovat samat iPhonessa, iPadissa ja Macissa.
Reaktio on oletusarvoisesti käytössä, joten sinun tarvitsee vain suorittaa jokin alla olevista käsieleistä, jotta lisätyn todellisuuden tehoste tulee näkyviin.
1. Sydän
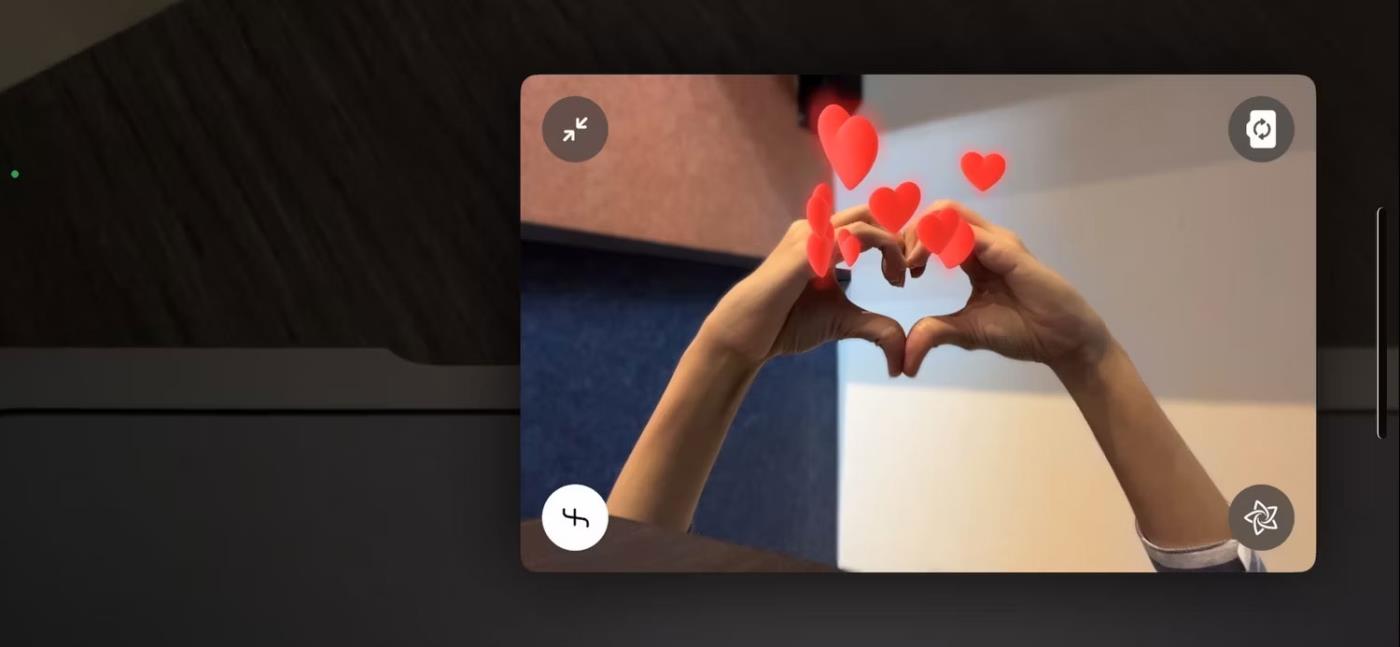
Reaktio sydän iPhonessa
Reaktiosydämet ovat ihastuttava tapa tervehtiä perheenjäsentä, läheistä ystävää tai kumppania videopuhelussa. Se on myös ilmeisempi tapa sanoa hyvästit, kun lopetat puhelun.
Käytä molempia käsiä sydämen muodon muodostamiseen. Käsien väliin ilmestyy sarja punaisia sydämiä hitaasti ja lentää pois.
2. Peukku ylös
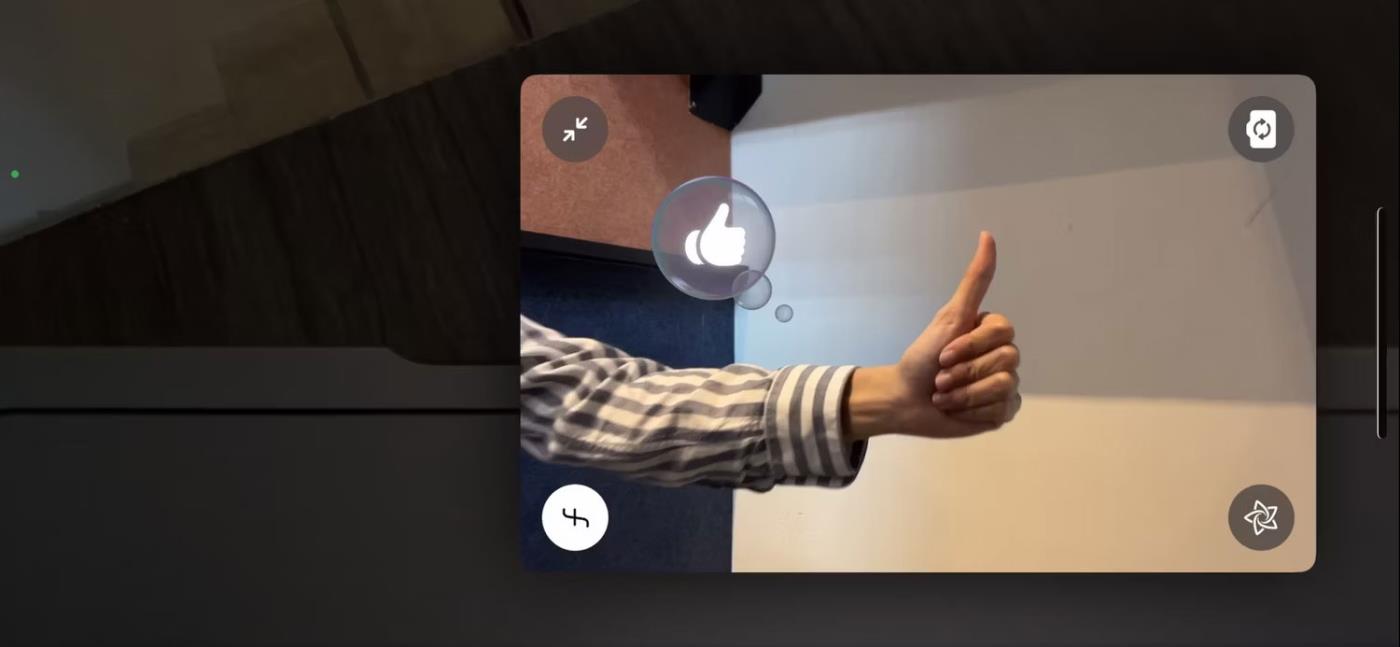
Reaktiot tykkäävät iPhonessa
Tällä reaktiolla voit painaa "tykkää"-painiketta, jos joku jakaa hyvän idean tai ehdotuksen.
Pistä vain peukku ylös. 3D-tyyppinen kuvake, joka sisältyy sosiaalisen verkoston kuvaketta muistuttavaan ajatuskuplaan, ilmestyy aivan ajatuskuplasi viereen.
3. Ilotulitus
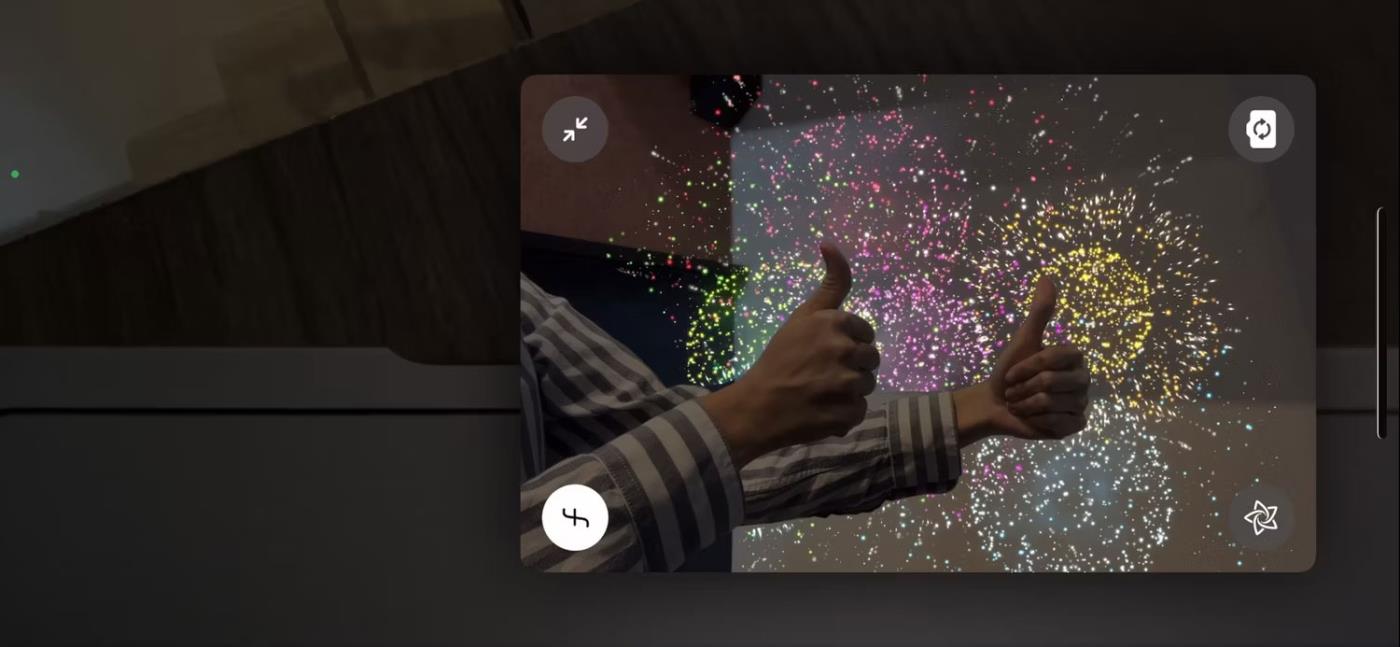
Aktivoi iPhonen ilotulitusreaktio nostamalla kaksi peukkua ylös
Reaction ilotulitus on loistava valinta juhlatilaisuuksiin. Voit käyttää sitä myös liioiteltuna, humoristisella tavalla kohteliaisuuksien antamisessa.
Nosta kaksi peukkua yhtä aikaa. Näyttösi tummenee niin, että ympärillä näkyy värikkäitä ilotulitteita.
4. Peukut alas
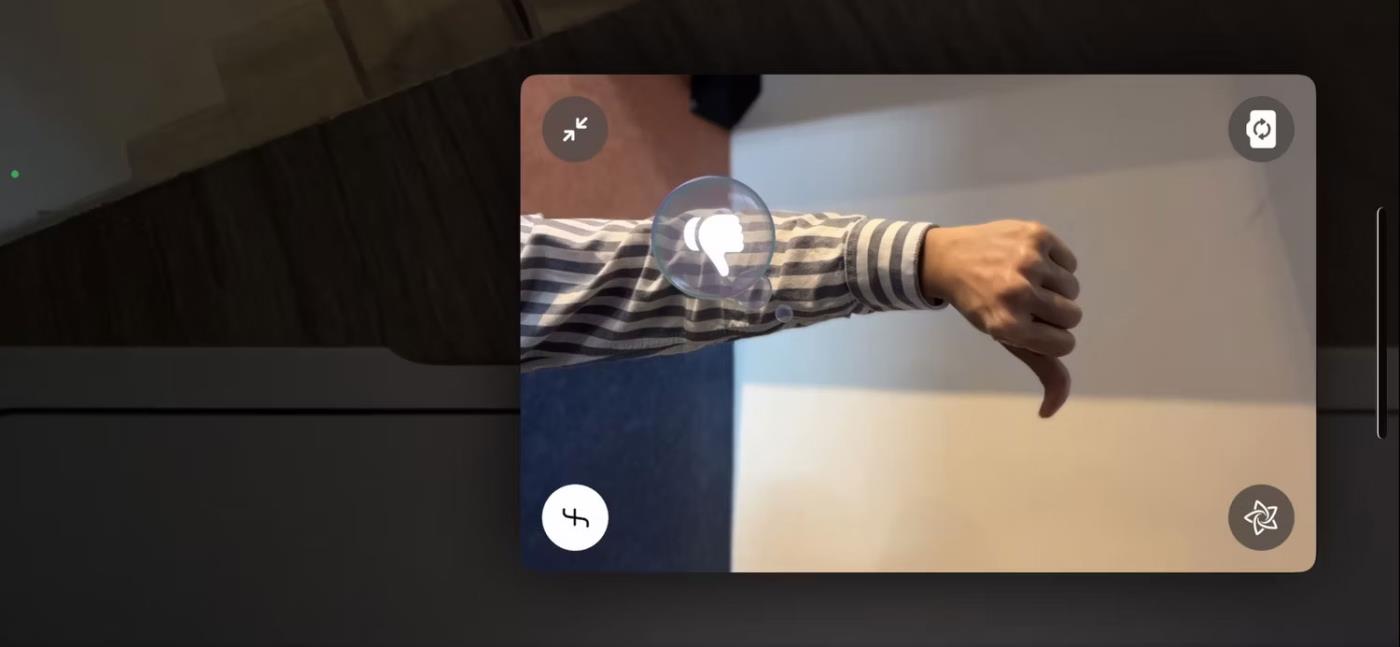
Reaktio ei pidä iPhonesta
Eikö jokin toimi vai ei ihan mieleisesi? Tämän reaktion avulla voit ilmaista erimielisyytesi "peukalolla".
Aktivoi se pitämällä peukaloa alhaalla. 3D-tehoste näyttää samanlaiselta kuvakkeelta, mutta toisinpäin.
5. Sade
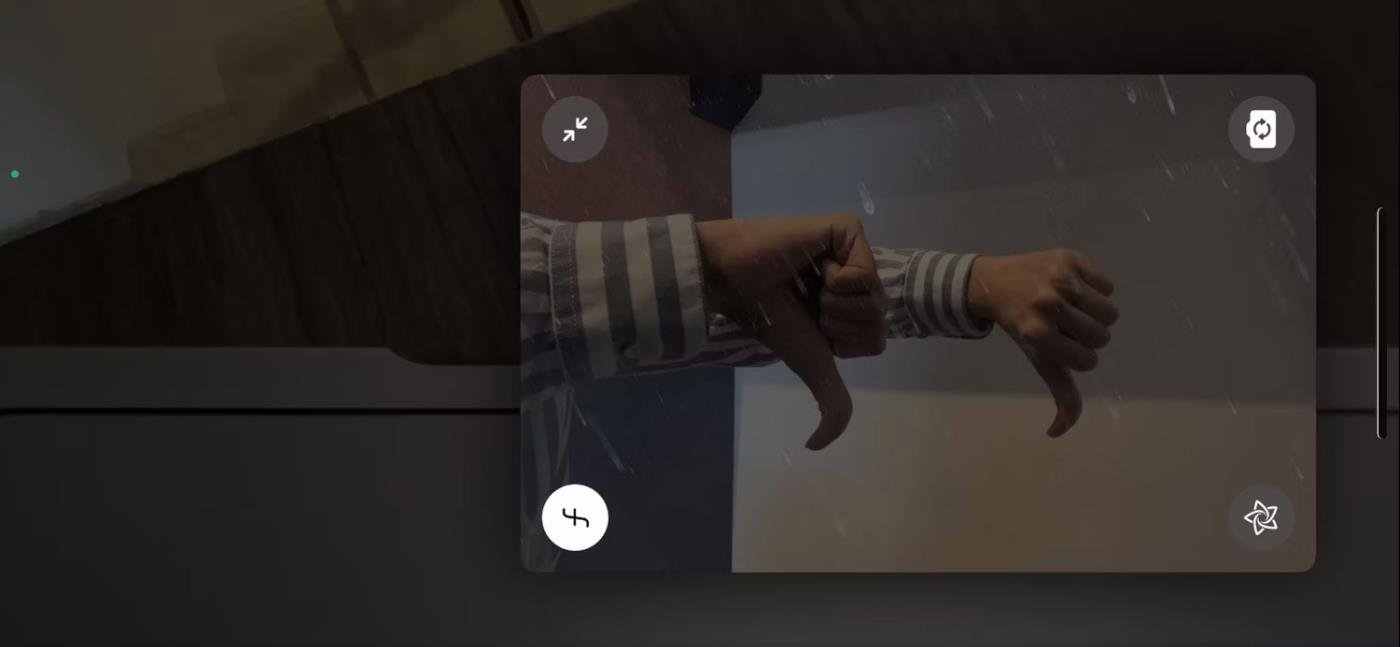
Kaksi peukaloa osoittavat alas aktivoidakseen iPhonen sadereaktion
Videopuhelun aikana sadereaktio osoittaa turhautumista, vihaa tai väsymystä, mikä auttaa sinua korostamaan vähemmän kuin ihanteellisia tilanteita.
Pidä kahta peukkua alhaalla samanaikaisesti, jotta sade täyttää näytön.
6. Ilmapallot
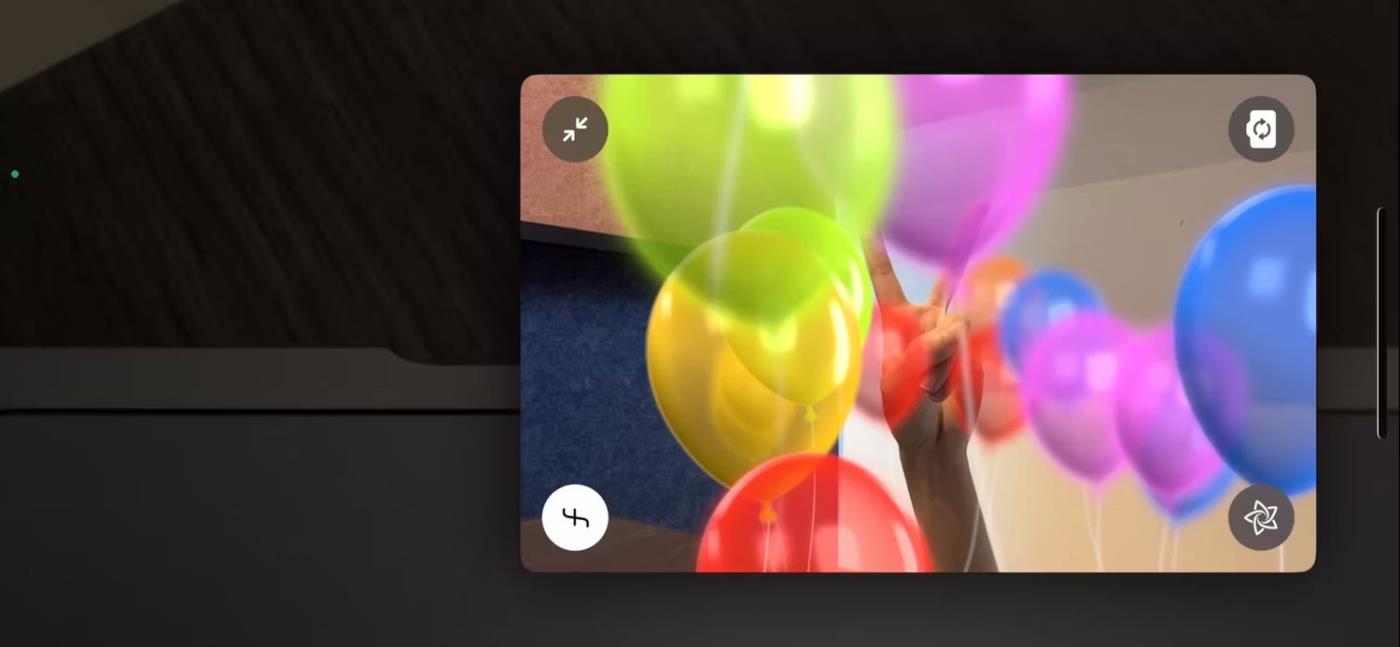
Aktivoi ilmapalloreaktio iPhonessa
Ilotulitteiden tapaan voit käyttää reaktioilmapalloja positiivisiin juhlatapahtumiin. Se sopii myös syntymäpäiville ja muihin virtuaalisiin juhliin.
Tee voittoele (nosta 2 sormea muodostaaksesi V-kirjaimen) ja katso erikokoisten kirkkaanväristen ilmapallojen nousevan ympärillesi
7. Bougainvillea
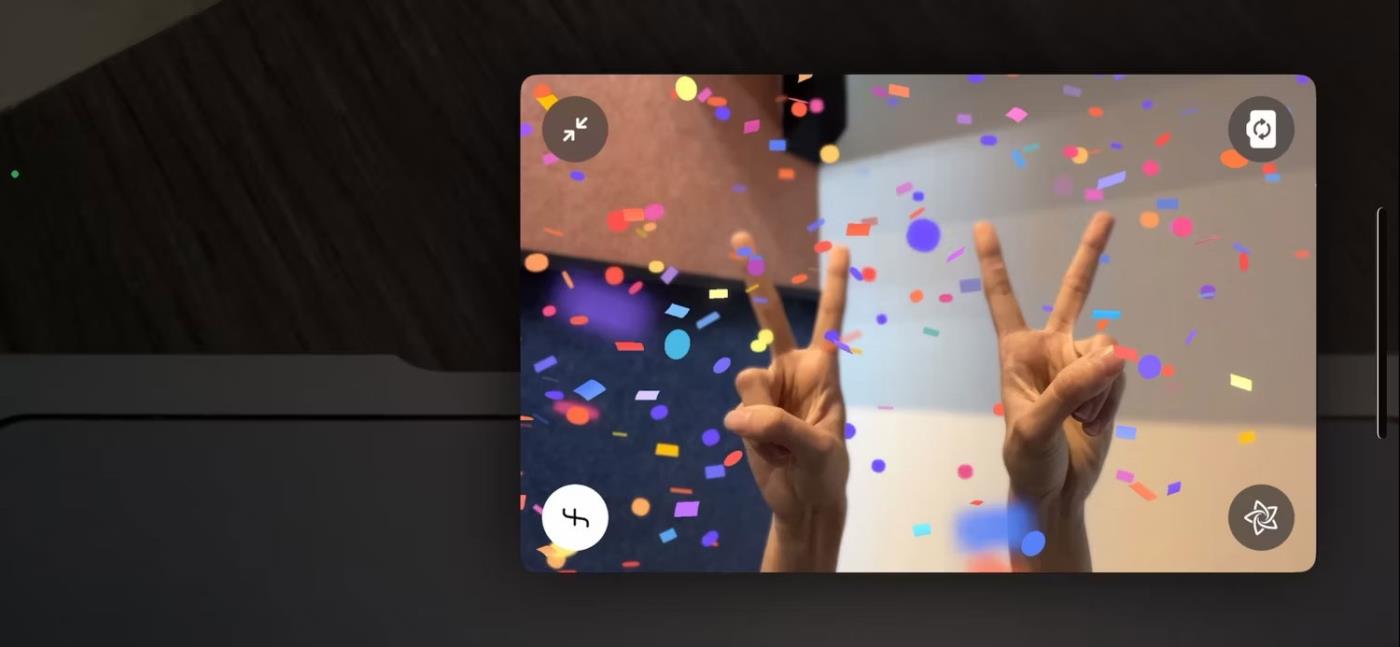
Aktivoi konfettireaktio iPhonessa
Tämä on toinen juhlallinen reaktio. Tee voittoele molemmin käsin, jotta konfetti putoaa.
8. Laserit
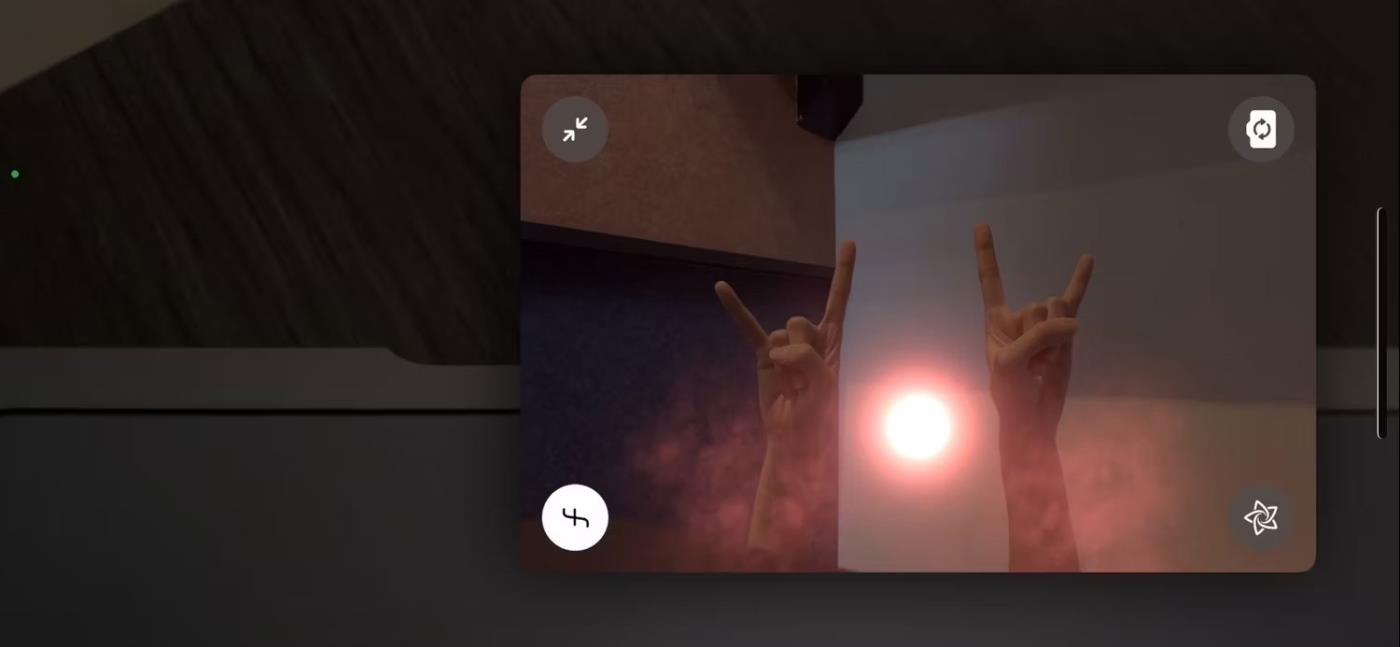
Laserreaktio iPhonessa
Final Reactionista on kaksi mielenkiintoista versiota. Joskus näet laserpallon, jossa on savuefekti. Muina aikoina ympärilläsi tulee lasersäteitä.
Aktivoi jompikumpi luomalla Rock-symboli molemmin käsin.
Lopuksi Apple sallii myös Android-laitteiden käyttäjien käyttää FaceTimea.
Apple iOS 15:ssä tekee suuria muutoksia FaceTime-sovellukseen ja esittelee joukon uusia ominaisuuksia, jotka tekevät FaceTimesta keskuksen vuorovaikutuksessa ystävien, perheen, työtovereiden jne. kanssa.
Apple antaa nyt mahdollisuuden kutsua ihmisiä liittymään FaceTime-puheluun jakamalla puhelun linkki.
Voit helposti tarkistaa estettyjen puhelinnumeroiden luettelon iPhonessa käyttämällä Puhelin-, Viesti- ja FaceTime-sovelluksia.
Voit käyttää erilaisia käsieleitä lisätyn todellisuuden tehosteiden käynnistämiseen FaceTimessa ja muissa videopuhelusovelluksissa.
Sound Check on pieni mutta varsin hyödyllinen ominaisuus iPhone-puhelimissa.
iPhonen Photos-sovelluksessa on muistiominaisuus, joka luo kokoelmia valokuvista ja videoista musiikin kanssa, kuten elokuva.
Apple Music on kasvanut poikkeuksellisen suureksi julkaisunsa jälkeen vuonna 2015. Se on tähän mennessä maailman toiseksi suurin maksullinen musiikin suoratoistoalusta Spotifyn jälkeen. Musiikkialbumien lisäksi Apple Music tarjoaa myös tuhansia musiikkivideoita, 24/7-radioasemia ja monia muita palveluita.
Jos haluat taustamusiikkia videoihisi tai tarkemmin sanottuna äänittää soivan kappaleen videon taustamusiikkina, on olemassa erittäin helppo ratkaisu.
Vaikka iPhonessa on sisäänrakennettu sääsovellus, se ei toisinaan tarjoa tarpeeksi yksityiskohtaisia tietoja. Jos haluat lisätä jotain, App Storessa on paljon vaihtoehtoja.
Albumeista olevien kuvien jakamisen lisäksi käyttäjät voivat lisätä valokuvia jaettuihin albumeihin iPhonessa. Voit lisätä kuvia automaattisesti jaettuihin albumeihin ilman, että sinun tarvitsee työskennellä albumista uudelleen.
On kaksi nopeampaa ja yksinkertaisempaa tapaa asettaa ajastin/ajastin Apple-laitteellesi.
App Storessa on tuhansia upeita sovelluksia, joita et ole vielä kokeillut. Yleisimmät hakutermit eivät välttämättä ole hyödyllisiä, jos haluat löytää ainutlaatuisia sovelluksia, eikä ole hauskaa aloittaa loputonta vierittämistä satunnaisten avainsanojen avulla.
Blur Video on sovellus, joka sumentaa kohtauksia tai mitä tahansa sisältöä, jonka haluat puhelimeesi, jotta voimme saada haluamamme kuvan.
Tämä artikkeli opastaa sinua asentamaan Google Chromen oletusselaimeksi iOS 14:ssä.