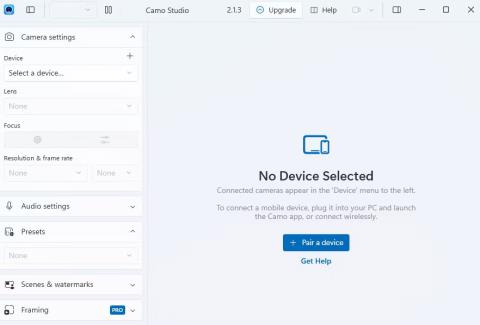Jos tietokoneessasi ei ole verkkokameraa, sinun ei tarvitse käyttää rahaa tällaiseen laitteeseen, jos sinulla on jo iPhone. Seuraavassa artikkelissa kerrotaan, kuinka iPhonen korkealaatuista kameraa voi käyttää web-kamerana videopuheluita varten.
Käytä Continuity Cameraa, jos sinulla on Mac
Jos omistat Macin, Apple tekee iPhonen käytöstä helppoa verkkokamerana macOS:n Continuity Camera -ominaisuuden ansiosta . Kunhan molemmat laitteet ovat kirjautuneena sisään samalla Apple ID:llä, niissä on Bluetooth päällä ja ne ovat yhteydessä samaan WiFi-verkkoon, voit alkaa käyttää sitä missä tahansa videopuhelusovelluksessa.
Sinun tarvitsee vain vaihtaa oletusverkkokamera iPhone-kameraksi . Jos haluat tehdä sen esimerkiksi FaceTimelle, käynnistä sovellus, napsauta valikkopalkista Video ja valitse avattavasta valikosta iPhone-kamera . Kolmannen osapuolen videopuhelusovelluksissa, kuten Zoomissa, sinun on käytettävä sovelluksen Asetukset (tai Asetukset ) -valikkoa tehdäksesi samoin.
Käytä iPhonea Windows PC -verkkokamerana Camon kanssa
Mitä tulee Windows-laitteisiin, on olemassa paljon kolmannen osapuolen sovelluksia, mikä vaikeuttaa päätöksentekoa. Testattuaan useita vaihtoehtoja, Camo (by Reincubate) erottui parhaana vaihtoehdona saada työ tehtyä ilmaisella versiolla. Tämä on loistava sovellus iPhone-kameran suoratoistoon verkkokameran tulona Windows-tietokoneessa.
Se suoratoistaa korkealaatuista videota mihin tahansa verkkokameroita tukevaan työpöytäsovellukseen, kuten videopuheluohjelmistoon, suoratoistotyökaluihin jne. Aloitaksesi tarvitset sekä Camo-sovelluksen iOS:lle että Camo-sovelluksen iOS:lle. Camo Studio for Windows. Camo voi muodostaa yhteyden iPhoneen Lightning-kaapelilla tai langattomasti WiFin kautta .
Kun olet asentanut ne, noudata alla olevia ohjeita Windows-tietokoneellasi:
1. Käynnistä Camo Studio ja liitä iPhone tietokoneeseen Lightning-kaapelilla. Sovellus tunnistaa iPhonesi välittömästi. Jos haluat muodostaa langattoman yhteyden, varmista, että sekä iPhone että PC on yhdistetty samaan WiFi-verkkoon, ja napsauta Muodosta laitepari .

Camo Studio -käyttöliittymä Windowsissa
2. QR-koodi tulee näkyviin Camo Studioon. Skannaa se käynnistämällä Camo-sovellus iPhonessa ja napauttamalla WiFi-kuvaketta oikeassa yläkulmassa.

Camo Studion pariliitosnäyttö iPhonessa
3. Jos sinua kehotetaan käynnistämään iTunes tai asentamaan tarvittavat ohjaimet, suostu tekemään niin tietokoneellasi.

Ilmoitukset Camo Studion iPhonessa
4. Kun iPhonesi on nyt yhdistetty verkkokameraksi Camossa, voit käynnistää minkä tahansa verkkokamerasovelluksen tietokoneellasi (kuten oletuskamerasovelluksen) testataksesi, toimiiko se.

Windows Camera -sovelluksen kuvakaappaus
Vinkki : Jos tietokoneessasi ei ole sisäänrakennettua mikrofonia, napsauta Ääniasetusten Laite - kohdan pudotusvalikkoa ja valitse Pohja käyttääksesi iPhonesi mikrofonia.
Vaikka Camon ilmainen versio tarjoaa täydelliset verkkokameratoiminnot, Camo Pro avaa korkeammat resoluutiot, kuten 1080p ja 4K , parantaakseen laatua. Useimmille käyttäjille ilmainen versio riittää. Päivitys on kuitenkin järkevintä YouTuben striimaajille, opettajille, sisällöntuottajille ja ammattilaisille, jotka tarvitsevat parasta laatua videopuheluihin tai toimistotapaamisiin asiakkaiden kanssa.

Camo Studion live-videokäyttöliittymä
Vinkkejä iPhonen käyttämiseen verkkokamerana
Verkkokokousten lisäksi voit käyttää iPhonesi kameraa moniin muihin tarkoituksiin. Voit käyttää sitä esimerkiksi livelähetykseen sosiaalisen median alustoilla tai tallentaa korkealaatuisia videoita vlogillesi tai verkkokurssillesi.
Tässä on joitain hyödyllisiä vinkkejä iPhonen verkkokameran asennuksen optimoimiseksi kaikkiin luoviin käyttötarkoituksiin:
- Käytä takakameraa korkeimpaan resoluutioon : iPhonen pääkamera on parempi kuin etuselfiekamera. Valitse siis aina takakamera vasemman ruudun Kameran asetukset -kohdasta Linssi.
- iPhonen asennon vakauttaminen : Voit käyttää jalustaa tai jalustaa pitääksesi iPhonen vakaana.
- Käytä sopivaa akkua : Liitä iPhone kannettavaan laturiin, jotta akku ei tyhjene, kun käytät verkkokameraa pitkään.
- Ota High performance -tila käyttöön : Jos käytät Camoa pelaamisen tai suoratoiston aikana, napsauta Camo-kuvaketta työpöytäsovellusikkunan vasemmassa yläkulmassa ja valitse Asetukset > Lisäasetukset . Ota sitten High performance -tila käyttöön .

Camo Studio -sovelluksen lisäasetukset
- Varmista, että valaistusympäristö on sopiva : Aseta laite ikkunan tai pöytälampun lähelle hyvän valaistuksen aikaansaamiseksi. Jos sinulla on Pro-versio verkkokameran suoratoiston aikana, voit myös ottaa Flash- asetuksen käyttöön kytkeäksesi iPhonesi taskulampun päälle.
- Käytä 60 FPS -tilaa : Sujuvampaa verkkokameran suoratoistoa varten etsi Resoluutio ja kuvataajuus -asetus Kameran asetuksista vasemmalla ja aseta se arvoon 60 FPS .

Ota 60 FPS käyttöön Camo Studiossa
- Pidä Camo-sovellus käynnissä iPhonessa : Camo lopettaa videon suoratoiston automaattisesti, kun suljet Camo-sovelluksen iPhonessasi. Muista siis avata se aina, kun haluat käyttää verkkokameraa.
Camo ei ole ainoa vaihtoehto, jolla voit käyttää iPhoneasi tietokoneen verkkokamerana. Esimerkiksi EpocCam on loistava vaihtoehto, jos haluat jotain samanlaista kuin Camo.
Ja jos se ei sovi tarpeisiisi, harkitse iVCamin tai DroidCam OBS:n käyttöä (OBS Studion laajennus).
Miksi tyytyä huonolaatuiseen, rakeiseen videoon, kun sinulla on jo erinomainen kamera, jota voidaan käyttää web-kamerana? iPhonesi pystyy täysin korvaamaan nykyisen verkkokamerasi ja tarjoamaan terävän, korkearesoluutioisen syötteen sovelluksille, kuten Google Meet, OBS, Zoom jne.
Vaikka sovellukset, kuten EpocCam ja iVCam, tarjoavat samanlaisia ydintoimintoja, Camo tarjoaa hienostuneen ja intuitiivisemman käyttöliittymän sekä enemmän kamera-asetuksia. Joten et tule katumaan ilmaisen version kokeilua.