Kuinka käyttää iPhonea ulkoisena mikrofonina Macille

Tiesitkö, että voit käyttää iPhoneasi myös Macin mikrofonina? Continuity Cameran ansiosta tämä on mahdollista, eikä sinun tarvitse käyttää ulkoisia sovelluksia.

MacOS:n ja iOS:n tiiviin integraation ansiosta voit nauttia saumattomasta kokemuksesta molemmilla alustoilla. Voit esimerkiksi liittää Macilla kopioimasi tekstin suoraan iPhoneen ja päinvastoin.
Tiesitkö kuitenkin, että voit käyttää iPhoneasi myös Macin mikrofonina? Continuity Cameran ansiosta tämä on mahdollista, eikä sinun tarvitse käyttää ulkoisia sovelluksia.
Joten kun olet online-kokouksessa, voit luottaa iPhoneen selkeään ääneen, jos sinulla ei ole erillistä ulkoista mikrofonia.
Continuity Cameran käyttövaatimukset Macissa
Apple julkaisi osana macOS Venturaa uuden ominaisuuden nimeltä Continuity Camera, jonka avulla voit käyttää iPhoneasi verkkokamerana Macissa. Tämän ominaisuuslaajennuksen avulla voit käyttää iPhoneasi Macin ulkoisena mikrofonina. Continuity Cameralla on kuitenkin joitain keskeisiä vaatimuksia toimiakseen.
Ensinnäkin sinun on käytettävä iOS 16:ta tai uudempaa ja sinulla on oltava vähintään iPhone XR vuodelta 2018. Muussa tapauksessa Macissasi on oltava macOS Ventura tai uudempi. Jos et ole varma, voit tarkistaa, mikä macOS-versio on yhteensopiva Macin kanssa. Jos se on yhteensopiva, päivitä Macisi macOS Venturaan, jos et ole jo tehnyt sitä.
Lisäksi Continuity Camera vaatii sekä iPhonen että Macin käyttämään samaa Apple ID:tä ja kaksivaiheista todennusta .
Toinen vaatimus on, että iPhonen ja Macin on oltava lähellä toisiaan ja Bluetooth on päällä . iPhonesi tai Macisi eivät jaa vastaavia Internet-yhteyksiään.
Kuinka käyttää iPhonea Mac-mikrofonina
Kun olet varma, että täytät yllä olevat vaatimukset, seuraa näitä ohjeita käyttääksesi iPhoneasi Macin mikrofonina:
1. Ota Continuity Camera käyttöön iPhonessa avaamalla Asetukset > Yleiset > Airplay & Handoff > Continuity Camera . Tämä ominaisuus on oletuksena käytössä, mutta varmista, että et ole poistanut sitä käytöstä.
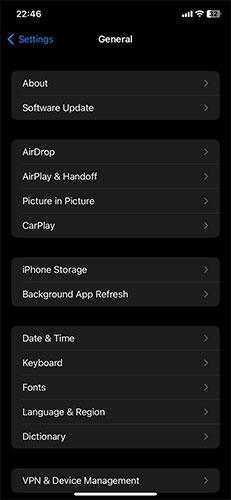
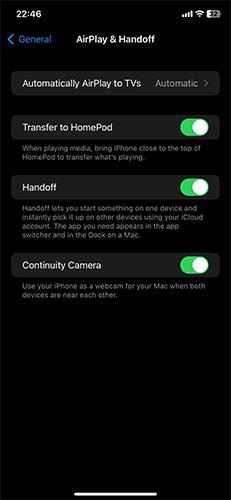
2. Napsauta Macissa vasemmassa yläkulmassa olevaa Apple- logoa.
3. Valitse seuraavaksi valikosta Järjestelmäasetukset .
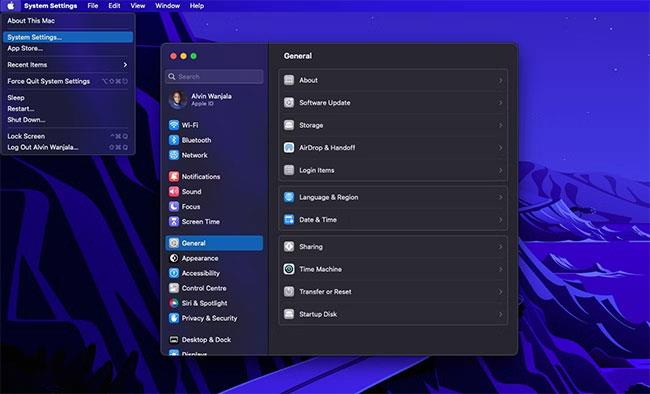
Apple Macin valikot
4. Napsauta Ääni vasemmasta ruudusta ja valitse Tulo. Macisi näyttää kaikki käytettävissä olevat syöttövaihtoehdot.
5. Valitse luettelosta iPhonesi.
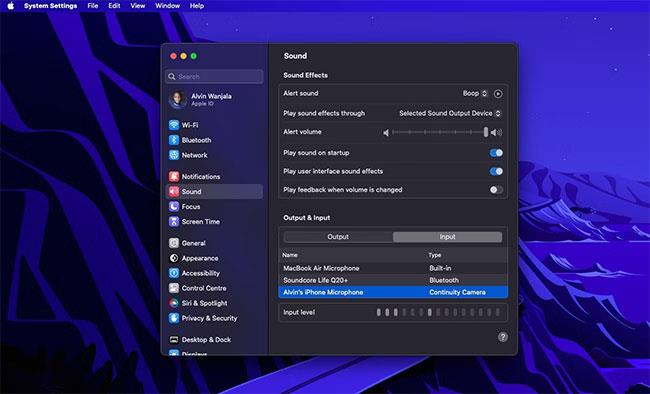
Käytä iPhoneasi Macin mikrofonitulona
6. IPhone lähettää sitten ilmoituksen ja näyttää näytön, joka ilmoittaa, että se on yhdistetty Maciin mikrofonina, jossa on mahdollisuus keskeyttää tai katkaista yhteys. Lisäksi voit halutessasi katkaista yhteyden Maciin.
Mac-käyttäjien ei tarvitse ostaa ulkoista mikrofonia
Jos sinulla on iPhone, sinun ei tarvitse ostaa erillistä ulkoista mikrofonia Maciin saadaksesi laadukkaan äänen. iPhonesi voi tehdä tämän tehtävän puolestasi Continuity Cameran ansiosta.
Tarvitset vain macOS Venturan, joka on käynnissä Macissa ja iPhone XR:ssä tai uudemmassa, jossa on iOS 16. Älä unohda, että Apple tarjoaa myös muita saumattomia ominaisuuksia, kuten mahdollisuuden käyttää Macia näytön tallentamiseen. iPhone-kuva.
Sound Check on pieni mutta varsin hyödyllinen ominaisuus iPhone-puhelimissa.
iPhonen Photos-sovelluksessa on muistiominaisuus, joka luo kokoelmia valokuvista ja videoista musiikin kanssa, kuten elokuva.
Apple Music on kasvanut poikkeuksellisen suureksi julkaisunsa jälkeen vuonna 2015. Se on tähän mennessä maailman toiseksi suurin maksullinen musiikin suoratoistoalusta Spotifyn jälkeen. Musiikkialbumien lisäksi Apple Music tarjoaa myös tuhansia musiikkivideoita, 24/7-radioasemia ja monia muita palveluita.
Jos haluat taustamusiikkia videoihisi tai tarkemmin sanottuna äänittää soivan kappaleen videon taustamusiikkina, on olemassa erittäin helppo ratkaisu.
Vaikka iPhonessa on sisäänrakennettu sääsovellus, se ei toisinaan tarjoa tarpeeksi yksityiskohtaisia tietoja. Jos haluat lisätä jotain, App Storessa on paljon vaihtoehtoja.
Albumeista olevien kuvien jakamisen lisäksi käyttäjät voivat lisätä valokuvia jaettuihin albumeihin iPhonessa. Voit lisätä kuvia automaattisesti jaettuihin albumeihin ilman, että sinun tarvitsee työskennellä albumista uudelleen.
On kaksi nopeampaa ja yksinkertaisempaa tapaa asettaa ajastin/ajastin Apple-laitteellesi.
App Storessa on tuhansia upeita sovelluksia, joita et ole vielä kokeillut. Yleisimmät hakutermit eivät välttämättä ole hyödyllisiä, jos haluat löytää ainutlaatuisia sovelluksia, eikä ole hauskaa aloittaa loputonta vierittämistä satunnaisten avainsanojen avulla.
Blur Video on sovellus, joka sumentaa kohtauksia tai mitä tahansa sisältöä, jonka haluat puhelimeesi, jotta voimme saada haluamamme kuvan.
Tämä artikkeli opastaa sinua asentamaan Google Chromen oletusselaimeksi iOS 14:ssä.









