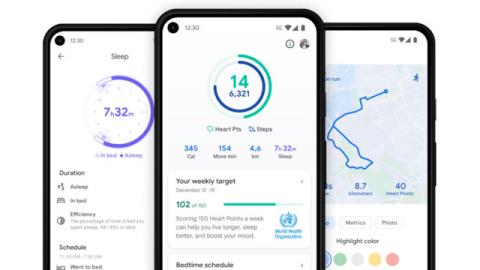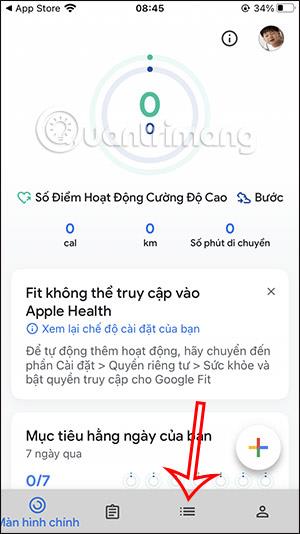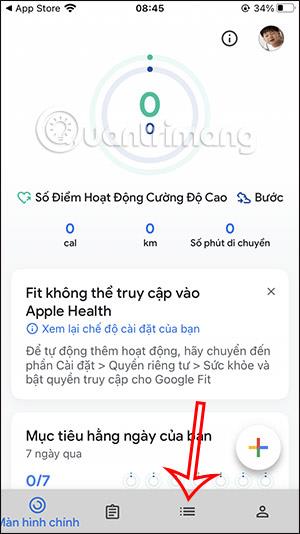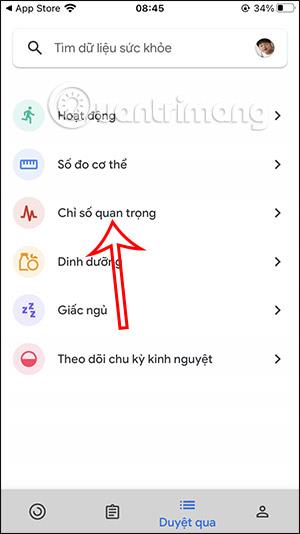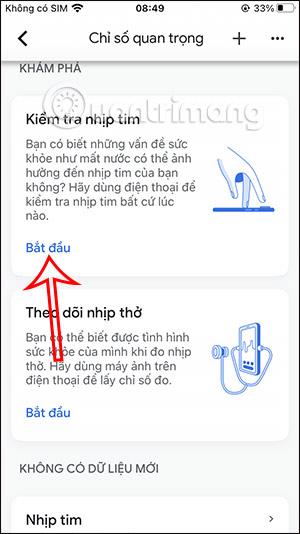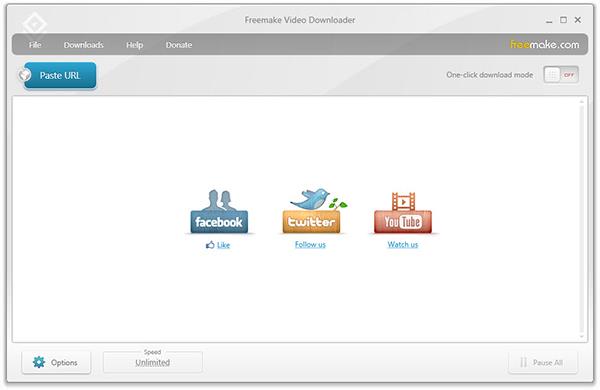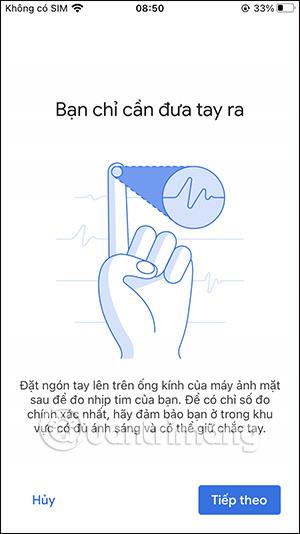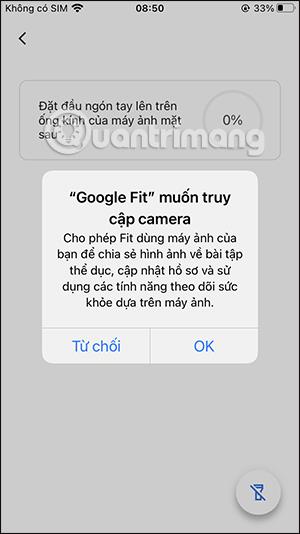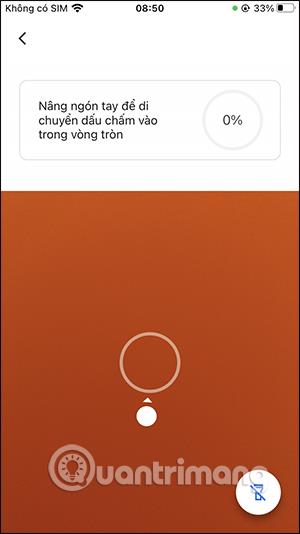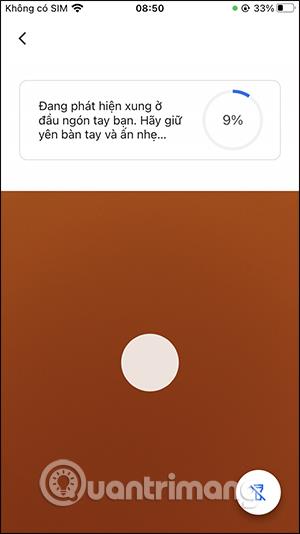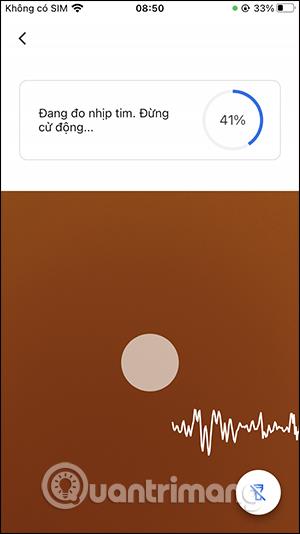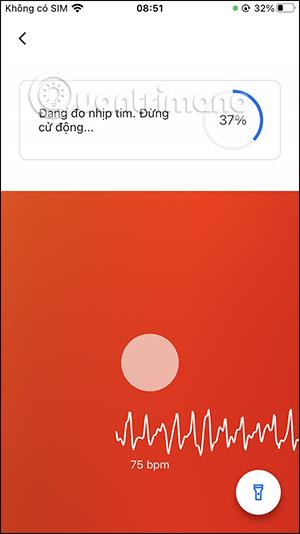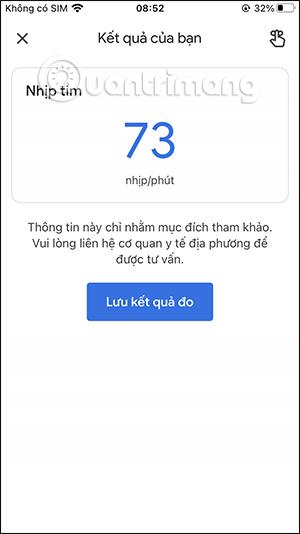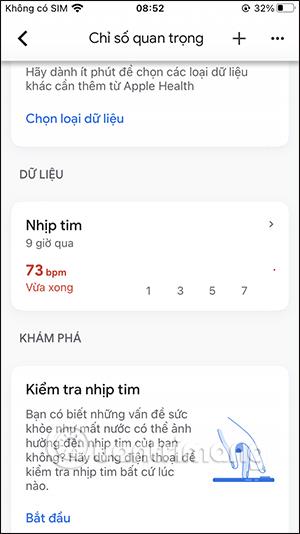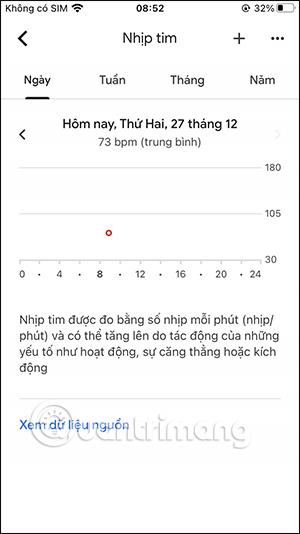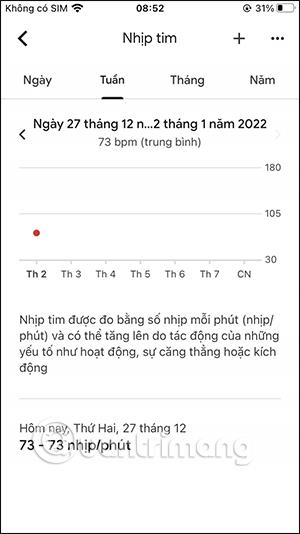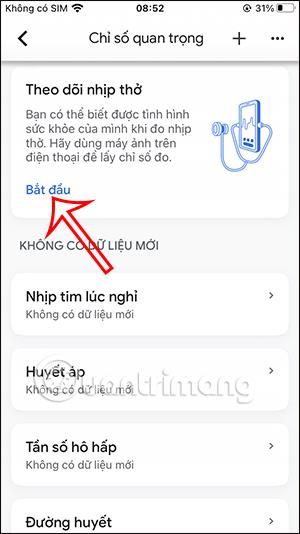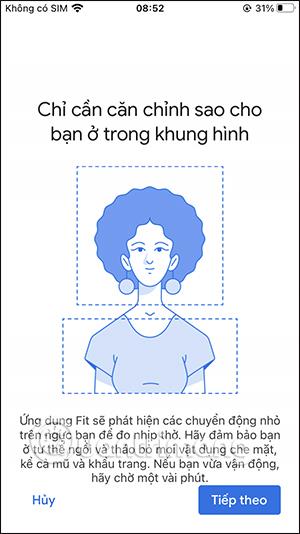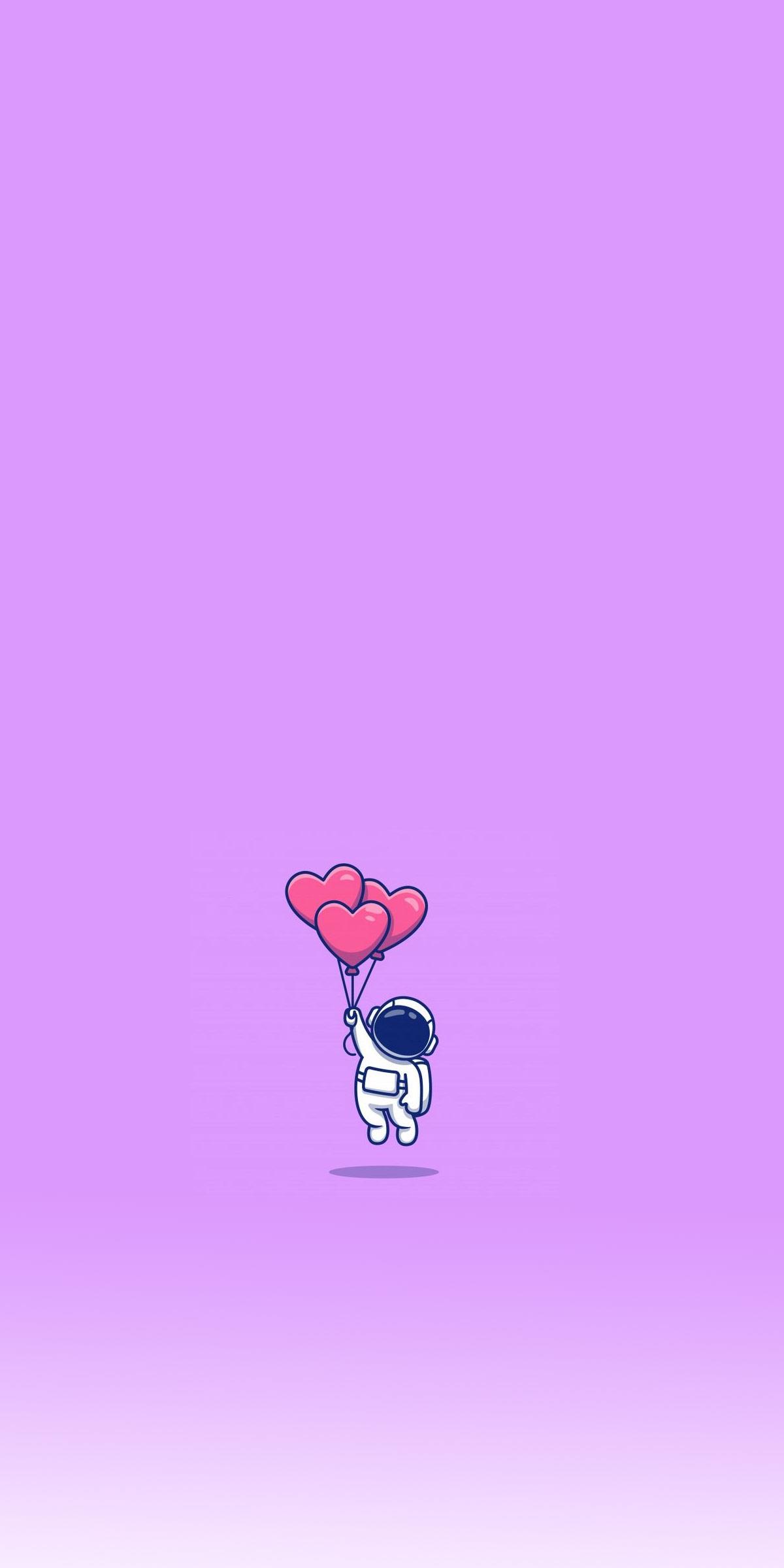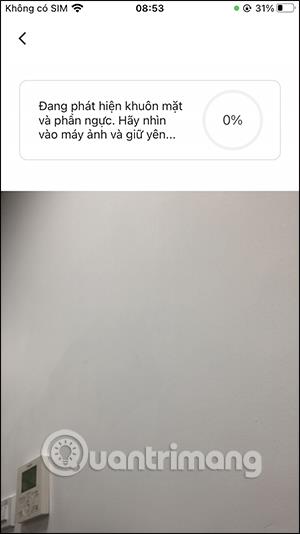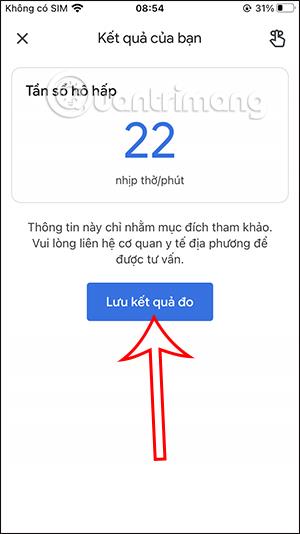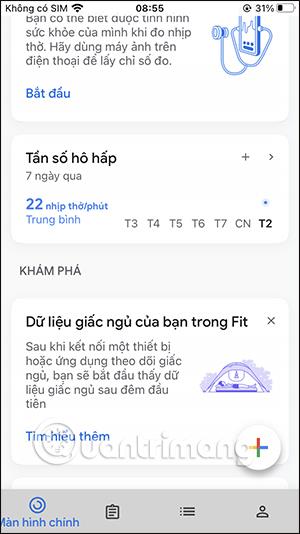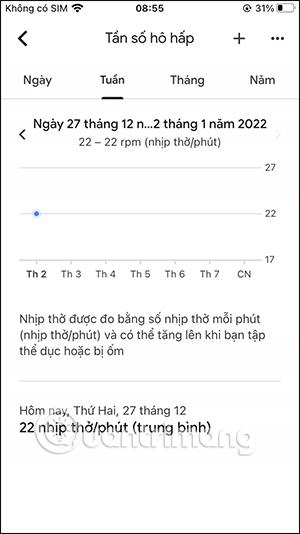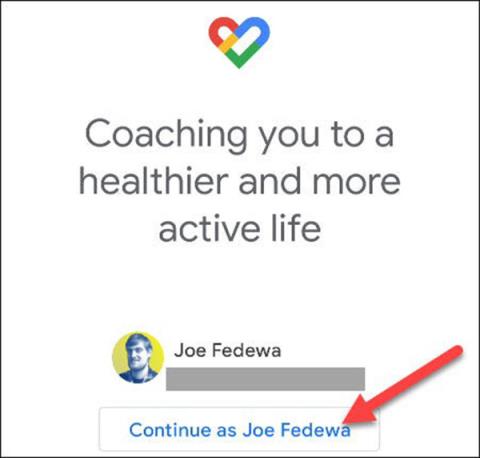Google Fit -sovellus on päivitetty iPhoneen mittaamaan sykettä ja hengitystiheyttä kameran kautta sen jälkeen, kun se on kehitetty Android-versioon. Näin ollen sovellus käyttää kameraa sykesi tarkistamiseen sormenjälkitunnistimella ja rintakehän alueen ylös- ja alasliikkeen tarkistamiseen hengitystiheyden tarkistamiseen. Alla oleva artikkeli opastaa sinua käyttämään Google Fit -sovellusta sykkeen ja hengitystiheyden mittaamiseen iPhonessa.
Ohjeet Google Fitin käyttöön iPhonessa
Vaihe 1:
Ensinnäkin sinun on päivitettävä Google Fit uusimpaan versioon, jotta voit käyttää kahta uutta ominaisuutta.
Vaihe 2:
Sitten pääsemme Selaa-välilehteen alla olevan kuvan mukaisesti päästäksemme pääominaisuuksiin. Nyt käyttäjä klikkaa Tärkeitä indikaattoreita .
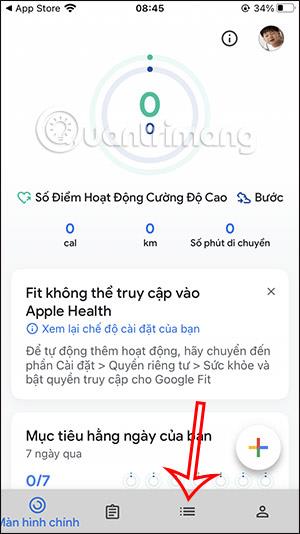
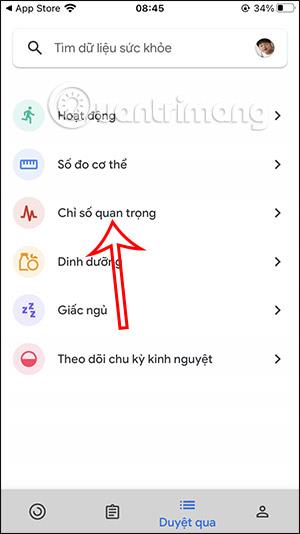
Vaihe 3:
Nyt näemme 2 osiota Tarkista syke ja Seuraa hengitystiheyttä . Napsauta ensin Aloita kohdassa Tarkista syke .
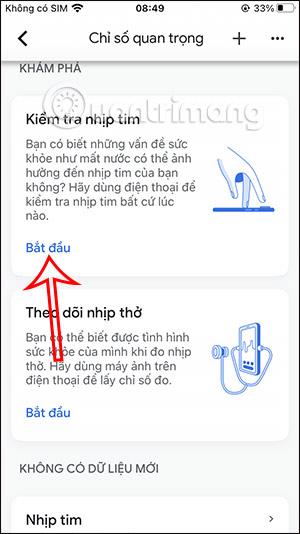
Näyttää ominaisuuksien esittelynäytön sekä ohjeet sykkeen mittaamiseen kameralla sormenjäljen avulla.
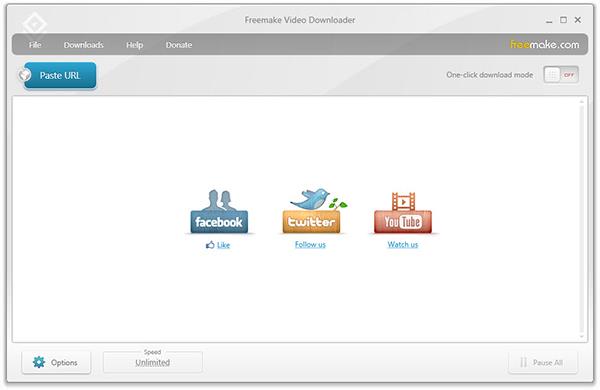
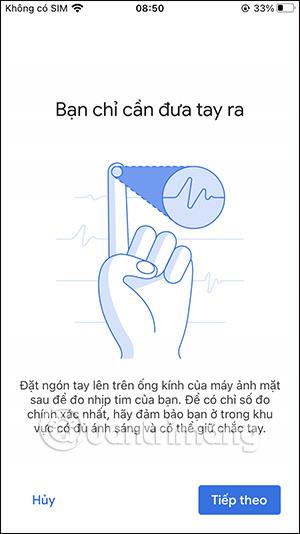
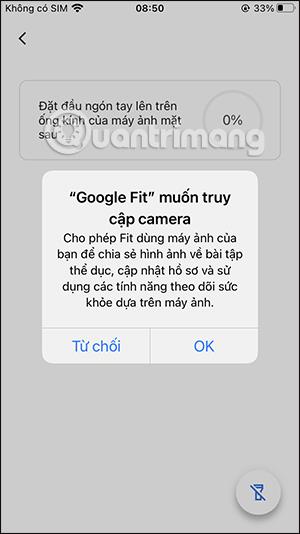
Vaihe 4:
Tarkista sykkeesi siirtämällä sormesi kamerapainikkeen kohdalle.
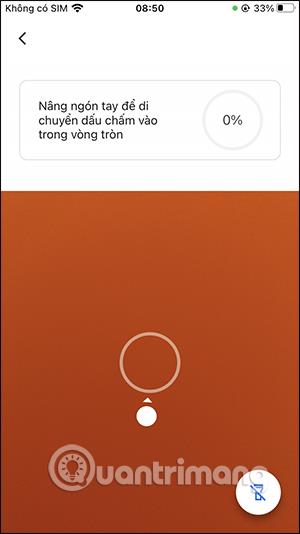
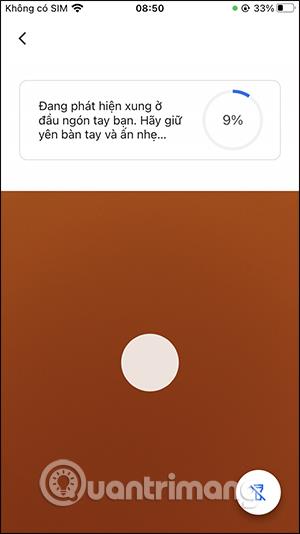
Mittauksen aikana et ehdottomasti saa liikkua ja pitää kättäsi kameran päällä. Kun tarkistusprosessi on valmis, näyttöön tulee ilmoitus.
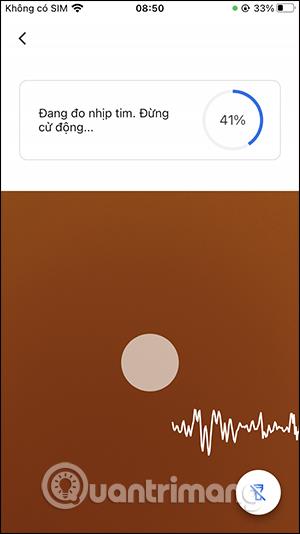
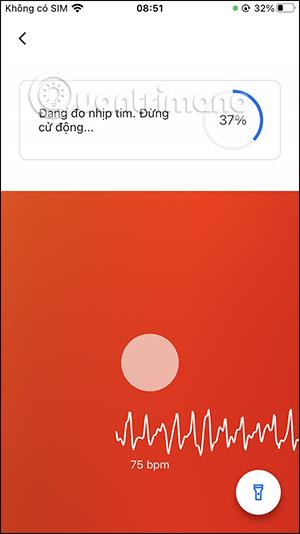
Vaihe 5:
Tämän seurauksena näemme sovelluksen mittaaman sykkeen alla kuvatulla tavalla. Voit tallentaa seurantatiedot painamalla Tallenna mittaustulokset . Näet nyt Data-osion, jossa on mitattu syke alla olevan kuvan mukaisesti.
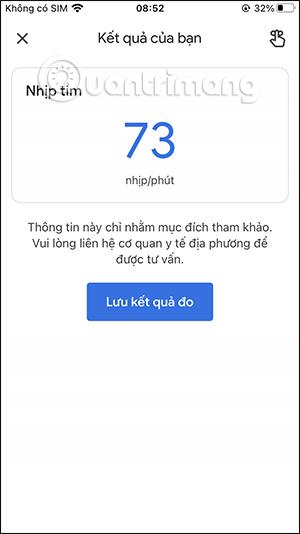
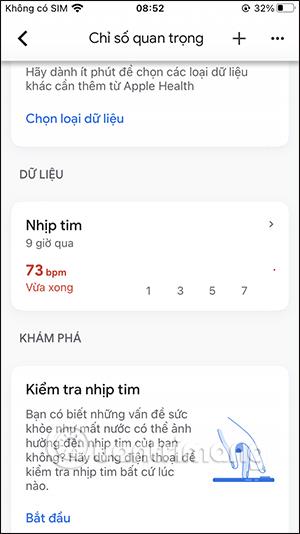
Voimme seurata eri aikajanat.
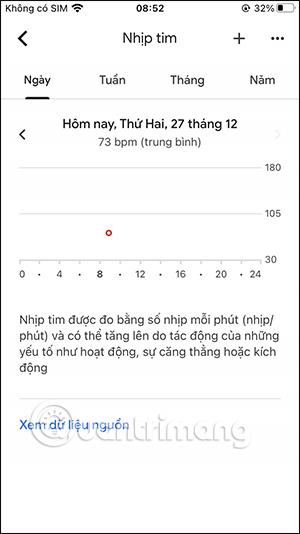
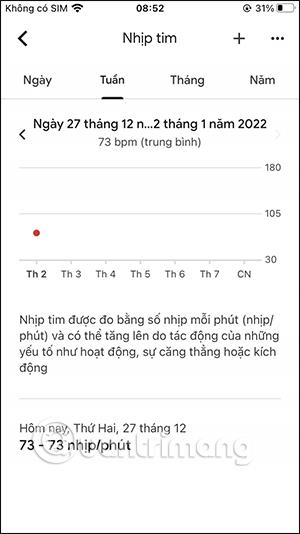
Vaihe 6:
Nyt käyttäjä jatkaa hengitystestiä napsauttamalla Aloita.
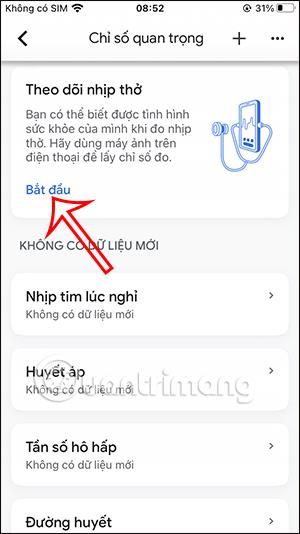
Tässä vaiheessa näet myös näytön, jossa on ohjeita hengitystiheyden mittaamiseen kameralla. Näytöllä on yksityiskohtaiset ohjeet kameran asettamisesta oikein.

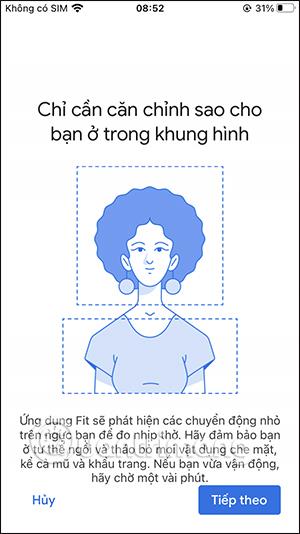
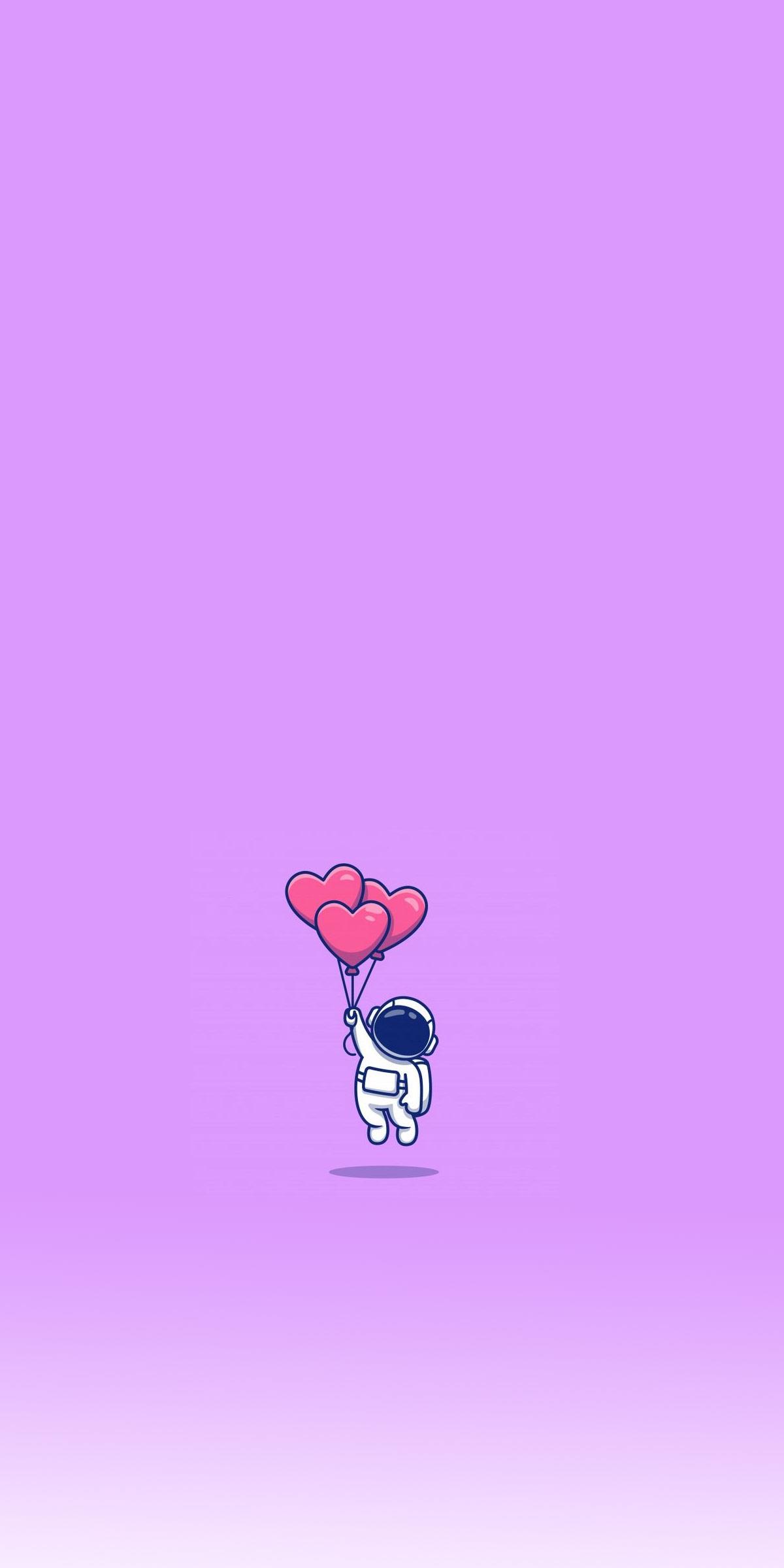
Vaihe 7:
Jatkamme kameran käyttöä sykkeen mittaamiseen ja sitten saamme tulokset alla olevan kuvan mukaisesti. Napsauta Tallenna mittaustulokset tallentaaksesi .
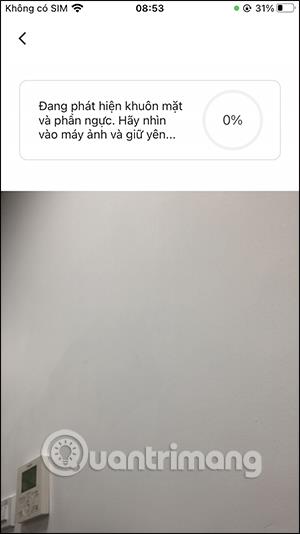
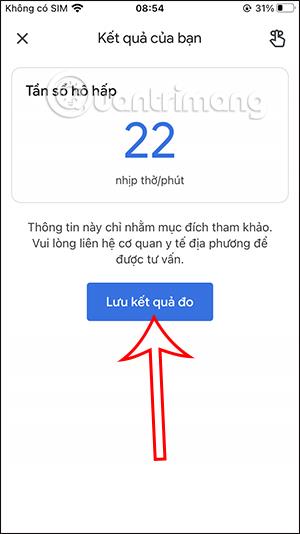
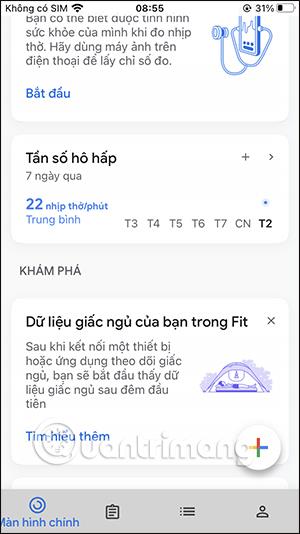
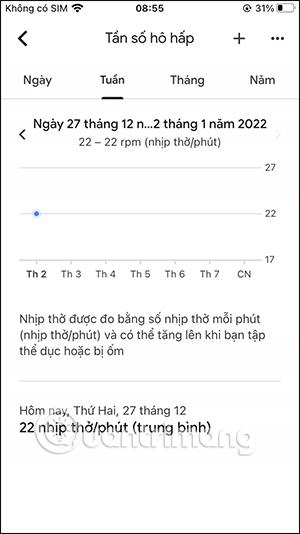
Tämän Google Fitin uuden ominaisuuden ansiosta meillä on enemmän päivittäisiä terveystarkastustietoja Google Fit -sykemittaussovelluksen kautta, ja se on helppo toteuttaa.