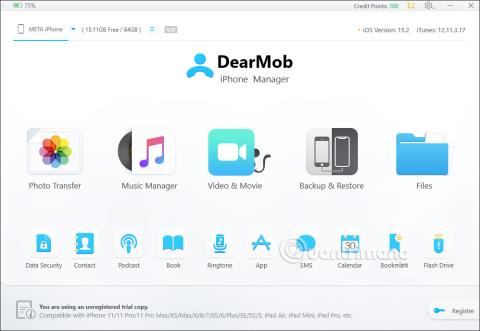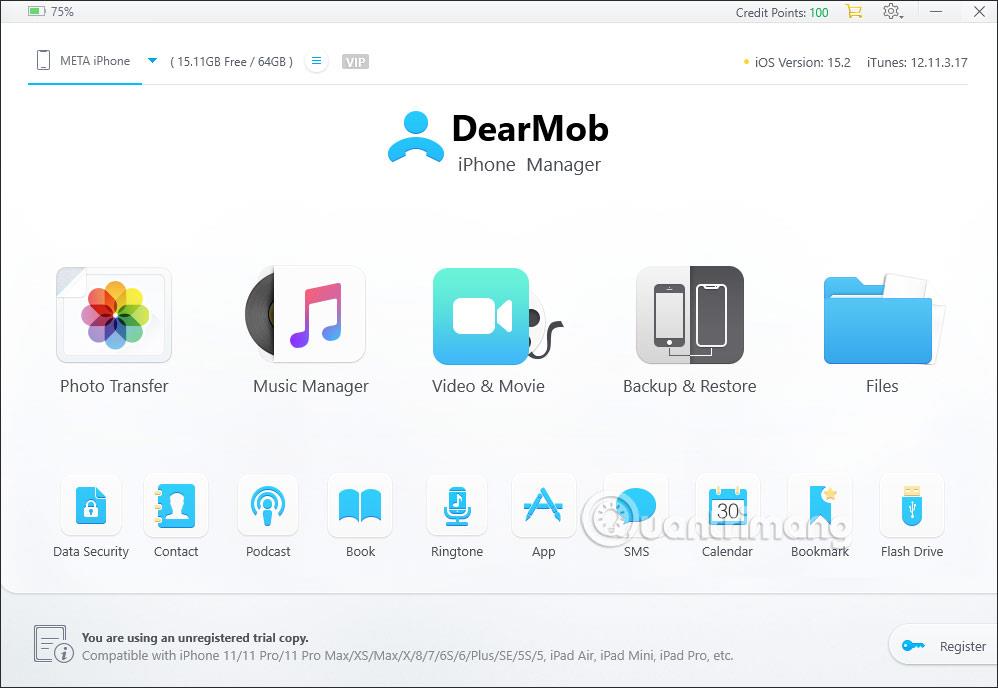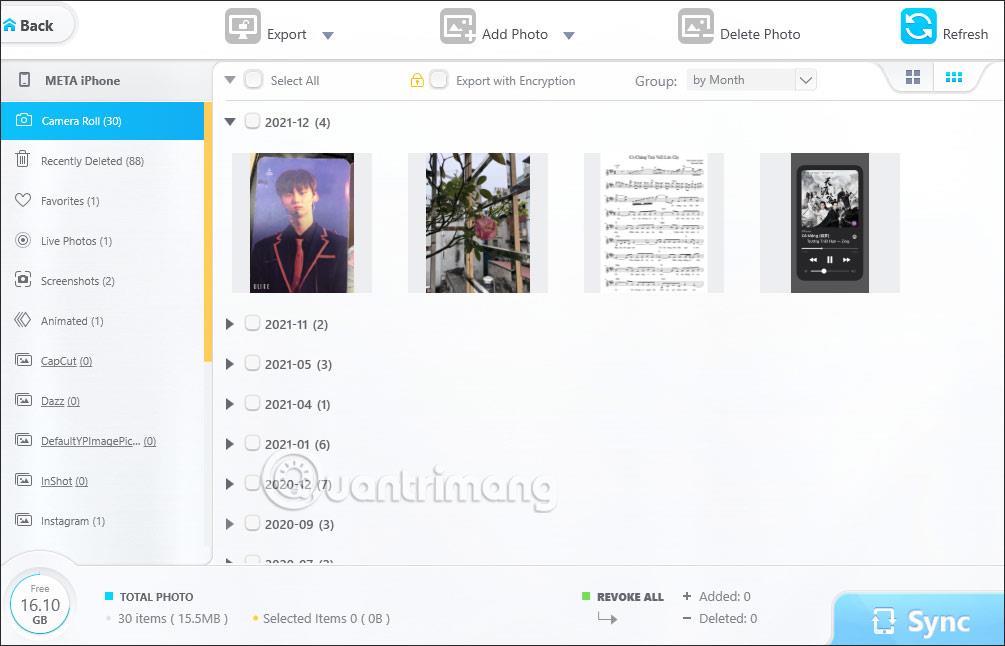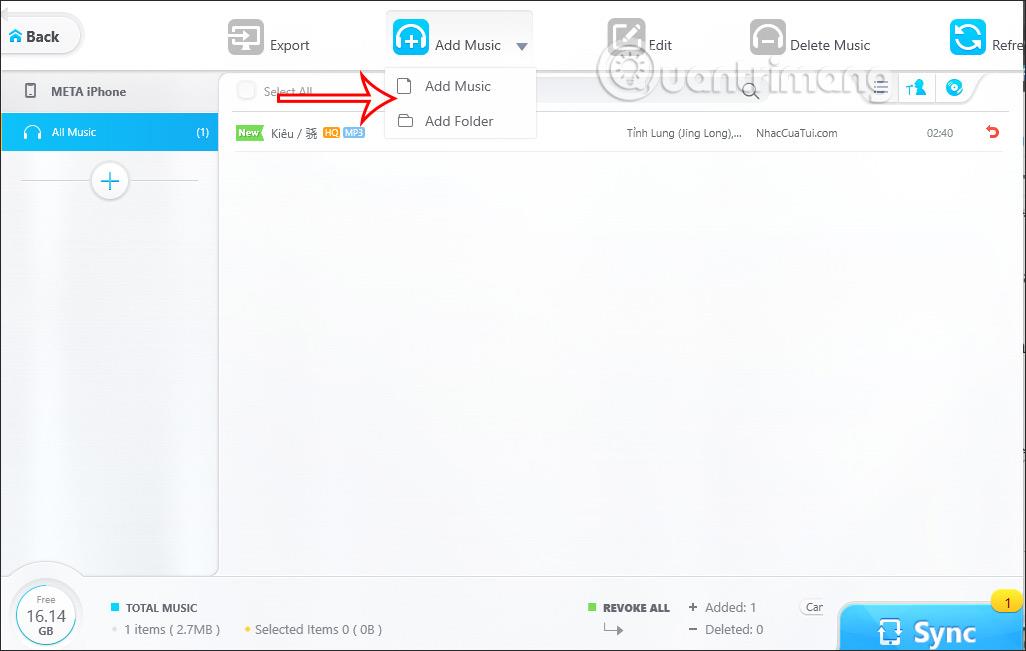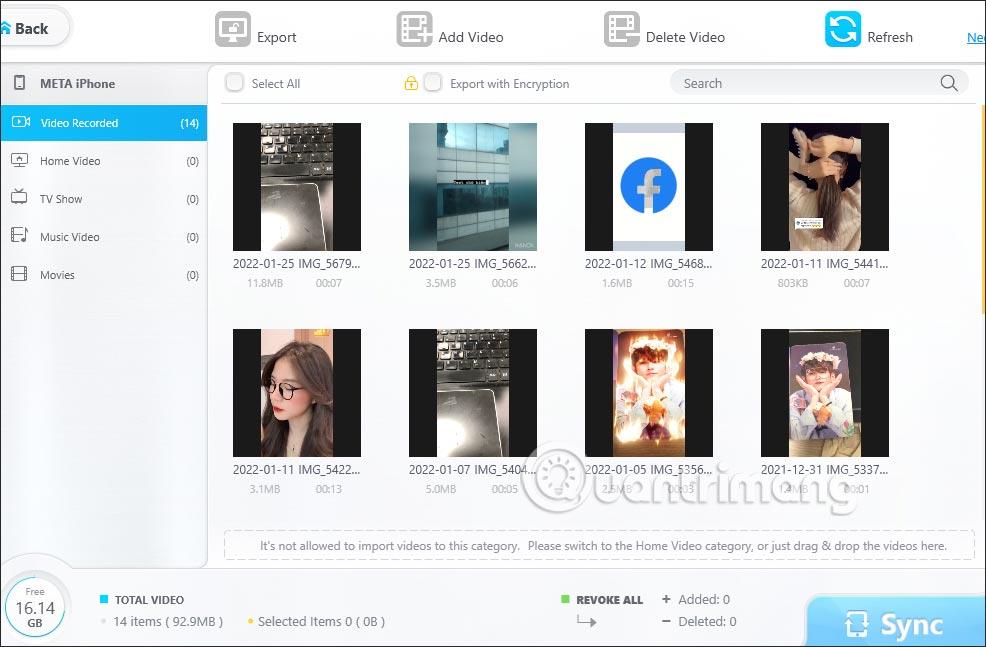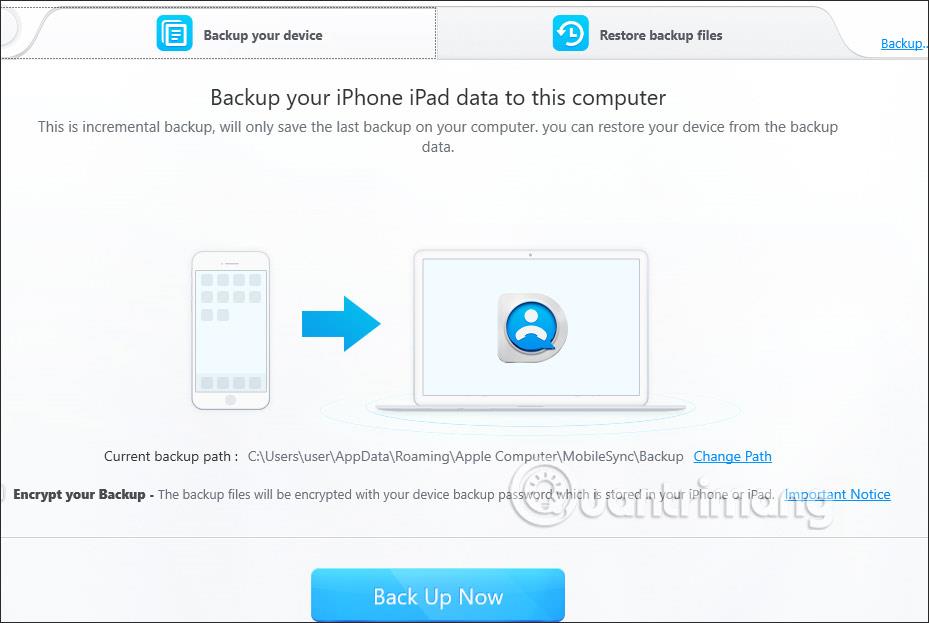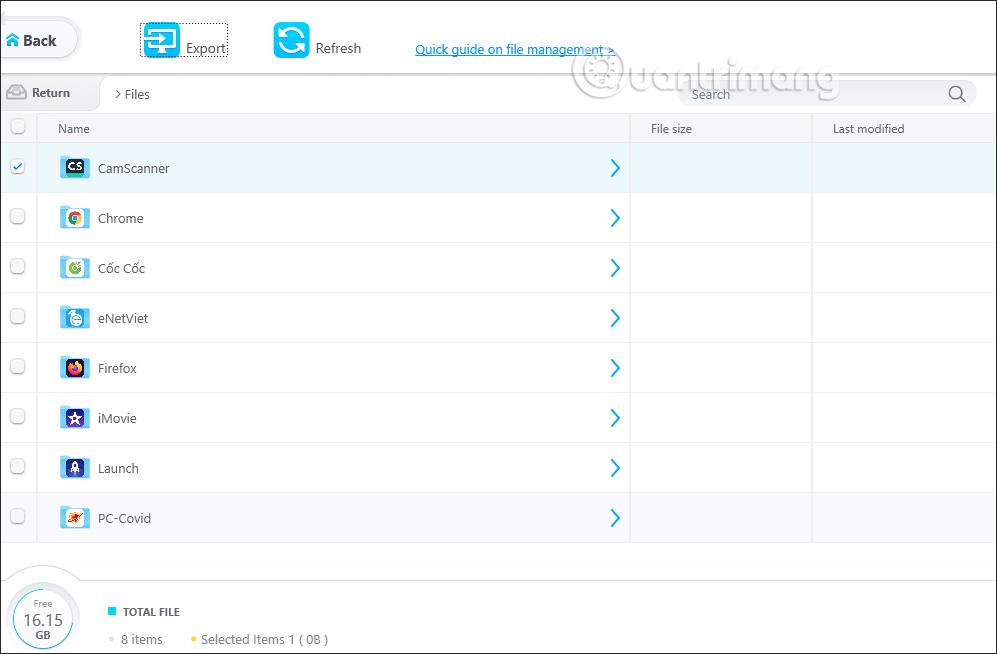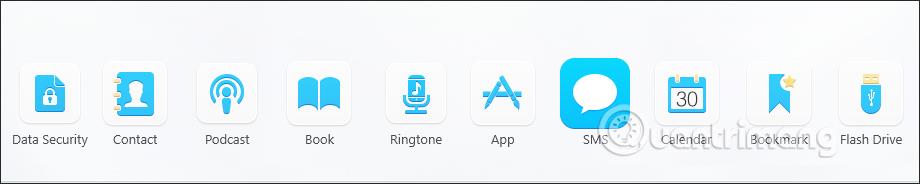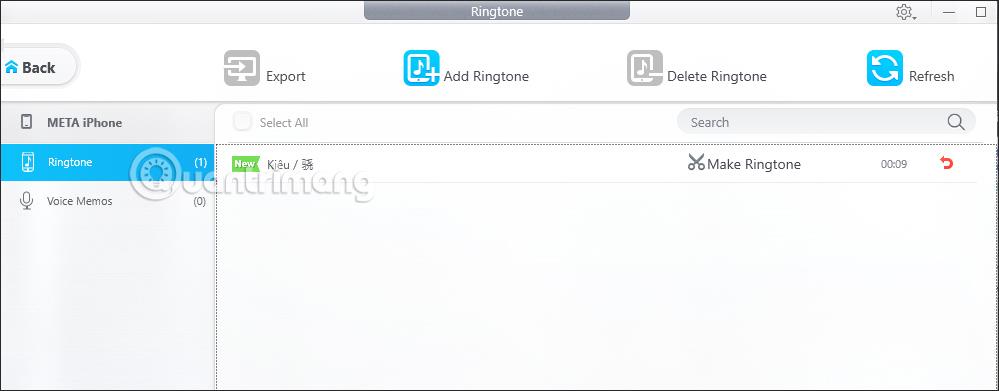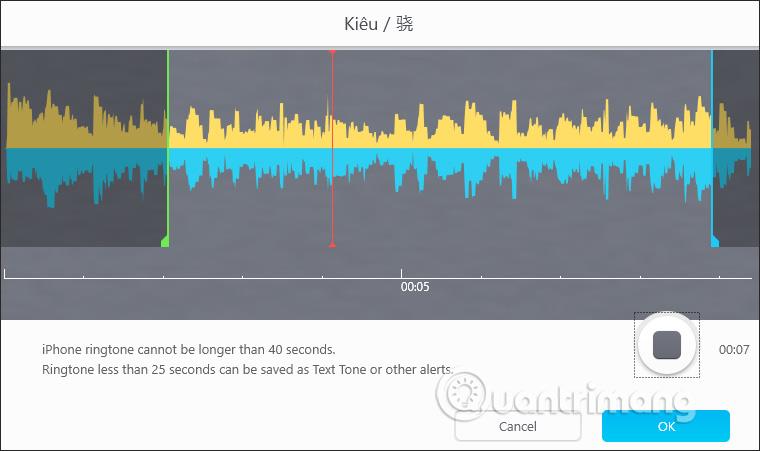DearMob iPhone Manager on sovellus iPhone-tietojen varmuuskopiointiin ja hallintaan tietokoneellasi. Joten iTunesin lisäksi voimme käyttää muita iPhonen tiedonhallintasovelluksia tietokoneissa. Alla oleva artikkeli opastaa sinua käyttämään DearMob iPhone Manager -ohjelmistoa tietokoneellasi.
Ohjeet DearMob iPhone Managerin käyttämiseen tietokoneellasi
Vaihe 1:
Lataa ensin DearMob iPhone Manager -sovellus tietokoneellesi alla olevan linkin kautta. Työkalu tukee sekä Windowsia että macOS:ää. Lataat ja asennat tavalliseen tapaan.
Vaihe 2:
Kun olet asentanut ohjelmiston tietokoneellesi, liitä iPhone tietokoneeseen . Sitten meidän on odotettava, että ohjelmisto tunnistaa laitteen.
Tämän seurauksena näemme laitteen nimen käyttöliittymän vasemmassa yläkulmassa ja kuinka paljon vapaata tilaa laitteessa on tällä hetkellä. Alla on DearMob iPhone Manager -ohjelmiston tukemat ominaisuudet.
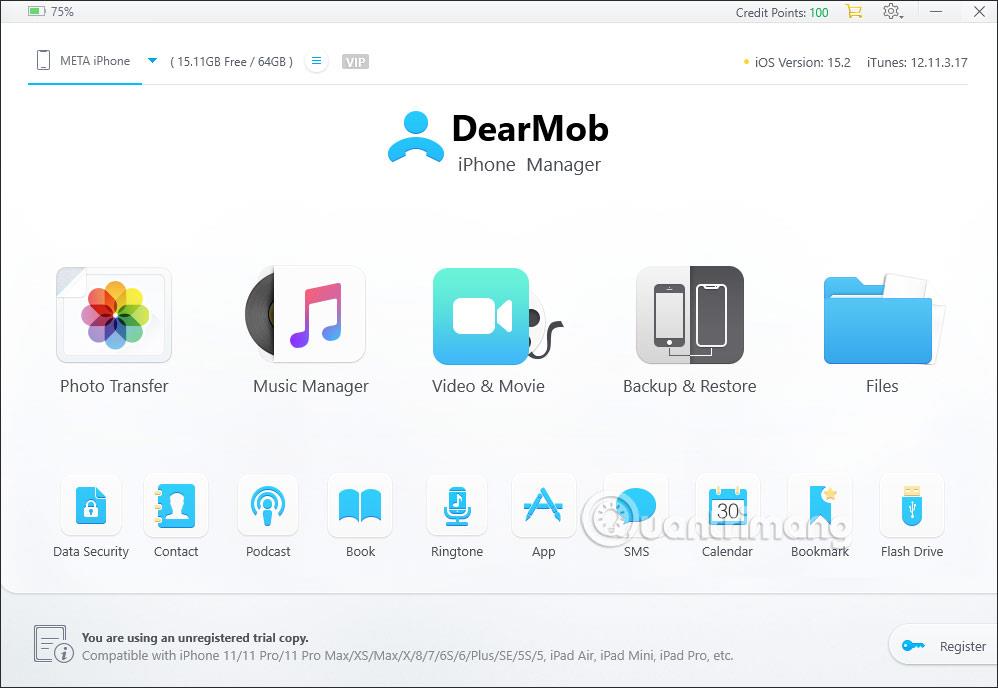
Vaihe 3:
Napsautamme kutakin toimintoa nähdäksemme kuinka iPhonen tiedonhallintatyökalu toimii. Ensimmäinen on Photo Transfer -ominaisuus , jonka avulla voit hallita, tuoda ja viedä kuvatietoja edestakaisin laitteen ja tietokoneen välillä.
Tämä on kuvakohteiden hallintaliittymä. Kuvat on jaettu päivämäärän mukaan hallintaa varten. Napsauta jokaista kohdetta nähdäksesi.
Yläreunassa on vaihtoehtoja kuvien viemiseen ja tuontiin ja synkronoi tiedot napsauttamalla Synkronoi . Huomaa, että joidenkin ominaisuuksien käyttämisestä on maksettava.
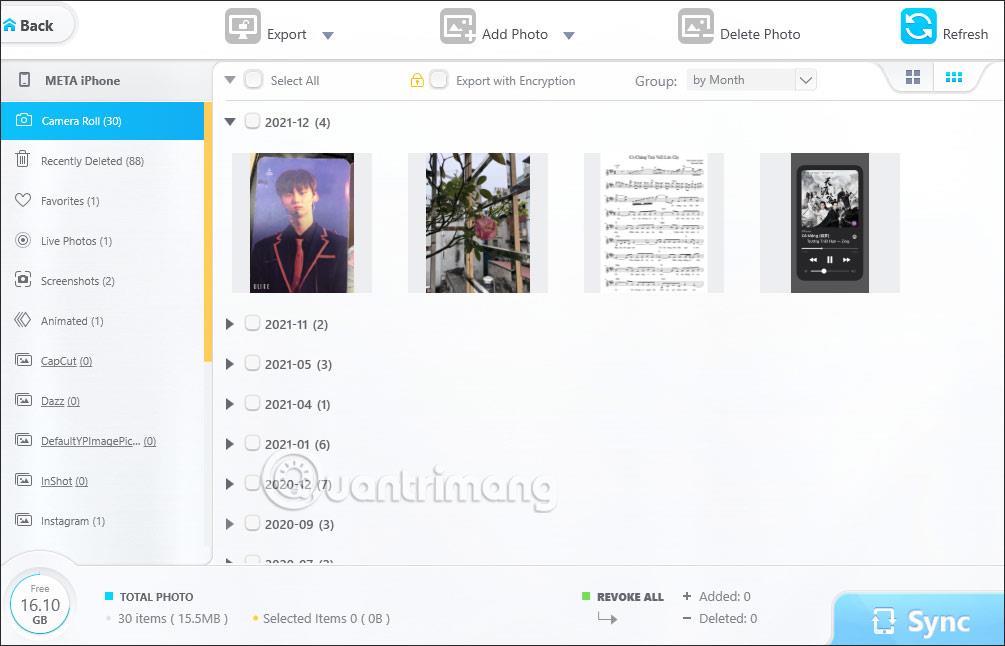
Vaihe 4:
Music Manager -osiossa voit myös tuoda ja viedä musiikkitiedostoja edestakaisin tietokoneen ja laitteen välillä.
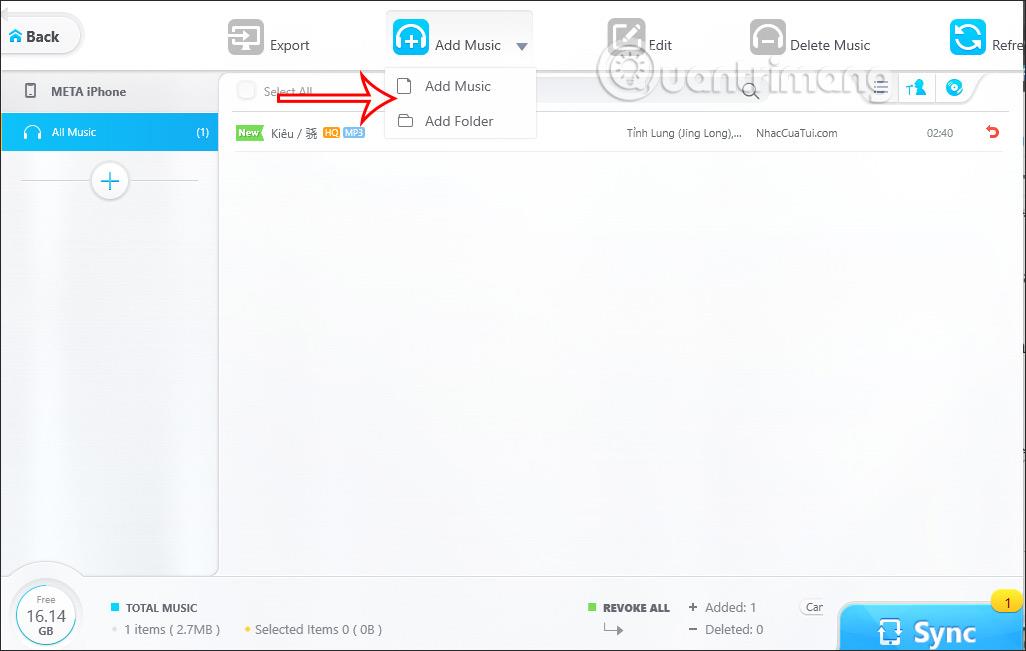
Vaihe 5:
Video & Movie -ominaisuus on samanlainen, voit viedä videoita iPhonesta tietokoneeseen tai tuoda videoita tietokoneesta iPhoneen.
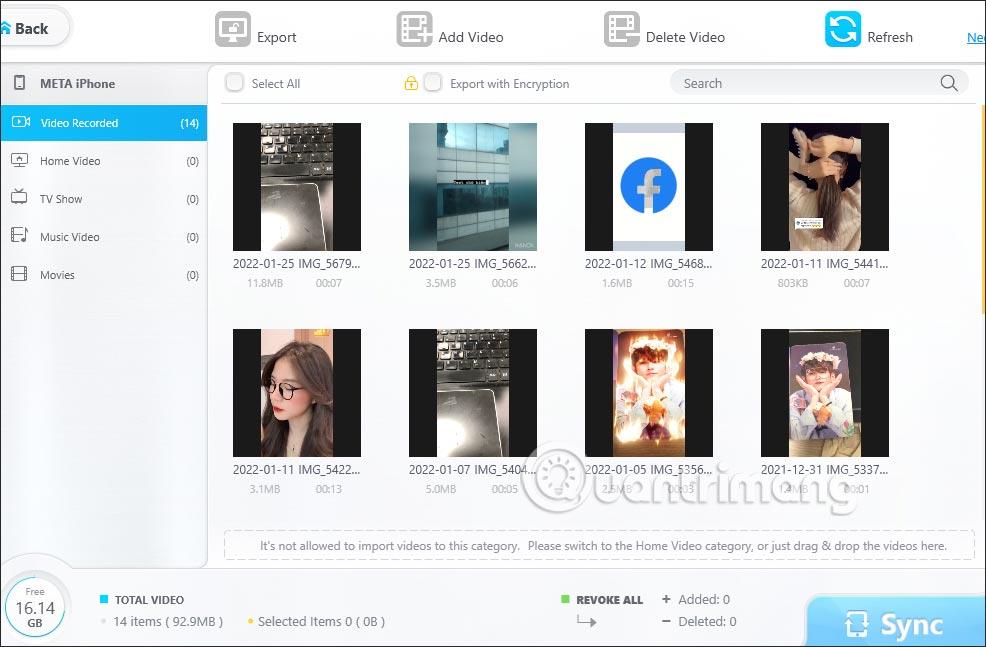
Vaihe 6:
Varmuuskopiointi ja palautus -ominaisuutta käytetään laitteen varmuuskopiointiin ja palauttamiseen aiemmasta varmuuskopiotiedostosta.
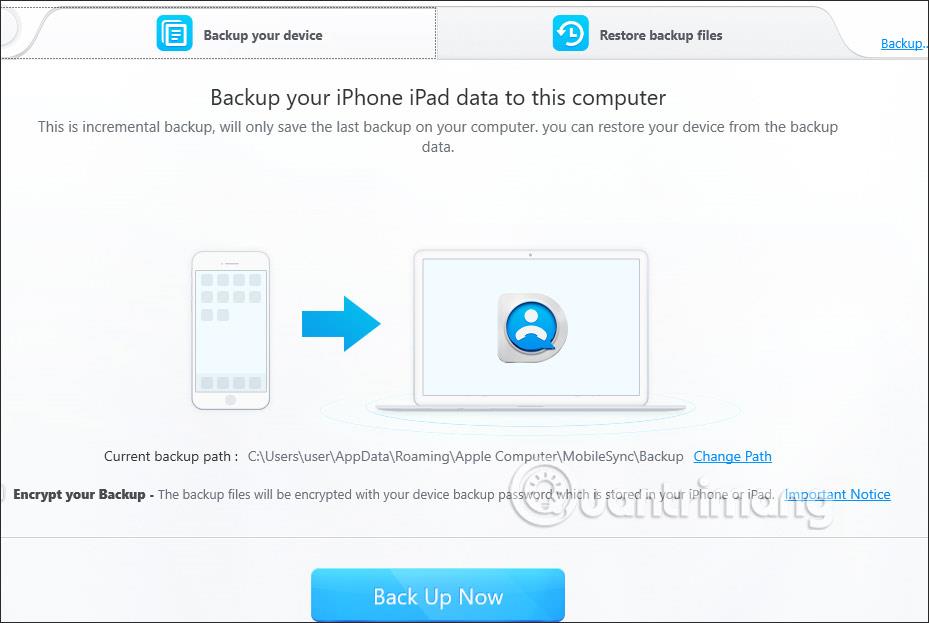
Vaihe 7:
Vaihda Tiedostot-työkaluun , jossa näet laitteen tiedot sovelluksista tai muita laitteen tietoja.
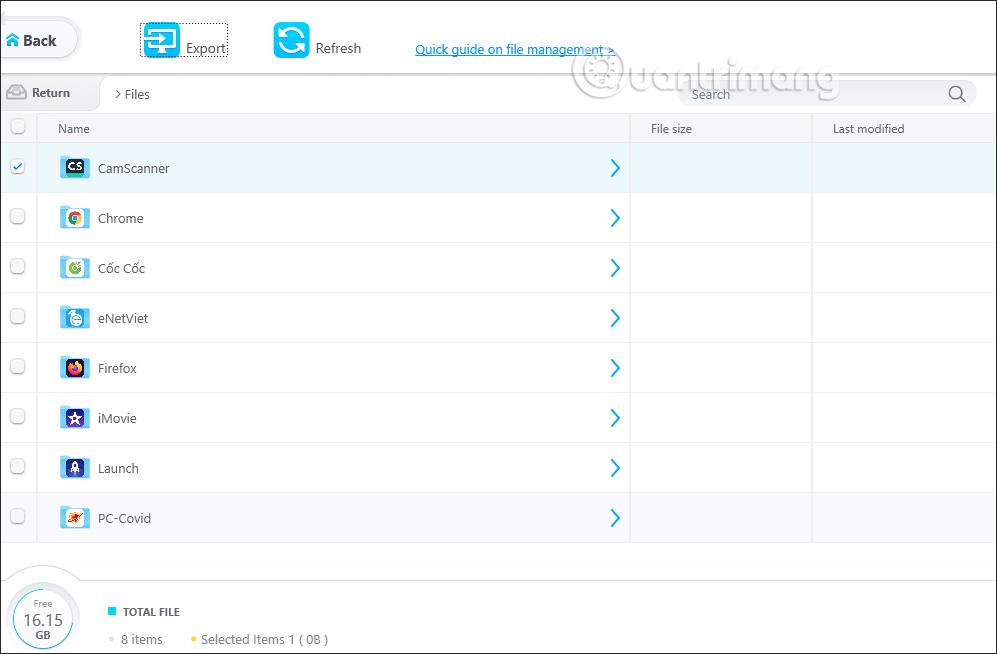
Vaihe 8:
DearMob iPhone Manager -ohjelmiston pääominaisuuksien lisäksi alla on muutamia muita ominaisuuksia, kuten kuvassa.
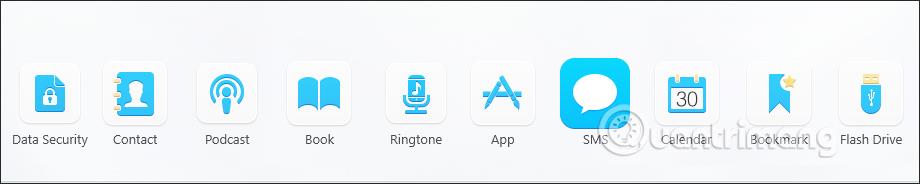
Voit esimerkiksi luoda soittoäänen iPhonelle Soittoääni- osiossa . Lataamme kappaleen ohjelmistoon ja napsauta sitten Tee soittoääni jatkaaksesi soittoäänen leikkaamista.
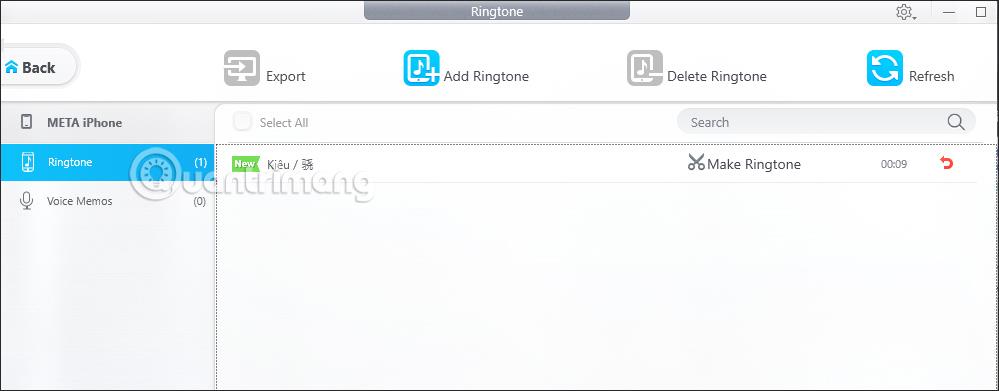
iPhonen soittoäänen leikkausliittymä DearMob iPhone Managerissa alla olevan kuvan mukaisesti.
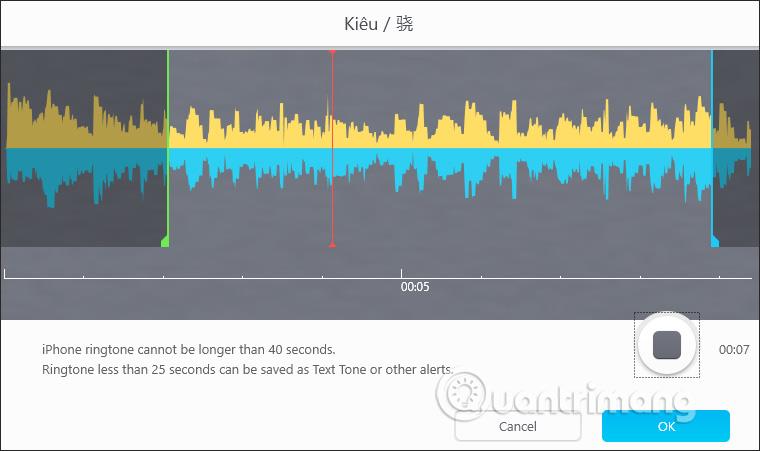
Yllä on perusopetusohjelma DearMob iPhone Managerin käyttämisestä iPhonen tietojen hallinnassa tietokoneellasi. Muut ominaisuudet, joita seuraat ja noudatat ohjeita.