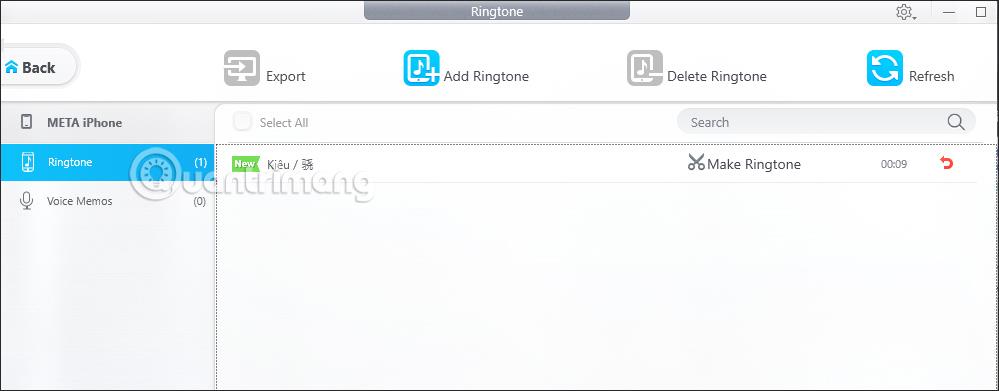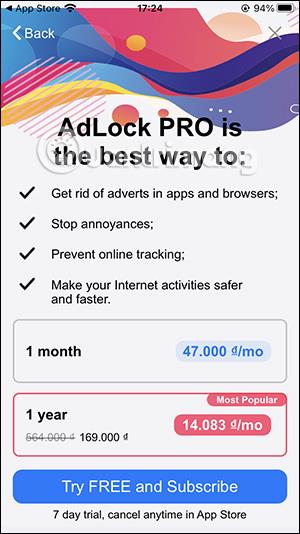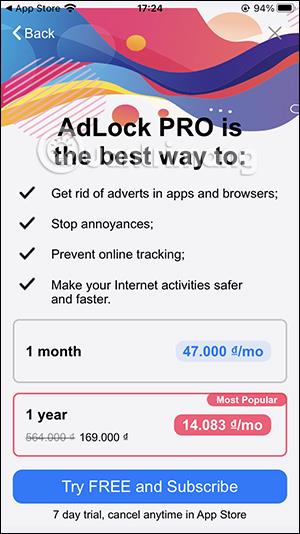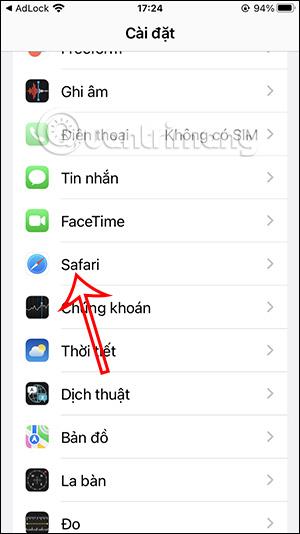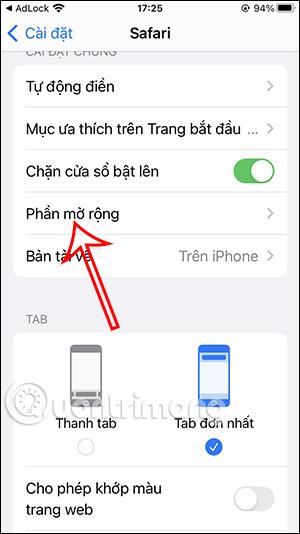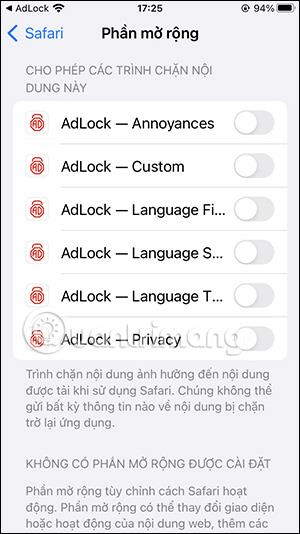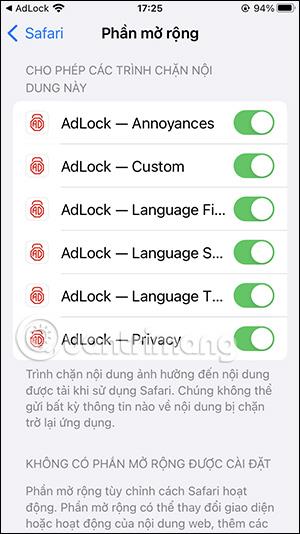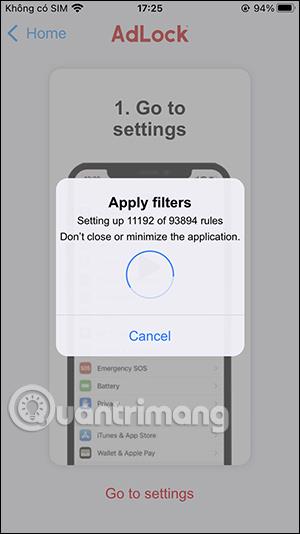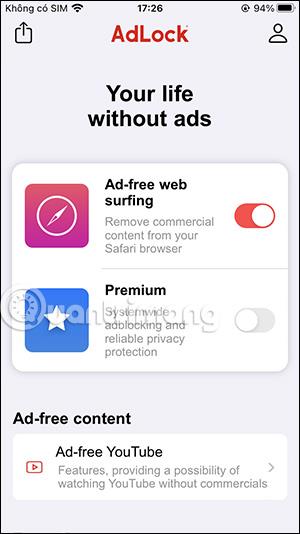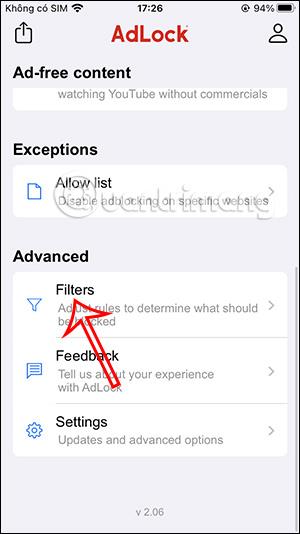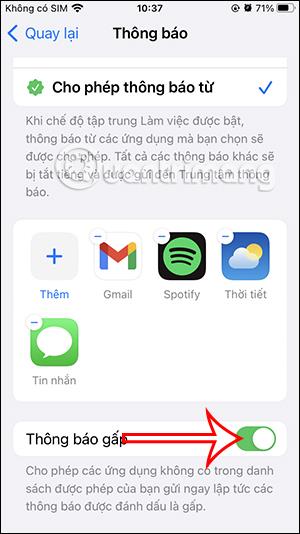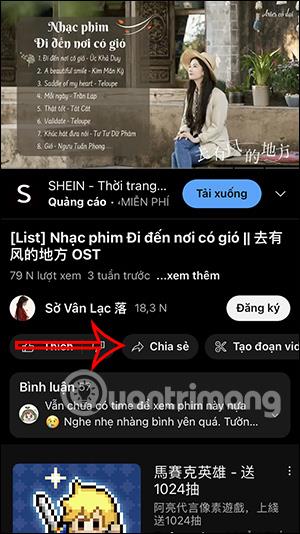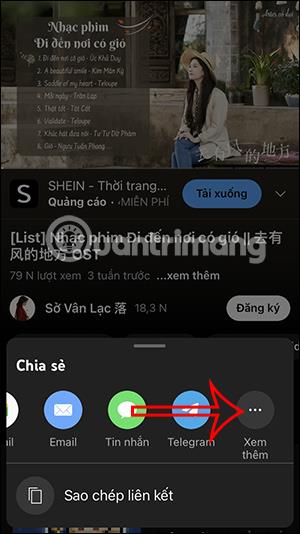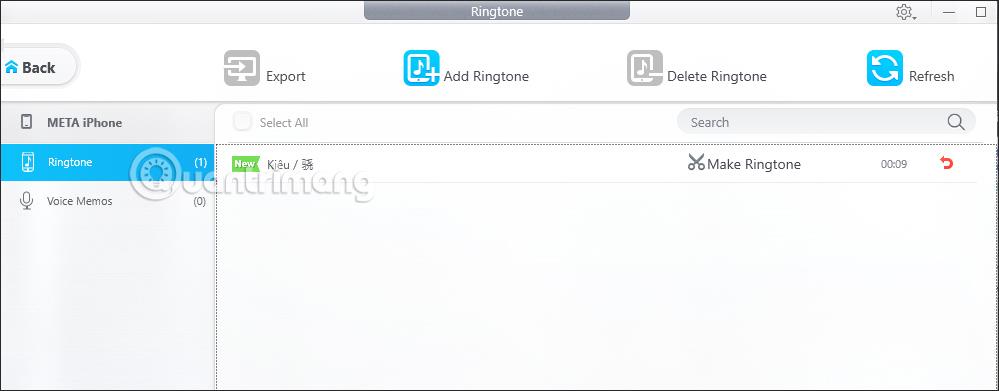iPhonen Safari-selain on turvallisempi, kun asennamme AdLock-sovelluksen. Tällöin Safari-selaimella verkkoa selaavat käyttäjät eivät näytä mainoksia, mikä välttää sisällön katselun keskeytykset. Lisäksi AdLock-sovellus auttaa sinua katsomaan videoita YouTube-sovelluksessa ilman mainoksia. Alla oleva artikkeli opastaa sinua käyttämään AdLockia mainosten estämiseen Safari iPhonessa.
AdLock iPhone -sovelluksen käyttöohjeet
Vaihe 1:
Ensin lataamme AdLock-sovelluksen iPhonelle alla olevan linkin mukaisesti ja asennamme sen tavalliseen tapaan. Lataat AdLock-sovelluksen App Storesta, et muusta lähteestä, kuten Androidin AdLock-versiosta.
Vaihe 2:
Kokeilemme sovellusta 7 päivää ennen lataamista.
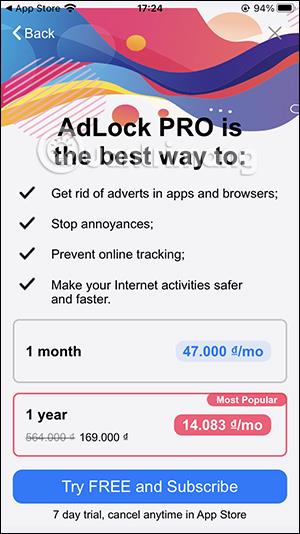
Vaihe 3:
Seuraavaksi käyttäjät siirtyvät asetuksiin ja napsauttavat sitten Safari . Nyt napsautat Laajennukset säätääksesi.
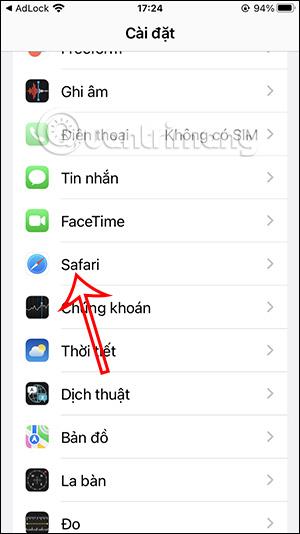
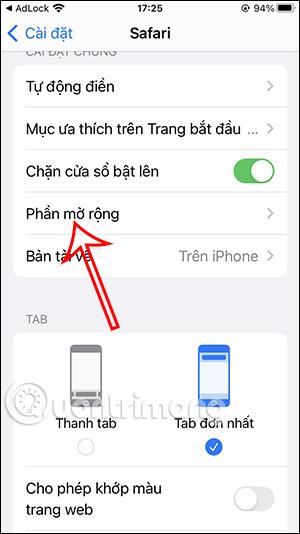
Sitten otat kaikki AdLock-sisällönestolaitteet käyttöön alla kuvatulla tavalla.
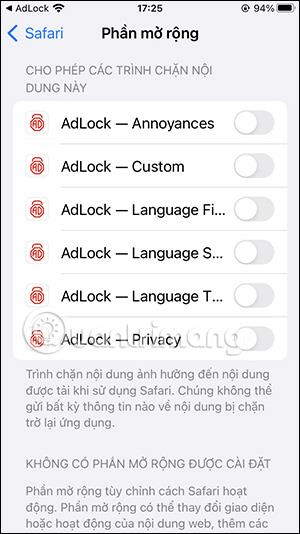
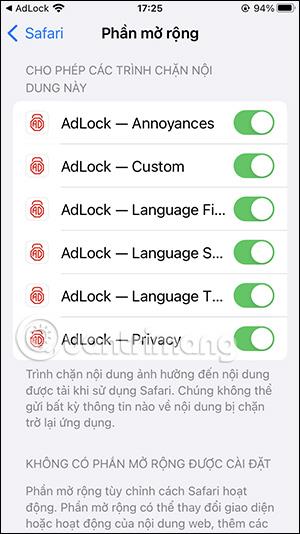
Vaihe 4:
Pian sovellus päivittää ja ottaa käyttöön mainosten estosuodattimen Safari-selaimessa .
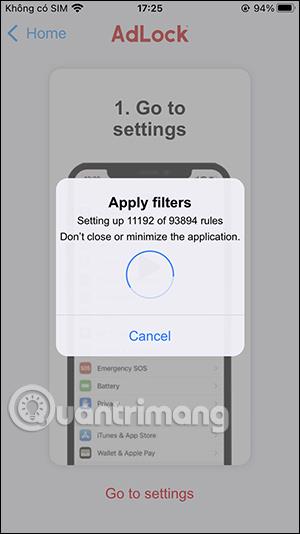
Vaihe 5:
Napsauta sovelluksen käyttöliittymässä Ad-free web surfing aktivoidaksesi mainosten estotoiminnon Safarissa.
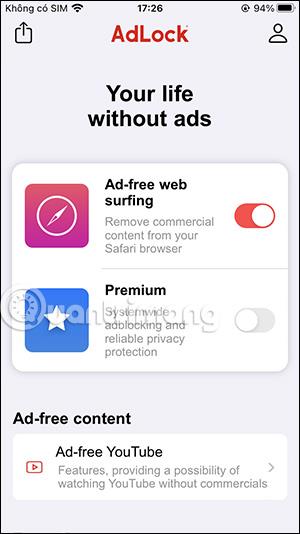
Vaihe 6:
Napsauta Suodattimet ja valitse Kielisuodattimet ottaaksesi mainossuodattimet käyttöön kielellä, jota käyttäjä haluaa selatessaan verkkoa.
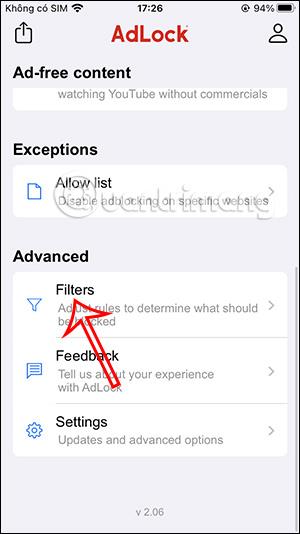

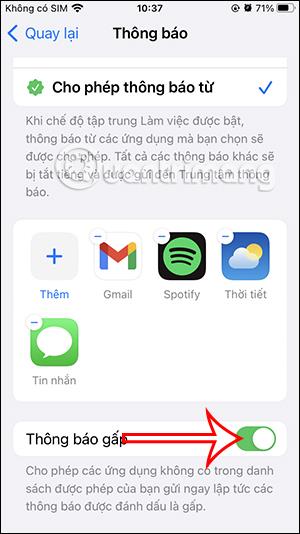
Vaihe 7:
Nyt voit kokeilla katsoa YouTube-videoita ilman mainoksia . Avaa YouTube-sovellus ja valitse mikä tahansa video. Napsauta alta Jaa ja valitse sitten Näytä lisää .
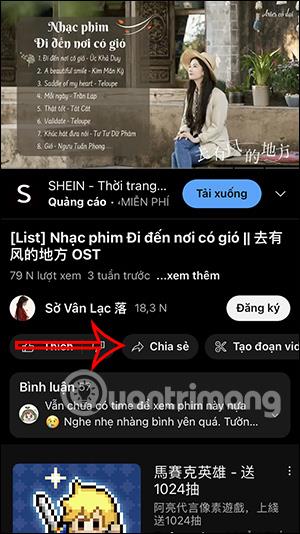
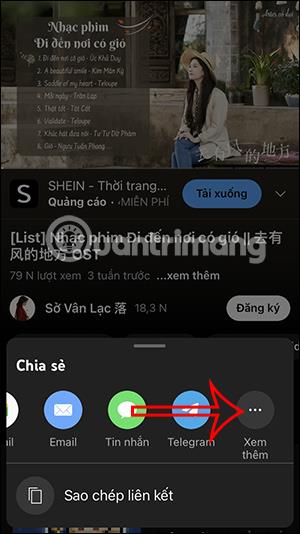
Vaihe 8:
Nyt valitsemme luettelosta AdLock-sovelluksen YouTube-videoiden avaamiseksi tässä sovelluksessa. Seurauksena on, että katsot YouTube-videoita ilman mainoksia.