Kuinka etsiä ja kopioida tiedostopolkuja Tiedostot-sovelluksessa
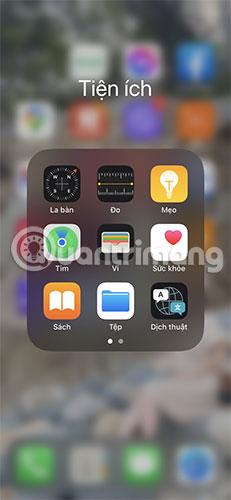
Jos haluat tietää tietyn tiedoston sijainnin Tiedostot-sovelluksessa, saat sen käymällä tiedoston tietosivulla ja kopioimalla sen leikepöydälle.
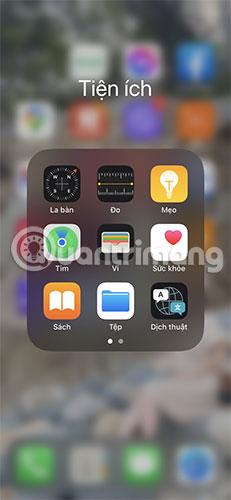
iOS:n Tiedostot-sovellus voi olla erittäin hyödyllinen, jos haluat käyttää iCloud Drive -tiedostoja iPhonellasi tai iPadillasi. Jos haluat tietää tietyn tiedoston sijainnin Tiedostot-sovelluksessa, saat sen käymällä tiedoston tietosivulla ja kopioimalla sen leikepöydälle. Quantrimang.com selittää tämän ongelman sinulle alla olevassa artikkelissa.
Kuinka etsiä ja kopioida tiedostopolkuja iPhonessa
Jokaisella iCloud Driven tiedostolla on tietty tiedostopolku, jonka avulla voidaan määrittää tiedoston tarkka sijainti. Tätä tiedostopolkua voi käyttää mille tahansa tiedostolle riippumatta siitä, onko tiedosto tallennettu paikallisesti iPhoneen tai iCloud Driveen .
Voit etsiä tiedostopolut iPhonessa tai iPadissa seuraavasti:
1. Avaa Tiedostot-sovellus .
Avaa Tiedostot-sovellus
2. Etsi tiedosto, jolle haluat etsiä tiedostopolun. Jos et tiedä missä se on, käytä Haku- vaihtoehtoa löytääksesi sen.
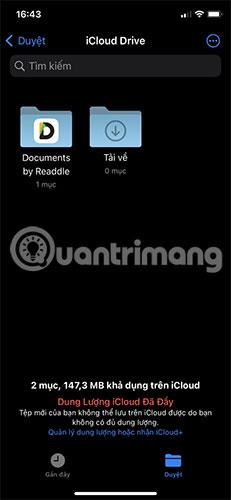
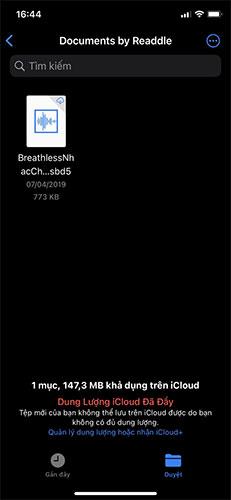
3. Pidä tiedostoa painettuna ja valitse sitten Get Info .
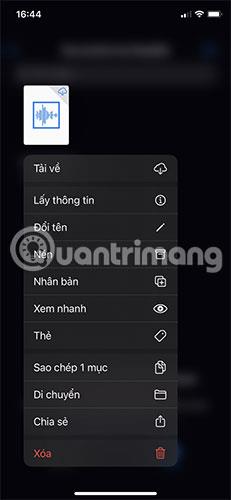
Valitse Hanki tietoja
4. Tämä avaa sivun, jossa on kaikki tiedoston tiedot, mukaan lukien luontipäivämäärä ja viimeinen avauspäivämäärä. Paina ja pidä painettuna kohtaa nimeltä Paikka (joka on tiedostopolku) ja paina Kopioi.
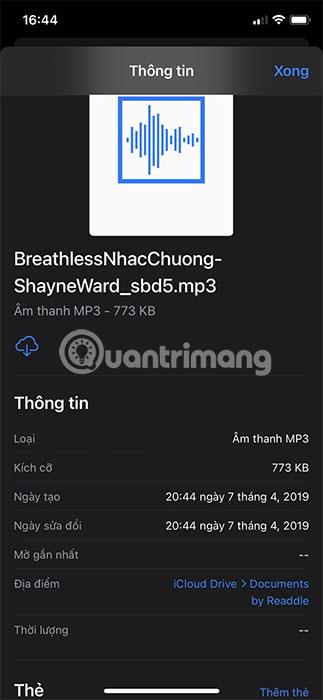
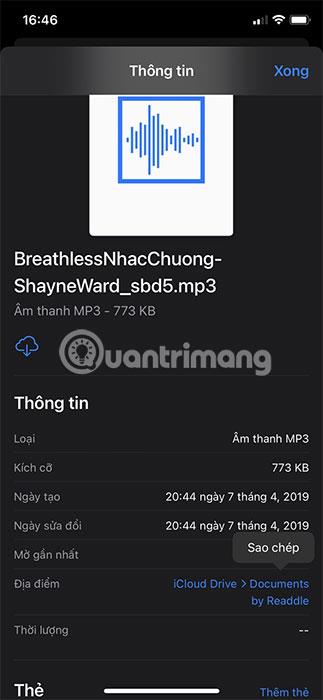
Tämä kopioi tiedoston polun leikepöydälle. Nyt voit liittää sen mihin tahansa tarpeen mukaan.
On huomattava, että kopioimasi tiedostopolku ei ole tarkka tiedostopolku, vaan graafinen käyttöliittymä tapa näyttää tiedoston sijainti. Jos haluat muuttaa sen todelliseksi tiedostopoluksi, sinun on liitettävä se ja korvattava nuolet vinoviivalla (/) ja varmistettava, ettei kummallakaan puolella ole välilyöntejä.
Esimerkiksi iCloud Drive▸Documents▸Sample.jpg muutetaan muotoon iCloud Drive/Documents/Sample.jpg.
Käytä kopioitua tiedostopolkua
Tiedostopolkuja voidaan käyttää moniin tarkoituksiin, mukaan lukien tietyt iOS- tai iPadOS-pikakuvakkeet sisällön hakemiseen ja tallentamiseen iCloud Drivesta. Tämä tekee koko prosessista automatisoitua. Sinun ei tarvitse huolehtia tiedostopolkujen syöttämisestä manuaalisesti.
Tiedostopolun käyttäminen Tiedostot-sovelluksesta tarjoaa nopean ja tehokkaan tavan kopioida tiedosto leikepöydälle ilman, että sinun tarvitsee huolehtia mistään muusta.
Sound Check on pieni mutta varsin hyödyllinen ominaisuus iPhone-puhelimissa.
iPhonen Photos-sovelluksessa on muistiominaisuus, joka luo kokoelmia valokuvista ja videoista musiikin kanssa, kuten elokuva.
Apple Music on kasvanut poikkeuksellisen suureksi julkaisunsa jälkeen vuonna 2015. Se on tähän mennessä maailman toiseksi suurin maksullinen musiikin suoratoistoalusta Spotifyn jälkeen. Musiikkialbumien lisäksi Apple Music tarjoaa myös tuhansia musiikkivideoita, 24/7-radioasemia ja monia muita palveluita.
Jos haluat taustamusiikkia videoihisi tai tarkemmin sanottuna äänittää soivan kappaleen videon taustamusiikkina, on olemassa erittäin helppo ratkaisu.
Vaikka iPhonessa on sisäänrakennettu sääsovellus, se ei toisinaan tarjoa tarpeeksi yksityiskohtaisia tietoja. Jos haluat lisätä jotain, App Storessa on paljon vaihtoehtoja.
Albumeista olevien kuvien jakamisen lisäksi käyttäjät voivat lisätä valokuvia jaettuihin albumeihin iPhonessa. Voit lisätä kuvia automaattisesti jaettuihin albumeihin ilman, että sinun tarvitsee työskennellä albumista uudelleen.
On kaksi nopeampaa ja yksinkertaisempaa tapaa asettaa ajastin/ajastin Apple-laitteellesi.
App Storessa on tuhansia upeita sovelluksia, joita et ole vielä kokeillut. Yleisimmät hakutermit eivät välttämättä ole hyödyllisiä, jos haluat löytää ainutlaatuisia sovelluksia, eikä ole hauskaa aloittaa loputonta vierittämistä satunnaisten avainsanojen avulla.
Blur Video on sovellus, joka sumentaa kohtauksia tai mitä tahansa sisältöä, jonka haluat puhelimeesi, jotta voimme saada haluamamme kuvan.
Tämä artikkeli opastaa sinua asentamaan Google Chromen oletusselaimeksi iOS 14:ssä.









