Kuinka asettaa tarkennustilan lukitusnäyttö iPhonessa
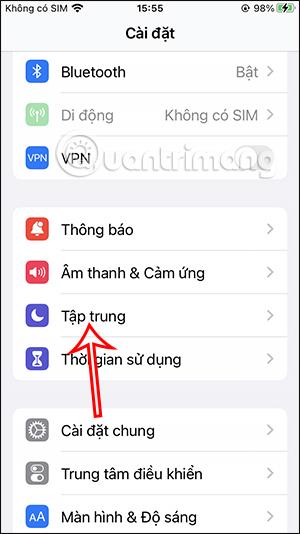
iOS 16 beta 3:ssa on ominaisuus iPhone-näytön asettamiseen Focus-tilaan, jossa on valintasi lukitusnäyttö ja puhelimen käyttönäyttö.
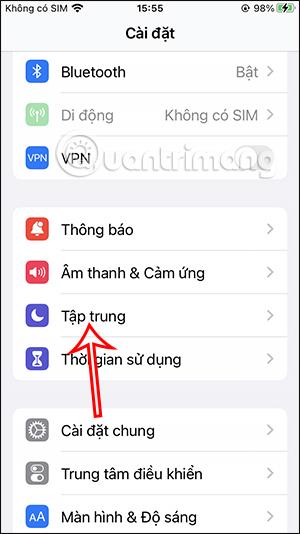
iOS 16 beta 3:ssa on ominaisuus iPhone-näytön asettamiseen Focus-tilaan, jossa on valintasi lukitusnäyttö ja puhelimen käyttönäyttö. Heti kun aktivoit tarkennustilan iPhonessasi, näyttö muuttuu asettamasi sisällön mukaan. Ja kun tarkennustila päättyy iPhonessa, laite vaihtaa automaattisesti edelliseen lukitusnäyttöön. Alla oleva artikkeli opastaa sinua määrittämään tarkennustilan lukitusnäytön iPhonessa.
Ohjeet iPhonen tarkennustilan lukitusnäytön asettamiseen
Vaihe 1:
Napsauta Asetukset puhelimessa ja napsauta sitten Tarkennustilaa alla olevasta luettelosta. Vaihtaessaan uuteen käyttöliittymään käyttäjät napsauttavat tilaa, jonka he haluavat asettaa , esimerkiksi valitse tästä työtila.
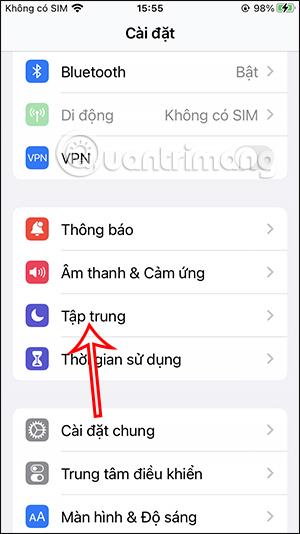
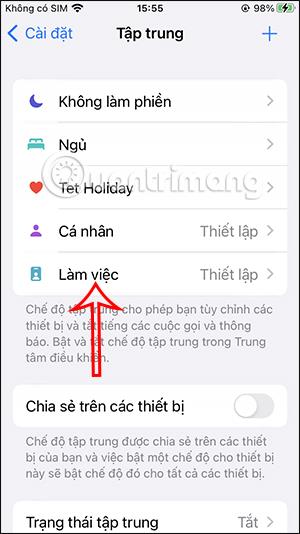
Vaihe 2:
Jatka napsauttamalla Mukauta tarkennustilaa säätääksesi valitsemamme työskentelytilan.
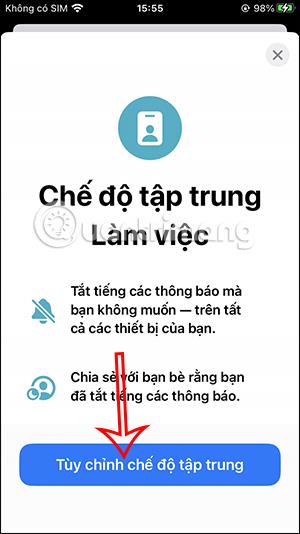
Vaihe 3:
Täällä käyttäjät näkevät Mukauta näyttöä -osion. Saat 2 muutettavaa näyttötyyliä tai valitse yksi kahdesta. Tarkennustilan lukitusnäytössä sinulla on seuraavat vaihtoehdot. Tämä on iOS 16:ssa käytettävissä oleva lukitusnäyttö, tai voit luoda oman.
Valitse ja valitse sitten painamalla yläkulmassa olevaa Valmis-painiketta .
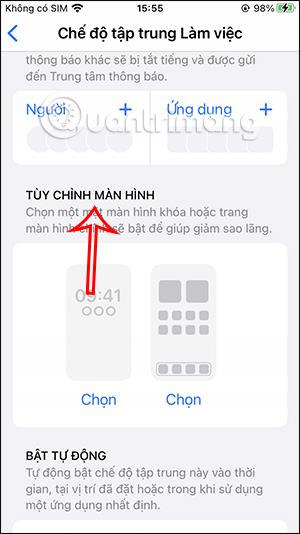
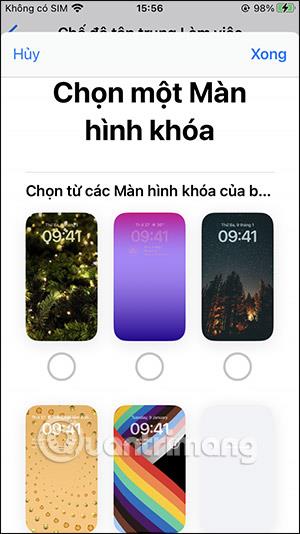
Vaihe 4:
Lisäksi voit valita, mikä näytön sivu näytetään tarkennustilassa, kun käytämme sitä. Napsauta myös näyttöä, jota haluat käyttää, ja napsauta sitten Valmis oikeasta yläkulmasta tallentaaksesi.
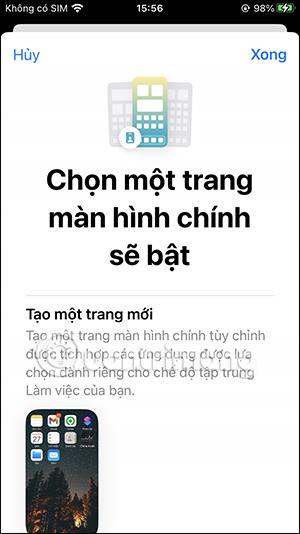

Tämän seurauksena meillä on tarkennustilan näyttö alla olevan kuvan mukaisesti.
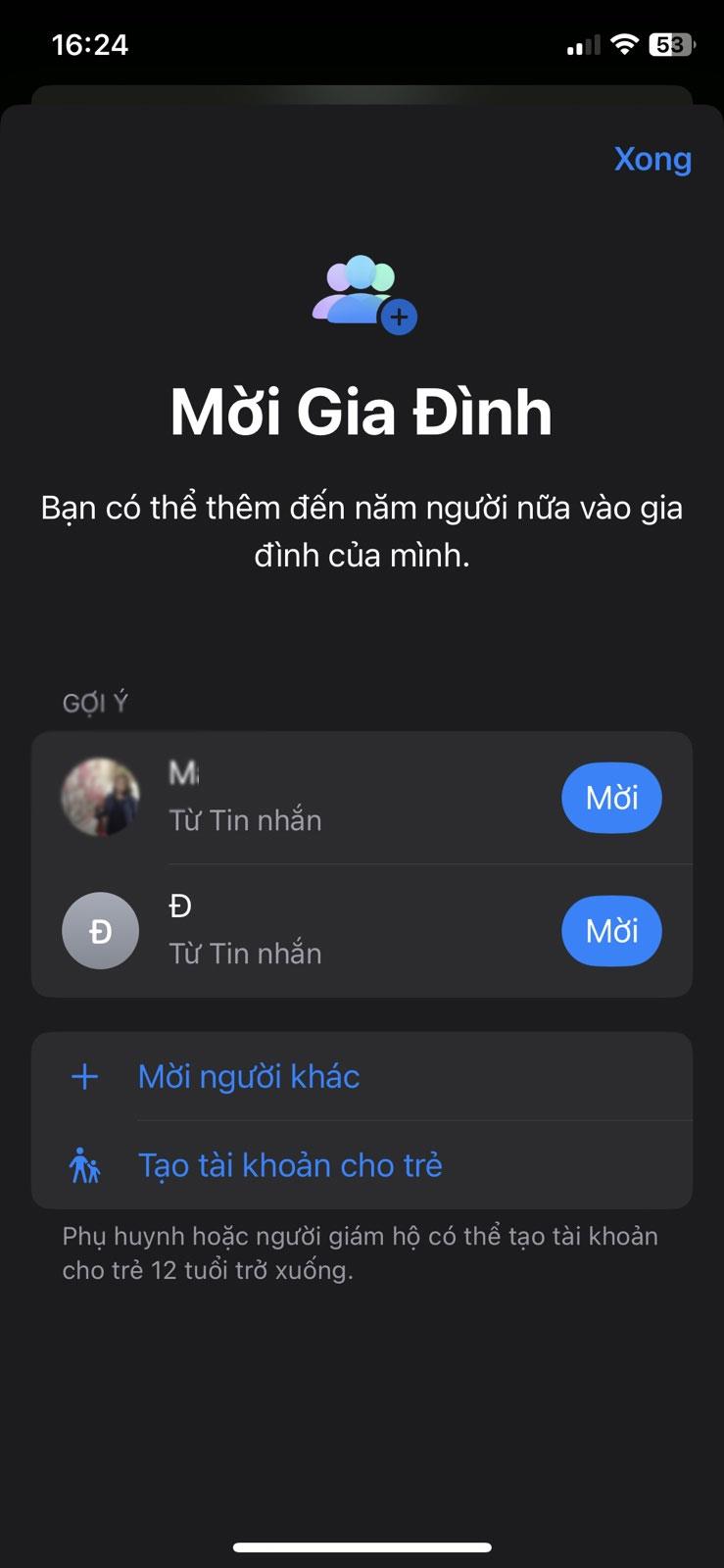
Vaihe 5:
Nyt otat tarkennustilan käyttöön , avaat Ohjauskeskuksen ja napautat sitten Tarkennustila. Napsauta äsken määrittämääsi tilaa aktivoidaksesi.
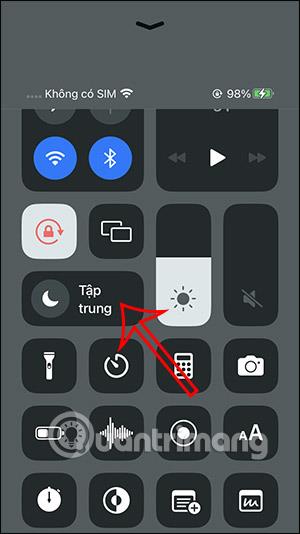
Vaihe 6:
iPhonen lukitusnäyttö ja näyttösivu muuttuvat välittömästi käyttäjän asettaman sisällön mukaisiksi. Kun poistut tarkennustilasta, näyttö palaa alkuperäiseen tilaan.
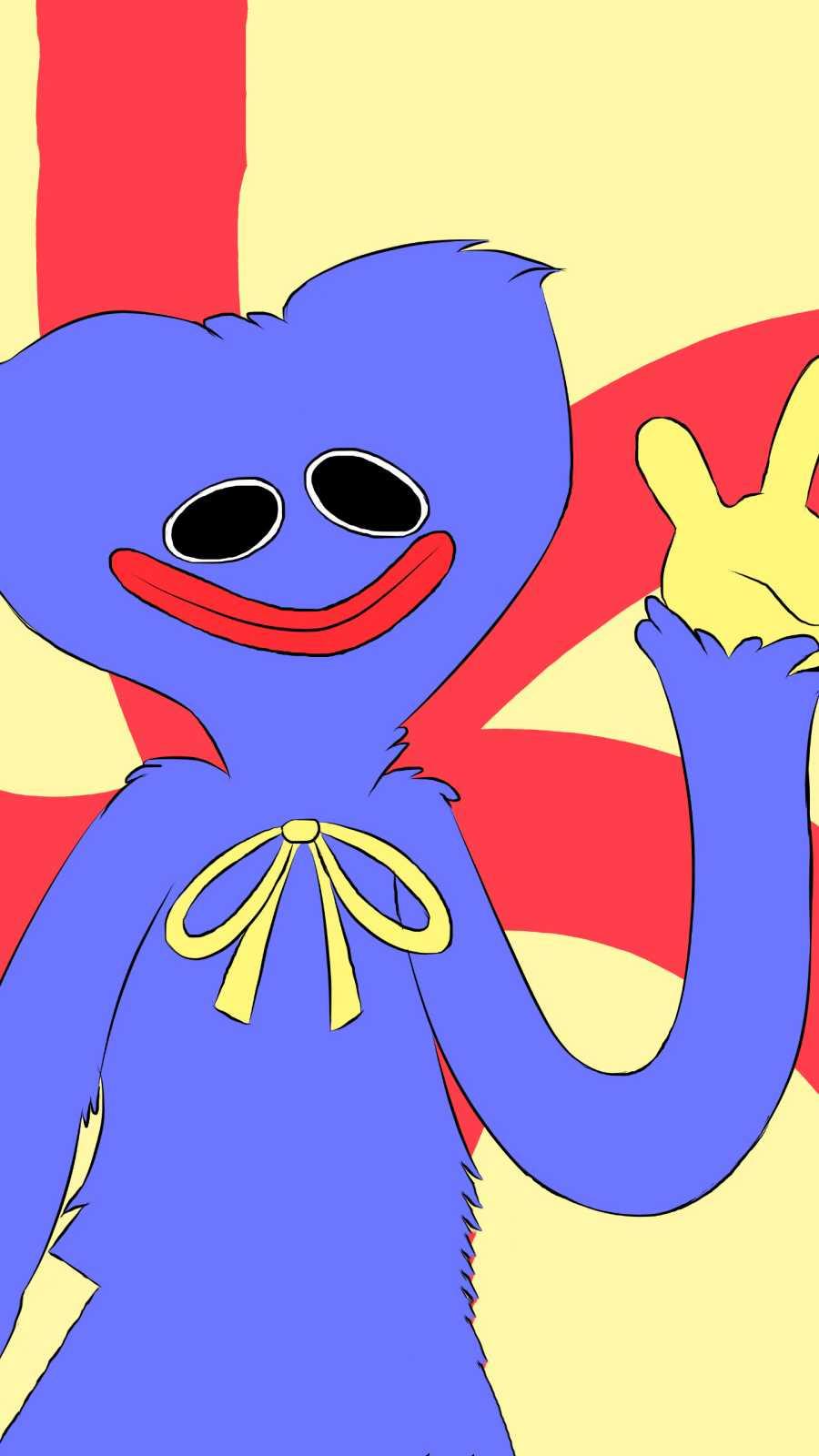
Video-ohjeet iPhonen tarkennustilan lukitusnäytön asettamiseen
Sound Check on pieni mutta varsin hyödyllinen ominaisuus iPhone-puhelimissa.
iPhonen Photos-sovelluksessa on muistiominaisuus, joka luo kokoelmia valokuvista ja videoista musiikin kanssa, kuten elokuva.
Apple Music on kasvanut poikkeuksellisen suureksi julkaisunsa jälkeen vuonna 2015. Se on tähän mennessä maailman toiseksi suurin maksullinen musiikin suoratoistoalusta Spotifyn jälkeen. Musiikkialbumien lisäksi Apple Music tarjoaa myös tuhansia musiikkivideoita, 24/7-radioasemia ja monia muita palveluita.
Jos haluat taustamusiikkia videoihisi tai tarkemmin sanottuna äänittää soivan kappaleen videon taustamusiikkina, on olemassa erittäin helppo ratkaisu.
Vaikka iPhonessa on sisäänrakennettu sääsovellus, se ei toisinaan tarjoa tarpeeksi yksityiskohtaisia tietoja. Jos haluat lisätä jotain, App Storessa on paljon vaihtoehtoja.
Albumeista olevien kuvien jakamisen lisäksi käyttäjät voivat lisätä valokuvia jaettuihin albumeihin iPhonessa. Voit lisätä kuvia automaattisesti jaettuihin albumeihin ilman, että sinun tarvitsee työskennellä albumista uudelleen.
On kaksi nopeampaa ja yksinkertaisempaa tapaa asettaa ajastin/ajastin Apple-laitteellesi.
App Storessa on tuhansia upeita sovelluksia, joita et ole vielä kokeillut. Yleisimmät hakutermit eivät välttämättä ole hyödyllisiä, jos haluat löytää ainutlaatuisia sovelluksia, eikä ole hauskaa aloittaa loputonta vierittämistä satunnaisten avainsanojen avulla.
Blur Video on sovellus, joka sumentaa kohtauksia tai mitä tahansa sisältöä, jonka haluat puhelimeesi, jotta voimme saada haluamamme kuvan.
Tämä artikkeli opastaa sinua asentamaan Google Chromen oletusselaimeksi iOS 14:ssä.









