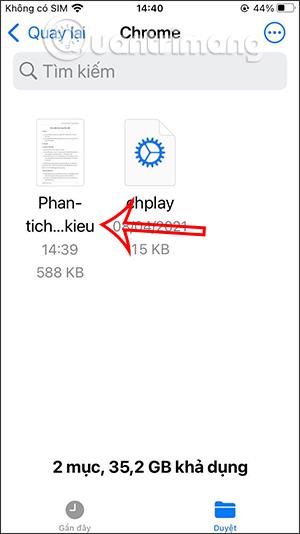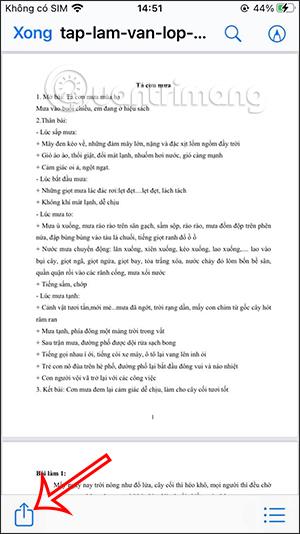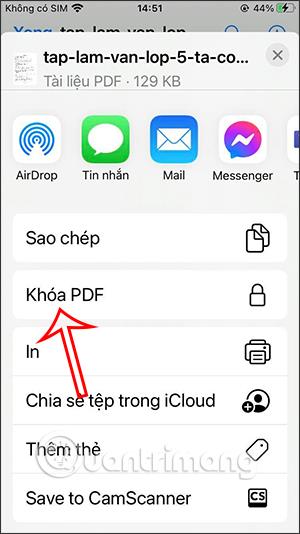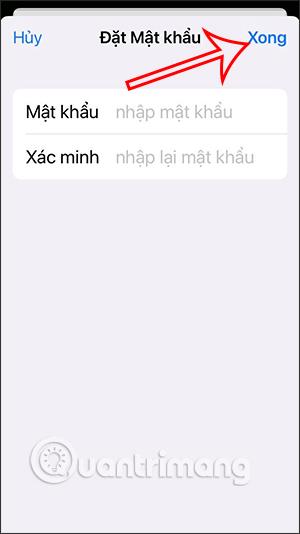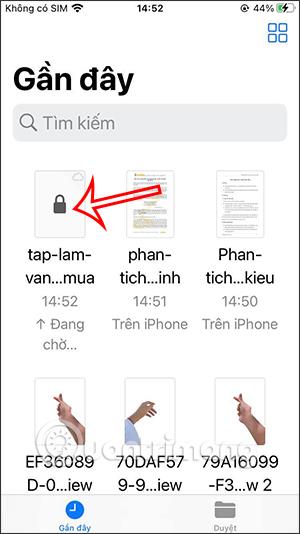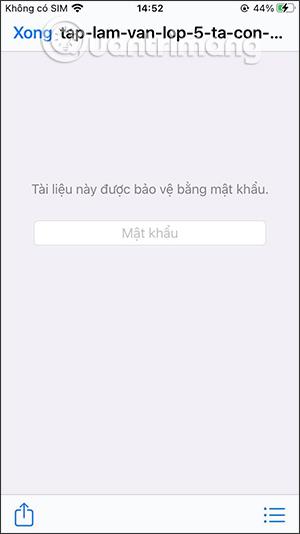Ominaisuus PDF-salasanan asettamiseen iPhonessa on sisäänrakennettu, nimeltään Lukitse PDF, iOS 15 -käyttöjärjestelmästä alkaen. Näin ollen sen sijaan, että joutuisi asentamaan sovelluksia salasanan määrittämiseksi PDF-tiedostoille , kuten tietokoneessa. Jos Sinun on käytettävä Adobe Acrobatia PDF-tiedoston salasanan asettamiseen , voit heti käyttää käytettävissä olevia ominaisuuksia. Sitten sinun tarvitsee vain avata PDF-tiedosto iPhonen tiedostonhallintasovelluksella ja ottaa sitten käyttöön Lukitse PDF -ominaisuus käyttääksesi sitä. Alla oleva artikkeli opastaa sinua määrittämään PDF-salasanan iPhonessa.
Ohjeet PDF-salasanan asettamiseen iPhonessa
Vaihe 1:
Avaa ensin iPhonen Tiedostonhallintasovellus ja napsauta sitten PDF-tiedostoa, jolle haluat asettaa salasanan. Napsauta seuraavaksi tiedoston sisällön käyttöliittymässä näytön vasemmassa alakulmassa olevaa tallennuskuvaketta .
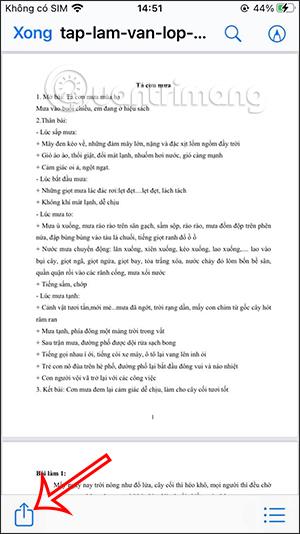
Vaihe 2:
Näytä nyt käyttöliittymä, jossa on monia vaihtoehtoja alla, napsauta PDF-lukitus jatkaaksesi salasanan asettamista tälle PDF-tiedostolle.
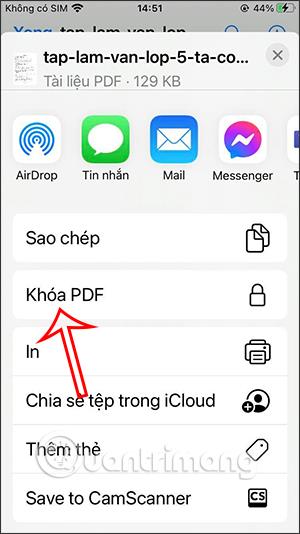
Vaihe 3:
Näytä sitten käyttöliittymä, jossa voimme syöttää PDF-dokumentin salasanan . Kun olet kirjoittanut, napsauta Valmis-painiketta näytön yläkulmassa tallentaaksesi. Näin ollen PDF-tiedosto on suojattu lukituskoodilla.
Kun palaat Tiedostot-sovelluksen tiedostonhallintaliittymään, näet PDF-tiedostossa lukkokuvakkeen , mikä tarkoittaa, että käytät salasanaa tiedoston lukitsemiseen.
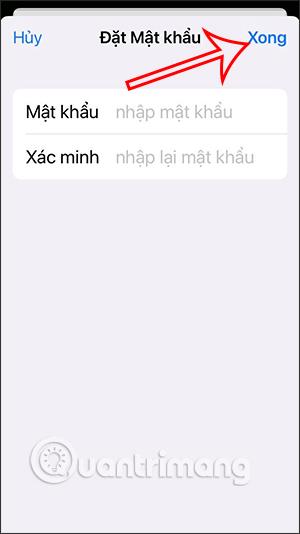
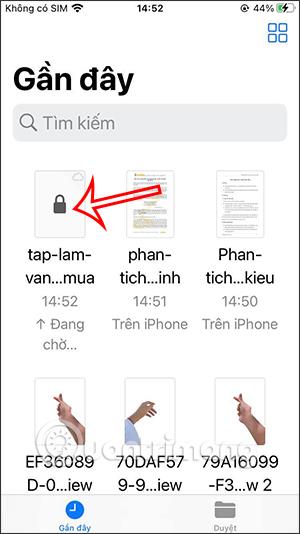
Vaihe 4:
Jos haluamme tarkastella PDF-tiedoston sisältöä, meidän on syötettävä oikea PDF-tiedostolle asetettu salasana käyttöliittymään alla olevan kuvan mukaisesti.
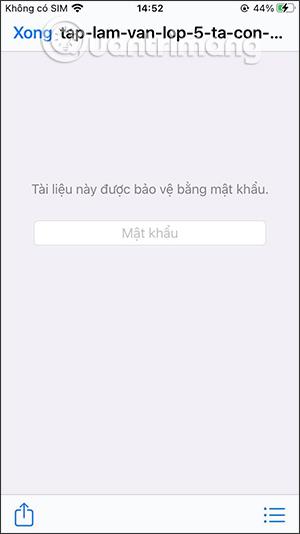
iPhonen PDF-tiedostojen lukitusominaisuuden ansiosta käyttäjien ei tarvitse asentaa lisäsovelluksia kolmansilta osapuolilta tai monimutkaisia toimintoja.
Video-opastus PDF-tiedoston salasanan luomiseen iPhonessa