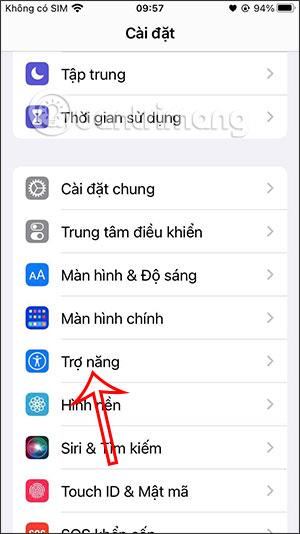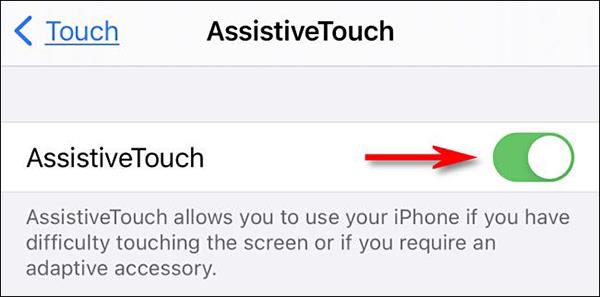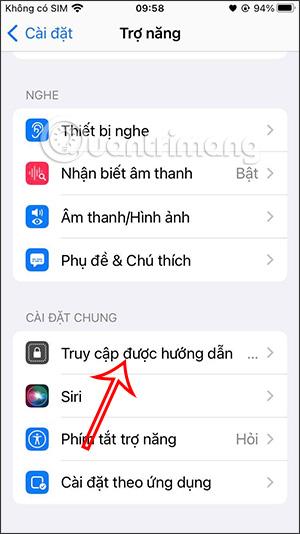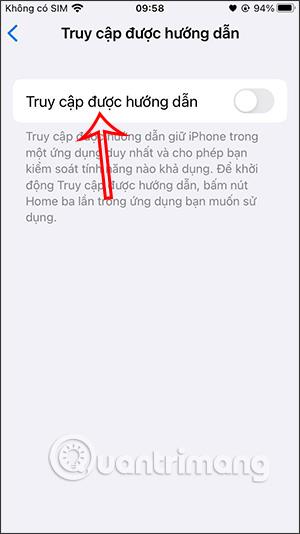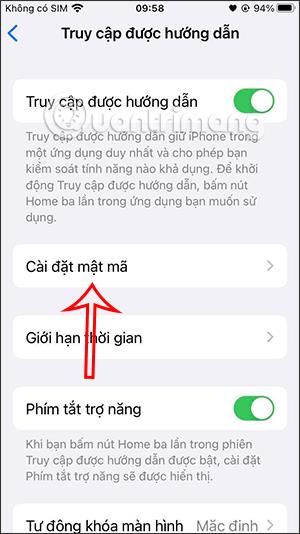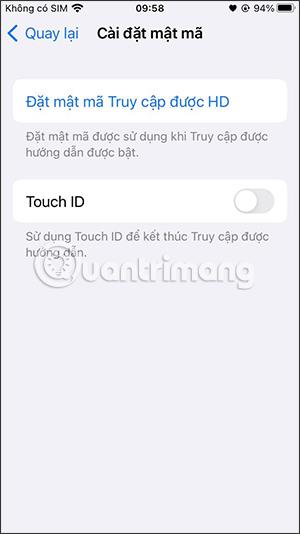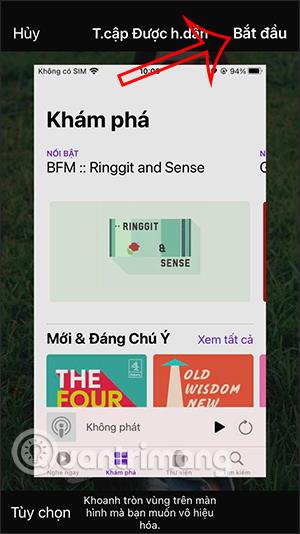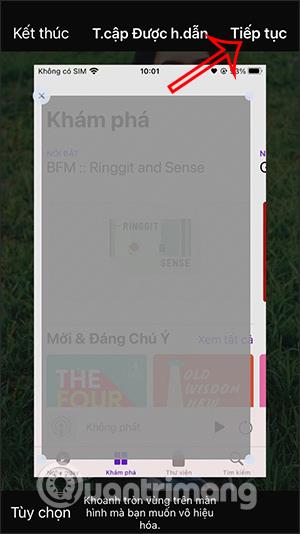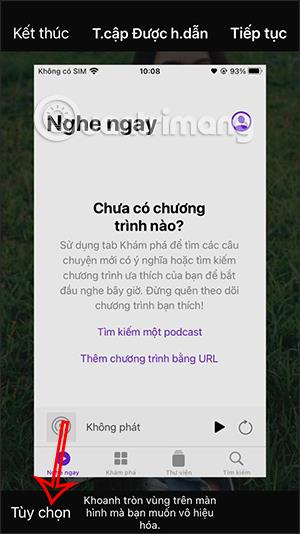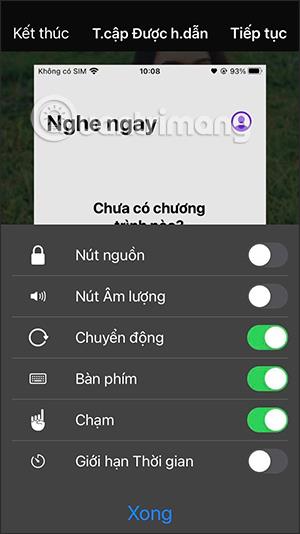On monia muita tapoja lukita sovelluksia iPhonessa , kuten tukisovellusten käyttäminen tai iPhone-sovellusten käyttöajan rajoittaminen tai IPhone-lukitussalasanan määrittämiseen ohjattu käyttöominaisuus. Sitten sinut lokalisoidaan sovellukseen, jonka haluat lukita, ja asetat sitten salasanan tai kasvotunnuksen iPhonellesi. Alla oleva artikkeli opastaa sinua asettamaan iPhone-sovelluksen lukitussalasanan.
Ohjeet iPhone-sovelluksen lukitussalasanan asettamiseen
Vaihe 1:
Siirryt iPhonen asetuksiin ja napsautat sitten Esteettömyys . Vaihtaessaan uuteen käyttöliittymään käyttäjät vieritävät alas näytön alareunaan ja napsauttavat Ohjattu käyttö .
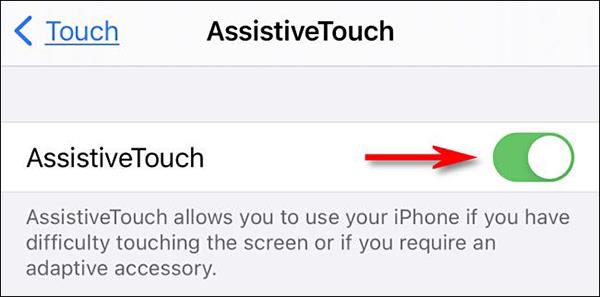
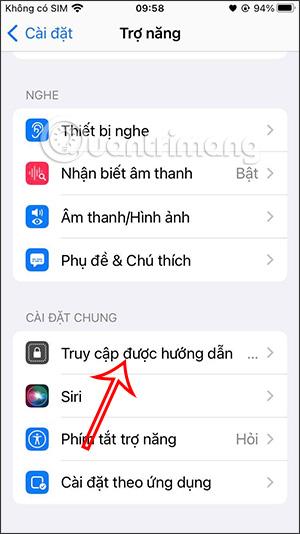
Vaihe 2:
Seuraavaksi otamme ohjatun pääsyn -ominaisuuden käyttöön. Napsauta seuraavaksi Salasana-asetukset .
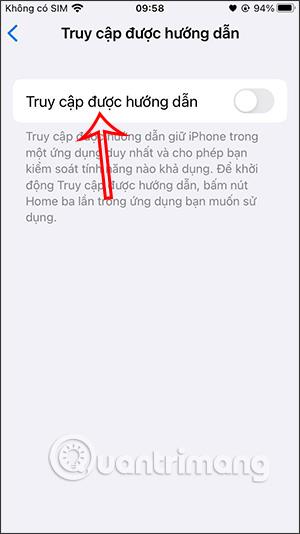
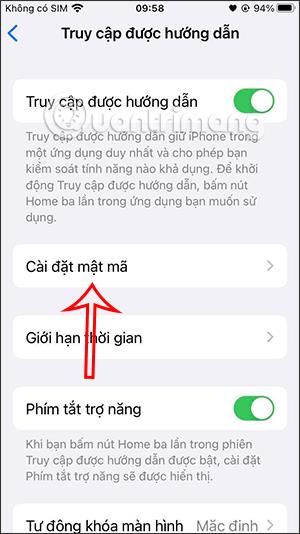
Vaihe 3:
Täällä voimme valita, kuinka sovellus lukitaan salasanalla tai Touch ID:llä, Face ID:llä, jos laite tukee sitä. Olet siis ottanut käyttöön ohjatun käytön.
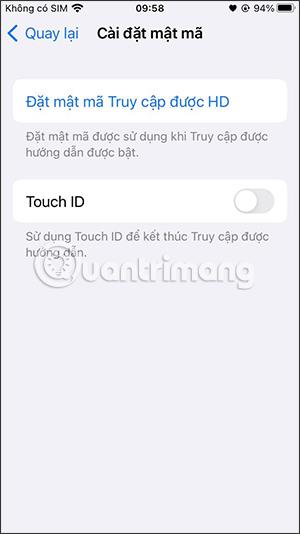
Vaihe 4:
Palataksesi esteettömyyskäyttöliittymään, sinun on asetettava Esteettömyysavaimet-osio tähän ominaisuuteen painamalla 3 kertaa aktivoidaksesi käytön alla.
Vaihe 5:
Avaamme nyt sovelluksen, jonka haluamme lukita, ja paina sitten Koti-näppäintä 3 kertaa iPhone 8:ssa ja sitä vanhemmissa ja sivupainiketta 3 kertaa iPhone X:ssä ja uudemmissa .
Näytä heti sovellusliittymän lukitusliittymä alla olevan mukaisesti, paina Käynnistä .
Valitse sitten alue sovellusliittymästä jatkaaksesi lukitsemista ja napsauta sitten Jatka suorittaaksesi toiminnon loppuun .
Siten ympyröimäsi sovellusalueella näkyvää sisältöä ei voi enää napsauttaa toimintojen suorittamiseksi.
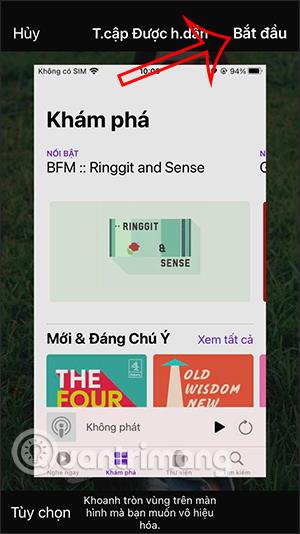
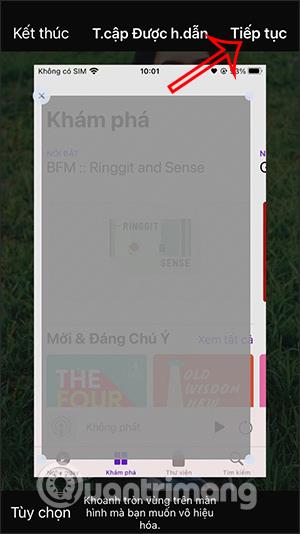
Vaihe 6:
Voit lopettaa sovelluksen lukitsemisen painamalla Koti-painiketta uudelleen 3 kertaa , avaamalla lukitusliittymän ja painamalla Valmis . Sinua pyydetään nyt antamaan salasana tai suojaustapa, jonka olet määrittänyt peruuttaaksesi tämän lukitustilan. Jos haluat poistaa ympyröidyn alueen, napsauta X-merkkiä kyseisellä alueella.
Vaihe 7:
Sovelluksen lukitsemisen aikana voit säätää, mitä ominaisuuksia haluat käyttää tai olla käyttämättä.
Napsauta sovelluksen lukitusliittymässä Asetukset . Näet nyt vaihtoehdot, voitko käyttää tai olla käyttämättä sovelluksen lukituksen aikana.
- Virtapainike: Jos haluat poistaa laitteen virtapainikkeen käytöstä, poista tämä asetus käytöstä.
- Äänenvoimakkuuspainike: Jos haluat poistaa äänenvoimakkuuden säädön käytöstä laitteessa, poista tämä asetus käytöstä.
- Liike: Jos haluat rajoittaa laitteen reagointia eleisiin, poista tämä asetus käytöstä.
- Näppäimistö: Poista näppäimistön näyttäminen käytöstä, poista tämä asetus käytöstä.
- Kosketus: jos et halua laitteesi reagoivan näytön kosketuksiin, poista tämä asetus käytöstä.
- Aikaraja: Jos haluat valita ohjatun käytön istunnon aikarajan, ota tämä vaihtoehto käyttöön.
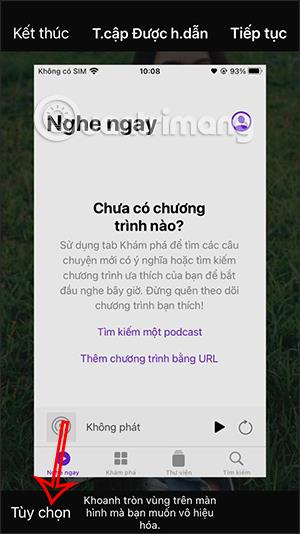
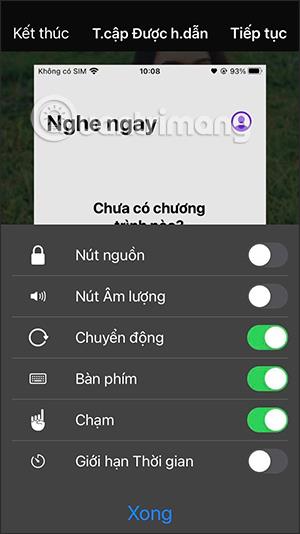
Video iPhone-sovellusten lukitsemisesta salasanalla