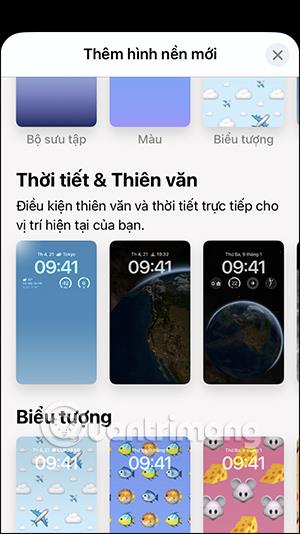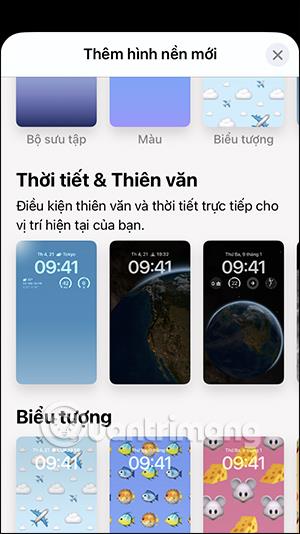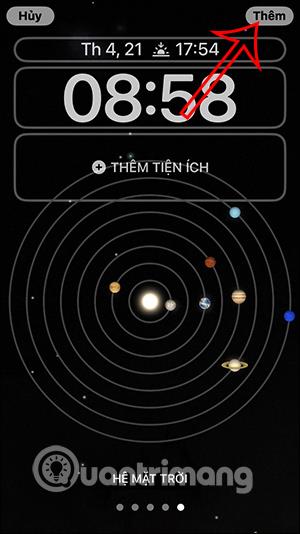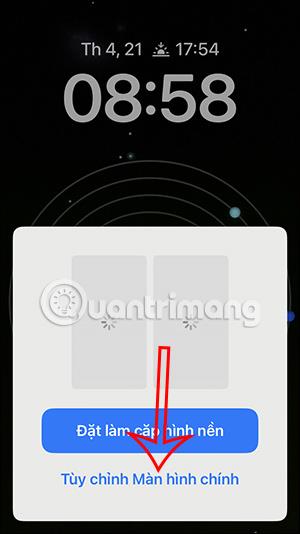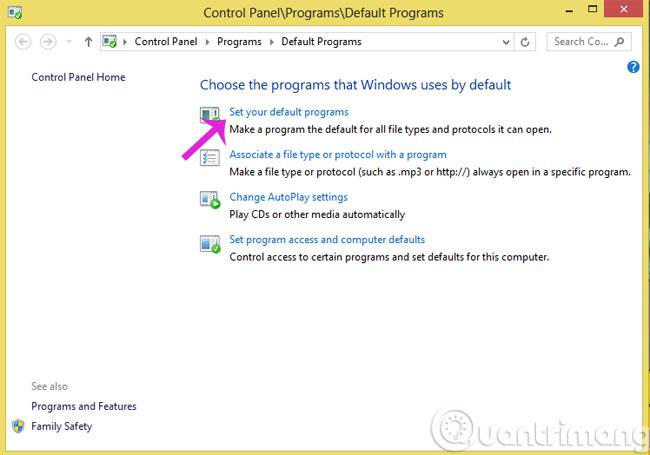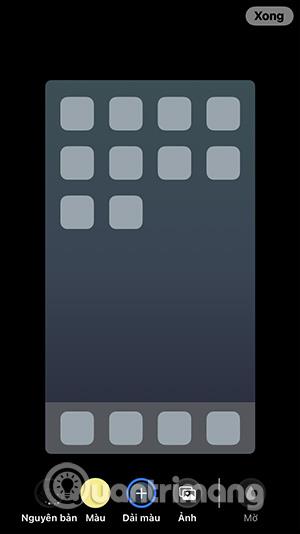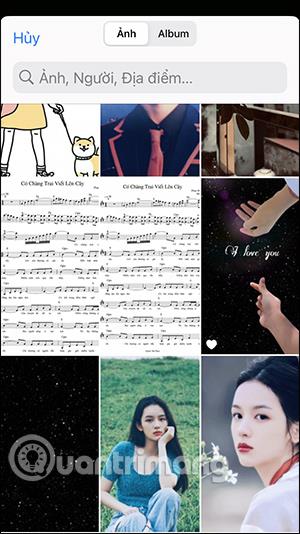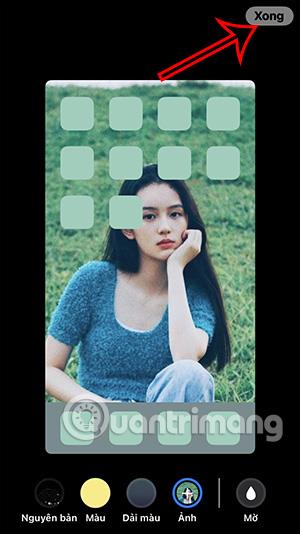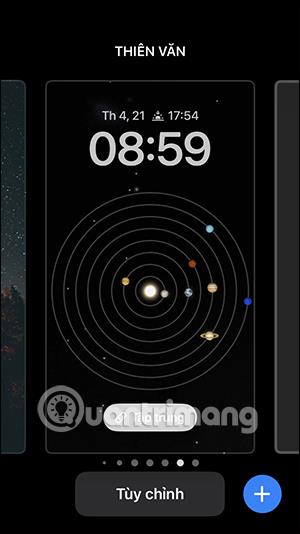Yksi ominaisuuksista, joista monet pitävät iOS 16:ta päivittäessään, on mahdollisuus mukauttaa iPhonen taustakuvaa monilla mielenkiintoisilla tehosteilla, kuten peittämättömän taustakuvan asettaminen iPhoneen , värinäytön asettaminen iPhoneen tai yksinkertaisesti erilaisten lukitustaustakuvien asettaminen ja kotinäytöt. Sitten voit valita taustakuvan tyypin, jonka haluat asentaa erikseen, ja mukauttaa iPhone e:n lukitusnäyttöä mieleiseksesi. Alla oleva artikkeli opastaa sinua asettamaan erilaisia lukitusnäyttöjä ja aloitusnäyttöjä iPhonessa.
Ohjeet erilaisten taustakuvien asettamiseen iPhonessa
Vaihe 1:
Paina iPhonen lukitusnäytön käyttöliittymässä pitkään lukitusnäyttöä ja valitse eri taustakuvatyyppi valitsemalla plusmerkki . Vaihda uuteen käyttöliittymään, jotta voit valita lukitusnäytön taustakuvatyylin . Voimme valita lukon taustakuvan tyypin, kuten sää, tähtitieteen, tai käyttää albumissa olevia kuvia.
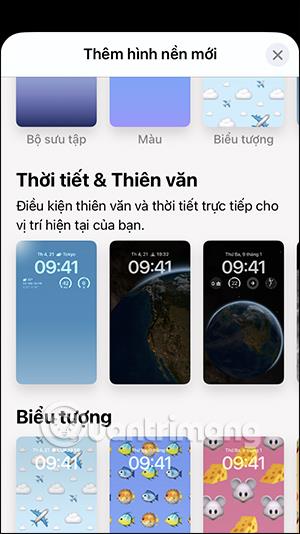
Vaihe 2:
Kun olet valinnut lukitusnäytön tyylin, napsauta Lisää-painiketta oikeassa yläkulmassa. Seuraavaksi käyttäjä napsauttaa Mukauta aloitusnäyttöä -asetusta asettaakseen päänäytön taustakuvan.
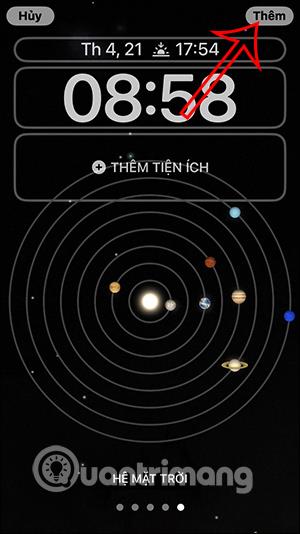
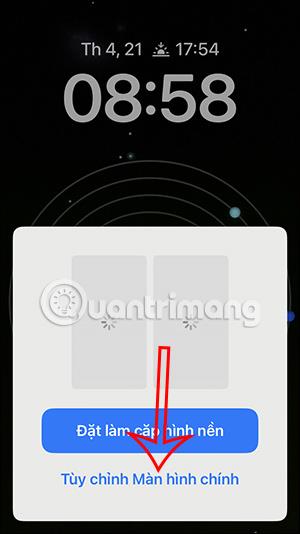
Vaihe 3:
Tässä vaiheessa käyttäjät näkevät monia eri vaihtoehtoja aloitusnäytölle , valitsemalla värit, värialueet tai valitsemalla taustakuvan, sumennustilan iPhonen aloitusnäytön taustakuvaksi.
Napsauta ympyrää valitaksesi iPhonen aloitusnäytön taustakuvatyylin haluamallasi tavalla. Lukitusnäytön taustakuva on täysin erilainen kuin aloitusnäytön taustakuva.
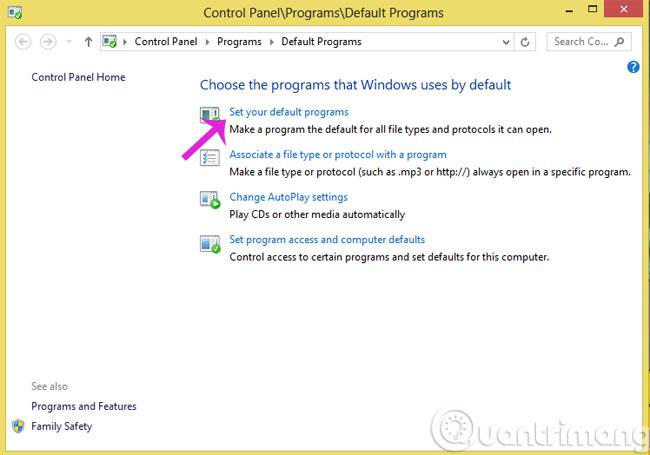
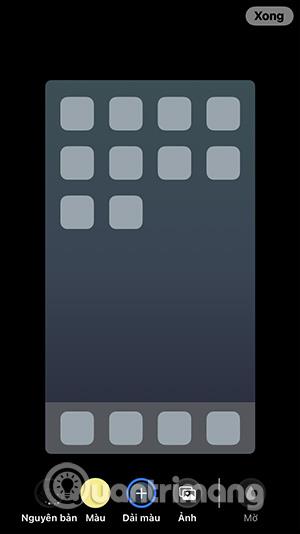
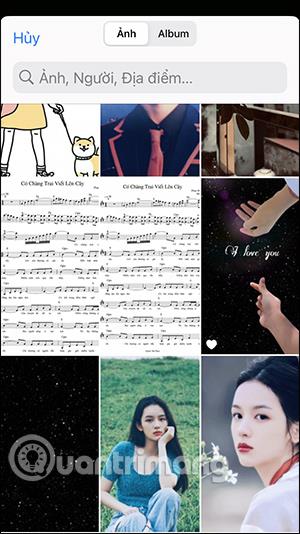
Vaihe 4:
Kun olet valinnut taustakuvan tyylin iPhonen päänäytölle, jatka valokuvan väritehosteen valitsemista , jos valitset valokuvan päänäytön tyylin. Napsauta sitten oikeassa yläkulmassa olevaa Valmis-painiketta. Napsauta lopuksi Valmis tallentaaksesi päänäytön.

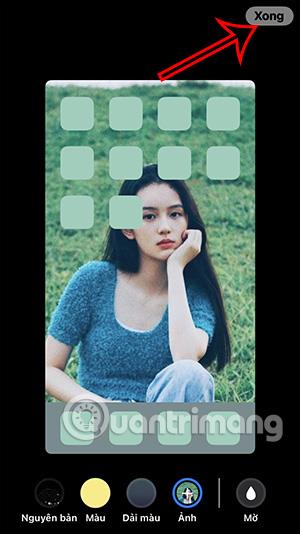
Vaihe 5:
Palaa lukitusnäytön esikatselukäyttöliittymään ja poistu tästä tilasta napsauttamalla lukitusnäyttöä .
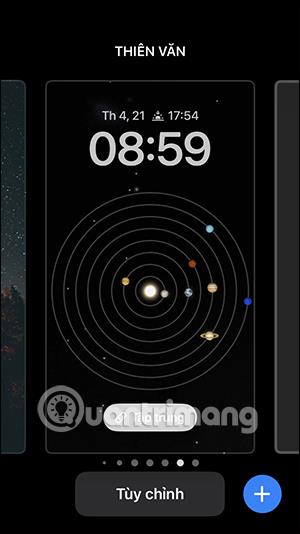
Joten olet asentanut erilaisia taustakuvia iPhonen lukitusnäytölle ja aloitusnäytölle yksinkertaisilla vaiheilla.
Video-ohjeet erilaisten taustakuvien asettamiseen iPhonessa