Kuinka asentaa iOS 15 beta, iOS 15 julkinen beta iPhoneen

Jos haluat kokea iOS 15:n uusimman version, asenna iOS 15 beta iPhoneen seuraavasti.

iOS 15 on virallisesti julkaistu. Tähän mennessä uusin iOS-versio on iOS 15, ja se on vain beta-tasolla. Jos haluat kokea iOS 15:n uusimman version, asenna iOS 15 beta iPhoneen seuraavasti.
iOS 15:n julkisen betaversion asentaminen iPhoneen
Apple julkaisi äskettäin virallisesti iOS 15:n julkisen betaversion kaikille käyttäjille, joilla on laitteita, jotka voivat asentaa iOS 15:n. Voit asentaa iOS 15:n julkisen betaversion seuraavasti:
Vaihe 1 : Lataa iOS 15:n julkinen betaprofiili iPhonella osoitteessa beta.apple.com/profile
Vaihe 2 : Vahvista profiilin lataus
Vaihe 3 : Avaa Asetukset > valitse Ladattu profiili iCloud-nimesi alapuolelta > valitse Asetukset . Saatat joutua syöttämään salasanasi > hyväksymään käytännöt ja ehdot ja painamaan sitten Asetukset oikeassa yläkulmassa ja uudelleen näytön alareunassa.
Vaihe 4 : Käynnistä iPhone uudelleen vahvistaaksesi muutokset
Vaihe 5 : Avaa Asetukset > Yleiset asetukset > Ohjelmistopäivitys > odota, että laite tarkistaa päivitykset, ja napsauta sitten Lataa ja asenna :
Vaihe 6 : Anna salasanasi, hyväksy käytännöt ja ehdot ja vahvista hyväksyminen uudelleen.
Vaihe 7 : Odota, että iPhone asentaa iOS 15:n julkisen betaversion. Näytölle tulee muutama edistymispalkki. Anna koneen käydä, kunnes kaikki on valmis
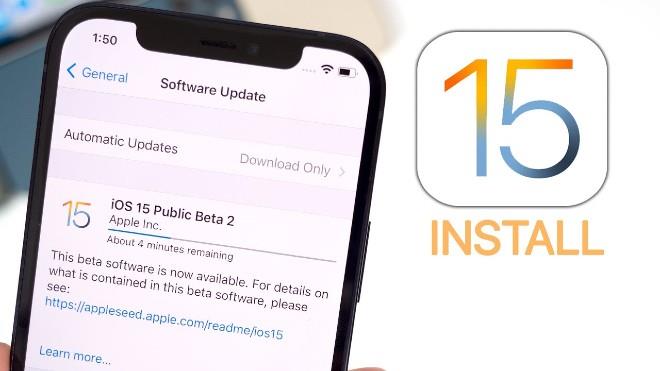
iOS 15:n julkisen betaversion lisäksi Apple on julkaissut myös iOS 15:n seuraavan betaversion kehittäjille. Yleensä kehittäjän beta sisältää enemmän uusia ominaisuuksia kuin julkinen beta kaikille. Kuitenkin kehittäjille tarkoitetussa iOS 15:n betaversiossa on myös enemmän virheitä, eikä se ole yhtä vakaa kuin julkinen beta.
Jos olet kiinnostunut iOS 15:n betaversiosta kehittäjille, voit katsoa alla olevia asennusohjeita.
Kuinka asentaa iOS 15 beta iPhoneen
Applen kokoonpanon ansiosta voit ladata iOS-betaversion suoraan iPhonellesi ilman Macia! Tällä hetkellä Apple ei ole jakanut iOS 15:n beta-kokoonpanoa kaikille käyttäjille, vaan vain kehittäjät, joilla on tili, voivat käyttää sitä. Quantrimang on kuitenkin löytänyt luotettavan kokoonpanon, jotta voit ladata ja asentaa iOS 15 -betaversion.
Vaihe 1: Siirry osoitteeseen betaprofiles.com/ Safarilla iPhonessa tai lataa tämä iOS-betaprofiili Safarissa (ohita vaihe 2).
Vaihe 2: Vieritä alas ja etsi iOS 15 beta -osa
Vaihe 3: Napsauta Asenna profiili . Tämä aloittaa iOS-beta-ohjelmistokokoonpanon lataamisen iPhonellesi. Napsauta vahvistusikkunassa Asenna joka tapauksessa > Salli > Sulje .
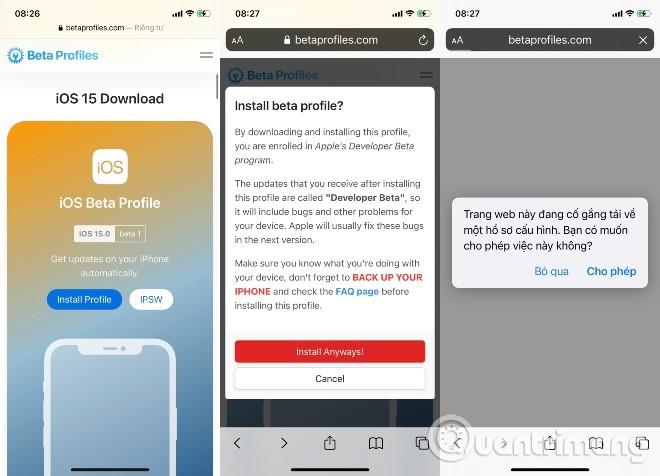
Siirry osoitteeseen betapfifiles.com ladataksesi iOS 15:n beta-kokoonpano välittömästi
Vaihe 4: Avaa Asetukset > valitse Ladattu profiili . aivan iCloud-nimesi alapuolella > valitse Asetukset . Saatat joutua syöttämään salasanasi > hyväksymään käytännöt ja ehdot ja painamaan sitten Asetukset oikeassa yläkulmassa ja uudelleen näytön alareunassa.
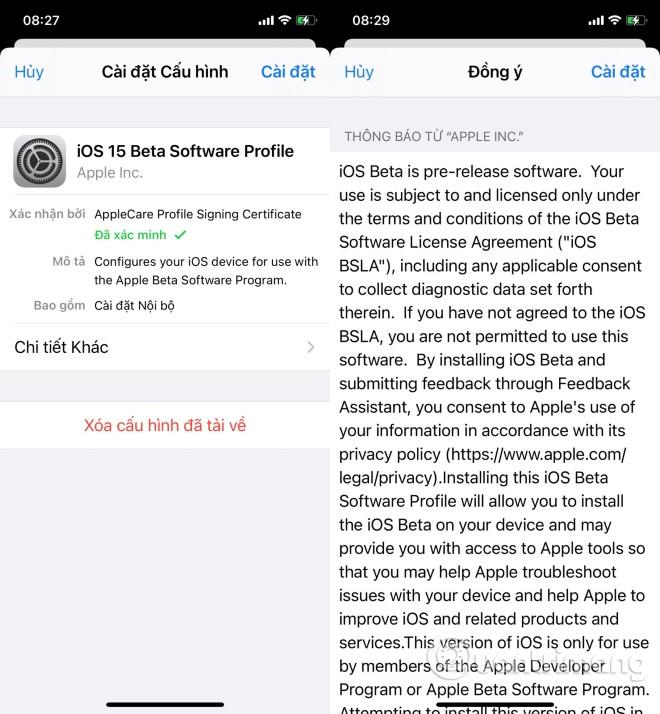
Valitse kokoonpanoasetukset
Vaihe 5: Ota muutokset käyttöön iPhonessa valitsemalla Käynnistä uudelleen .
Vaihe 6: Avaa Asetukset > Yleiset asetukset > Ohjelmistopäivitys > odota, että laite tarkistaa päivitykset, ja napsauta sitten Lataa ja asenna :
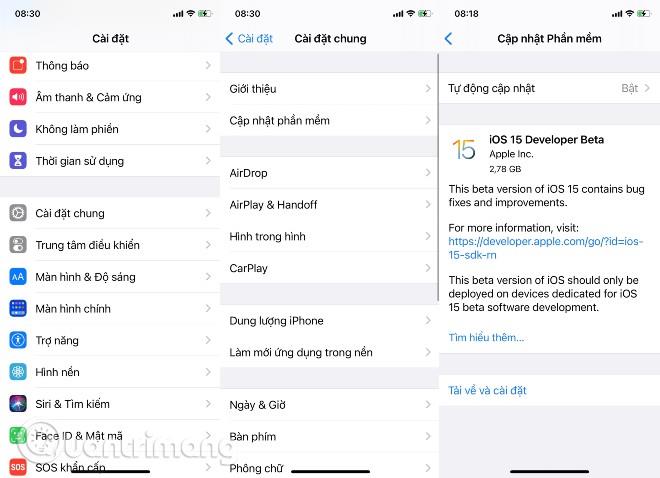
Vahvista päivitys ja odota, että laitteesi lataa ja asentaa iOS 15 -betaversion
Vaihe 7: Anna salasanasi, hyväksy käytännöt ja ehdot ja vahvista sitten Hyväksy uudelleen .
Vaihe 8: Odota, että iPhone asentaa iOS 15 -betaversion. Näytölle tulee muutama edistymispalkki. Anna koneen käydä, kunnes kaikki on valmis.
iOS-betaversion käytön aloittaminen
Kun iPhone käynnistyy uudelleen, se käyttää iOS:n uusinta beetaversiota. Sinun on kuitenkin tehtävä vähän asennusta, koska järjestelmä muuttuu niin paljon, että sinun on kirjauduttava sisään päivityksen viimeistelemiseksi.
Kun olet valmis, olet aloitusnäytöllä ja valmis käynnistämään uusimman iOS-betaversion.
Lataa ja asenna iOS 15 beta iPhonelle Macista (koskee vain niitä, joilla on kehittäjätilet)
Kuinka ladata iOS Restore Image Maciin
Tämä ensimmäinen osa on helppo ja toimii aivan kuten missä tahansa Mac-käyttöjärjestelmässä.
Kuinka luoda arkistoitu varmuuskopio iPhonessa
Ennen kuin aloitat, varmista, että olet varmuuskopioinut iPhonesi. Vaikka beta-asennusprosessi on melko yksinkertainen, aina kun teet merkittäviä muutoksia laitteeseesi, voit joutua ongelmiin. Ja mitä tulee henkilötietoihisi, on parasta pitää ne turvassa.
Kuinka asentaa iOS beta Maciin
Macisi asentaa nyt iOS 15 -betaversion iPhonellesi. Tämä prosessi kestää jonkin aikaa, eikä sinun tule irrottaa iPhoneasi Macista ennen kuin päivitys on valmis.
Asentamalla tämän iOS-betaversion pääset aina kokemaan uusimmat iOS-ominaisuudet. Tähän liittyy kuitenkin myös tiettyjä riskejä, kuten se voi vaikuttaa järjestelmän vakauteen, koska kaikki beta-version ominaisuudet ovat vielä kokeellisia.
Varmista siis laitteellesi tallennettujen tietojen turvallisuus ennen kuin päätät päivittää iOS 15 -betaan, jos et halua löytää tapaa palauttaa iPhonesi tiedot .
Kun kyllästyt iOS-betaan, voit poistaa iOS-betaversion ja palata iOS:n uusimpaan vakaaseen versioon.
Sound Check on pieni mutta varsin hyödyllinen ominaisuus iPhone-puhelimissa.
iPhonen Photos-sovelluksessa on muistiominaisuus, joka luo kokoelmia valokuvista ja videoista musiikin kanssa, kuten elokuva.
Apple Music on kasvanut poikkeuksellisen suureksi julkaisunsa jälkeen vuonna 2015. Se on tähän mennessä maailman toiseksi suurin maksullinen musiikin suoratoistoalusta Spotifyn jälkeen. Musiikkialbumien lisäksi Apple Music tarjoaa myös tuhansia musiikkivideoita, 24/7-radioasemia ja monia muita palveluita.
Jos haluat taustamusiikkia videoihisi tai tarkemmin sanottuna äänittää soivan kappaleen videon taustamusiikkina, on olemassa erittäin helppo ratkaisu.
Vaikka iPhonessa on sisäänrakennettu sääsovellus, se ei toisinaan tarjoa tarpeeksi yksityiskohtaisia tietoja. Jos haluat lisätä jotain, App Storessa on paljon vaihtoehtoja.
Albumeista olevien kuvien jakamisen lisäksi käyttäjät voivat lisätä valokuvia jaettuihin albumeihin iPhonessa. Voit lisätä kuvia automaattisesti jaettuihin albumeihin ilman, että sinun tarvitsee työskennellä albumista uudelleen.
On kaksi nopeampaa ja yksinkertaisempaa tapaa asettaa ajastin/ajastin Apple-laitteellesi.
App Storessa on tuhansia upeita sovelluksia, joita et ole vielä kokeillut. Yleisimmät hakutermit eivät välttämättä ole hyödyllisiä, jos haluat löytää ainutlaatuisia sovelluksia, eikä ole hauskaa aloittaa loputonta vierittämistä satunnaisten avainsanojen avulla.
Blur Video on sovellus, joka sumentaa kohtauksia tai mitä tahansa sisältöä, jonka haluat puhelimeesi, jotta voimme saada haluamamme kuvan.
Tämä artikkeli opastaa sinua asentamaan Google Chromen oletusselaimeksi iOS 14:ssä.









