Kuinka asentaa emulaattori iPhonelle
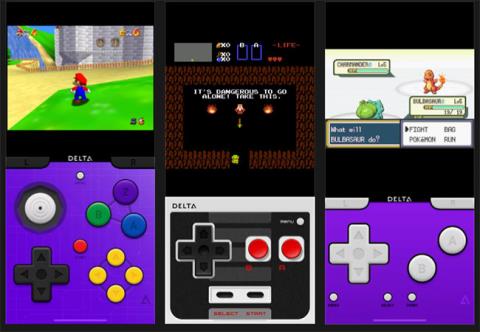
Apple ei salli emulaattoreiden näkymistä App Storessa, mutta tämän päivän artikkelissa näytetään 4 muuta tapaa asentaa ne iPhoneen tai iPadiin.
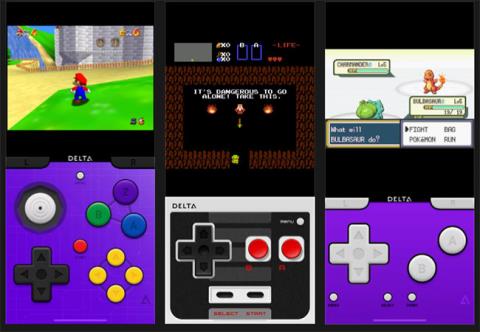
Mobiilipelit ovat hyviä, mutta ne eivät saavuta klassisten Game Boy-, Nintendo 64- tai PlayStation-pelien korkeuksia. Jos haluat pelata näitä pelejä iPhonellasi, sinun on asennettava emulaattori iOS:lle.
Apple ei salli emulaattoreiden näkymistä App Storessa, mutta tämän päivän artikkelissa näytetään 4 muuta tapaa asentaa ne iPhoneen tai iPadiin. Mikä parasta, useimmat näistä menetelmistä ovat ilmaisia, eikä mikään edellytä iPhonen karkottamista ensin.
Emulaattorit ja ROM-levyt selitetty
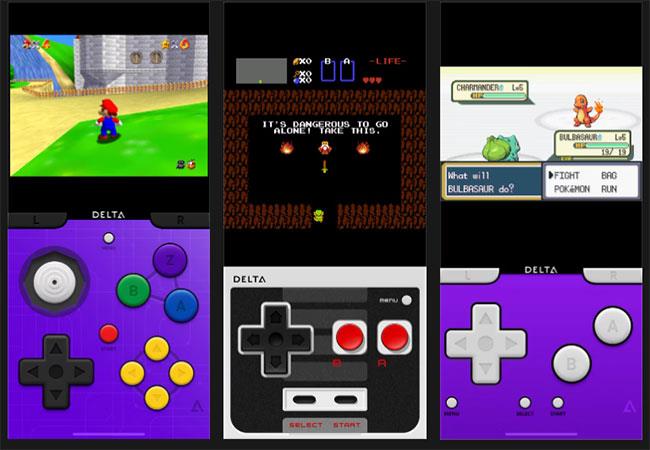
Emulaattori on ohjelmisto, joka simuloi tietokonejärjestelmää, kuten vanhoja videopelikonsoleja. Jos esimerkiksi haluat pelata Nintendo DS -pelejä iPhonellasi, sinun on asennettava Nintendo DS -emulaattori.
Tarvitset myös ROM-levyn sitä peliä varten, jota haluat pelata. ROM on videopelin ohjelmistoversio. Voit käyttää samaa ROM-levyä useiden emulaattoreiden kanssa, kunhan alkuperäinen peli toimii emuloitavan konsolin kanssa.
Vaikka emulaattorit ovat avoimen lähdekoodin, mikä tekee niistä ilmaisia ja laillisia käyttää, ROM-levyt ovat hieman monimutkaisempia. Jos sinulla on jo peli, voit joissakin tapauksissa luoda pelistä ROM-version henkilökohtaiseen käyttöön. Aiempi Nintendon usein kysytty kysymys kuitenkin ehdotti, että yrityksen kehittämien pelien ROM-levyjen käyttäminen mistä tahansa syystä on lain vastaista.
ROM-levyjen jakaminen kenenkään muun kanssa on rikos, mutta silti monet ihmiset tekevät niin. Tarvitset vain nopean Google- haun löytääksesi haluamasi ROM-levyn. Voit sitten ladata ne iPhonellesi avataksesi valitsemallasi emulaattorilla. Muista kuitenkin, että tätä ei suositella
Mikä on paras emulaattori iOS: lle?
Ennen kuin näytät emulaattorin asentamisen iPhoneen tai iPadiin, saatat haluta tietää suositellut iOS-emulaattorit. Tässä ovat suosituimmat iOS- tai iPadOS-emulaattorit:
Delta on luultavasti paras iOS-emulaattori, joka tukee monia Nintendo-konsoleita, mukaan lukien Game Boy Advance, N64 ja Nintendo DS (Delta-kehittäjä Patreon-tilaajille). Paras tapa asentaa Delta on käyttää AltStorea, joka on neljäs alla kuvattu menetelmä.
Kuinka asentaa iPhone-emulaattori ilman App Storea
Apple ei salli emulaattoreita App Storessa, minkä vuoksi emulaattoreiden asentaminen Android-laitteisiin on paljon helpompaa . On kuitenkin monia muita tapoja asentaa emulaattoreita iPhoneen ilman App Storea.
Tässä on 4 tapaa saada emulaattori iPhoneen tai iPadiin, yksinkertaisimmasta monimutkaisimpiin. Yksinkertaisin menetelmä on myös vähiten luotettava; Voit säästää turhautumiseltasi siirtymällä suoraan viimeiseen vaihtoehtoon käyttämällä AltStorea, joka on ylivoimaisesti luotettavin ilmainen vaihtoehto.
1. Lataa emulaattori vaihtoehtoisesta sovelluskaupasta

App Store korvaa iDroidin Safarissa
Lukemattomat verkkosivustot tekevät emulaattorien lataamisesta iPhonelle tai iPadille nopeaa, ilmaista ja helppoa. Sinun tarvitsee vain löytää haluamasi emulaattori yhdestä näistä vaihtoehtoisista sovelluskaupoista, ladata se ja kertoa sitten iPhonellesi luottamaan kyseisen sovelluksen kehittäjään. Ongelmana on, että nämä emulaattorit lakkaavat toimimasta koko ajan, varsinkin jos käytät aina uusinta iOS-versiota.
Usein huomaat, että haluamasi emulaattori ei ole saatavilla tai viime viikolla lataamasi emulaattori ei enää toimi. Näin tapahtuu, kun Apple peruuttaa kehittäjän "yrityssertifikaatin", jonka avulla voit asentaa sovelluksia App Storen ulkopuolelle.
Voi kestää muutamasta tunnista muutamaan viikkoon ennen kuin kehittäjä saa uuden varmenteen, jolloin et voi asentaa emulaattoria. Et voi edes käyttää sitä, jos sinulla on se asennettuna. Et voi tehdä muuta kuin pitää sormet ristissä ja odottaa tai kokeilla toista sivustoa.
Jos kuitenkin haluat nopean latauksen ilman, että sinun tarvitsee maksaa mitään, nämä sivustot ovat yleensä paras vaihtoehto.
Käy missä tahansa seuraavista vaihtoehtoisista sovelluskaupoista iPhonellasi tai iPadillasi ja napauta Asenna- tai Avaa-painiketta haluamasi emulaattorin vieressä. Kiinnitä huomiota mainoksiin ja seuraa kunkin sivuston näytön ohjeita:
Kun olet ladannut emulaattorin, näet iOS- tai iPadOS-varoituksen, jossa pyydetään lupaa asentaa se. Napsauta Asenna ja odota, että se tulee näkyviin kotiisi. Siirry lopuksi kohtaan Asetukset > Yleiset > VPN ja laitehallinta ja napauta kehittäjän nimeä, jos haluat luottaa kyseiseen sovellukseen tai asentaa sen.
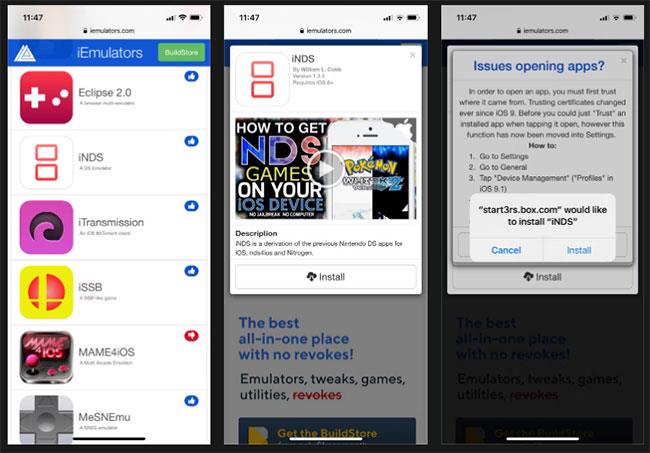
Valitse Asenna
Jos sovelluksessa lukee "Ei voi asentaa", kyseinen sovellus on nyt peruutettu. Kokeile toista kauppaa tai siirry sen sijaan seuraavaan menetelmään.
2. Osta BuildStore-tilaus parantaaksesi luotettavuutta
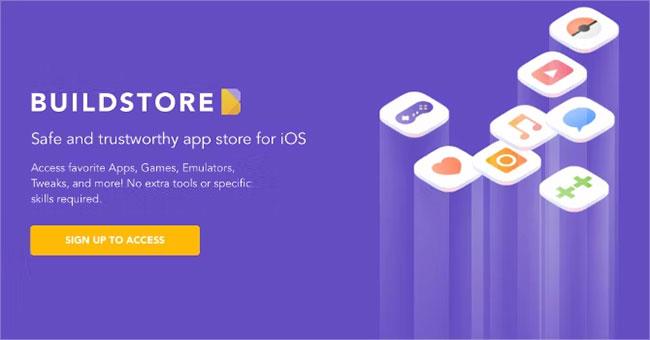
BuildStore
BuildStore käyttää samaa menetelmää kuin yllä, mutta siinä on paljon vähemmän peruutettuja sovelluksia, koska se rajoittaa pääsyä rekisteröityihin laitteisiin. Sinun on maksettava 19,99 dollaria kuukaudessa rekisteröidäksesi laitteesi, minkä jälkeen voit ladata kaikki saatavilla olevat emulaattorit ilman lisäkustannuksia.
Vaikka useimmat yllä olevien sivustojen emulaattorit vedetään takaisin noin kolmen viikon välein, tämä tapahtuu vain BuildStoren sovelluksissa keskimäärin noin 3 kertaa vuodessa. Ja kun ne peruutetaan, BuildStore saa ne takaisin ja toimimaan paljon nopeammin.
Kun rekisteröidyt BuildStoreen, rekisteröit tietyn laitteen. Tämä tarkoittaa, että jos päivität tai vaihdat iPhonesi, sinun on maksettava tilaus uudelleen.
Luo BuildStore-tili seuraavasti:
1. Avaa Safari laitteesta, johon haluat ladata emulaattorin, ja siirry osoitteeseen build.io.
2. Napsauta linkkejä saadaksesi välittömän pääsyn ( Hanki käyttöoikeus nyt ) ja luo sitten tili.
3. Rekisteröidy tai kirjaudu sisään noudattamalla ohjeita, jos sinulla on jo tili.
4. Kirjaudu sisään PayPaliin ja määritä tilauksesi maksu.
5. Napsauta painiketta profiilin asentamiseksi ( Install Profile ) ja anna BuildStoren ladata profiili näkyviin tulevasta ponnahdusikkunasta.
6. Siirry laitteesi asetuksiin ja napauta sivun yläreunassa olevaa Profiili ladattu -linkkiä. Vaihtoehtoisesti voit siirtyä kohtaan Yleiset > VPN ja laitehallinta .
7. Anna salasanasi ja hyväksy profiilin asentaminen.
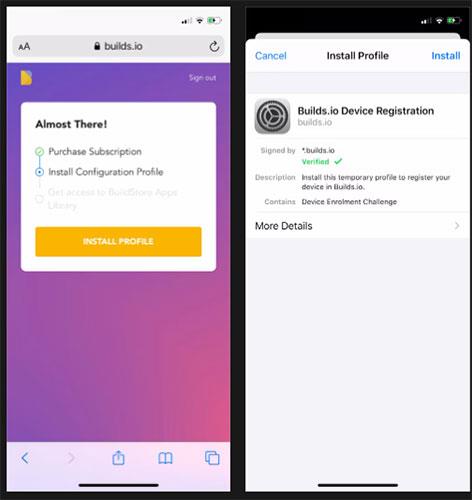
Luo BuildStore-tili
Kun seuraavan kerran käyt BuildStoressa, kirjaudu sisään nähdäksesi emulaattorivalikoiman. Valitse haluamasi emulaattori ja napauta sitten Asenna > Avaa ladataksesi ja asentaaksesi sen iPhoneen tai iPadiin.
3. Käännä emulaattori Cydia Impactorilla
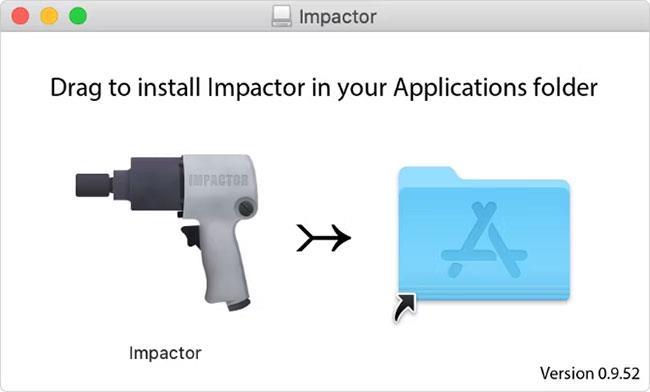
Cydia Impactor
Cydia Impactor on ilmainen Mac-, Windows- ja Linux-sovellus, joka tekee mukautettujen sovellusten asentamisesta iPhoneen tai iPadiin erittäin helppoa. Sinun tarvitsee vain ladata haluamasi emulaattorin lähdekoodi ja vetää ja pudottaa se Cydia Impactor -ikkunaan.
Cydia kokoaa koodin ja asentaa emulaattorin iPhoneen. Se toimii ikään kuin olisit kehittänyt sovelluksen itse ja asennat sen iPhonellesi testausta varten.
Jos sinulla ei ole virallista Apple Developer -tiliä (joka maksaa 99 $/vuosi), sinun on toistettava tämä prosessi 7 päivän välein rekisteröidäksesi sovelluksen uudelleen. Jos se kuulostaa liian monimutkaiselta, tutustu alla olevaan AltStore-menetelmään.
Asenna emulaattori Cydia Impactorin avulla seuraavien ohjeiden mukaan:
1. Lataa ja asenna Cydia Impactor tietokoneellesi.
http://www.cydiaimpactor.com/2. Etsi ja lataa haluamasi emulaattorin IPA-tiedosto. Nämä ovat usein saatavilla ilmaiseksi nopealla Google-haulla.
3. Liitä se tietokoneeseen iPhonen tai iPadin mukana tulleella kaapelilla.
4. Käynnistä Impactor-sovellus ja valitse laitteesi pudotusvalikosta.
5. Vedä ja pudota emulaattorin IPA-tiedosto Cydia Impactor -ikkunaan.
6. Anna Apple ID:si ja salasanasi ohjeiden mukaan. Jos käytät kaksivaiheista todennusta Apple ID:lläsi, luo käytettävä sovelluskohtainen salasana.
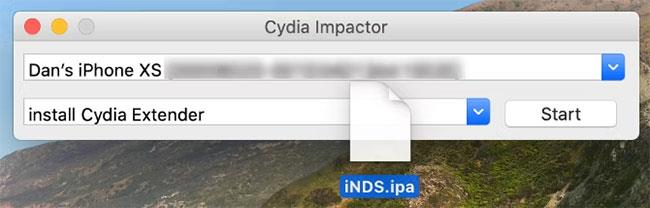
Asenna emulaattori Cydia Impactorilla
Odota, että Cydia kääntää ja asentaa emulaattorin iPhoneen tai iPadiin, niin näet sen sovelluksena aloitusnäytölläsi. Muista toistaa tämä prosessi 7 päivän välein allekirjoittaaksesi sovelluksen uudelleen.
4. Lataa Delta Emulator pysyvästi AltStoren avulla
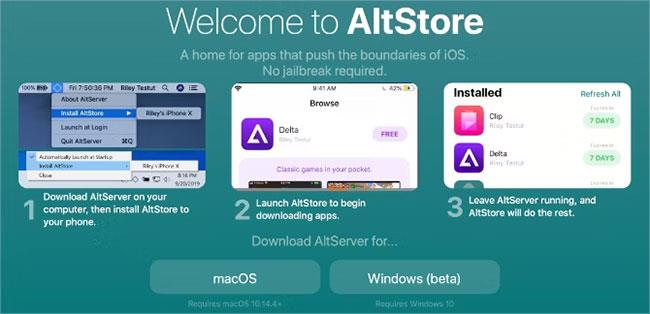
AltStore
AltStore toimii samalla tavalla kuin Cydia Impactor: Käännä sovelluksia laitteellesi ikään kuin olisit kehittänyt ne itse. Se kuitenkin muodostaa automaattisesti yhteyden tietokoneeseesi WiFi-yhteyden kautta allekirjoittaakseen sovelluksen uudelleen, joten sinun ei tarvitse huolehtia 7 päivän aikarajasta.
Suosituin AltStoressa saatavilla oleva sovellus on Delta, joka on todellakin yksi parhaista iOS-alustojen välisistä emulaattoreista, ja AltStore on paras tapa asentaa se.
Jotta tämä työkalu toimisi, sinun on asennettava AltServer-sovellus Mac- tai Windows-tietokoneellesi. Sinun on myös varmistettava, että iPhone ja tietokone ovat yhteydessä samaan WiFi-verkkoon sovelluksen ollessa käynnissä.
Asenna Delta iPhoneen AltStoren avulla seuraavasti:
1. Lataa ja asenna AltServer Mac- tai Windows-tietokoneellesi.
2. Liitä se tietokoneeseen iPhonen tai iPadin mukana tulleella kaapelilla.
3. Avaa iTunes (tai Finder macOS Catalinassa tai uudemmassa) ja ota käyttöön iPhonen synkronointi WiFin kautta.
4. Käynnistä AltServer tietokoneellasi, avaa se sitten valikkoriviltä (tai Windowsin järjestelmäpalkista) ja valitse Asenna AltStore iPhoneen tai iPadiin.
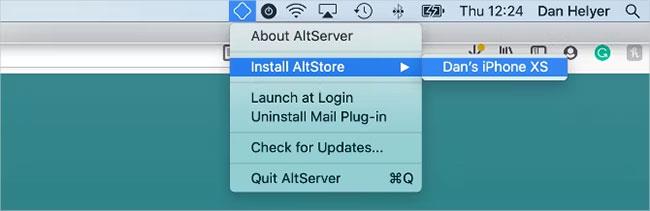
Valitse Asenna AltStore
5. Anna Apple ID ja salasana.
6. Asenna ja aktivoi Mail-laajennus noudattamalla ohjeita Macissa. Tämä sisältää Mail-sovelluksen uudelleenkäynnistyksen ja AltStore-laajennuksen käyttöönoton sen asetuksista.
7. Muutaman sekunnin kuluttua AltStore-sovellus tulee näkyviin iPhoneen.
8. Siirry kohtaan Asetukset > Yleiset > VPN ja laitehallinta ja valitse Luota Apple ID:hen . Lataa ja asenna Delta sitten AltStore-sovelluksella.
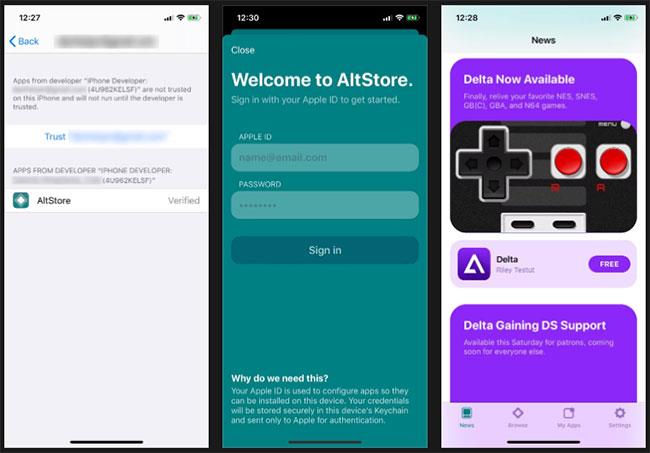
Lataa ja asenna Delta AltStore-sovelluksella
Nyt tiedät kuinka ladata ja asentaa emulaattoreita iOS:lle ja iPadOS:lle. Lähes kaikki on saatavilla, joten on helppo tuntea olonsa ylikuormituksi vaihtoehtojen kanssa.
Apple ei salli emulaattoreiden näkymistä App Storessa, mutta tämän päivän artikkelissa näytetään 4 muuta tapaa asentaa ne iPhoneen tai iPadiin.
Onneksi voit pelata kaikkia klassisia videopelejä, kuten Pokémon, Crash Bandicoot, Super Mario 64 tai The Legend of Zelda iPhonellasi käyttämällä yhtä alla olevista parhaista emulaattoreista.
Sound Check on pieni mutta varsin hyödyllinen ominaisuus iPhone-puhelimissa.
iPhonen Photos-sovelluksessa on muistiominaisuus, joka luo kokoelmia valokuvista ja videoista musiikin kanssa, kuten elokuva.
Apple Music on kasvanut poikkeuksellisen suureksi julkaisunsa jälkeen vuonna 2015. Se on tähän mennessä maailman toiseksi suurin maksullinen musiikin suoratoistoalusta Spotifyn jälkeen. Musiikkialbumien lisäksi Apple Music tarjoaa myös tuhansia musiikkivideoita, 24/7-radioasemia ja monia muita palveluita.
Jos haluat taustamusiikkia videoihisi tai tarkemmin sanottuna äänittää soivan kappaleen videon taustamusiikkina, on olemassa erittäin helppo ratkaisu.
Vaikka iPhonessa on sisäänrakennettu sääsovellus, se ei toisinaan tarjoa tarpeeksi yksityiskohtaisia tietoja. Jos haluat lisätä jotain, App Storessa on paljon vaihtoehtoja.
Albumeista olevien kuvien jakamisen lisäksi käyttäjät voivat lisätä valokuvia jaettuihin albumeihin iPhonessa. Voit lisätä kuvia automaattisesti jaettuihin albumeihin ilman, että sinun tarvitsee työskennellä albumista uudelleen.
On kaksi nopeampaa ja yksinkertaisempaa tapaa asettaa ajastin/ajastin Apple-laitteellesi.
App Storessa on tuhansia upeita sovelluksia, joita et ole vielä kokeillut. Yleisimmät hakutermit eivät välttämättä ole hyödyllisiä, jos haluat löytää ainutlaatuisia sovelluksia, eikä ole hauskaa aloittaa loputonta vierittämistä satunnaisten avainsanojen avulla.
Blur Video on sovellus, joka sumentaa kohtauksia tai mitä tahansa sisältöä, jonka haluat puhelimeesi, jotta voimme saada haluamamme kuvan.
Tämä artikkeli opastaa sinua asentamaan Google Chromen oletusselaimeksi iOS 14:ssä.










