Kuinka aktivoida Truecaller iPhonessa
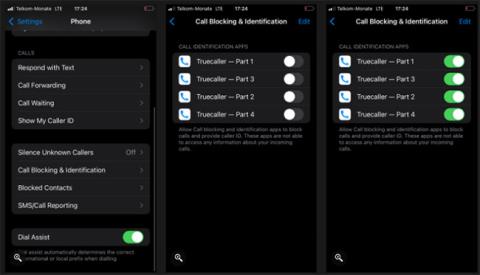
Truecaller on yksi suosituimmista soittajan tunnistus- ja roskapostin estosovelluksista.
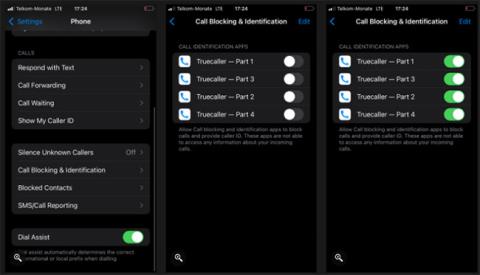
Oletko koskaan miettinyt, miksi et voi tunnistaa soittajaa iPhonessasi, vaikka Truecaller-sovellus on asennettu? Olet luultavasti huomannut eroja sen välillä, miten Truecaller toimii iPhonessa ja Androidissa.
Kukaan ei pidä tuntemattomasta numerosta tulevaan puheluun vastaamisen ahdistuksesta. Mutta koska iPhone ei aktivoi Truecalleria automaattisesti, sovelluksen käyttö voi olla turhauttavaa.
Älä kuitenkaan huoli. Tässä artikkelissa Quantrimang.com opastaa sinua aktivoimaan Truecallerin iPhonessa.
Mikä on Truecaller?
Truecaller on yksi suosituimmista soittajan tunnistus- ja roskapostin estosovelluksista . Sovelluksen tarkoitus on auttaa sinua tunnistamaan ja estämään ei-toivotut roskapostipuhelut ja -viestit. Truecallerin avulla voit myös tunnistaa tai etsiä tuntemattomia numeroita.
Miksi Truecaller toimii eri tavalla iPhonessa?
Soittajan tunnus toimii eri tavalla iPhonessa kuin Android-laitteissa. Tämä johtuu siitä, että Androidissa Truecaller integroituu puhelimen oletussovelluksen kanssa, mutta iOS:ssä soittajan tunnusta voidaan hallita vain Puhelin-sovelluksella.
Tästä syystä sinun on otettava ylimääräinen askel saadaksesi Truecallerin toimimaan iPhonessasi.
Kuinka aktivoida Truecaller iPhonessa?
iPhonen suojauskäytännön vuoksi se ei automaattisesti salli pääsyä puhelulokeihin. Aktivoi Truecaller iPhonessa seuraavasti:
1. Avaa Asetukset iOS-laitteella.
2. Valitse Puhelin.
3. Valitse Puhelun esto ja tunnistus .
4. Ota kaikki Truecallerin asetukset käyttöön.
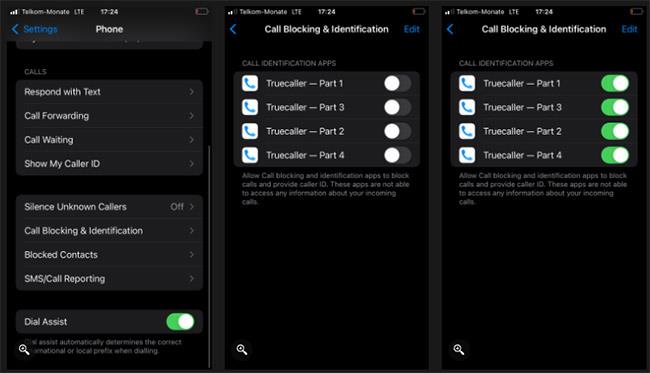
Aktivoi Truecaller iPhonessa
Kuinka ottaa Truecaller-viestien suodatus käyttöön iPhonessa?
Voit myös käyttää Truecalleria roskapostin suodattamiseen ja välttääksesi kampanjaviestien, roskasisällön ja muiden ei-toivottujen lähettäjien häiritsemisen. Tämä koskee iPhone-puhelimia, joissa on iOS 14 tai uudempi. Ota SMS-roskapostisuodatin käyttöön noudattamalla näitä ohjeita:
1. Siirry kohtaan Asetukset.
2. Napsauta Viestit.
3. Napsauta Tuntematon ja roskaposti .
4. Ota käyttöön Suodata tuntematon lähettäjä .
5. Ota Truecaller käyttöön .
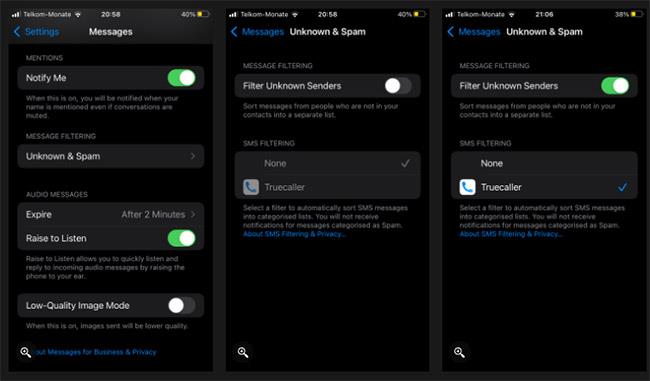
Ota Truecaller-viestien suodatus käyttöön iPhonessa
Yllä mainitut vaiheet auttavat sinua aktivoimaan Truecallerin iPhonessasi. Nyt voit nauttia Truecaller-kokemuksesta iPhonellasi ja tutustua muihin sovelluksen tarjoamiin ominaisuuksiin.
Saatat ajatella, että Truecallerin ainoa tarkoitus on tunnistaa ja estää roskapostipuhelut. Mutta tarjolla on muitakin hyödyllisiä ominaisuuksia; puhelun tallentamisesta puheluhälytyksiin . Saatat löytää yllättävän ominaisuuden tästä sovelluksesta.
Sound Check on pieni mutta varsin hyödyllinen ominaisuus iPhone-puhelimissa.
iPhonen Photos-sovelluksessa on muistiominaisuus, joka luo kokoelmia valokuvista ja videoista musiikin kanssa, kuten elokuva.
Apple Music on kasvanut poikkeuksellisen suureksi julkaisunsa jälkeen vuonna 2015. Se on tähän mennessä maailman toiseksi suurin maksullinen musiikin suoratoistoalusta Spotifyn jälkeen. Musiikkialbumien lisäksi Apple Music tarjoaa myös tuhansia musiikkivideoita, 24/7-radioasemia ja monia muita palveluita.
Jos haluat taustamusiikkia videoihisi tai tarkemmin sanottuna äänittää soivan kappaleen videon taustamusiikkina, on olemassa erittäin helppo ratkaisu.
Vaikka iPhonessa on sisäänrakennettu sääsovellus, se ei toisinaan tarjoa tarpeeksi yksityiskohtaisia tietoja. Jos haluat lisätä jotain, App Storessa on paljon vaihtoehtoja.
Albumeista olevien kuvien jakamisen lisäksi käyttäjät voivat lisätä valokuvia jaettuihin albumeihin iPhonessa. Voit lisätä kuvia automaattisesti jaettuihin albumeihin ilman, että sinun tarvitsee työskennellä albumista uudelleen.
On kaksi nopeampaa ja yksinkertaisempaa tapaa asettaa ajastin/ajastin Apple-laitteellesi.
App Storessa on tuhansia upeita sovelluksia, joita et ole vielä kokeillut. Yleisimmät hakutermit eivät välttämättä ole hyödyllisiä, jos haluat löytää ainutlaatuisia sovelluksia, eikä ole hauskaa aloittaa loputonta vierittämistä satunnaisten avainsanojen avulla.
Blur Video on sovellus, joka sumentaa kohtauksia tai mitä tahansa sisältöä, jonka haluat puhelimeesi, jotta voimme saada haluamamme kuvan.
Tämä artikkeli opastaa sinua asentamaan Google Chromen oletusselaimeksi iOS 14:ssä.









