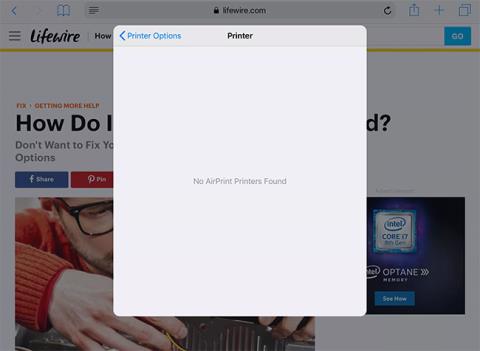AirPrint -yhteensopivalla tulostimella tulostaminen iPadilla on yhtä helppoa kuin napauttamalla Jaa > Tulosta -painiketta ja valitsemalla tulostimen. iPad lähettää tulostuskomennot tulostimelle, mutta prosessi ei aina suju.
Jos et voi tulostaa tai iPad ei löydä tulostinta, kokeile joitain näistä vianetsintävaiheista.
Huomautus : Nämä vianetsintävinkit toimivat iPadOS 14:n, iPadOS 13:n ja kaikkien tällä hetkellä tuettujen iOS-versioiden kanssa.
Tulostimet eivät näy iPadin luettelossa
Yleisin ongelma on, että iPad ei löydä tai tunnista tulostintasi. Tämän ongelman perimmäinen syy on se, että iPad ja tulostin eivät kommunikoi keskenään oikein. Jotkut tulostimet, erityisesti varhaiset AirPrint-tulostimet, ovat hieman bugisia ja vaativat erityiskäsittelyä ajoittain.

Tulostimet eivät näy iPadin luettelossa
Kokeile näitä vianetsintävaiheita järjestyksessä:
1. Varmista, että tulostimeen on kytketty virta. Jotkin tulostimet sammuvat automaattisesti, joten tarkista ensin tulostimen tila.
2. Varmista, että olet yhteydessä oikeaan WiFi-verkkoon. AirPrint toimii WiFi-yhteyden kautta, joten jos muodostat yhteyden Internetiin 4G-yhteydellä, et voi tulostaa verkkotulostimellesi. Sinun on yhdistettävä samaan WiFi-verkkoon tulostimen kanssa. Useimmissa kodeissa on vain yksi WiFi-verkko, mutta jotkut reitittimet lähettävät sekä 2,4 GHz:n että 5 GHz:n verkkoja. Suurissa kodeissa voi olla WiFi-laajennuslaite, joka lähettää lähetyksiä eri verkossa. Varmista, että sekä iPad että tulostin ovat samassa verkossa ja samalla taajuudella.
3. Päivitä iPadin WiFi-yhteys. Tämä prosessi pakottaa iPadin löytämään tulostimen uudelleen. Päivitä WiFi avaamalla iPadin asetukset, napauttamalla vasemmalla olevasta luettelosta WiFi ja poistamalla WiFi käytöstä napauttamalla vihreää kytkintä. Jätä se pois päältä hetkeksi ja käynnistä se sitten uudelleen. Kun iPad muodostaa yhteyden uudelleen verkkoon, yritä tulostaa uudelleen.
4. Käynnistä iPad uudelleen. On yllättävää, kuinka monta satunnaista ongelmaa iPadin uudelleenkäynnistäminen ratkaisee. Uudelleenkäynnistys ei ole ensimmäinen askel tässä luettelossa, koska voit tarkistaa monet muut vaiheet nopeasti. Pidä Sleep/Wake -painiketta (tunnetaan myös nimellä virtapainike) painettuna, kunnes iPad kehottaa sinua liukumaan pois päältä. Liu'uta sitten virtapainiketta. iPad Pro vaatii, että pidät virtapainiketta ja yhtä äänenvoimakkuuspainikkeita painettuna. Kun virta on katkaistu, paina virtapainiketta uudelleen käynnistääksesi uudelleen.
5. Käynnistä tulostin uudelleen. iPadin ongelman sijaan ongelma saattaa johtua tulostimen puolelta. Tulostimen virran katkaiseminen ja uudelleen käynnistäminen voi korjata tulostinpuolen ongelmat. Odota, kunnes tulostin muodostaa yhteyden uudelleen WiFi-verkkoon, ja testaa uudelleen. Useimpien AirPrint-tulostimien näytössä on WiFi-valo tai -kuvake, joka osoittaa, että tulostin on kytketty oikein.
6. Varmista, että se todella on AirPrint-tulostin. Jos tämä on uusi tulostin, pakkauksessa tulee mainita, että se on yhteensopiva AirPrintin kanssa. Jotkut vanhemmat tulostimet käyttävät tiettyä sovellusta tulostaakseen iPadista, joten katso lisätietoja käyttöoppaasta. Voit saada luettelon AirPrint-tulostimista Applen verkkosivustolta:
https://support.apple.com/en-us/HT201311
Tulostin näkyy luettelossa, mutta ei voi tulostaa
Jos näet tulostimen iPadissasi ja voit lähettää tulostustyön tulostimeen, se ei todennäköisesti ole iPad-ongelma. iPad havaitsee tavalliset ongelmat, kuten tulostimen paperin tai musteen loppumisen, mutta nämä ominaisuudet riippuvat tulostimen yhteydenpidosta iPadiin.

Tulostin näkyy luettelossa, mutta ei voi tulostaa
1. Tarkista musteen ja paperin määrä . Tulostimet näyttävät yleensä virheilmoituksen, jos tulostustyössä on ongelmia, kuten paperi tai muste loppumassa tai paperitukos.
2. Käynnistä tulostin uudelleen . Tulostimen puolella voi esiintyä ongelmia, ja tulostimen uudelleenkäynnistäminen voi korjata nämä ongelmat. Katkaise tulostimesta virta ja anna sen seistä muutama sekunti ennen kuin kytket virran takaisin päälle. Kun kone on käynnistynyt, yritä tulostaa uudelleen.
3. Suorita tulostimen diagnostiikka . Monet tulostimet raportoivat perusdiagnostiikan. Tämä toimenpide tarkistaa mustetasot, paperitukokset ja muut yleiset ongelmat.
4. Käynnistä iPad uudelleen . Ongelmaa ei ilmene iPadissa, jos tulostin näkyy siinä, mutta iPad kannattaa silti käynnistää uudelleen. Jos tämä ei auta, sinun on ehkä kokeiltava joitain iPadin vianetsintävaiheita.
5. Käynnistä reititin uudelleen . Ongelma ei välttämättä ole tulostimessa. Jos olet tarkistanut kaiken tulostimessa etkä löytänyt ongelmia, ongelma saattaa aiheuttaa reitittimen. Sammuta reititin muutamaksi sekunniksi ja käynnistä se uudelleen nähdäksesi, korjaako se ongelman. Katso lisää: Miksi reitittimen uudelleenkäynnistäminen voi korjata monia ongelmia?
6. Ota yhteyttä tulostimen valmistajaan . Tässä vaiheessa olet käynyt läpi perusvianetsintävaiheet, mukaan lukien iPadin, tulostimen ja reitittimen uudelleenkäynnistyksen. Jos haluat tarkempia vianmääritysvaiheita, ota yhteyttä tulostimen valmistajaan.
Toivon sinulle menestystä vianetsinnässä!