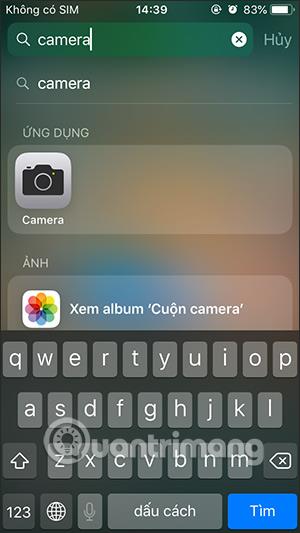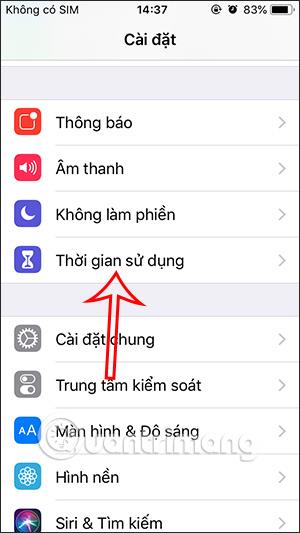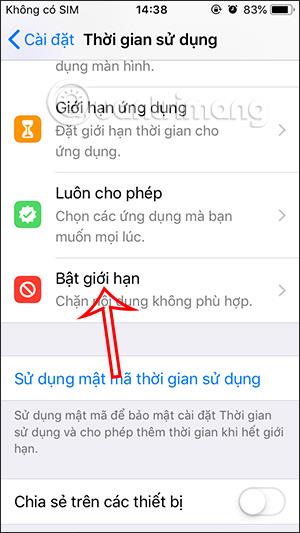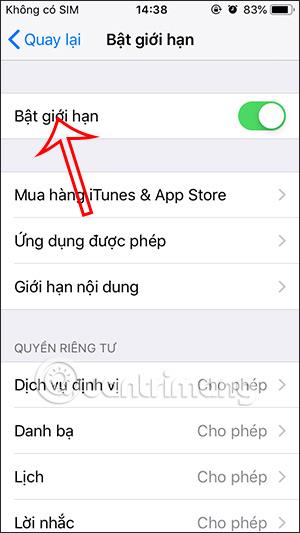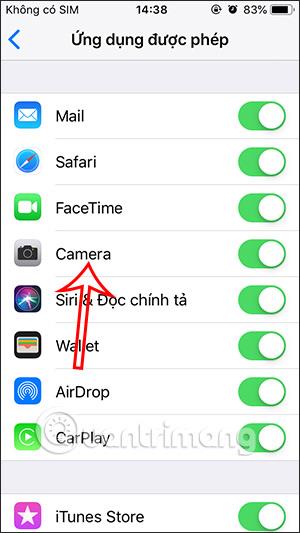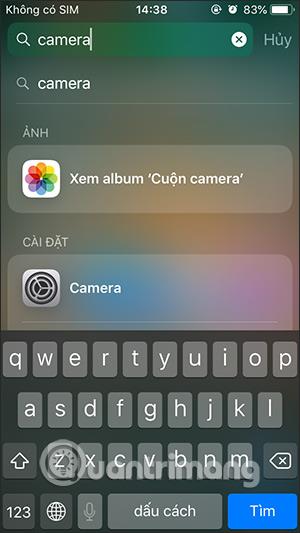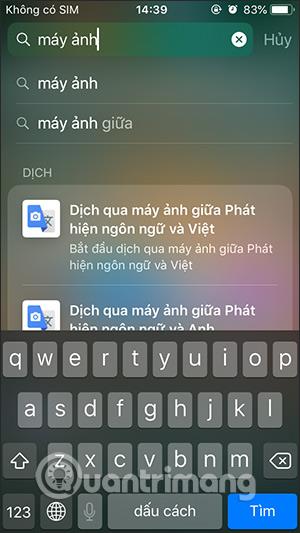iOS 12:sta eteenpäin iPhone/iPad sisältää monia uusia ominaisuuksia, mukaan lukien Screen Time -ominaisuuden, joka rajoittaa sovelluksia iPhonessa/iPadissa estääkseen sovellusten käyttämisen liian pitkään. Ja voit hyödyntää iPhonen Screen Time -ominaisuutta piilottaaksesi sovelluksia iPhonessa, kuten poistaaksesi kameran käytöstä iPhonessa. Sitten kamerasovellus katoaa iPhonesta, eikä muita sovelluksia voi käyttää edes Spotlight-palkista haettaessa. Alla oleva artikkeli opastaa sinua piilottamaan kameran iPhonessa.
Ohjeet kameran poistamiseen käytöstä iPhonessa
Niin kauan kuin et ole vaihtanut sitä, kamera näkyy edelleen iPhonessa ja Spotlight-haku näkyy edelleen.
Vaihe 1:
Siirry iPhonen käyttöliittymässä kohtaan Asetukset, napsauta sitten Näyttöajan asetukset ja valitse Ota näyttöaika käyttöön, jos et ole koskaan käyttänyt tätä ominaisuutta.
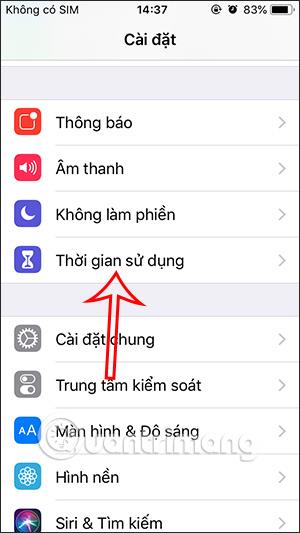
Vaihe 2:
Kun Screen Time -ominaisuus on aktivoitu, napsauta Ota rajoitukset käyttöön jatkaaksesi sisällön poistamista käytöstä iPhonessa ja iPadissa. Tässä vaiheessa käyttäjä ottaa käyttöön Ota rajat käyttöön -ominaisuuden .
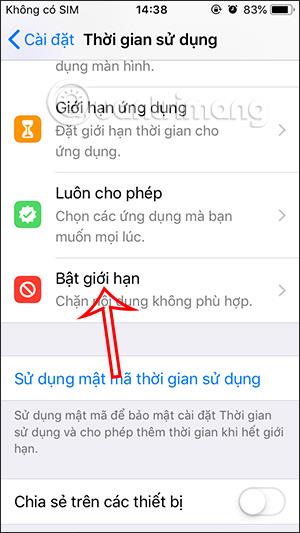
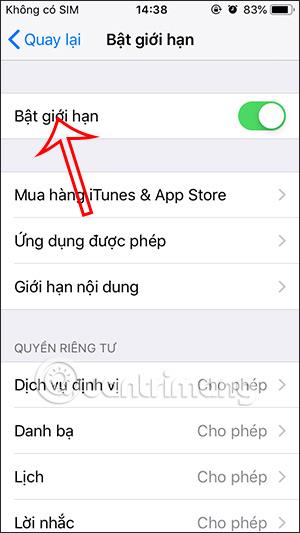
Vaihe 3:
Napsauta seuraavaksi tässä käyttöliittymässä Sallitut sovellukset nähdäksesi luettelon sovelluksista, jotka saavat toimia. Nyt näet Kamera-sovelluksen , sammutetaan kameran aktivointipainike .
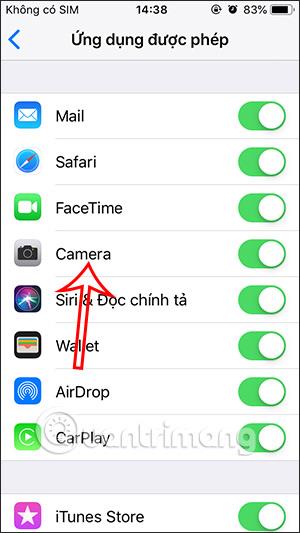

Vaihe 4:
Nyt palaat iPhonen näytön käyttöliittymään etkä löydä kamerasovellusta. Spotlight ei löydä Kamera-sovellusta edes Sirissä soitettaessa.
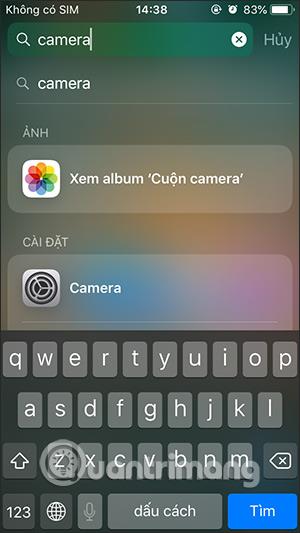
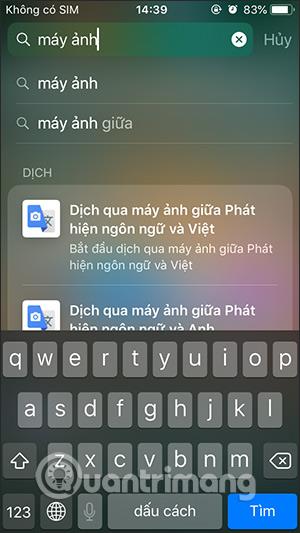
Sovellukset, joilla on lupa käyttää tai käyttää puhelimen kameraa, eivät voi avata kameraa, eivätkä ne voi tallentaa kuvia tai videoita.
Video-ohjeet iPhone-kameran poistamiseksi käytöstä