IOS 16:n lukitusnäytön mukauttaminen

iOS 16 tarjoaa käyttäjille paljon kokemuksia, mukaan lukien iOS 16:n lukitusnäytön mukauttamisen lisävaihtoehdoilla.

iOS 16 on virallisesti esitelty teknologiamaailmaan ja iPhone 8 ja sitä uudemmat mallit voidaan päivittää iOS 16:een. iOS 16 tuo käyttäjille paljon kokemuksia, mukaan lukien iOS 16:n lukitusnäytön mukauttaminen monilla vaihtoehdoilla. enemmän valinnanvaraa. Aikaisemmin, kun asetit iPhonen lukitusnäytön taustakuvan, se oli hyvin yksinkertaista, ilman vaihtoehtoja. Mutta iOS 16:ssa sinulla on enemmän vaihtoehtoja säätää fontteja, värejä jne. Alla oleva artikkeli opastaa sinua mukauttamaan iOS 16:n lukitusnäyttöä.
Ohjeet iOS 16:n lukitusnäytön mukauttamiseen
Vaihe 1:
Päivityksen jälkeen iOS 16:een kirjaudumme sisään laitteeseen. Paina sitten pitkään iPhonen lukitusnäyttöä . Tämä näyttää taustakuvavaihtoehdot iPhonen lukitusnäytölle. Pyyhkäise sivuille valitaksesi haluamasi iPhonen lukitustaustakuvan tyypin.
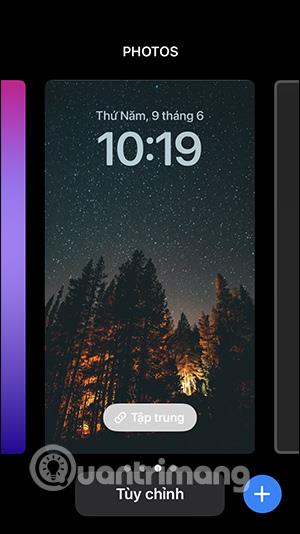
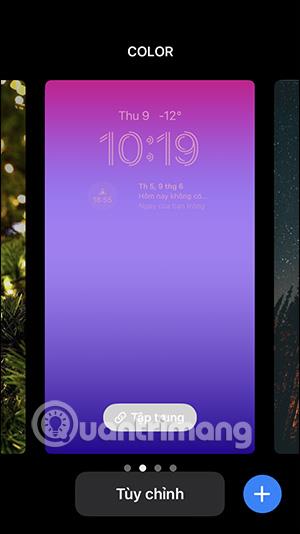
Vaihe 2:
Lisää uusi iPhonen lukitusnäyttö pyyhkäisemällä alaspäin kohdassa Lisää uusi ja napsauta sitten sinistä pluskuvaketta .
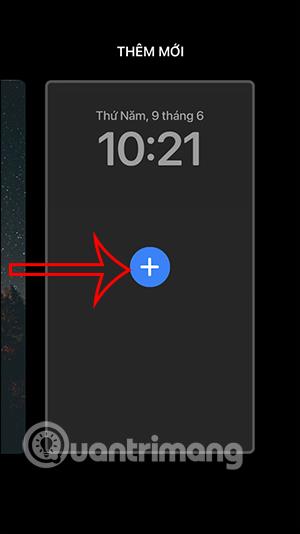
Vaihe 3:
Nyt näet, että iPhonessa on monia lukitusnäytön tyylivaihtoehtoja , kuten säätyyli, emoji ja väri. Näet kaikki ehdotukset tässä käyttöliittymässä ja napsautat sitten uutta näyttötyyppiä, jota haluat käyttää.
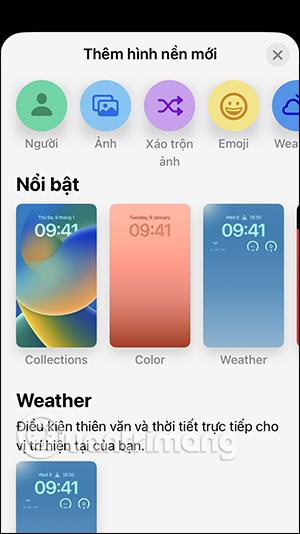
Vaihe 4:
Esimerkiksi emojin lukitusnäytössä voit vaihtaa haluamasi emojin napsauttamalla kuvakekuvaketta . Täällä voit napsauttaa muita emojia. Tuloksena on uusi lukitusnäyttö, kuten alla.
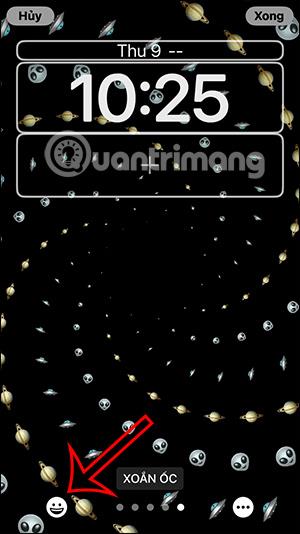
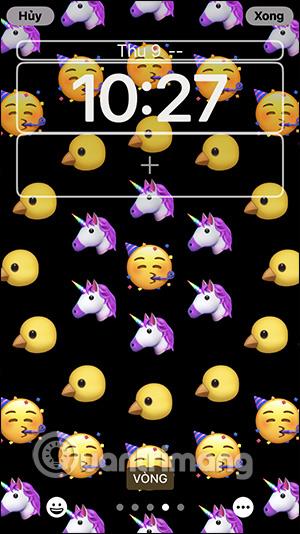
Lisäksi sinulla on myös enemmän vaihtoehtoja emoji-kuvakkeiden näyttämiseen lukitusnäytössä, kuten spiraalityyli, rengastyyli, suuri ruudukko, pieni ruudukko.
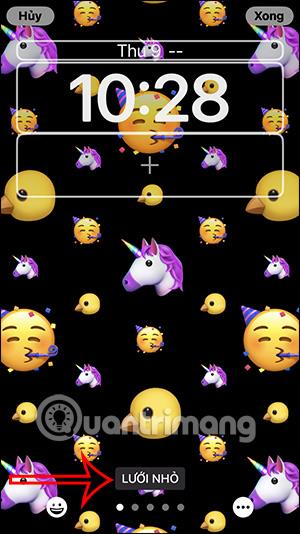
Seuraavaksi meillä on mahdollisuus vaihtaa taustaa valitsemalla taustaväri. Kun suunnittelu on valmis, tallenna äskettäin luotu näyttö napsauttamalla Valmis.
Huomaa, että valitsemasi taustakuvan tyypistä riippuen on erilaisia mukautuksia.

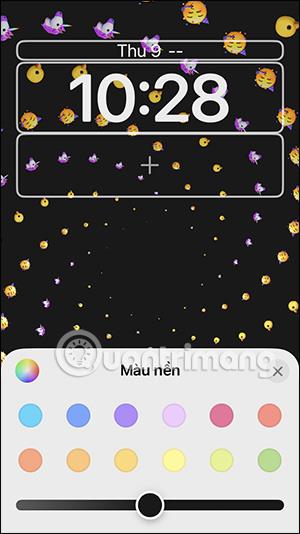
Vaihe 5:
Lisäksi, kun napsautat plus-kuvaketta , voit lisätä widgetejä käyttääksesi niitä suoraan lukitusnäytöstä . Löydät lisättävän apuohjelman iOS 16:n lukitusnäytöltä.
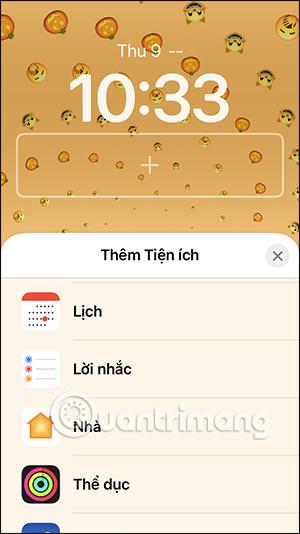
Jokaisella widgetillä on eri koko ja näyttösisältö. Meidän täytyy vain pitää painettuna ja siirtää apuohjelma plusmerkkikehykseen . Voidaan käyttää kahta apuohjelmaa samanaikaisesti.
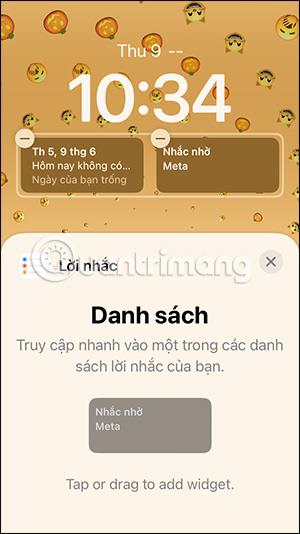
Vaihe 6:
iPhonen lukitusnäytön tulosta on muutettu alla olevan kuvan mukaisesti. Napauta widgetiä päästäksesi sisältöön välittömästi.
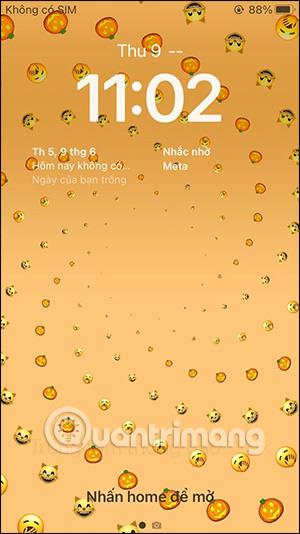
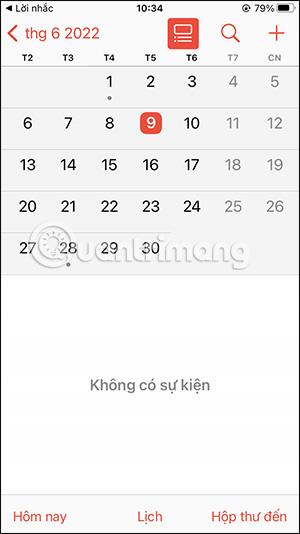
Voit muuttaa sen uudelleen, jos et ole tyytyväinen, napsauttamalla Mukauta olemassa olevasta lukitusnäytöstä tai luoda täysin uusi iPhonen lukitusnäyttö yllä olevien ohjeiden mukaisesti.
Video-opastus iOS 16:n lukitusnäytön luomiseen
Sound Check on pieni mutta varsin hyödyllinen ominaisuus iPhone-puhelimissa.
iPhonen Photos-sovelluksessa on muistiominaisuus, joka luo kokoelmia valokuvista ja videoista musiikin kanssa, kuten elokuva.
Apple Music on kasvanut poikkeuksellisen suureksi julkaisunsa jälkeen vuonna 2015. Se on tähän mennessä maailman toiseksi suurin maksullinen musiikin suoratoistoalusta Spotifyn jälkeen. Musiikkialbumien lisäksi Apple Music tarjoaa myös tuhansia musiikkivideoita, 24/7-radioasemia ja monia muita palveluita.
Jos haluat taustamusiikkia videoihisi tai tarkemmin sanottuna äänittää soivan kappaleen videon taustamusiikkina, on olemassa erittäin helppo ratkaisu.
Vaikka iPhonessa on sisäänrakennettu sääsovellus, se ei toisinaan tarjoa tarpeeksi yksityiskohtaisia tietoja. Jos haluat lisätä jotain, App Storessa on paljon vaihtoehtoja.
Albumeista olevien kuvien jakamisen lisäksi käyttäjät voivat lisätä valokuvia jaettuihin albumeihin iPhonessa. Voit lisätä kuvia automaattisesti jaettuihin albumeihin ilman, että sinun tarvitsee työskennellä albumista uudelleen.
On kaksi nopeampaa ja yksinkertaisempaa tapaa asettaa ajastin/ajastin Apple-laitteellesi.
App Storessa on tuhansia upeita sovelluksia, joita et ole vielä kokeillut. Yleisimmät hakutermit eivät välttämättä ole hyödyllisiä, jos haluat löytää ainutlaatuisia sovelluksia, eikä ole hauskaa aloittaa loputonta vierittämistä satunnaisten avainsanojen avulla.
Blur Video on sovellus, joka sumentaa kohtauksia tai mitä tahansa sisältöä, jonka haluat puhelimeesi, jotta voimme saada haluamamme kuvan.
Tämä artikkeli opastaa sinua asentamaan Google Chromen oletusselaimeksi iOS 14:ssä.









