Incognito-välilehtien lukitseminen Face ID:llä iPhonelle Chromessa
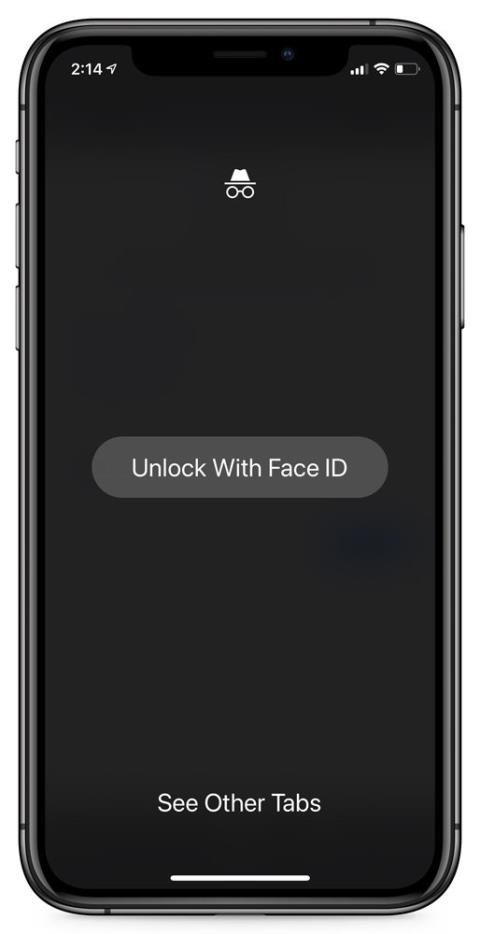
Google Chrome iOS:lle saa uuden suojausominaisuuden, jonka avulla voit estää pääsyn incognito-välilehtiin Face ID:n tai Touch ID:n avulla.
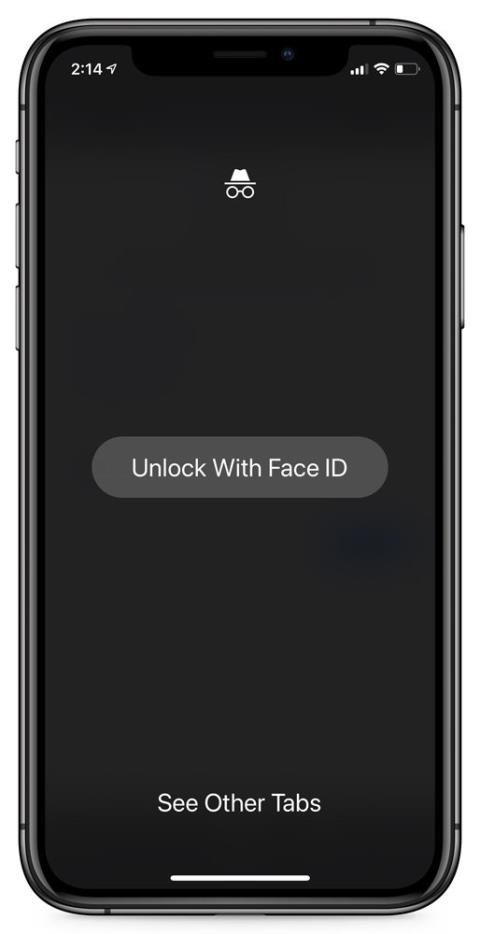
Käyttäjät käyttävät usein incognito-tilaa päästäkseen arkaluontoisille verkkosivustoille, joita he eivät halua näkyvän selaushistoriassaan. Jos joku kuitenkin voi avata puhelimesi lukituksen, hän voi siirtyä Chromeen ja nähdä avoinna olevat incognito-välilehdet.
Käyttäjien turvallisuuden ja yksityisyyden lisäämiseksi iOS:n Chrome-versio testaa uutta ominaisuutta. Tämä ominaisuus lukitsee avoimet incognito-välilehdet käyttämällä Face ID:tä tai Touch ID:tä lisäsuojauksena.
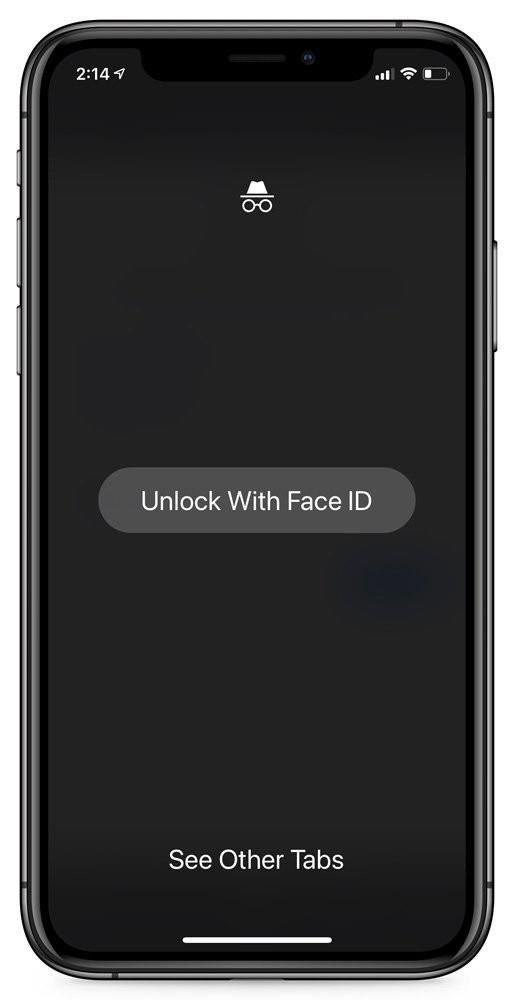
"Voit lisätä incognito-välilehtien suojausta Touch ID:n tai Face ID:n avulla. Kun palaat Chrome-sovellukseen, incognito-välilehdet sumennetaan, kunnes vahvistat henkilöllisyytesi. " Google sanoi.
Kuinka ottaa incognito-välilehden suojaus käyttöön
Ominaisuus Face ID:n käyttämiseksi incognito-välilehtien lukituksen avaamiseen on tällä hetkellä saatavilla kokeellisena lippuna Google Chrome 91:ssä iOS:lle. Siksi, jotta voit kokea sen, sinun on ensin suoritettava muutama yksinkertainen asennusvaihe aktivoidaksesi lipun.
On kuitenkin huomattava, että lipuiksi sijoitetut ominaisuudet viittaavat siihen, että ne ovat vielä kehitysvaiheessa, täydellisiä ja voivat kadota ilman ennakkoilmoitusta. Lisäksi tämä anonyymien välilehtien lukitseminen Face ID:llä on käytettävissä vain iPhone-malleissa, joissa on Face ID, virallisesti iPhone X:stä ja uudemmista.
Siirry ensin iPhonen Chrome-sovellukseen.
Kirjoita seuraavaksi avainsana " chrome://flags " osoitepalkkiin ja paina Enter. Tämä vie sinut Chromen lippujen hallintasivulle.
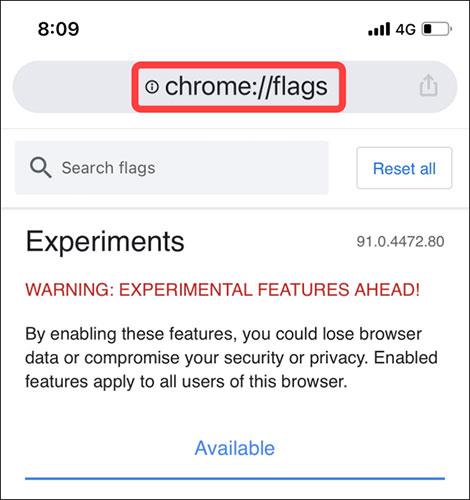
Olet nyt lippuvalikossa, johon on tallennettu kaikki Chromen kokeelliset ominaisuudet. Napsauta tässä yläreunassa olevaa hakukenttää ja etsi hakusanalla " Laitteen todennus incognito-tilassa " (ilman lainausmerkkejä).
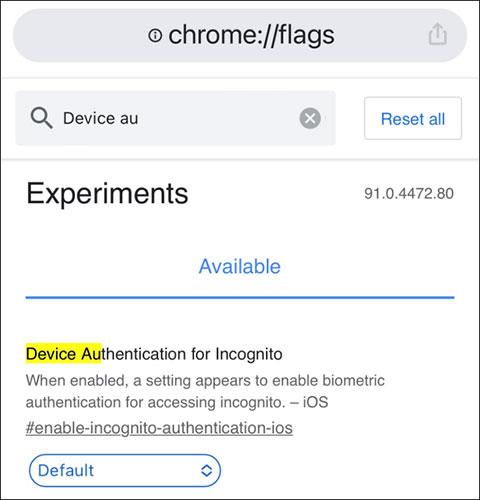
Välittömästi näkyviin tulee lippu vastaavalla otsikolla, mikä tarkoittaa, että se on edelleen aktiivinen.
Kun katsot alla olevaa asetusruutua, näet lipun nykyisen tilan. Napsauta nuolipainiketta ja valikko tulee näkyviin. Napsauta " Enabled " -vaihtoehtoa aktivoidaksesi tämän ominaisuuden.
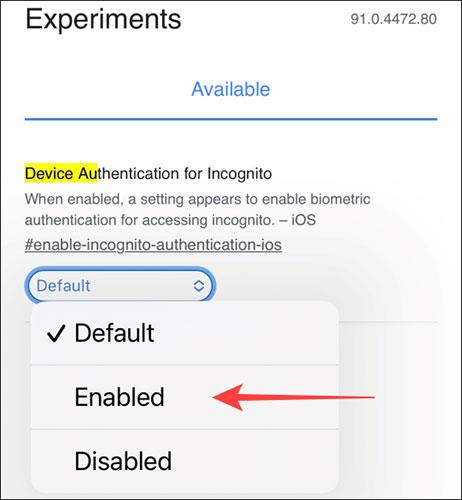
Jotta muutokset tulevat voimaan, sinun on suljettava ja käynnistettävä Chrome uudelleen.
Kun Chrome avautuu, napsauta oikeassa alakulmassa olevaa kolmen pisteen valikkokuvaketta ja valitse Asetukset .
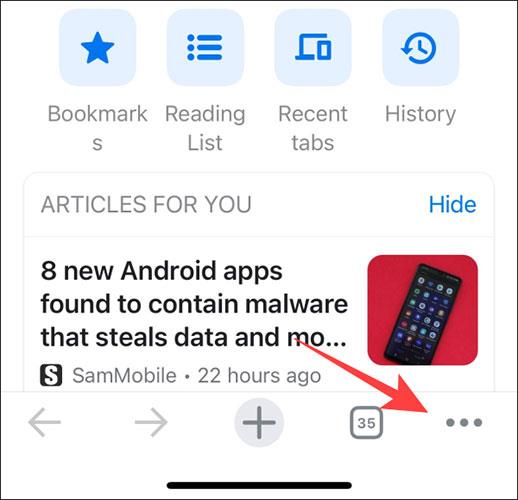
Napsauta " Tietosuoja ".
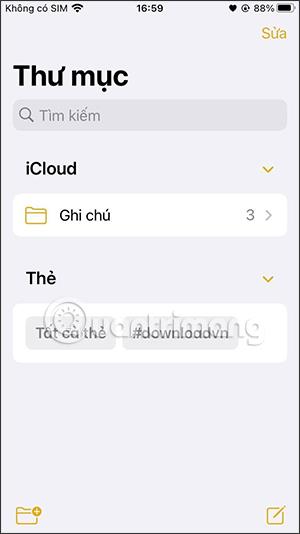
Ota käyttöön vaihtoehto " Lukitse incognito-välilehdet, kun suljet Chromen " (Lukitse incognito-välilehdet, kun suljet Chromen).
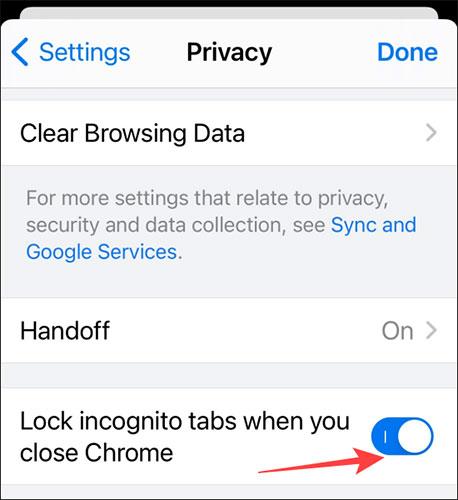
Tästä eteenpäin, kun seuraavan kerran avaat Chromen tarkastellaksesi incognito-välilehtiä, järjestelmä pyytää sinua avaamaan lukituksen Face ID:llä.
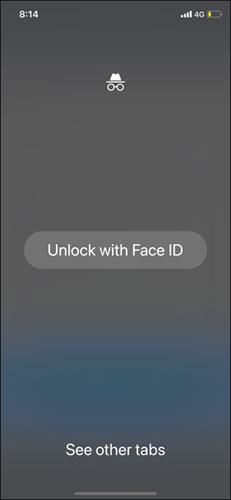
Voit poistaa tämän ominaisuuden käytöstä poistamalla " Lukitse incognito-välilehdet, kun suljet Chromen " -vaihtoehdon käytöstä edellä mainitussa Chromen Asetukset- osiossa.
Toivotan sinulle menestystä ja kutsuen sinua tutustumaan moniin muihin Quantrimangiin liittyviin hienoihin vinkkeihin:
Sound Check on pieni mutta varsin hyödyllinen ominaisuus iPhone-puhelimissa.
iPhonen Photos-sovelluksessa on muistiominaisuus, joka luo kokoelmia valokuvista ja videoista musiikin kanssa, kuten elokuva.
Apple Music on kasvanut poikkeuksellisen suureksi julkaisunsa jälkeen vuonna 2015. Se on tähän mennessä maailman toiseksi suurin maksullinen musiikin suoratoistoalusta Spotifyn jälkeen. Musiikkialbumien lisäksi Apple Music tarjoaa myös tuhansia musiikkivideoita, 24/7-radioasemia ja monia muita palveluita.
Jos haluat taustamusiikkia videoihisi tai tarkemmin sanottuna äänittää soivan kappaleen videon taustamusiikkina, on olemassa erittäin helppo ratkaisu.
Vaikka iPhonessa on sisäänrakennettu sääsovellus, se ei toisinaan tarjoa tarpeeksi yksityiskohtaisia tietoja. Jos haluat lisätä jotain, App Storessa on paljon vaihtoehtoja.
Albumeista olevien kuvien jakamisen lisäksi käyttäjät voivat lisätä valokuvia jaettuihin albumeihin iPhonessa. Voit lisätä kuvia automaattisesti jaettuihin albumeihin ilman, että sinun tarvitsee työskennellä albumista uudelleen.
On kaksi nopeampaa ja yksinkertaisempaa tapaa asettaa ajastin/ajastin Apple-laitteellesi.
App Storessa on tuhansia upeita sovelluksia, joita et ole vielä kokeillut. Yleisimmät hakutermit eivät välttämättä ole hyödyllisiä, jos haluat löytää ainutlaatuisia sovelluksia, eikä ole hauskaa aloittaa loputonta vierittämistä satunnaisten avainsanojen avulla.
Blur Video on sovellus, joka sumentaa kohtauksia tai mitä tahansa sisältöä, jonka haluat puhelimeesi, jotta voimme saada haluamamme kuvan.
Tämä artikkeli opastaa sinua asentamaan Google Chromen oletusselaimeksi iOS 14:ssä.









