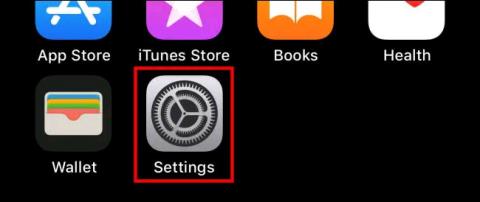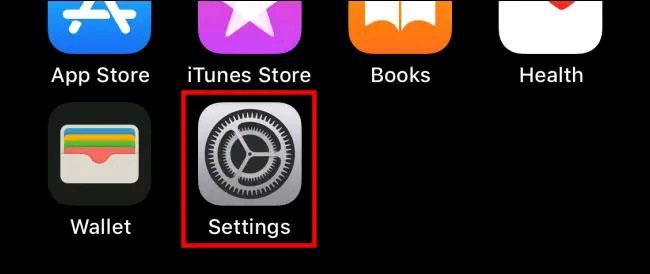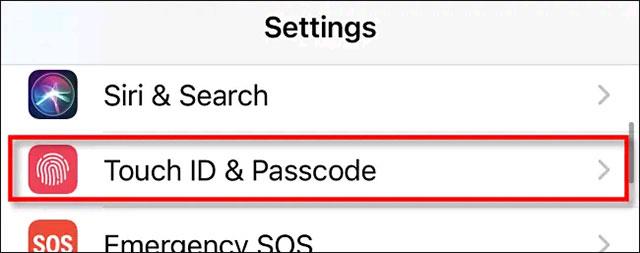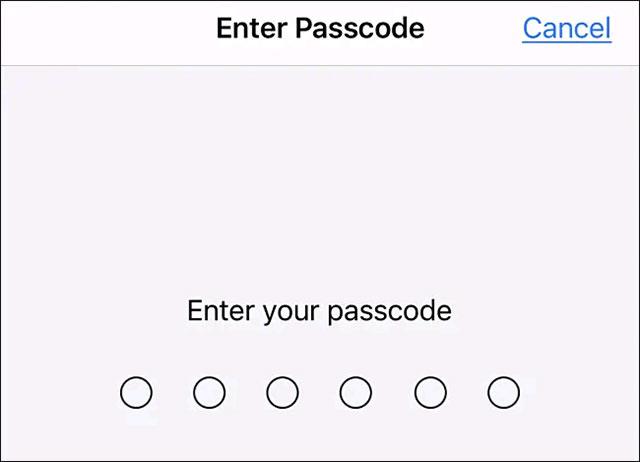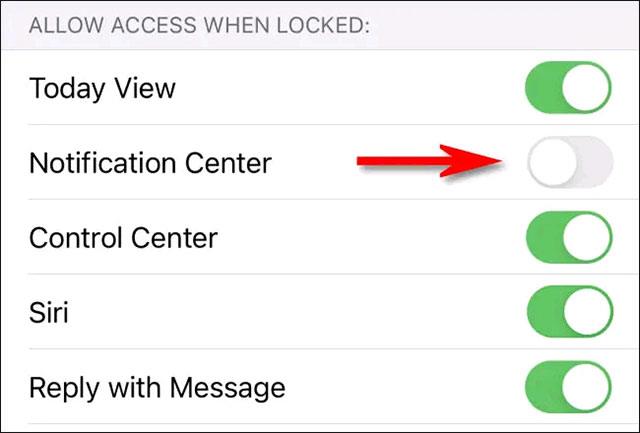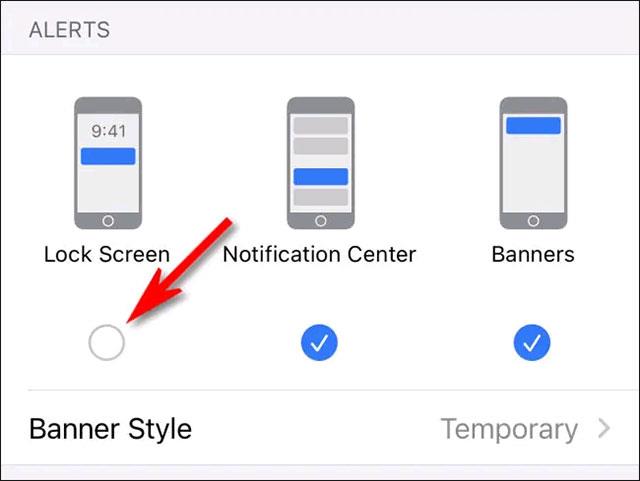Oletuksena kuka tahansa voi nähdä ilmoituskeskuksen iPhonessasi tai iPadissasi, vaikka laite olisi lukittu, pyyhkäisemällä ylöspäin lukitusnäytössä. Sieltä he näkevät yleiskatsauksen viimeaikaisista järjestelmään saamistasi ilmoituksista.
Kaiken kaikkiaan tämä on kätevä ominaisuus, jonka avulla iPhonen omistajat voivat helposti ja nopeasti käyttää laitteen ilmoituskeskusta suoraan aloitusnäytöltä. Se jättää kuitenkin myös tarpeettomia yksityisyyttä koskevia huolenaiheita.
Onneksi voit poistaa ilmoitukset kokonaan käytöstä iPhonen lukitusnäytössä vain muutamalla erittäin yksinkertaisella vaiheella.
Aloita avaamalla Asetukset -sovellus iPhonessa tai iPadissa.
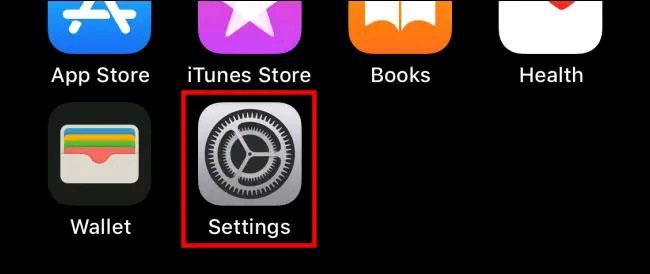
Etsi Asetukset-liittymästä " Face ID & Passcode " (laitteille, joissa on Face ID) tai " Touch ID & Passcode " (jos laitteille on kotipainike) ja napsauta sitä.
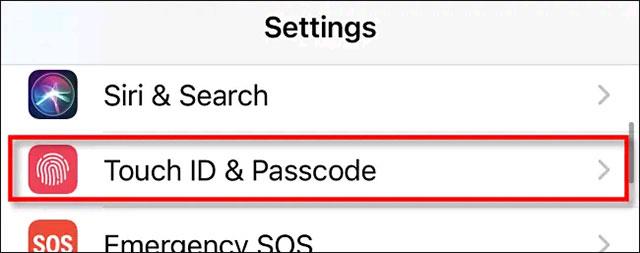
Kirjoita seuraavaksi salasanasi.
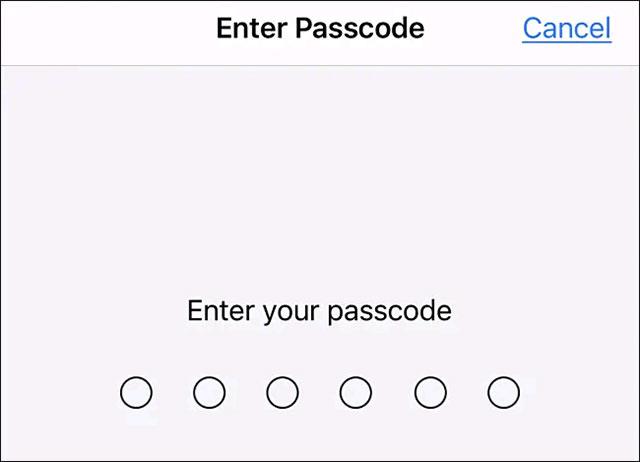
Etsi Pääsykoodi-asetuksista Salli pääsy lukittuna -osio. Napauta Ilmoituskeskuksen vieressä olevaa kytkintä sammuttaaksesi sen.
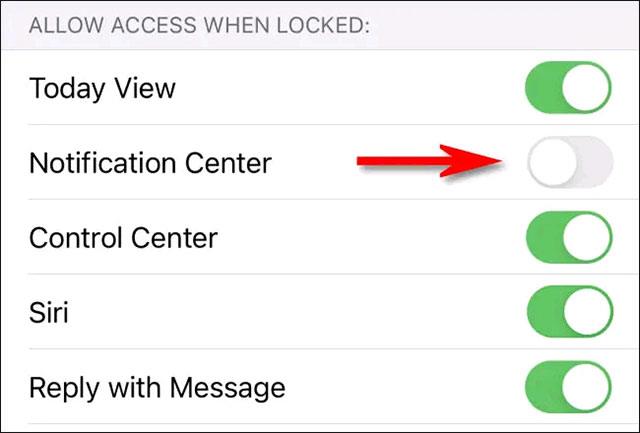
Siinä kaikki mitä sinun tarvitsee tehdä. Nyt huomaat, että et voi enää käyttää ilmoituskeskusta lukitusnäytöllä.
Järjestelmäilmoitukset voivat silti näkyä lukitusnäytössä
Jos haluat poistaa ilmoitukset kokonaan käytöstä lukitusnäytöllä, sinun on siirryttävä kohtaan Asetukset > Ilmoitukset (Asetukset > Ilmoitukset). Napauta sovellusluettelossa sovellusta, joka lähettää ilmoituksia, ja poista sitten valinta " Lukitse näyttö " -kohdasta " Hälytykset " .
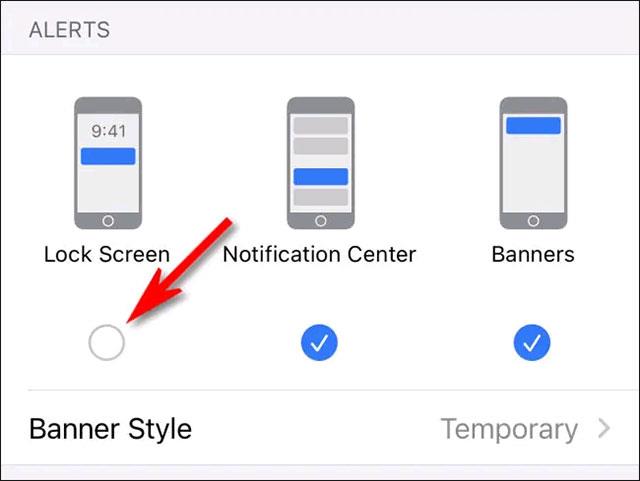
Toista sama kaikille sovelluksille, joiden ilmoitukset haluat piilottaa lukitusnäytöltä. Onnea!