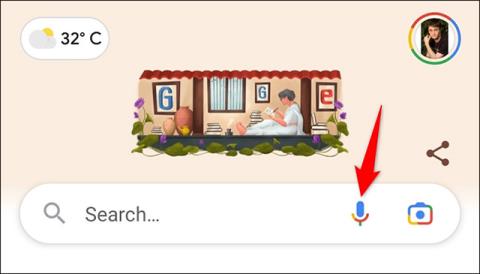Hyödyllisiä käytettävyysominaisuuksia iPhonessa, jotka käyttäjien tulisi kokea
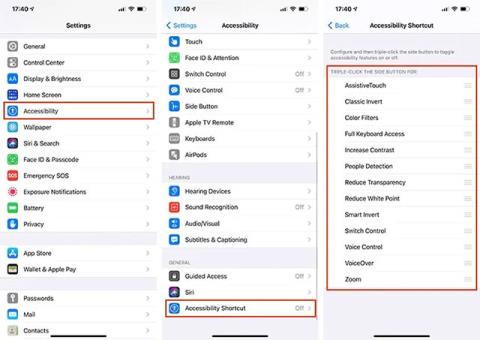
Vuosien varrella Apple on käyttänyt paljon vaivaa rakentaakseen erittäin hyödyllisiä esteettömyysominaisuuksia iOS-alustalle.
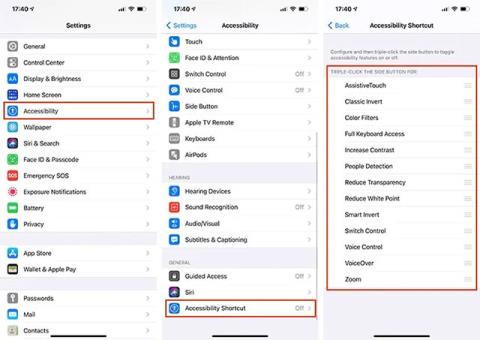
Vuosien varrella Apple on käyttänyt paljon vaivaa rakentaakseen erittäin hyödyllisiä esteettömyysominaisuuksia iOS-alustalle. Nämä ovat periaatteessa ominaisuuksia, jotka auttavat sinua olemaan vuorovaikutuksessa ja käyttämään laitetta yksinkertaisemmin, älykkäämmin ja joustavammin. Katsotaanpa 8 erittäin hyödyllistä iOS:n esteettömyysominaisuutta, joista kaikki iPhonen käyttäjät eivät tiedä.
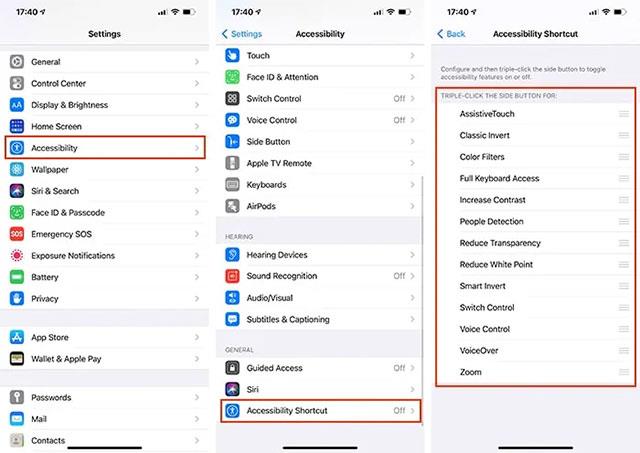
Poista automaattinen näytön kirkkauden säätö käytöstä
Aiemmin iPhoneissa oli oma " Auto-Brightness " -vaihtoehto Asetukset-sovelluksessa. Tämän vaihtoehdon avulla voit poistaa puhelimesi anturit käytöstä, jotta näytön kirkkautta ei voi säätää automaattisesti ympäristön mukaan.
Tämä ominaisuus on kuitenkin nyt osa esteettömyyswidget-ryhmää ja se on oletuksena käytössä. Voit muokata sitä siirtymällä kohtaan " Asetukset -> Esteettömyys -> Näyttö ja tekstin koko ". Vieritä sitten alareunaan ja napauta " Auto-Brightness " -vaihtoehdon oikealla puolella olevaa vaihtokytkintä vaihtaaksesi sen " pois " -tilaan . Kun olet poistanut tämän oletusasetuksen käytöstä, voit käyttää iPhonen oletuskirkkauden liukusäädintä (“ Asetukset -> Yleiset -> Näyttö ja kirkkaus s”).
Ota "älykäs tumma tila" käyttöön
Smart Invert -ominaisuuden avulla ( Yleinen -> Helppokäyttöisyys -> Näyttö ja tekstin koko ) voit muuntaa älykkäästi iPhonesi käyttöliittymän värit. Voit esimerkiksi asettaa iPhonen käyttöliittymän tummemmaksi kirkkaassa valossa ja päinvastoin, mikä auttaa näytöllä olevien tietojen näyttämistä selkeämmin.
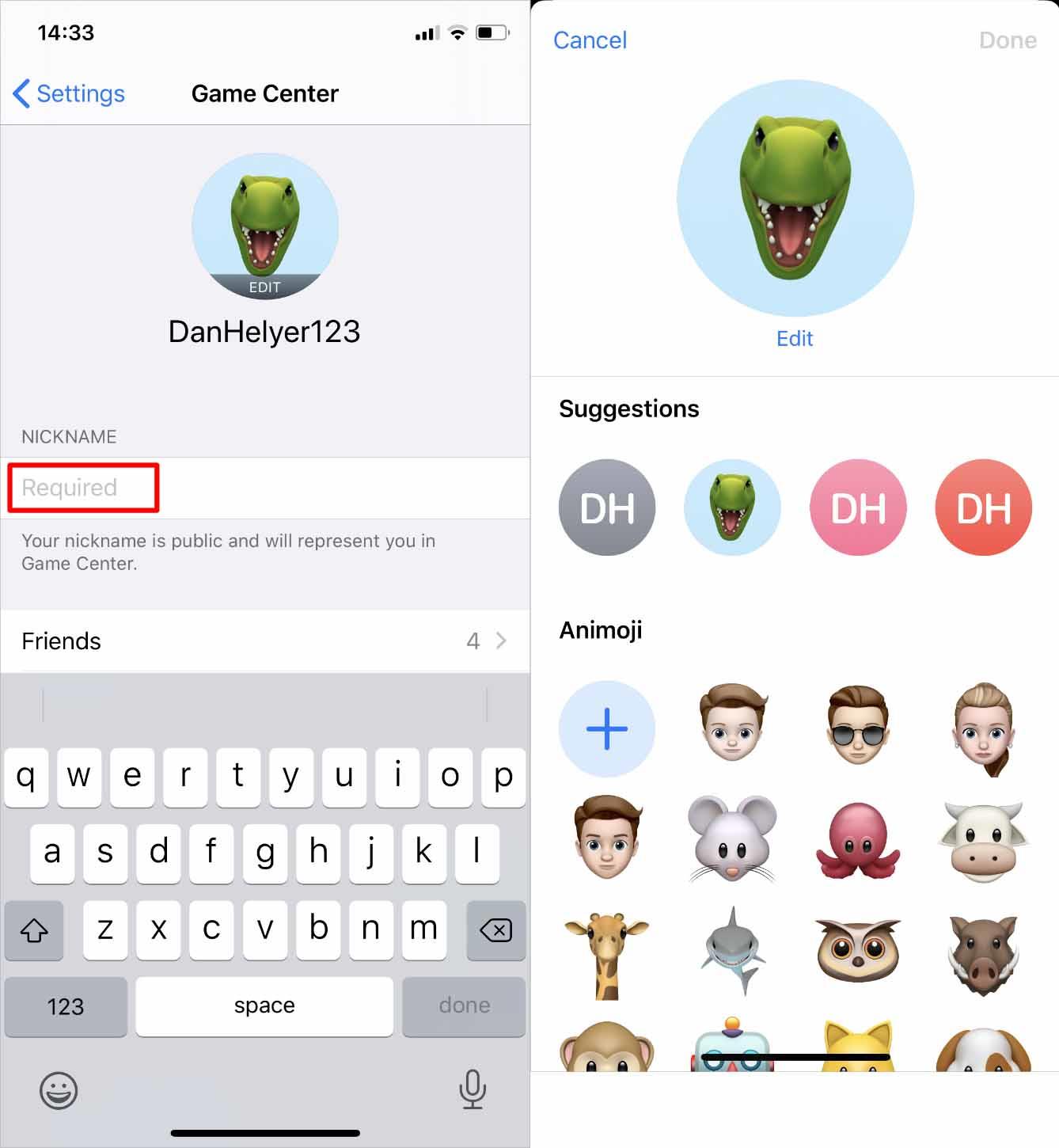
Siirry "Yhden käden tilaan"
Viihteen ja älypuhelimien parissa työskentelyn tarve kasvaa, minkä seurauksena älypuhelimien koko on kasvanut jatkuvasti viime vuosina. iPhone ei ole poikkeus.
Ymmärtääkseen tämän ongelman iPhone 6 -malleista ja uudemmista lähtien Apple on integroinut laitteeseen hyödyllisen saavutettavuusominaisuuden nimeltä Reachability. Tämä on periaatteessa tila, joka auttaa iPhonen käyttäjiä käyttämään puhelinta helpommin yhdellä kädellä puuttumalla ja muuttamalla useita järjestelmän käyttöliittymän näkökohtia.
Aktivoi yksinkertaisesti siirtymällä kohtaan " Yleiset -> Esteettömyys -> Kosketus ". Kosketusasetuksissa kosketa Saavutettavuus -vaihtoehdon vieressä olevaa kytkintä vaihtaaksesi sen Päällä - tilaan (vihreä).
Saavutettavuuden käyttäminen iPhone-malleissa, joissa ei ole kotipainiketta, sinun tarvitsee vain pyyhkäistä varovasti alaspäin näytön alareunassa olevaa vaakapalkkia (eikä pyyhkäise alaspäin palataksesi aloitusnäyttöön). Toisin sanoen napauta vain näytön alareunassa olevaa vaakapalkkia (tai sen yläpuolella olevaa aluetta) ja pyyhkäise alas. Kotipainikkeella varustetussa iPhonessa sinun tarvitsee vain napauttaa kevyesti kotinäppäintä kahdesti.
Aktivoi "Back Tap" -takakirjoitusominaisuus
Back Tap , joka esiteltiin ensimmäisen kerran iOS 14:ssä, käyttää iPhonen (iPhone 8 ja uudempi) kiihtyvyysanturia tunnistamaan, teetkö napautuseleitä laitteen takana. Suorita sieltä joitain vastaavia määritettyjä ominaisuuksia. Voit esimerkiksi painaa iPhonen takana olevia soittoasetuksia kahdesti käynnistääksesi Kamera-sovelluksen tai kolme kertaa avataksesi puhelimen moniajovalikon.
Tämä mielenkiintoinen esteettömyysominaisuus voidaan ottaa käyttöön ja mukauttaa kohdassa " Yleinen -> Helppokäyttöisyys -> Fyysinen ja moottori -> Kosketus -> Takaisin kosketus ".
Aktivoi AssistiveTouch-virtuaalinen kotipainike
IPhonen virtuaalinen kotipainike on tullut erittäin tutuksi niille, jotka rakastavat tekniikkaa. Sen avulla voit suorittaa monia toimintoja, kuten lukituksen avaamisen, sormenjälkien skannauksen, palaamisen aloitusnäyttöön... Moni ei kuitenkaan tiedä, että tämä on pohjimmiltaan esteettömyysominaisuus, ja sitä voidaan myös käyttää.. Joustava räätälöinti.
Ota virtuaalinen kotipainike käyttöön iPhonessasi siirtymällä kohtaan " Yleiset -> Helppokäyttöisyys -> Fyysinen ja moottori -> Kosketus ". Etsi AssistiveTouch- vaihtoehto ja käännä sen oikealla oleva kytkin vihreäksi ottaaksesi virtuaalisen kotipainikkeen käyttöön.
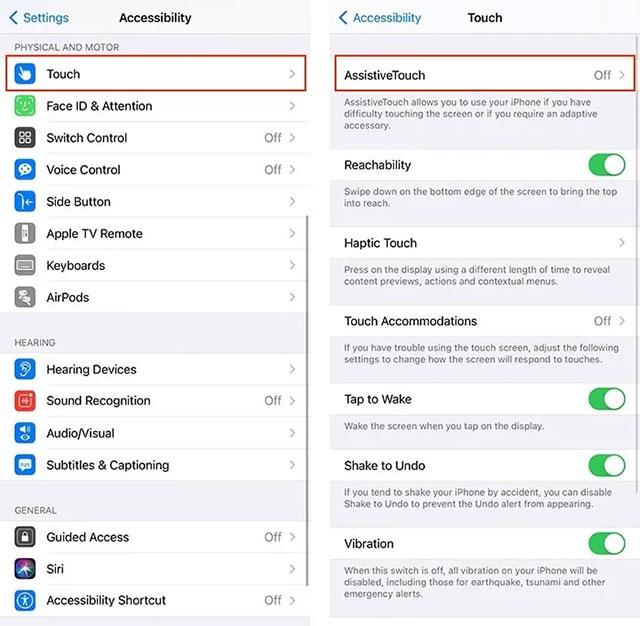
Lisätietoja tämän virtuaalisen kotipainikkeen mukauttamisesta on artikkelissa:
Ota Suurennuslasi-ominaisuus käyttöön
Voit muuttaa iPhonesi kokonaan suurennuslasiksi tällä suurennuslasin esteettömyystoiminnolla. Aktivoi siirtymällä kohtaan " Asetukset -> Esteettömyys -> Suurennuslasi " ja kääntämällä vaihtokytkin "on"-asentoon.
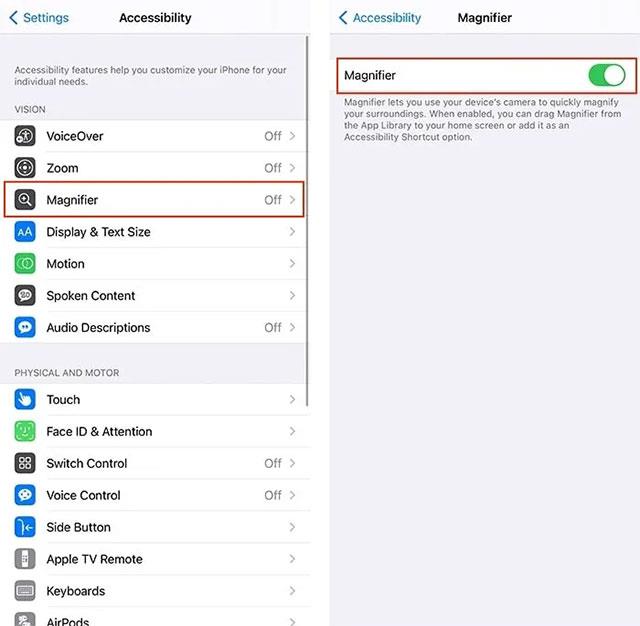
Saat lisätietoja tämän ominaisuuden käyttämisestä artikkelista:
Vuosien varrella Apple on käyttänyt paljon vaivaa rakentaakseen erittäin hyödyllisiä esteettömyysominaisuuksia iOS-alustalle.
TalkBack on Androidin sisäänrakennettu esteettömyysominaisuus, joka on suunniteltu auttamaan näytön sisällön lukemista käyttäjille.
Sound Check on pieni mutta varsin hyödyllinen ominaisuus iPhone-puhelimissa.
iPhonen Photos-sovelluksessa on muistiominaisuus, joka luo kokoelmia valokuvista ja videoista musiikin kanssa, kuten elokuva.
Apple Music on kasvanut poikkeuksellisen suureksi julkaisunsa jälkeen vuonna 2015. Se on tähän mennessä maailman toiseksi suurin maksullinen musiikin suoratoistoalusta Spotifyn jälkeen. Musiikkialbumien lisäksi Apple Music tarjoaa myös tuhansia musiikkivideoita, 24/7-radioasemia ja monia muita palveluita.
Jos haluat taustamusiikkia videoihisi tai tarkemmin sanottuna äänittää soivan kappaleen videon taustamusiikkina, on olemassa erittäin helppo ratkaisu.
Vaikka iPhonessa on sisäänrakennettu sääsovellus, se ei toisinaan tarjoa tarpeeksi yksityiskohtaisia tietoja. Jos haluat lisätä jotain, App Storessa on paljon vaihtoehtoja.
Albumeista olevien kuvien jakamisen lisäksi käyttäjät voivat lisätä valokuvia jaettuihin albumeihin iPhonessa. Voit lisätä kuvia automaattisesti jaettuihin albumeihin ilman, että sinun tarvitsee työskennellä albumista uudelleen.
On kaksi nopeampaa ja yksinkertaisempaa tapaa asettaa ajastin/ajastin Apple-laitteellesi.
App Storessa on tuhansia upeita sovelluksia, joita et ole vielä kokeillut. Yleisimmät hakutermit eivät välttämättä ole hyödyllisiä, jos haluat löytää ainutlaatuisia sovelluksia, eikä ole hauskaa aloittaa loputonta vierittämistä satunnaisten avainsanojen avulla.
Blur Video on sovellus, joka sumentaa kohtauksia tai mitä tahansa sisältöä, jonka haluat puhelimeesi, jotta voimme saada haluamamme kuvan.
Tämä artikkeli opastaa sinua asentamaan Google Chromen oletusselaimeksi iOS 14:ssä.