Emojin lisääminen valokuviin iPhonessa on erittäin yksinkertaista

Jotta voimme lisätä emojin valokuviin iPhonessa, tarvitsemme vielä muutaman pienen tempun alla olevien ohjeiden mukaisesti.

Jos haluat lisätä emojin iPhonen valokuviin, voit tehdä sen suoraan iPhonessa ilman, että sinun tarvitsee käyttää toista kuvankäsittelyohjelmaa. Voit muokata kuvia iPhonessa useilla käytettävissä olevilla työkaluilla, mutta kuviin ei voi lisätä hymiöitä tai kuvakkeita. Jotta voimme lisätä emojin valokuviin iPhonessa, tarvitsemme vielä muutaman pienen tempun alla olevien ohjeiden mukaisesti.
Ohjeet emojien lisäämiseen kuviin iPhonessa
Vaihe 1:
Avaa ensin kuva, jota haluat muokata iPhonessa ja napsauta sitten Muokkaa-painiketta näytön oikeassa yläkulmassa. Napsauta sitten kynäkuvaketta muokataksesi kuvaa.

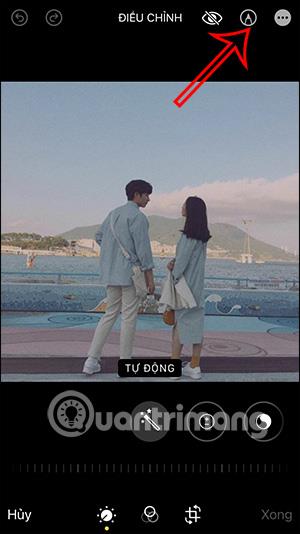
Vaihe 2:
Merkintäliittymässä käyttäjät napsauttavat plus-kuvaketta oikeassa alakulmassa. Napsauta sitten Teksti-kohtaa näytettävässä valikossa.

Vaihe 3:
Näytä tekstinsyöttöruutu, käyttäjä napsauttaa tätä ruutua. Välittömästi alla näkyy näppäimistö sisällön syöttämiseksi. Näppäimistön käyttöliittymässä käyttäjä napsauttaa kuvaketta vaihtaakseen syöttökielen tyyppiä .

Vaihe 4:
Napsauta alla olevaa kuvaketta avataksemme emoji-käyttöliittymän. Näet välittömästi emoji-symbolit , jotka voit lisätä kuvaan. Napsautamme kuvaketta, jonka haluat lisätä kuvaan.
Vaihe 5:
Napsauta kuvaan lisättyä emojia ja napsauta sitten alla olevaa A-kuvaketta . Voimme muuttaa kuvaan lisätyn emojin kokoa. Säädä emojin sijainti haluamaasi kohtaan.
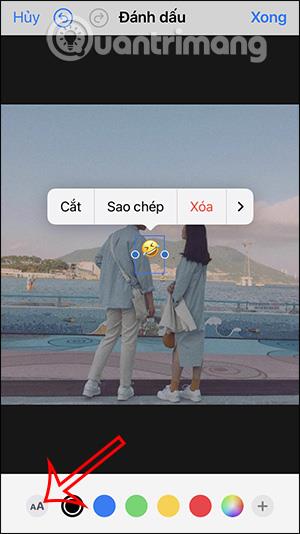
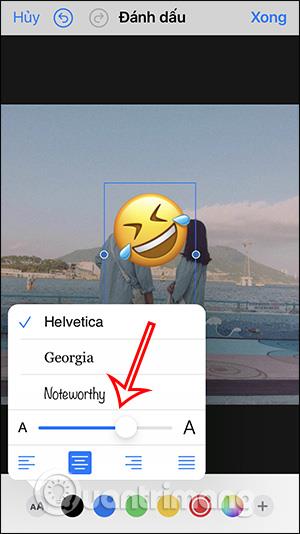
Vaihe 6:
Lopuksi sinun tarvitsee vain painaa Valmis tallentaaksesi emoji-kuvan iPhonellesi.

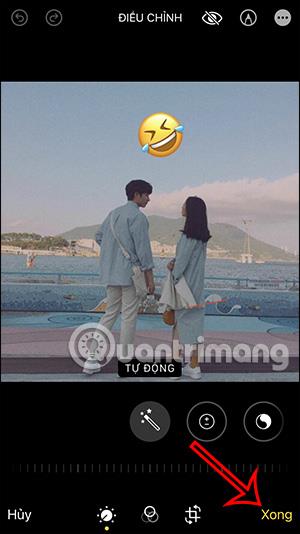
Video-opastus emojien lisäämisestä Instagramin valokuviin
Kuinka lisätä emoji valokuviin Instagramin avulla
Voit lisätä emojin valokuviin myös kuvankäsittelysovelluksella. Jos sinulla ei kuitenkaan ole liikaa kuvankäsittelytarpeita, voit käyttää myös Instagram-sovellusta heti.
Vaihe 1:
Julkaisemme kuvan ja napsautamme yllä olevaa tarrakuvaketta . Nyt näet, että valokuvaan on liitettävä monia tarroja. Tai voit käyttää yllä olevaa hakupalkkia löytääksesi haluamasi emojin tai tarran.
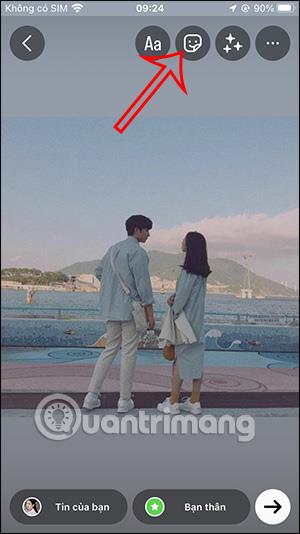
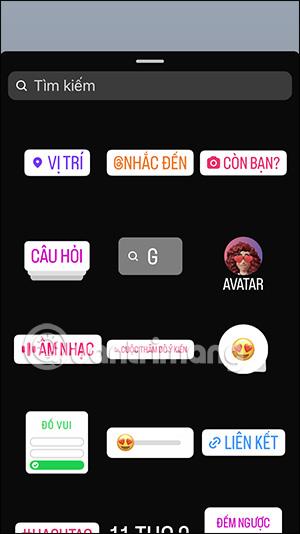

Vaihe 2:
Näytä tarroja tai hymiöitä välittömästi syöttämiemme avainsanojen mukaan. Sinun tarvitsee vain klikata tarraa, jonka haluat liittää valokuvaan.
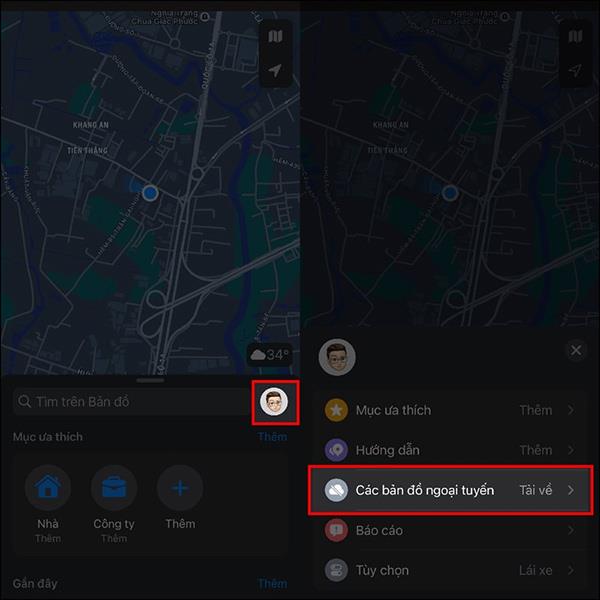
Vaihe 3:
Kun olet valmis, napsauta kolmen pisteen kuvaketta ja valitse Tallenna ladataksesi tämän valokuvan.

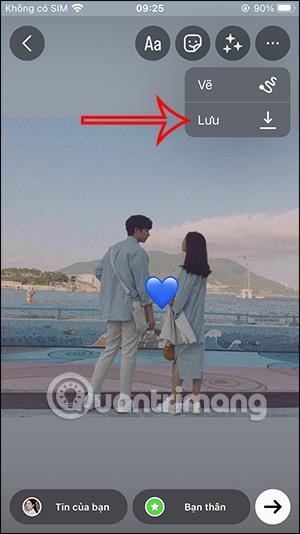
Sound Check on pieni mutta varsin hyödyllinen ominaisuus iPhone-puhelimissa.
iPhonen Photos-sovelluksessa on muistiominaisuus, joka luo kokoelmia valokuvista ja videoista musiikin kanssa, kuten elokuva.
Apple Music on kasvanut poikkeuksellisen suureksi julkaisunsa jälkeen vuonna 2015. Se on tähän mennessä maailman toiseksi suurin maksullinen musiikin suoratoistoalusta Spotifyn jälkeen. Musiikkialbumien lisäksi Apple Music tarjoaa myös tuhansia musiikkivideoita, 24/7-radioasemia ja monia muita palveluita.
Jos haluat taustamusiikkia videoihisi tai tarkemmin sanottuna äänittää soivan kappaleen videon taustamusiikkina, on olemassa erittäin helppo ratkaisu.
Vaikka iPhonessa on sisäänrakennettu sääsovellus, se ei toisinaan tarjoa tarpeeksi yksityiskohtaisia tietoja. Jos haluat lisätä jotain, App Storessa on paljon vaihtoehtoja.
Albumeista olevien kuvien jakamisen lisäksi käyttäjät voivat lisätä valokuvia jaettuihin albumeihin iPhonessa. Voit lisätä kuvia automaattisesti jaettuihin albumeihin ilman, että sinun tarvitsee työskennellä albumista uudelleen.
On kaksi nopeampaa ja yksinkertaisempaa tapaa asettaa ajastin/ajastin Apple-laitteellesi.
App Storessa on tuhansia upeita sovelluksia, joita et ole vielä kokeillut. Yleisimmät hakutermit eivät välttämättä ole hyödyllisiä, jos haluat löytää ainutlaatuisia sovelluksia, eikä ole hauskaa aloittaa loputonta vierittämistä satunnaisten avainsanojen avulla.
Blur Video on sovellus, joka sumentaa kohtauksia tai mitä tahansa sisältöä, jonka haluat puhelimeesi, jotta voimme saada haluamamme kuvan.
Tämä artikkeli opastaa sinua asentamaan Google Chromen oletusselaimeksi iOS 14:ssä.









