Apple Watchin ping-kutsu iPhonesta
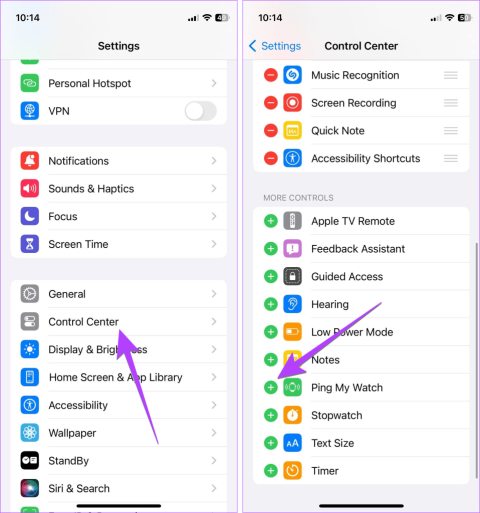
Toisin kuin perinteiset kellot, joita on vaikea löytää, onneksi voit löytää Apple Watchisi helposti pingatamalla sen iPhonesta tai iPadista.
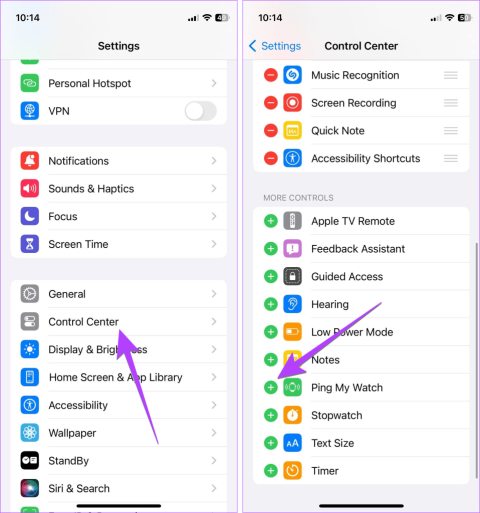
Monta kertaa laitamme Apple Watchin jonnekin ja unohdamme sen. Toisin kuin perinteiset kellot, joita on vaikea löytää, onneksi voit löytää Apple Watchin helposti pingillä (soittamalla) sitä iPhonesta tai iPadista. Opi pingistä Apple Watch iPhonesta seuraavan artikkelin kautta!
Voit pingata Apple Watchin iPhonestasi kolmella tavalla.
Tapa 1: Ping Apple Watch iOS 17:ssä tai uudemmassa
iOS 17 tekee Apple Watchin pingistä helpompaa. Voit nyt soittaa Apple Watchiin iPhonesi ohjauskeskuksesta. Tätä varten sinun on ensin lisättävä Ping My Watch -ruutu Ohjauskeskukseen.
Noudata näitä ohjeita pingataksesi Apple Watch iOS 17:stä:
Vaihe 1 : Avaa Asetukset iPhonessa.
Vaihe 2 : Siirry Ohjauskeskukseen.
Vaihe 3 : Napsauta sinistä (+) -kuvaketta Ping My Watch -kohdan vieressä lisätäksesi sen Ohjauskeskuksen aktiivisten ruutujen luetteloon.
Jos sen vieressä näkyy punainen (-) -symboli, se tarkoittaa, että ruutu on aktiivinen.
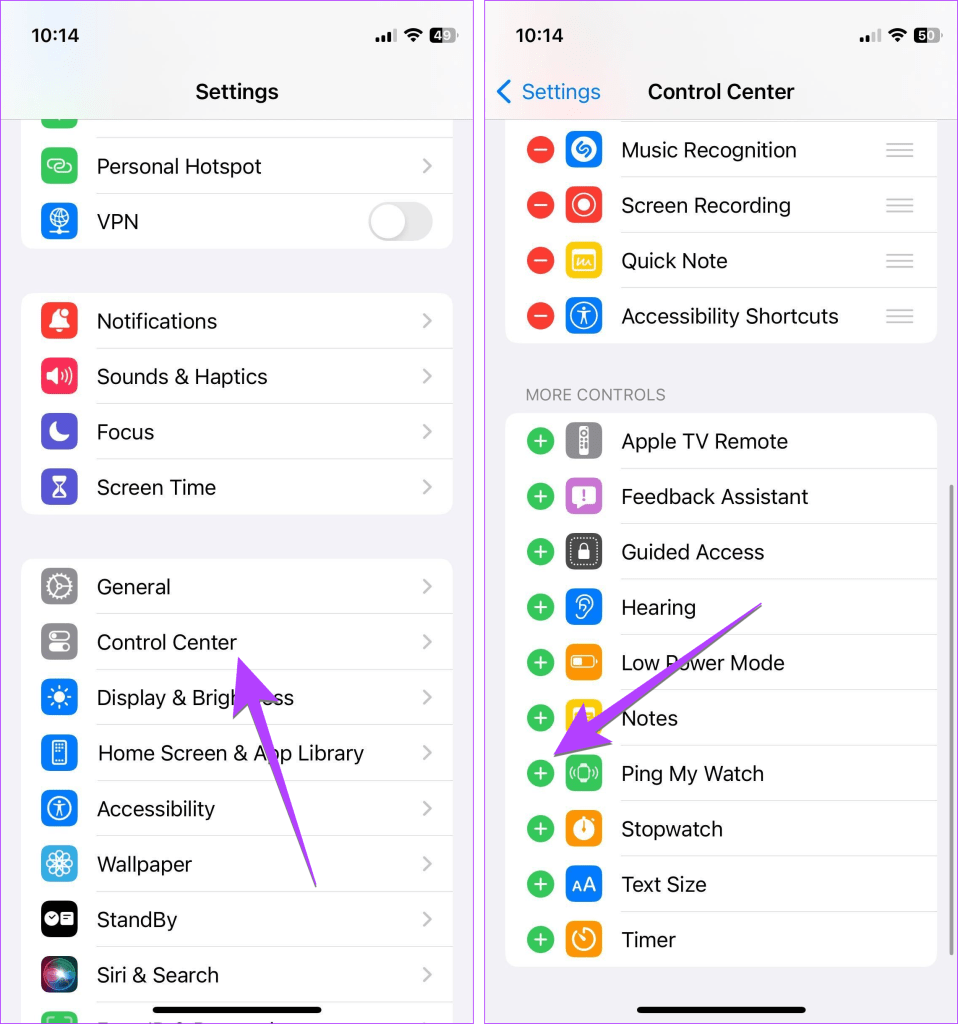
Lisää Ping My Watch Control Centeriin
Vaihe 4 : Avaa nyt Control Center iPhonessasi.
Vaihe 5 : Napauta Ping My Watch -kuvaketta, jos haluat pingata kellosi iPhonesta.
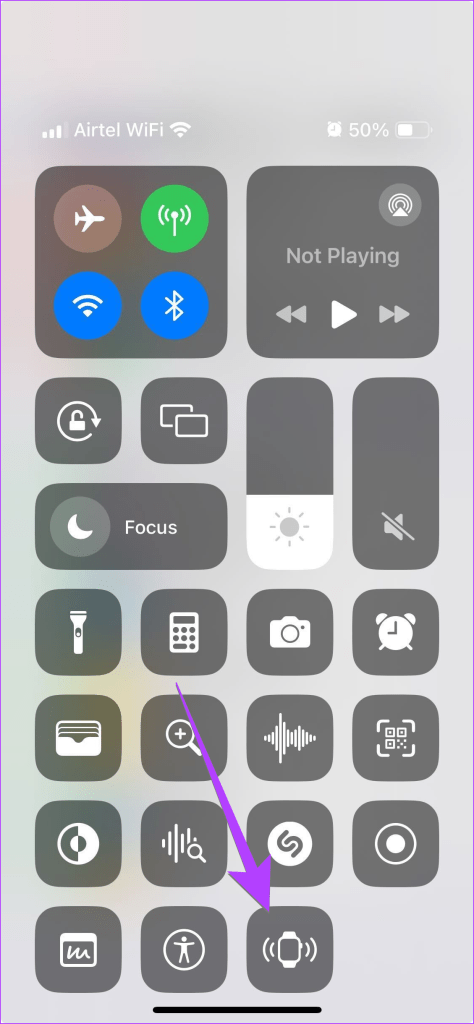
Napauta Ping My Watch -kuvaketta
Tapa 2: Ping Apple Watch iOS 16:ssa tai uudemmassa
iOS 16:ssa ja sitä vanhemmissa versioissa sinun on käytettävä Find My -sovellusta Apple Watchin ping-kutsuun iPhonesta. Voit käyttää tätä menetelmää myös iOS 17:ssä.
Vaihe 1 : Avaa Find My -sovellus iPhonessasi. Tämä sovellus on esiasennettu iPhoneen.
Vaihe 2 : Napsauta Laitteet-välilehteä.
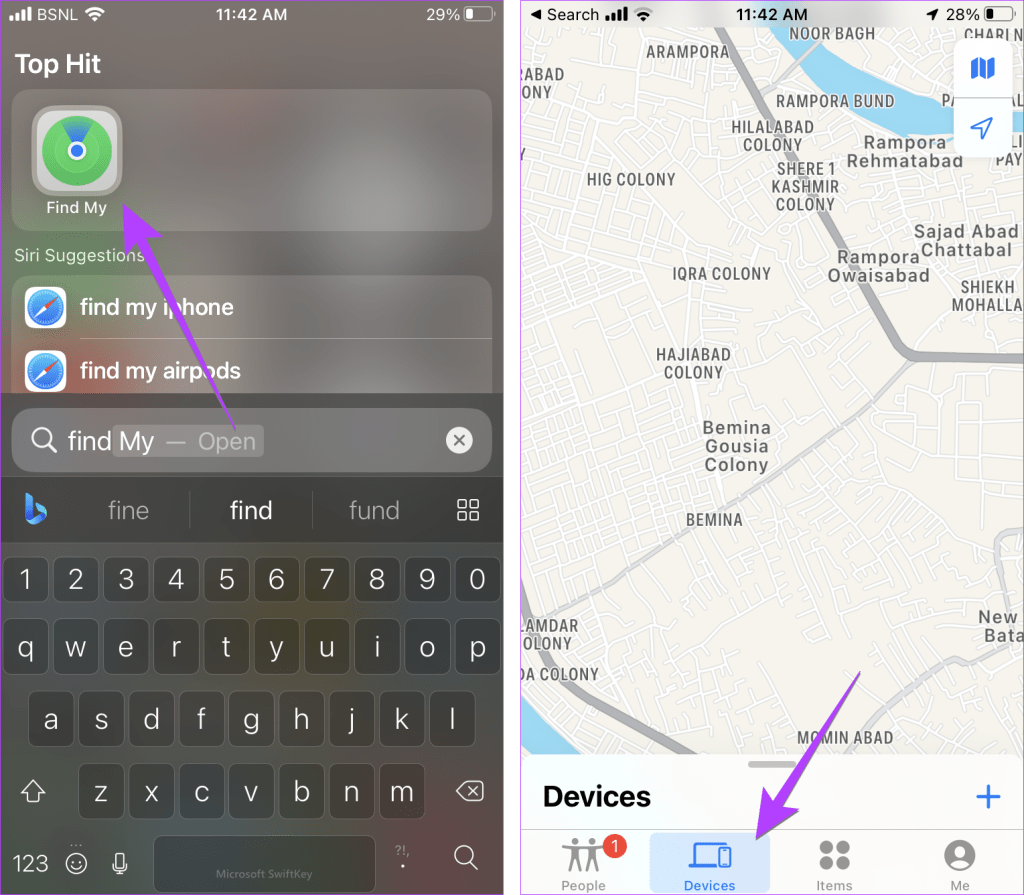
Napsauta Laitteet-välilehteä
Vaihe 3 : Näet kaikki laitteet, joilla olet kirjautunut iCloud-tiliisi. Napauta Apple Watchia .
Huomautus : Jos et näe Apple Watchia tai Find My -toiminto ei toimi, varmista, että Find My -palvelu on käytössä iPhonessasi. Voit tehdä tämän siirtymällä iPhonen asetuksiin ja napauttamalla nimeäsi. Siirry kohtaan Find My , sitten Find My iPhone ja ota se käyttöön seuraavassa näytössä.
Vaihe 4 : Napsauta Toista ääni -painiketta saadaksesi kellon soimaan iPhonesta.
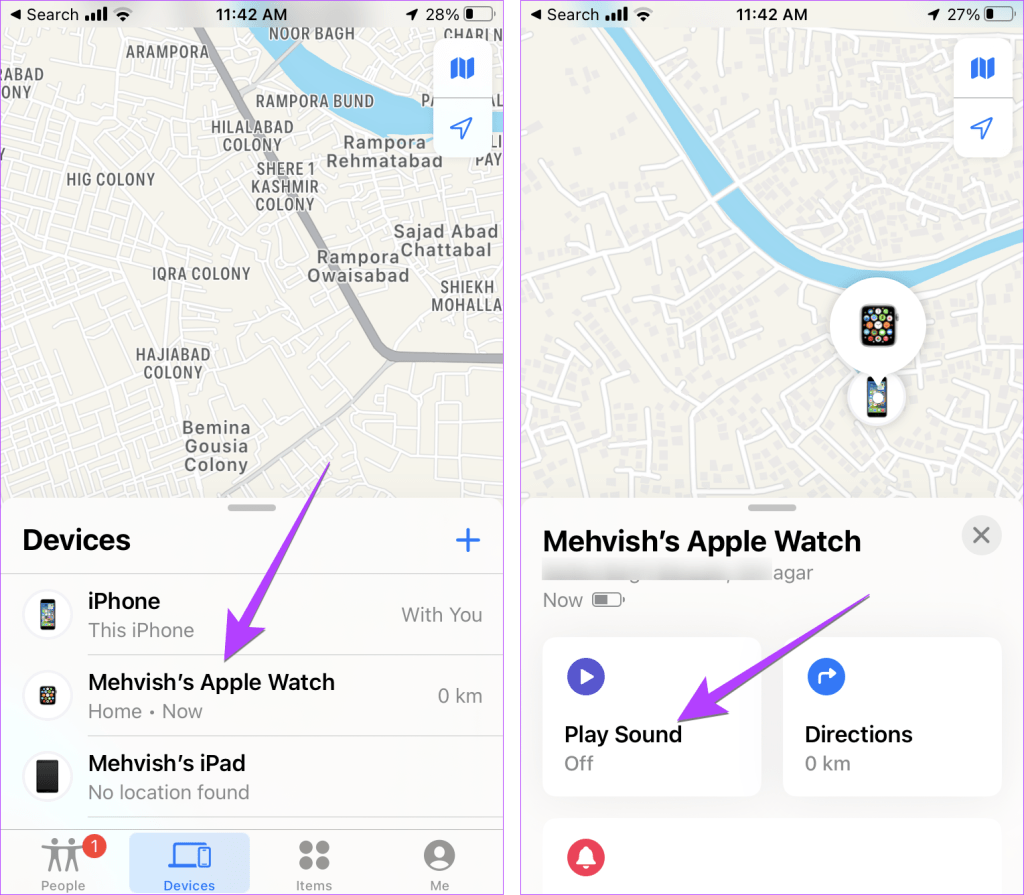
Napsauta Toista ääni -painiketta
Ääni alkaa toistaa kellossasi, vaikka se olisi äänettömässä tilassa. Kun löydät kellosi, lopeta ääni napauttamalla kellon Hylkää-painiketta .
Tapa 3: Ping Apple Watch Watch-sovelluksella
Toinen tapa pingata Apple Watchiin on käyttää Watch-sovellusta iPhonessa.
Vaihe 1 : Avaa Apple Watch -sovellus pariksi liitetyssä iPhonessa.
Vaihe 2 : Napauta Kaikki kellot -vaihtoehtoa yläreunassa ja napauta (i) -kuvaketta sen kellon vieressä, jonka haluat pingata.
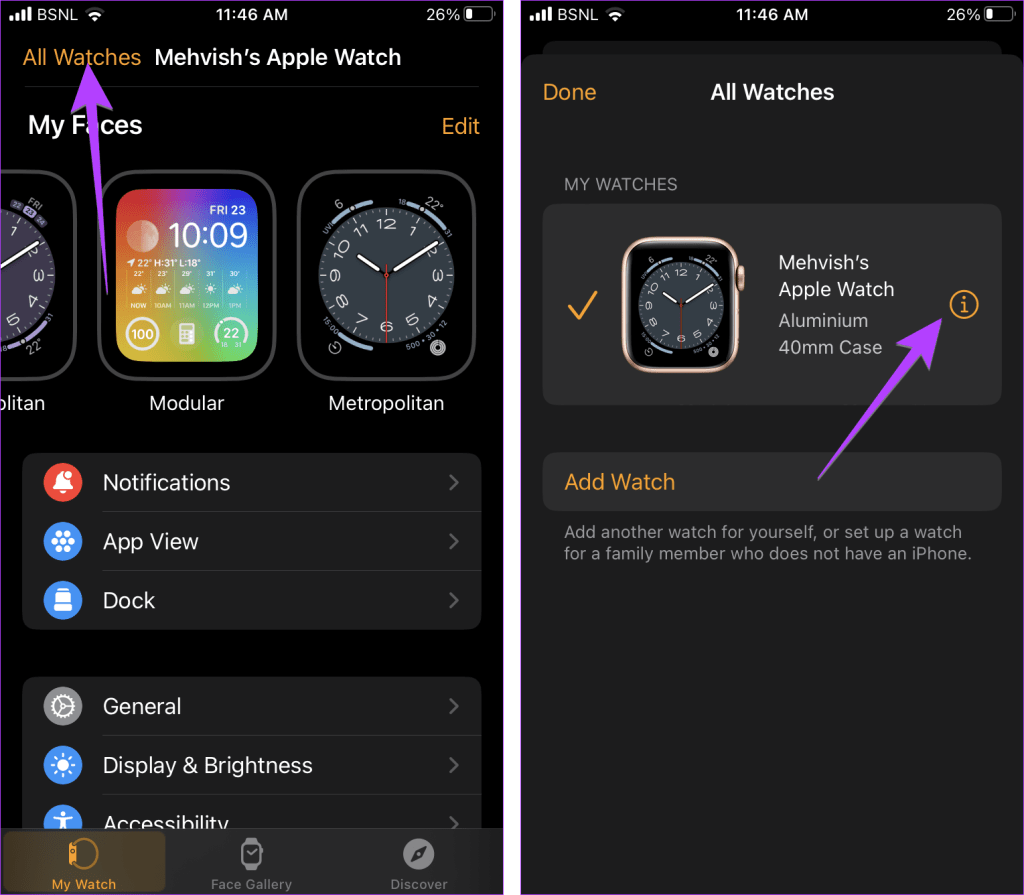
Napsauta Kaikki kellot -vaihtoehtoa
Vaihe 3 : Napauta Find My Apple Watch ja sitten Toista ääni . Tämä alkaa toistaa ääntä Apple Watchissasi.
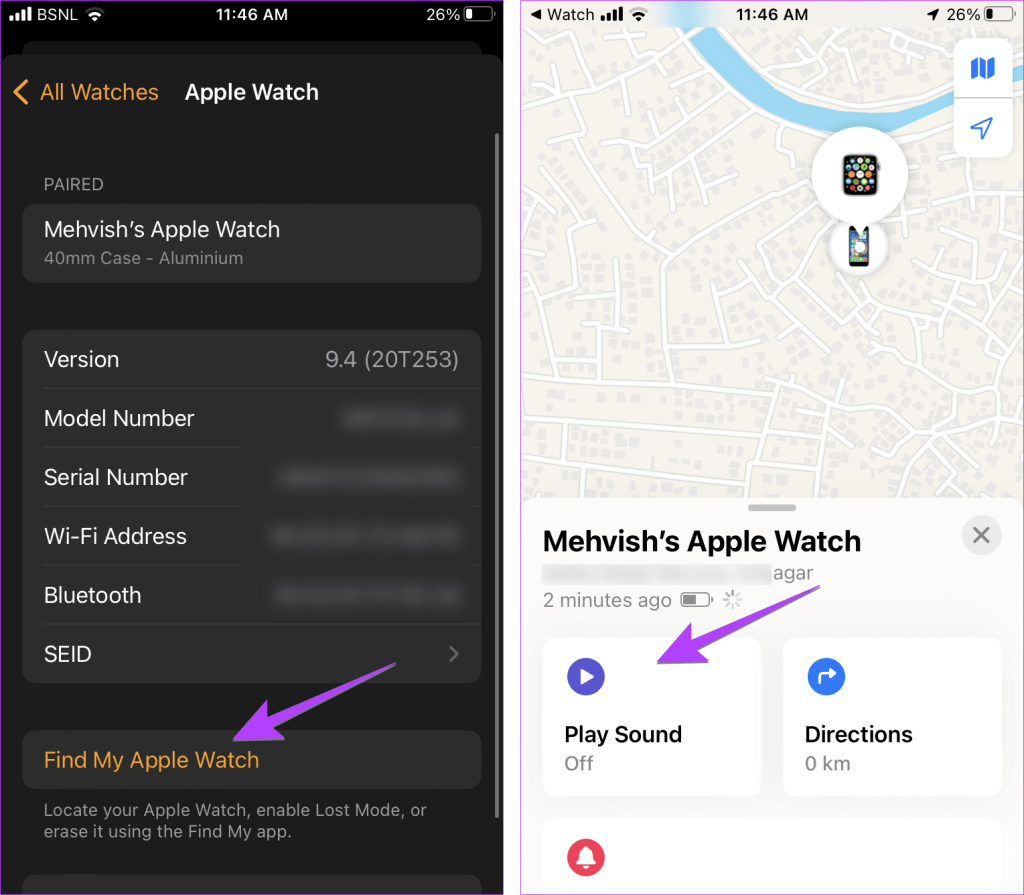
Napauta Find My Apple Watch
Sound Check on pieni mutta varsin hyödyllinen ominaisuus iPhone-puhelimissa.
iPhonen Photos-sovelluksessa on muistiominaisuus, joka luo kokoelmia valokuvista ja videoista musiikin kanssa, kuten elokuva.
Apple Music on kasvanut poikkeuksellisen suureksi julkaisunsa jälkeen vuonna 2015. Se on tähän mennessä maailman toiseksi suurin maksullinen musiikin suoratoistoalusta Spotifyn jälkeen. Musiikkialbumien lisäksi Apple Music tarjoaa myös tuhansia musiikkivideoita, 24/7-radioasemia ja monia muita palveluita.
Jos haluat taustamusiikkia videoihisi tai tarkemmin sanottuna äänittää soivan kappaleen videon taustamusiikkina, on olemassa erittäin helppo ratkaisu.
Vaikka iPhonessa on sisäänrakennettu sääsovellus, se ei toisinaan tarjoa tarpeeksi yksityiskohtaisia tietoja. Jos haluat lisätä jotain, App Storessa on paljon vaihtoehtoja.
Albumeista olevien kuvien jakamisen lisäksi käyttäjät voivat lisätä valokuvia jaettuihin albumeihin iPhonessa. Voit lisätä kuvia automaattisesti jaettuihin albumeihin ilman, että sinun tarvitsee työskennellä albumista uudelleen.
On kaksi nopeampaa ja yksinkertaisempaa tapaa asettaa ajastin/ajastin Apple-laitteellesi.
App Storessa on tuhansia upeita sovelluksia, joita et ole vielä kokeillut. Yleisimmät hakutermit eivät välttämättä ole hyödyllisiä, jos haluat löytää ainutlaatuisia sovelluksia, eikä ole hauskaa aloittaa loputonta vierittämistä satunnaisten avainsanojen avulla.
Blur Video on sovellus, joka sumentaa kohtauksia tai mitä tahansa sisältöä, jonka haluat puhelimeesi, jotta voimme saada haluamamme kuvan.
Tämä artikkeli opastaa sinua asentamaan Google Chromen oletusselaimeksi iOS 14:ssä.









