Apple Music -kappaleen käyttäminen iPhone-hälyttimenä
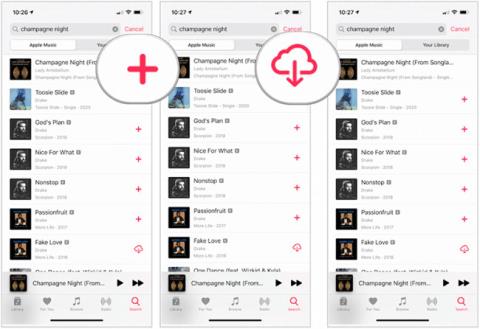
Jos omistat iOS-laitteen, voit käyttää Apple Musicin kappaleita iPhone-hälyttiminä. Näin se tehdään.
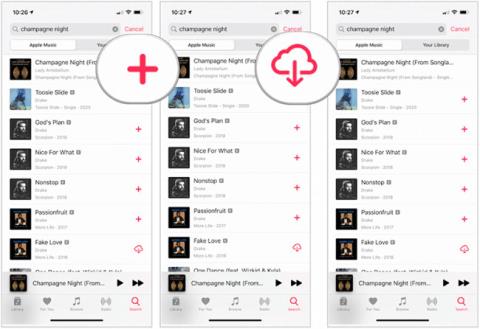
Joka kuukausi miljoonat ihmiset tilaavat Apple Musicin ja saavat välittömän pääsyn suosikkikappaleisiinsa ja musiikkivideoihinsa. Jos omistat iOS-laitteen, voit käyttää Apple Musicin kappaleita iPhone-hälyttiminä. Näin se tehdään.
Käytä Apple Musicin kappaletta iPhonen hälytysäänenä
Käyttämällä puhelimesi Kello -sovellusta voit muuttaa herätysäänen mihin tahansa puhelimeesi ladattuihin tai synkronoituihin kappaleisiin, mukaan lukien yksi Apple Musicin 60 miljoonasta kappaleesta.
Lataa kappale
Ennen kuin voit käyttää Apple Musicin kappaletta hälytysäänenä, sinun on ladattava se laitteellesi. Muuten kappale ei näy Kello-sovelluksen valintana .
1. Etsi kappaleita Apple Musicista hakutoiminnolla .
2. Paina + kappaleen nimen oikealla puolella lisätäksesi sen kappalekirjastoon.
3. Lataa kappale iPhonellesi napsauttamalla pilvikuvaketta kappaleen nimen oikealla puolella.
Voit myös ladata Apple Music -kappaleita automaattisesti iOS-laitteellesi. Katso lisätietoja artikkelista: Apple Music -kappaleiden lataaminen automaattisesti iOS-laitteille .
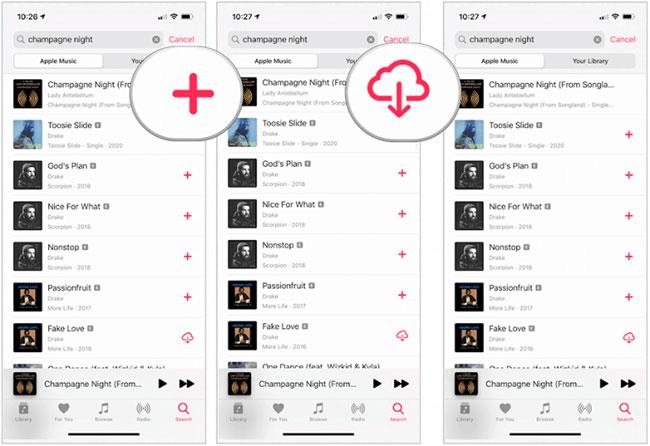
Lataa kappaleita Apple Musicista laitteellesi
Muuta hälytysääntä
Kun kappale on nyt ladattu laitteellesi, on aika muuttaa se hälytysääneksi.
1. Napsauta Kello- sovellusta iPhonessa.
2. Valitse Alarm- kuvake alareunasta.
3. Valitse Muokkaa näytön vasemmasta yläkulmasta.
4. Valitse hälytys, jonka äänen haluat vaihtaa.
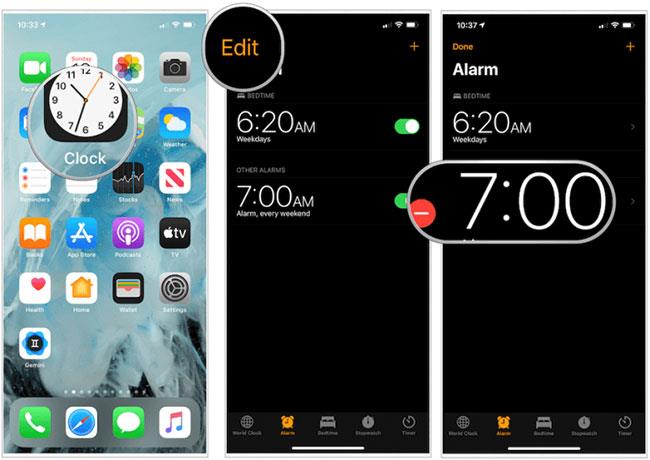
Valitse hälytys, jonka äänen haluat vaihtaa
Seuraava:
1. Napsauta Muokkaa hälytystä -näytössä Ääni .
2. Valitse Kappale-osiossa Valitse kappale .
3. Etsi kappale sopivasta ruudusta.
4. Valitse kappale.
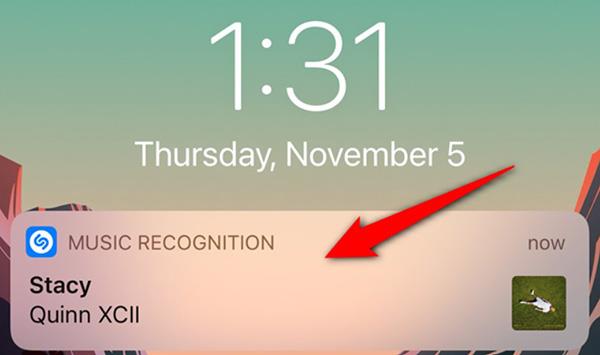
Valitse kappale
Jatkaa:
1. Napsauta kappaleen nimen oikealla puolella olevaa + -merkkiä. Kohdassa Songs valitsemaasi kappaletta käytetään nyt tämän hälytyksen merkkiäänenä. Voit kuunnella kappaleen ensin.
2. Vahvista valintasi painamalla Takaisin -painiketta.
3. Napsauta Tallenna.
4. Voit toistaa yllä olevat vaiheet lisätäksesi uuden kappaleen muita hälytyksiä varten.
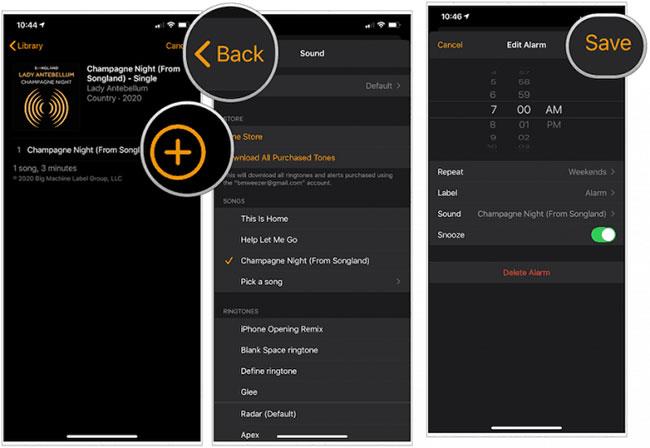
Voit kuunnella kappaleen ensin
Apple Music -tilauksen hankkiminen
Jos et ole vielä tehnyt niin, voit tilata Apple Musicin ilmaisen kokeilujakson. Helpoin tapa tehdä se on virallisen Apple Music -sivun kautta verkossa. Kokeilujakson päätyttyä palvelu maksaa 9,99 dollaria (230 000 VND) kuukaudessa yksityishenkilöille ja 14,99 dollaria (345 000 VND) kuukaudessa kotitalouksille. Opiskelijoiden rekisteröinti maksaa 4,99 dollaria (115 000 VND) kuukaudessa.
Sound Check on pieni mutta varsin hyödyllinen ominaisuus iPhone-puhelimissa.
iPhonen Photos-sovelluksessa on muistiominaisuus, joka luo kokoelmia valokuvista ja videoista musiikin kanssa, kuten elokuva.
Apple Music on kasvanut poikkeuksellisen suureksi julkaisunsa jälkeen vuonna 2015. Se on tähän mennessä maailman toiseksi suurin maksullinen musiikin suoratoistoalusta Spotifyn jälkeen. Musiikkialbumien lisäksi Apple Music tarjoaa myös tuhansia musiikkivideoita, 24/7-radioasemia ja monia muita palveluita.
Jos haluat taustamusiikkia videoihisi tai tarkemmin sanottuna äänittää soivan kappaleen videon taustamusiikkina, on olemassa erittäin helppo ratkaisu.
Vaikka iPhonessa on sisäänrakennettu sääsovellus, se ei toisinaan tarjoa tarpeeksi yksityiskohtaisia tietoja. Jos haluat lisätä jotain, App Storessa on paljon vaihtoehtoja.
Albumeista olevien kuvien jakamisen lisäksi käyttäjät voivat lisätä valokuvia jaettuihin albumeihin iPhonessa. Voit lisätä kuvia automaattisesti jaettuihin albumeihin ilman, että sinun tarvitsee työskennellä albumista uudelleen.
On kaksi nopeampaa ja yksinkertaisempaa tapaa asettaa ajastin/ajastin Apple-laitteellesi.
App Storessa on tuhansia upeita sovelluksia, joita et ole vielä kokeillut. Yleisimmät hakutermit eivät välttämättä ole hyödyllisiä, jos haluat löytää ainutlaatuisia sovelluksia, eikä ole hauskaa aloittaa loputonta vierittämistä satunnaisten avainsanojen avulla.
Blur Video on sovellus, joka sumentaa kohtauksia tai mitä tahansa sisältöä, jonka haluat puhelimeesi, jotta voimme saada haluamamme kuvan.
Tämä artikkeli opastaa sinua asentamaan Google Chromen oletusselaimeksi iOS 14:ssä.









