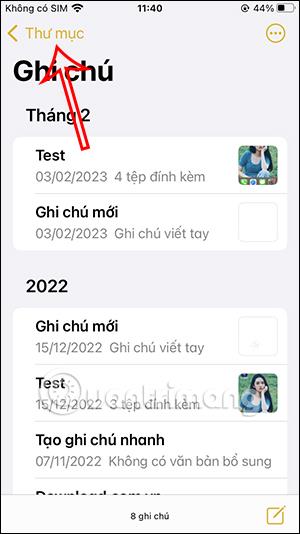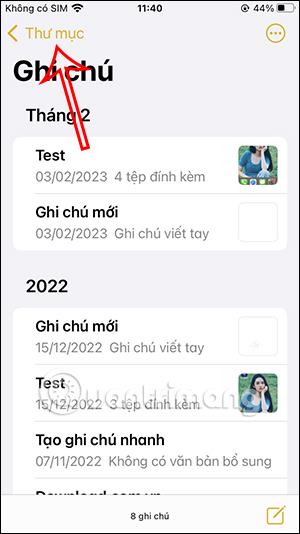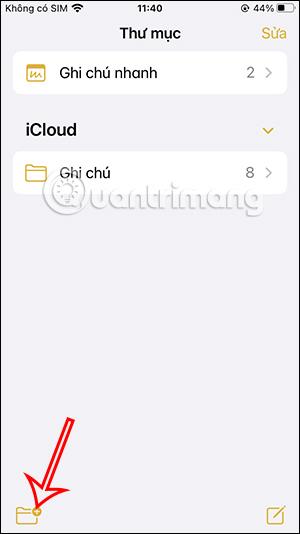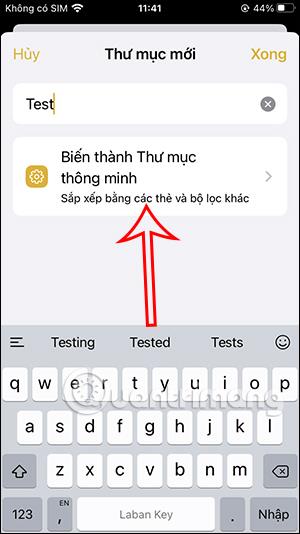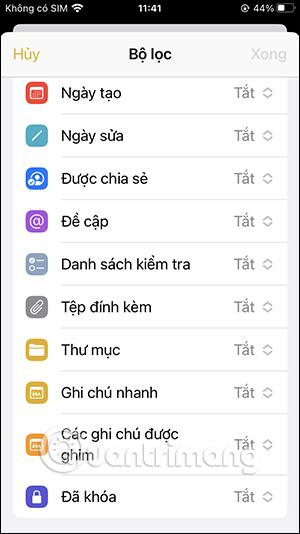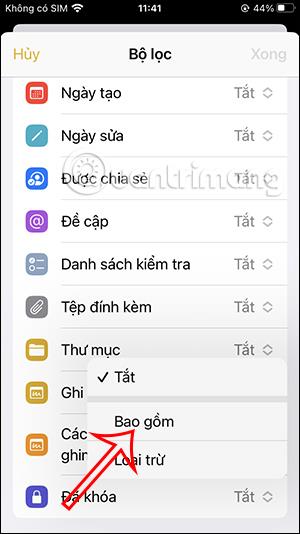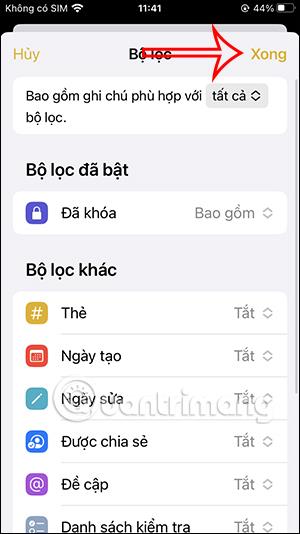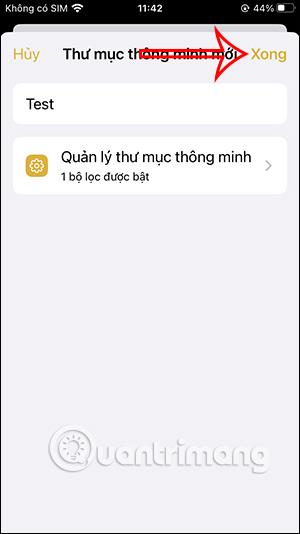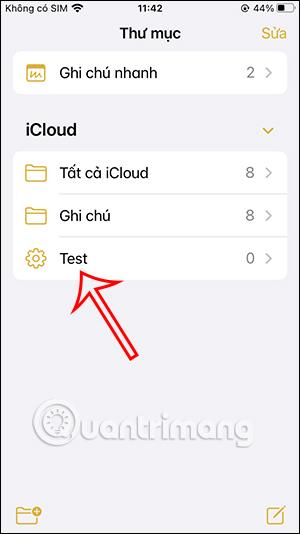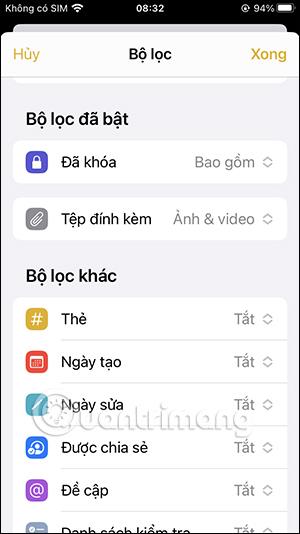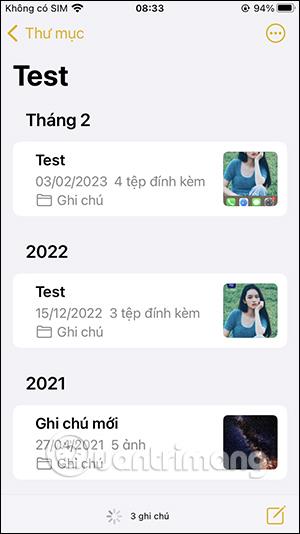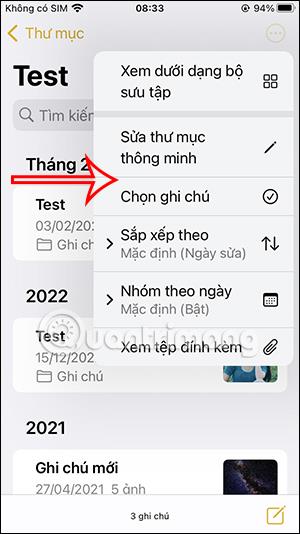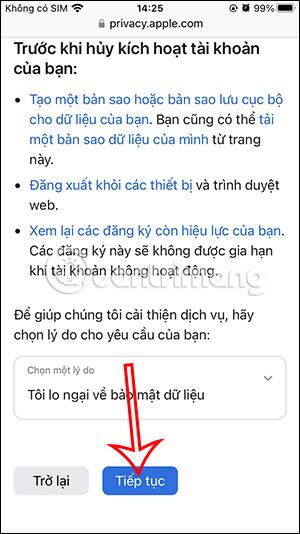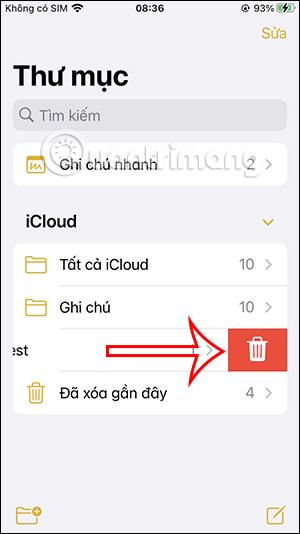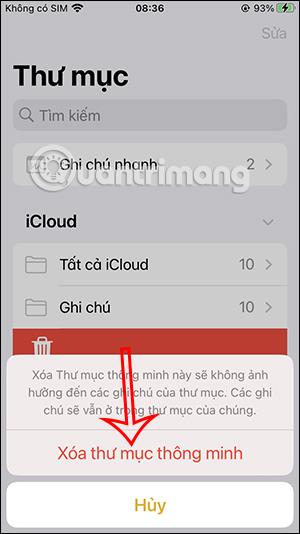Note iPhone -sovelluksessa on muistiinpanojen perusominaisuuksien lisäksi monia mielenkiintoisia vaihtoehtoja, jotka palvelevat enemmän käyttäjien tarpeita, kuten iPhone-muistiinpanojen lukitseminen suojattua sisältöä tai älykkäitä kansioita. Smart suodattaa muistiinpanoja haluamasi suodattimen mukaan. avaa ne muistiinpanot nopeammin. Alla oleva artikkeli opastaa sinua käyttämään älykkäitä kansioita Note iPhonessa.
Ohjeet Note iPhonen älykansion käyttämiseen
Vaihe 1:
Note iPhone -sovelluksen muistiinpanojen käyttöliittymässä napsautamme Kansiot näyttääksesi kansiot sovelluksessa. Napsauta nyt vasemmassa alakulmassa olevaa Luo kansio -kuvaketta luodaksesi uuden kansion.
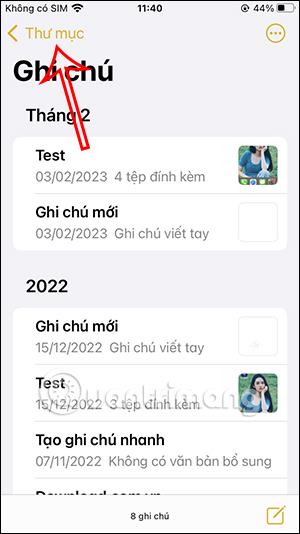
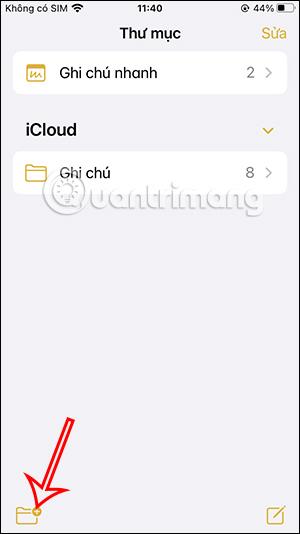
Vaihe 2:
Tämä aika näyttää käyttöliittymän, jolla voit antaa kansiolle uuden nimen. Kirjoita uusi nimi ja napsauta sitten Muuta älykkään kansion alla.
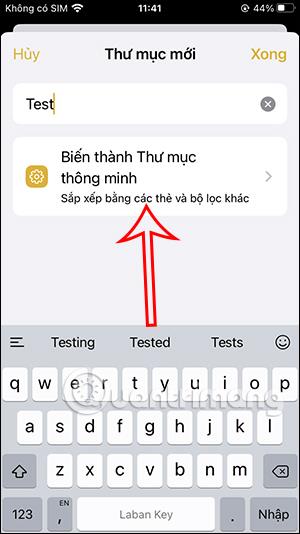
Vaihe 3:
Vaihda uuteen käyttöliittymään, jossa on tuetut muistiinpanosuodattimet. Napsauta tästä , mitä nuottisuodatinta haluat käyttää.
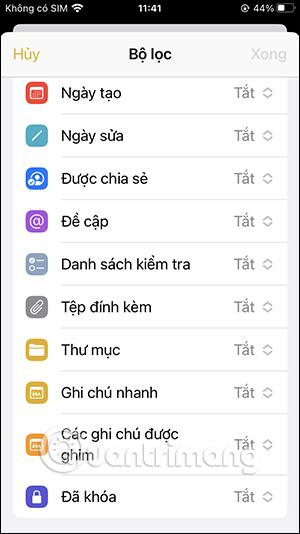
Esimerkiksi Lukittu-suodattimen käyttäminen valitsee Sisällytä-kentän suodattaaksesi kaikki lukitut muistiinpanot iPhonessa. Jokaisella suodattimella on eri kentät. Kun olet määrittänyt, napsauta Valmis-painiketta oikeassa yläkulmassa tallentaaksesi.
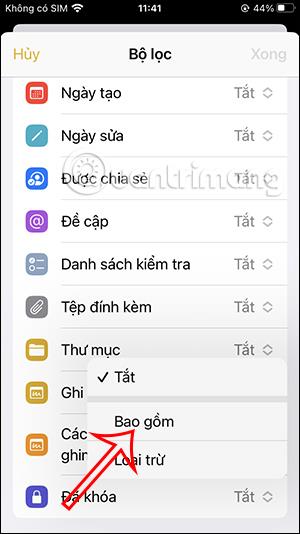
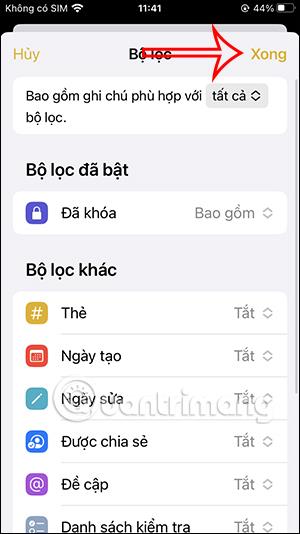
Vaihe 4:
Olet siis käyttänyt suodatinta Note-sovelluksen älykkään kansioon. Napsauta Valmis palataksesi pääkäyttöliittymään.
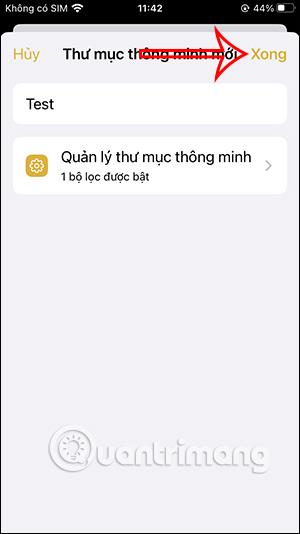
Äskettäin luotu älykansio näkyy muistiinpanojen käyttöliittymässä. Kaikki luodut muistiinpanot, jotka kuuluvat tähän älykkään kansiosuodattimeen, siirretään automaattisesti tähän kansioon.
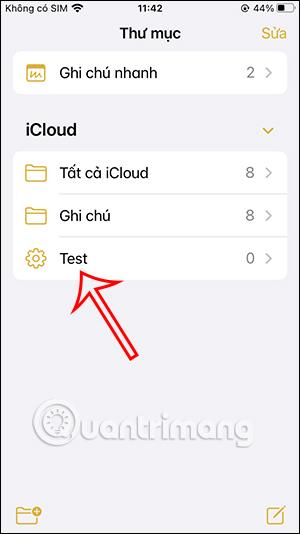
Vaihe 5:
Nyt teemme muistiinpanoja iPhonessa tavalliseen tapaan. Muistiinpanojen kanssa suojausavaimen luominen näkyy älykansiossa alla olevan kuvan mukaisesti.
Vaihe 6:
Älykäs kansio voi yhdistää monia erilaisia suodattimia. Yhdistä esimerkiksi kansiosuodatin liitteisiin alla kuvatulla tavalla.
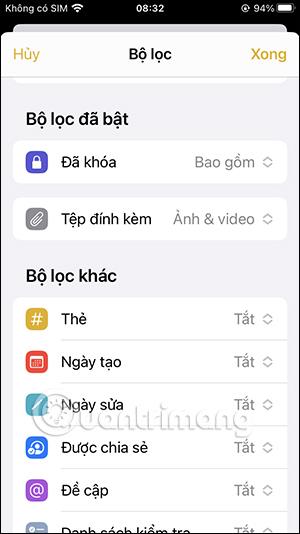
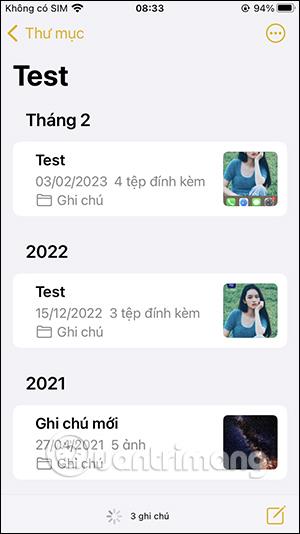
Vaihe 7:
Käytön aikana voit muokata älykästä kansiota napsauttamalla näytön oikeassa yläkulmassa olevaa kolmen pisteen kuvaketta saadaksesi vaihtoehdot näkyviin alla kuvatulla tavalla.
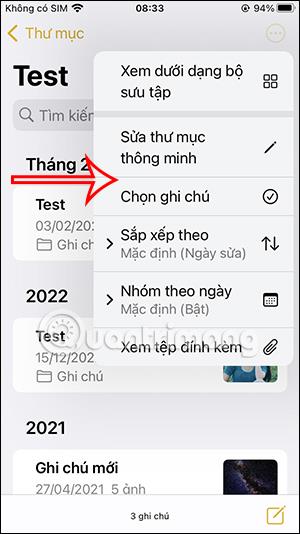
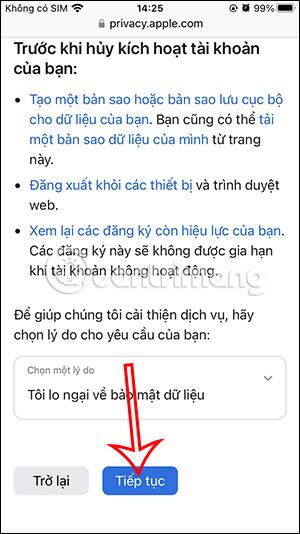
Vaihe 8:
Jos haluat poistaa älykkään kansion Note iPhonessa , käyttäjien tarvitsee vain pyyhkäistä kansiota vasemmalle kansionhallintaliittymässä, painaa poistokuvaketta ja suostua poistamaan älykäs kansio .
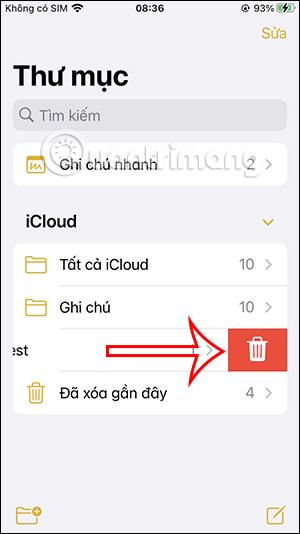
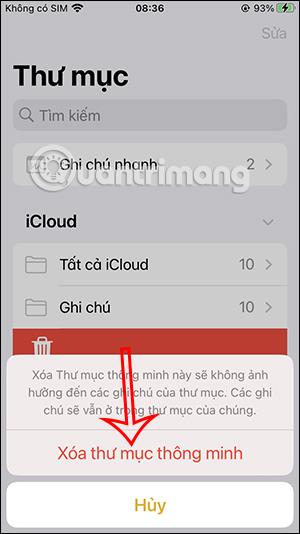
Opetusvideo Smart Note -kansion käyttämisestä iPhonessa