8 tapaa siirtää valokuvia nopeasti iPhonesta iPhoneen
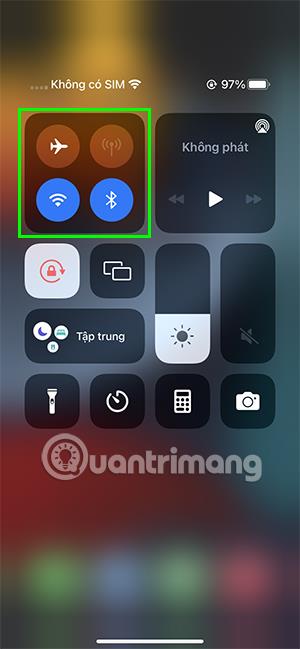
On monia eri tapoja lähettää kuvia puhelimien välillä. Alla on 8 tapaa siirtää valokuvia iPhonesta iPhoneen, joita sinun on kokeiltava kerran elämässäsi.
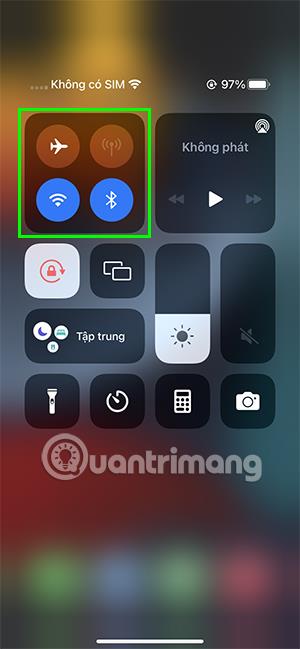
Valokuvien siirtämiseen iPhonen välillä on monia eri tapoja . Alla olevat tavat siirtää valokuvia säästää huomattavasti aikaa, kun vaihdat puhelinta tai haluat vain jakaa muistokuvia sukulaisten ja ystävien kanssa.
Artikkelin sisällysluettelo
Yleisin tapa siirtää valokuvia kahden iPhonen välillä on AirDrop . Tämä ominaisuus on sisäänrakennettu Applen laitteisiin, joten sinun ei tarvitse asentaa sovelluksia. Sinun tarvitsee vain noudattaa näitä ohjeita:
Vaihe 1:
Avaa Ohjauskeskus pyyhkäisemällä näyttöä alhaalta ylöspäin iPhonessa, jossa on Koti-painike, tai oikeasta kulmasta ylhäältä alas iPhoneissa, joissa on Face ID . Pidä kehystä Wifi- ja Bluetooth-kuvakkeilla.
Vaihe 2: Napsauta AirDrop. Ota AirDrop käyttöön valitsemalla Kaikki- rivi.
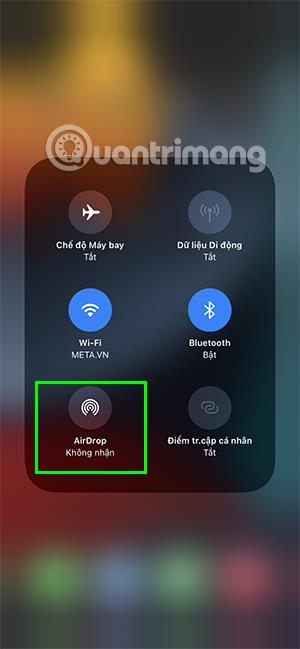
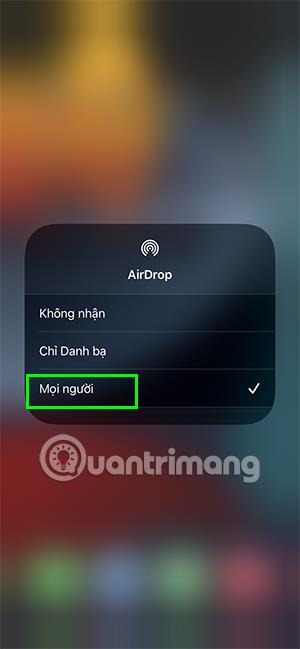
Vaihe 3: Avaa Valokuvat-sovellus , siirry valokuvaan, jonka haluat jakaa, ja napsauta näytön vasemmassa alakulmassa olevaa jaa-painiketta .

Vaihe 4: Valitse AirDrop- kuvake ja etsi sitten iPhonen nimi, johon haluat lähettää valokuvat.
Tällä hetkellä vastaanottajan iPhoneen tulee valintaikkuna. Vahvista ja valokuvat siirretään nopeasti.
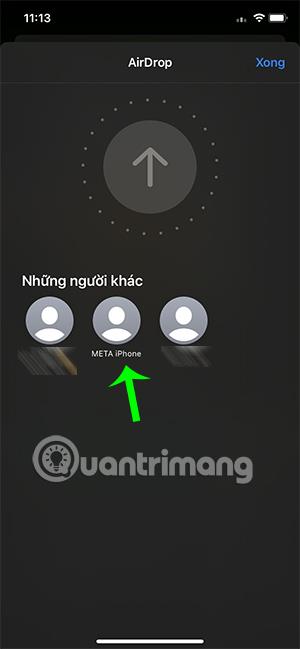
iCloud on tapa, jolla voit lähettää kaikki valokuvat vanhasta iPhonestasi äskettäin ostettuun iPhoneen, kun määrität saman iCloud- tilin molemmille laitteille. Valokuvien siirtämiseksi sinun on lähetettävä kaikki iPhonessasi olevat valokuvat iCloudiin seuraavalla tavalla:
Vaihe 1: Siirry kohtaan Asetukset ja napauta Apple ID: täsi . Avaa iCloud-osio.
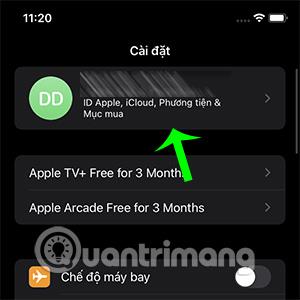
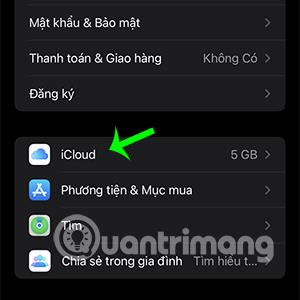
Vaihe 2: Valitse Valokuvat ja ota iCloud-kuvat käyttöön.
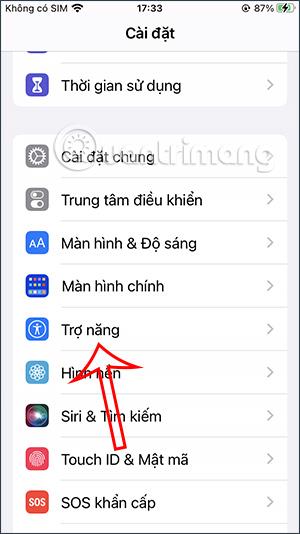
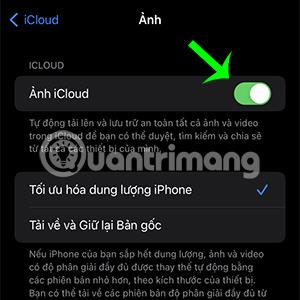
Huomaa, että tällä menetelmällä sinulla on oltava tarpeeksi iCloud-muistia, jotta voit varmuuskopioida kaikki laitteessasi olevat valokuvat.
Lisäksi kun käynnistät uuden iPhonen käyttämällä samaa iCloud-tiliä kuin vanhassa laitteessa, voit valita Palauta iCloud-varmuuskopiosta (Restore iCloud Backup), tämä auttaa sinua palauttamaan kaikki valokuvat sekä iPhonesi. tiedot vanhasta iPhonesta nopeasti ja yksinkertaisesti.
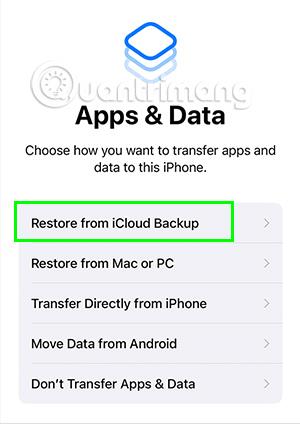
Voit myös siirtää valokuvia palauttamalla iTunesin Windows-tietokoneen kautta. Tämä menetelmä sopii käyttäjille, jotka ovat juuri vaihtaneet uuden iPhonen.
Vaihe 1
Liitä vanha iPhone tietokoneeseen iTunesin avulla . iPhonen hallintaliittymässä näet Varmuuskopiot- osion , jonka avulla voit varmuuskopioida ja siirtää tietoja vanhasta iPhonesta uuteen iPhoneen. Varmuuskopioi automaattisesti -sarakkeessa on:
Kun olet valinnut sopivan menetelmän, napsauta Varmuuskopioi nyt.
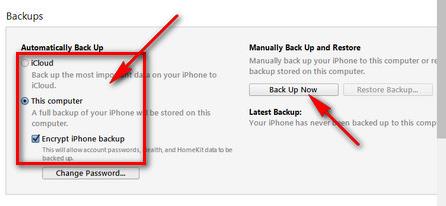
Vaihe 2
Kun varmuuskopiointi on valmis, poista vanha iPhone ja liitä uusi iPhone tietokoneeseen . Valitse iPhonen hallintaliittymästä Palauta varmuuskopio... siirtääksesi kuvia vanhasta iPhonesta.
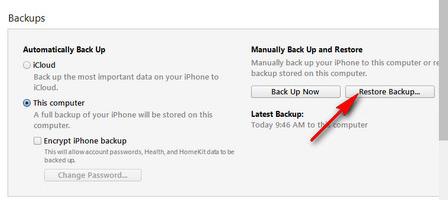
Jos käytät Macia Windows-tietokoneen sijaan, tämä on tapa siirtää valokuvia puolestasi. Se on samanlainen kuin iTunesin kautta siirtäminen Windows-tietokoneessa.
Vaihe 1: Liitä vanha iPhone Maciin ja ota Finder käyttöön .
Napsauta seuraavaksi iPhonesi nimeä Sijainnit- osiossa ja siirry kohtaan Varmuuskopioi nyt kuvien varmuuskopioimiseksi.
Vaihe 2
Liitä uusi iPhone Maciin ja avaa Finder ja valitse uusi iPhonen nimi. Valitse lopuksi Palauta varmuuskopio ja odota, että valokuvatiedot siirretään uuteen laitteeseen.
Jaetun albumin avulla voit myös jakaa kuvia erittäin helposti ystävien ja sukulaisten kanssa, jotka myös käyttävät iPhonea.
Vaihe 1: Siirry kohtaan Asetukset, valitse iCloudin nimi -osiossa iCloud Photos .
Vaihe 2: Ota Jaetut albumit käyttöön.
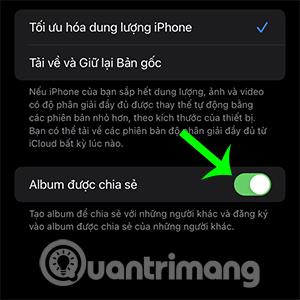
Vaihe 3: Avaa Valokuvat -sovellus , napsauta + -merkkiä albumin käyttöliittymän vasemmassa yläkulmassa ja napsauta Uusi jaettu albumi.
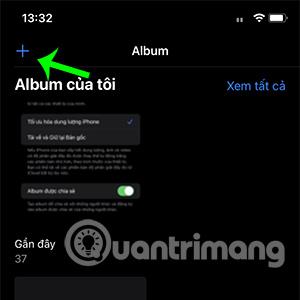

Vaihe 4: Nimeä jaettu albumi ja valitse Seuraava.
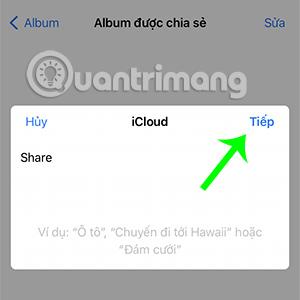
Vaihe 5: Anna vastaanottajan sähköpostiosoite tai iCloud- puhelinnumero ja napsauta sitten Luo.
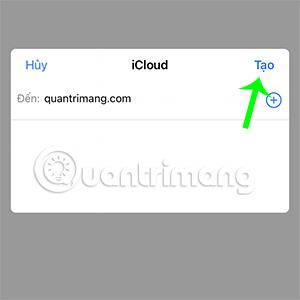
Vaihe 6: Voit lisätä valokuvia tai videoita napsauttamalla + -merkkiä äskettäin luodussa albumissa .
Lisäksi voit myös lisätä tai poistaa ihmisiä albumin jakamiseen sovellusliittymän oikeassa yläkulmassa olevan sinisen henkilön muotoisen painikkeen avulla.
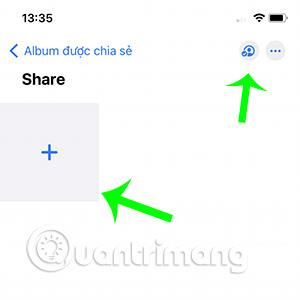
iMessage on Apple-laitteiden välinen viestintäalusta. Ei vain tavallisia viestejä, vaan voit myös lähettää korkealaatuisia valokuvia helposti ja nopeasti tämän alustan kautta.
Sinun tarvitsee vain mennä iMessageen ja valita vastaanottaja. Napsauta seuraavaksi Valokuvat -sovelluksen kuvaketta ja valitse valokuva, jota haluat lähettää.
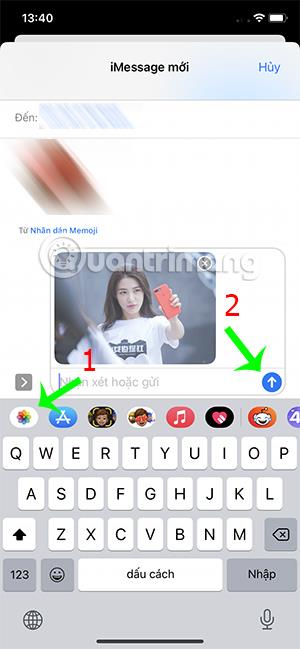
Zalo -sovellus on myös tapa helpottaa kuvien jakamista ystävien ja sukulaisten kanssa. Sinun tarvitsee vain suorittaa muutamia yksinkertaisia vaiheita kuvien lähetysprosessin suorittamiseksi. Erityisesti Zalon kautta lähetetyt kuvat ovat edelleen korkealaatuisia ja auttavat myös kuvien lähettämisessä Android-käyttöjärjestelmää käyttäviin laitteisiin.
Vaihe 1: Avaa Zalo ja valitse henkilö, jolle haluat lähettää kuvia.
Vaihe 2: Valitse chat-ruudussa valokuvakuvake, napsauta tästä valitaksesi valokuvat, jotka haluat jakaa muiden kanssa.
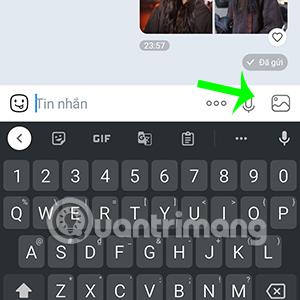
Vaihe 3: Voit valita HD-ruudun, jos haluat parantaa lähetettyjen valokuvien laatua. Napsauta sitten lähetyskuvaketta.
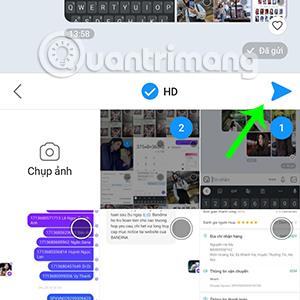
Lopuksi voit käyttää 3uTools-ohjelmistoa kuvien siirtämiseen iPhonesta toiseen erittäin tehokkaasti. Tämän sovelluksen avulla voit myös tehdä soittoääniä, päivittää sovelluksia... iTunesin ominaisuuksien kaltaisia.
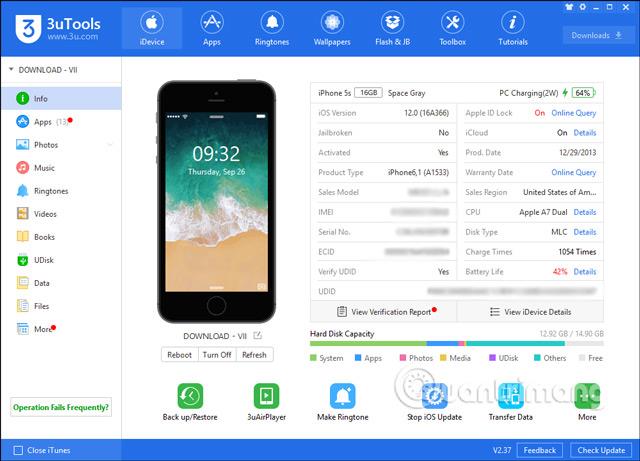
Tässä artikkelissa on lisätietoja 3uToolsin käyttämisestä tietojen ja kuvien siirtämiseen iPhonesta iPhoneen.
Yllä on jaettu 8 tapaa siirtää valokuvia nopeasti iPhonesta toiseen iPhoneen, jotka Quantrimang haluaa esitellä sinulle. Toivottavasti voit hakea ja jakaa kuvia helpommin. Jos on olemassa yksinkertaisempi ja nopeampi tapa jakaa valokuvia, jaa ne Quantrimangin kanssa.
Sound Check on pieni mutta varsin hyödyllinen ominaisuus iPhone-puhelimissa.
iPhonen Photos-sovelluksessa on muistiominaisuus, joka luo kokoelmia valokuvista ja videoista musiikin kanssa, kuten elokuva.
Apple Music on kasvanut poikkeuksellisen suureksi julkaisunsa jälkeen vuonna 2015. Se on tähän mennessä maailman toiseksi suurin maksullinen musiikin suoratoistoalusta Spotifyn jälkeen. Musiikkialbumien lisäksi Apple Music tarjoaa myös tuhansia musiikkivideoita, 24/7-radioasemia ja monia muita palveluita.
Jos haluat taustamusiikkia videoihisi tai tarkemmin sanottuna äänittää soivan kappaleen videon taustamusiikkina, on olemassa erittäin helppo ratkaisu.
Vaikka iPhonessa on sisäänrakennettu sääsovellus, se ei toisinaan tarjoa tarpeeksi yksityiskohtaisia tietoja. Jos haluat lisätä jotain, App Storessa on paljon vaihtoehtoja.
Albumeista olevien kuvien jakamisen lisäksi käyttäjät voivat lisätä valokuvia jaettuihin albumeihin iPhonessa. Voit lisätä kuvia automaattisesti jaettuihin albumeihin ilman, että sinun tarvitsee työskennellä albumista uudelleen.
On kaksi nopeampaa ja yksinkertaisempaa tapaa asettaa ajastin/ajastin Apple-laitteellesi.
App Storessa on tuhansia upeita sovelluksia, joita et ole vielä kokeillut. Yleisimmät hakutermit eivät välttämättä ole hyödyllisiä, jos haluat löytää ainutlaatuisia sovelluksia, eikä ole hauskaa aloittaa loputonta vierittämistä satunnaisten avainsanojen avulla.
Blur Video on sovellus, joka sumentaa kohtauksia tai mitä tahansa sisältöä, jonka haluat puhelimeesi, jotta voimme saada haluamamme kuvan.
Tämä artikkeli opastaa sinua asentamaan Google Chromen oletusselaimeksi iOS 14:ssä.









