8 tapaa parantaa Wi-Fi-nopeutta iPhonessa
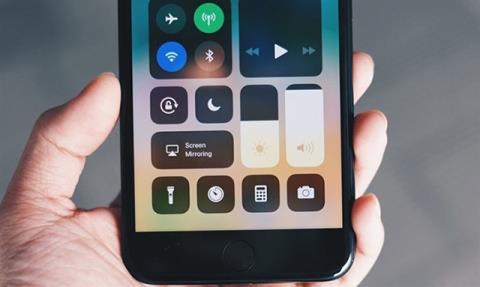
Kun luet uutisia, pelaat pelejä, mutta verkon nopeus on epävakaa, nykivä, viivästynyt... nämä ovat tapoja auttaa sinua parantamaan wifin nopeutta iPhonessa.
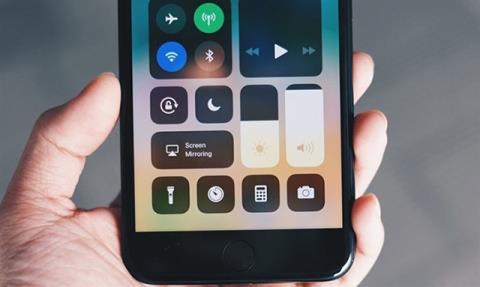
Luet uutisia, katsot elokuvia, pelaat pelejä iPhonellasi, kun verkkosignaali alkaa välkkyä, nykiä tai hidastaa... Sinun ei tarvitse turhautua, tässä on tapoja, joilla voit parantaa Wi-Fi-nopeutta iPhonessasi.
Artikkelin sisällysluettelo
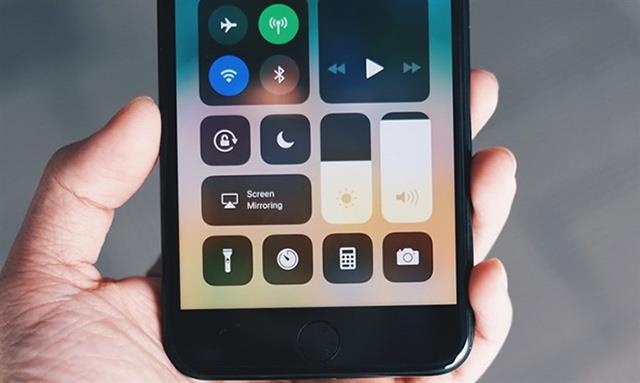
Aivan oikein, ensimmäinen asia, joka sinun on tehtävä, kun iPhone näyttää merkkejä hitaasta verkosta, on tarkistaa Wifi-lähetin. Koska pitkän käytön aikana Wifi-lähetin ( reititin , modeemi ) voi ylikuumentua ja ylikuormittaa, mikä johtaa siihen, että Wi-Fi-yhteys iPhoneen muuttuu epävakaaksi.
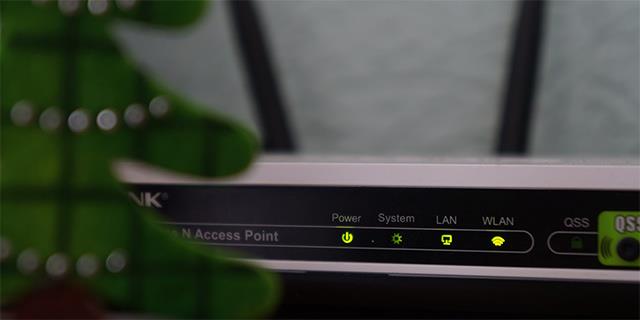
Siksi Wifi-lähetin kannattaa sammuttaa hetkeksi ja kytkeä se sitten takaisin päälle, jotta laite "lepää" hieman ja toimii paremmin.
Wifi-lähettimen käynnistämiseksi uudelleen sinun tarvitsee vain painaa laitteen virtapainiketta, odottaa laitteen jäähtymistä ja käynnistää se sitten uudelleen painamalla virtapainiketta.

Wifi-lähettimet voivat lähettää signaaleja vain tietyllä alueella. Siksi liian kaukana lähettimestä istuminen voi myös johtaa Wi-Fi-verkon välkkymiseen ja viivästymiseen. Joten jos käytät iPhoneasi paikassa, joka on liian kaukana Wifi-lähettimestä, harkitse laitteen säilytyspaikan vaihtamista.

Lisäksi Wifi-lähettimien sijoittaminen piilotettuihin paikkoihin aiheuttaa myös tiettyjä esteitä Wi-Fi-aaltojen välittämiselle. Aseta Wifi-lähetin hyvin ilmastoituun paikkaan, jossa on mahdollisimman vähän esteitä, jotta iPhonesi voi vastaanottaa parhaan signaalin.
Lisäksi voit myös tarkistaa kyvyn vastaanottaa Wi-Fi-signaaleja iPhonellasi eri paikoissa talossa katsomalla iPhonesi Wi-Fi-signaalikuvaketta.
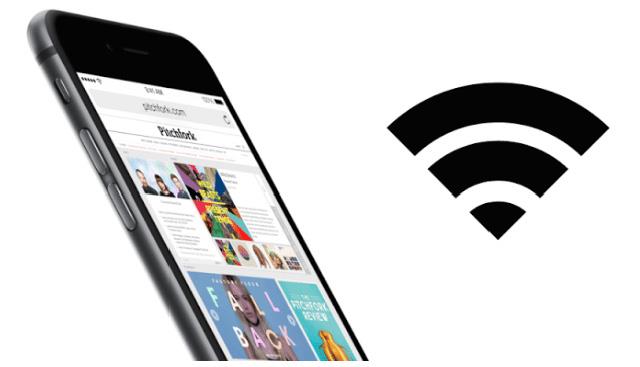
Tavallisten iPhone-koteloiden materiaalit eivät häiritse iPhonen Wi-Fi-vastaanottoa. Jos käyttämäsi kotelo on kuitenkin kova metallikotelo, on parasta vaihtaa se silikonikoteloon, jotta Wifi-vastaanotto paranee.

Jotkut iPhonen sovellukset kuluttavat verkon kaistanleveyttä tarpeettomasti. Tämä hidastaa iPhonen Wi-Fi-yhteyttä. Lisäksi, kun käytät sitä, jotkut sovellukset päivittyvät automaattisesti, mikä heikentää iPhonen verkkoa.
Voit sammuttaa tarpeettomat sovellukset, jotka käyttävät paljon verkkoa, noudattamalla seuraavia ohjeita.
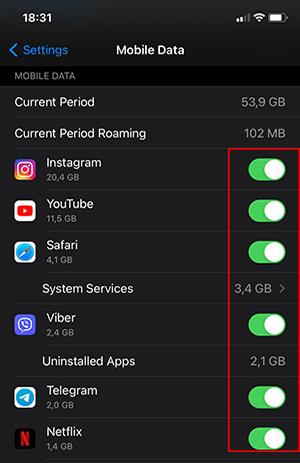
Lisäksi, jos haluat poistaa automaattiset sovelluspäivitykset käytöstä, sinun on tehtävä seuraava:
Tämä estää puhelintasi päivittämästä sovelluksia automaattisesti. Kun haluat päivittää sovelluksen, sinun on tehtävä se manuaalisesti App Storen kautta.
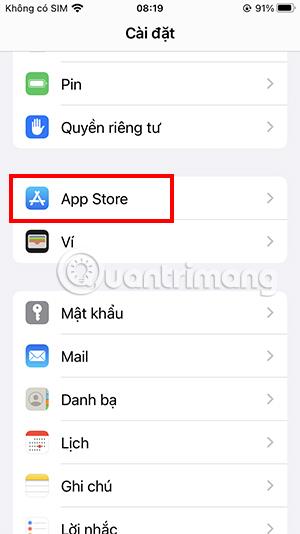
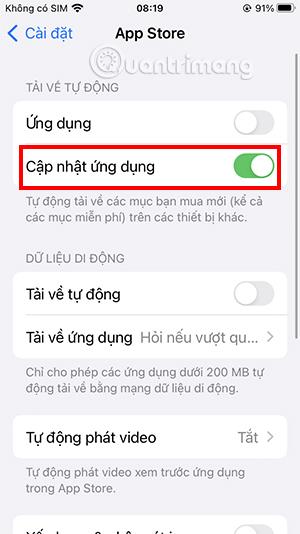
Liian vanhan iOS-version käyttö voi myös aiheuttaa sen, että laitteen suorituskyky ei ole 100 % optimaalinen. Tämä johtaa hitaaseen Wi-Fi-verkkoyhteyteen. Ratkaisu sinulle nyt on päivittää puhelimesi uusimpaan iOS-versioon .
Päivitys uusimpaan iOS-versioon on myös suhteellisen yksinkertainen.
Siirry kohtaan Asetukset, valitse Yleiset ja lopuksi Ohjelmistopäivitys.
Jos uusi versio tarvitsee päivitystä, tästä tulee ilmoitus. Sinun tarvitsee vain valita Asenna nyt päivittääksesi uusimpaan iOS-versioon.
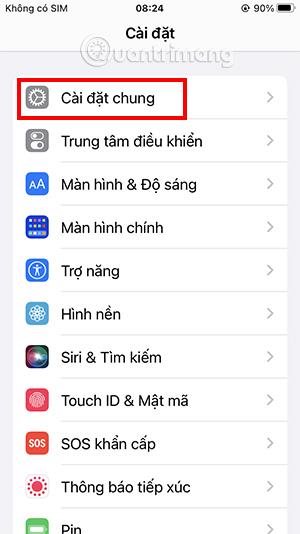
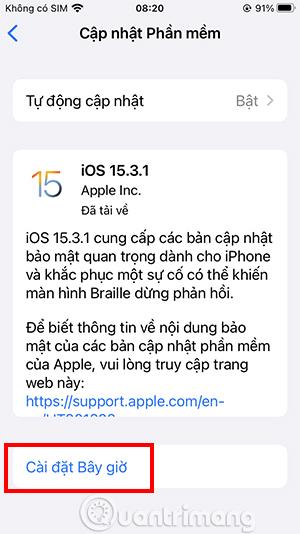
Huomaa, että ohjelmistopäivitysprosessin aikana iPhone on liitettävä verkkovirtaan, jotta päivitysprosessi on vakaa. Varmuuskopioi myös iPhonen tiedot ennen päivittämistä tietojen häviämisen välttämiseksi.
Tallennettujen Wi-Fi-verkkojen poistaminen ja yhteyden muodostaminen uudelleen ovat myös tapa auttaa sinua selviytymään epävakaasta verkkosta ja huonosta yhteydestä. Tämä toiminto voi auttaa sinua ratkaisemaan yhteysongelmia tietyssä Wi-Fi-verkossa.
Jos haluat poistaa Wifi-verkkoyhteyden iPhonesta, sinun on tehtävä seuraavat:
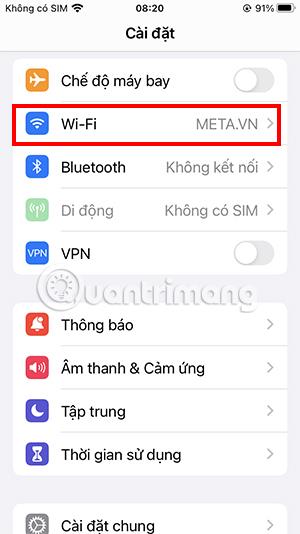
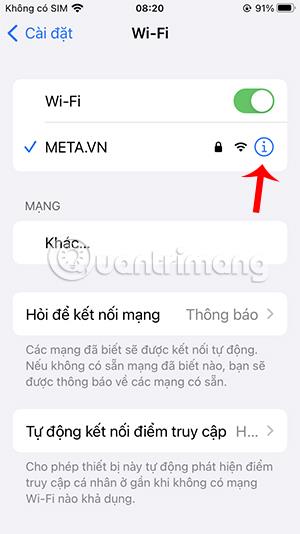
Jotta tämä prosessi olisi tehokkaampi, sinun tulee käynnistää puhelimesi uudelleen ennen kuin kirjaudut takaisin Wifi-verkkoon.
DNS tai koko nimi on Domain Name System on protokolla, joka muuntaa verkkosivuston IP-osoitteen merkeiksi, jotta voimme lukea ja muokata sitä. DNS-määritys suoritetaan taustalla, kun iPhone muodostaa yhteyden verkkoon. DNS asetetaan oletusarvoisesti palveluntarjoajan mukaan. Voit kuitenkin säätää DNS-parametreja kokonaan verkkoyhteyden nopeuden parantamiseksi.
DNS-parametrien muuttaminen verkkoyhteyden parantamisen lisäksi voi myös auttaa sinua rajoittamaan verkko-operaattorin seurantaa, mikä lisää turvallisuuttasi verkkoa käytettäessä.
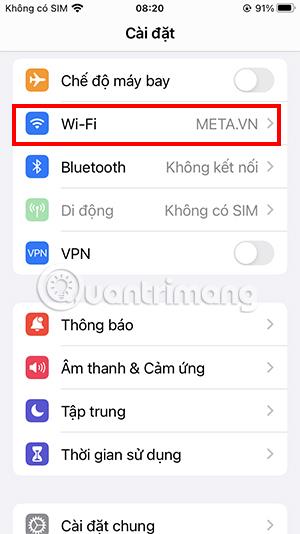
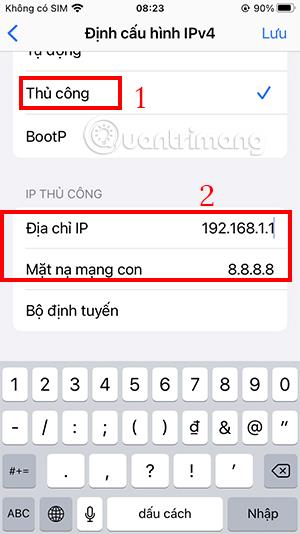
Jos haluat muuttaa DNS:n oletusasetukseksi, voit tehdä samoin kuin yllä olevat vaiheet, mutta sen sijaan, että valitsisit Manuaalinen , muuta se automaattiseksi ja napsauta Tallenna.
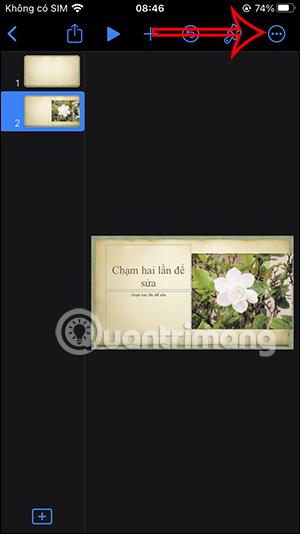
Jos yrität kaikkea, mutta yllä oleva menetelmä ei silti paranna iPhonesi Wi-Fi-nopeutta, yritä nollata verkko ja katso mitä tapahtuu.
Tämä toiminto poistaa kaikki Wifi-verkot, jotka olet aiemmin tallentanut iPhonellesi. Saatat myös joutua asentamaan VPN-verkkosi ja mobiiliverkkosi uudelleen.
Wifi-verkkoyhteyden nollausohjeet:
Avaa Asetukset, valitse Yleiset. Vieritä alas kohtaan Vaihda tai nollaa iPhone.
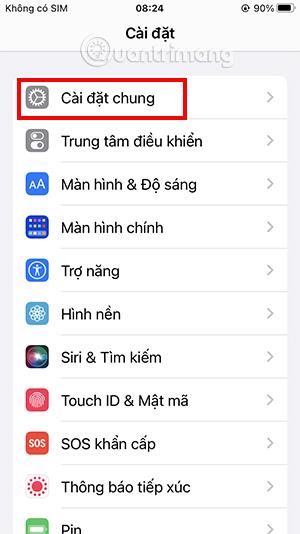
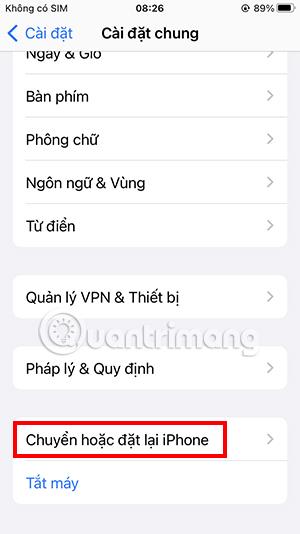
Napsauta Nollaa ja valitse sitten Palauta verkkoasetukset.
iPhone pyytää sinua vahvistamaan salasanasi uudelleen ennen verkkoasetusten palauttamista.
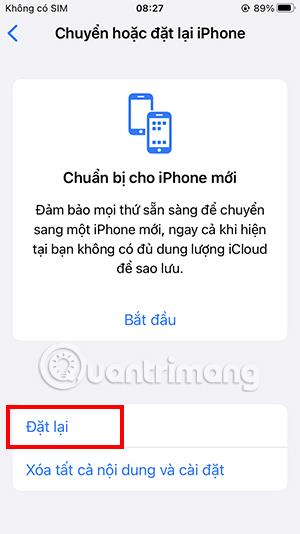

On monia eri syitä, miksi iPhonesi Wi-Fi-verkkoyhteys on hidas. Useimpia niistä voidaan kuitenkin parantaa yllä olevilla menetelmillä. Jos mikään yllä olevista ratkaisuista ei toimi, ota yhteyttä takuukeskukseen saadaksesi perusteellisen tuen ongelman ratkaisemiseksi.
Sound Check on pieni mutta varsin hyödyllinen ominaisuus iPhone-puhelimissa.
iPhonen Photos-sovelluksessa on muistiominaisuus, joka luo kokoelmia valokuvista ja videoista musiikin kanssa, kuten elokuva.
Apple Music on kasvanut poikkeuksellisen suureksi julkaisunsa jälkeen vuonna 2015. Se on tähän mennessä maailman toiseksi suurin maksullinen musiikin suoratoistoalusta Spotifyn jälkeen. Musiikkialbumien lisäksi Apple Music tarjoaa myös tuhansia musiikkivideoita, 24/7-radioasemia ja monia muita palveluita.
Jos haluat taustamusiikkia videoihisi tai tarkemmin sanottuna äänittää soivan kappaleen videon taustamusiikkina, on olemassa erittäin helppo ratkaisu.
Vaikka iPhonessa on sisäänrakennettu sääsovellus, se ei toisinaan tarjoa tarpeeksi yksityiskohtaisia tietoja. Jos haluat lisätä jotain, App Storessa on paljon vaihtoehtoja.
Albumeista olevien kuvien jakamisen lisäksi käyttäjät voivat lisätä valokuvia jaettuihin albumeihin iPhonessa. Voit lisätä kuvia automaattisesti jaettuihin albumeihin ilman, että sinun tarvitsee työskennellä albumista uudelleen.
On kaksi nopeampaa ja yksinkertaisempaa tapaa asettaa ajastin/ajastin Apple-laitteellesi.
App Storessa on tuhansia upeita sovelluksia, joita et ole vielä kokeillut. Yleisimmät hakutermit eivät välttämättä ole hyödyllisiä, jos haluat löytää ainutlaatuisia sovelluksia, eikä ole hauskaa aloittaa loputonta vierittämistä satunnaisten avainsanojen avulla.
Blur Video on sovellus, joka sumentaa kohtauksia tai mitä tahansa sisältöä, jonka haluat puhelimeesi, jotta voimme saada haluamamme kuvan.
Tämä artikkeli opastaa sinua asentamaan Google Chromen oletusselaimeksi iOS 14:ssä.









