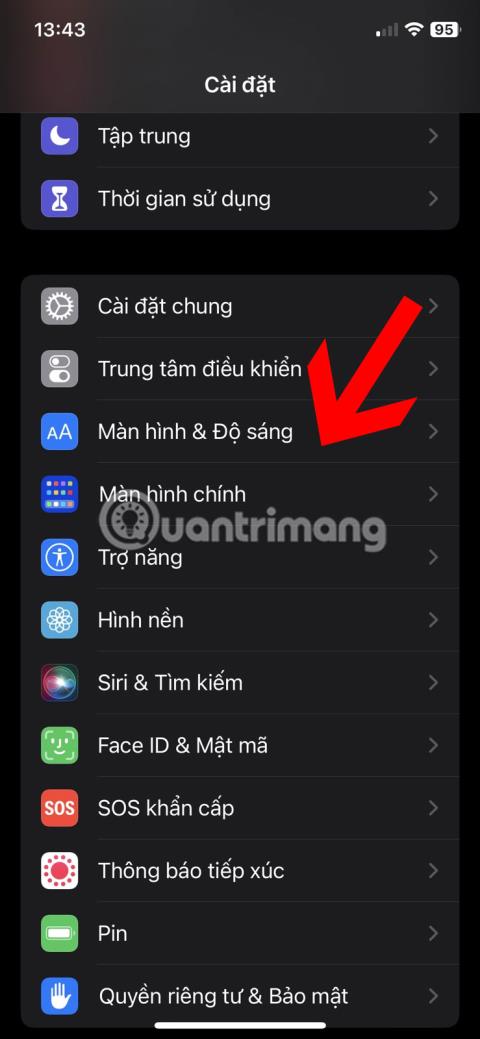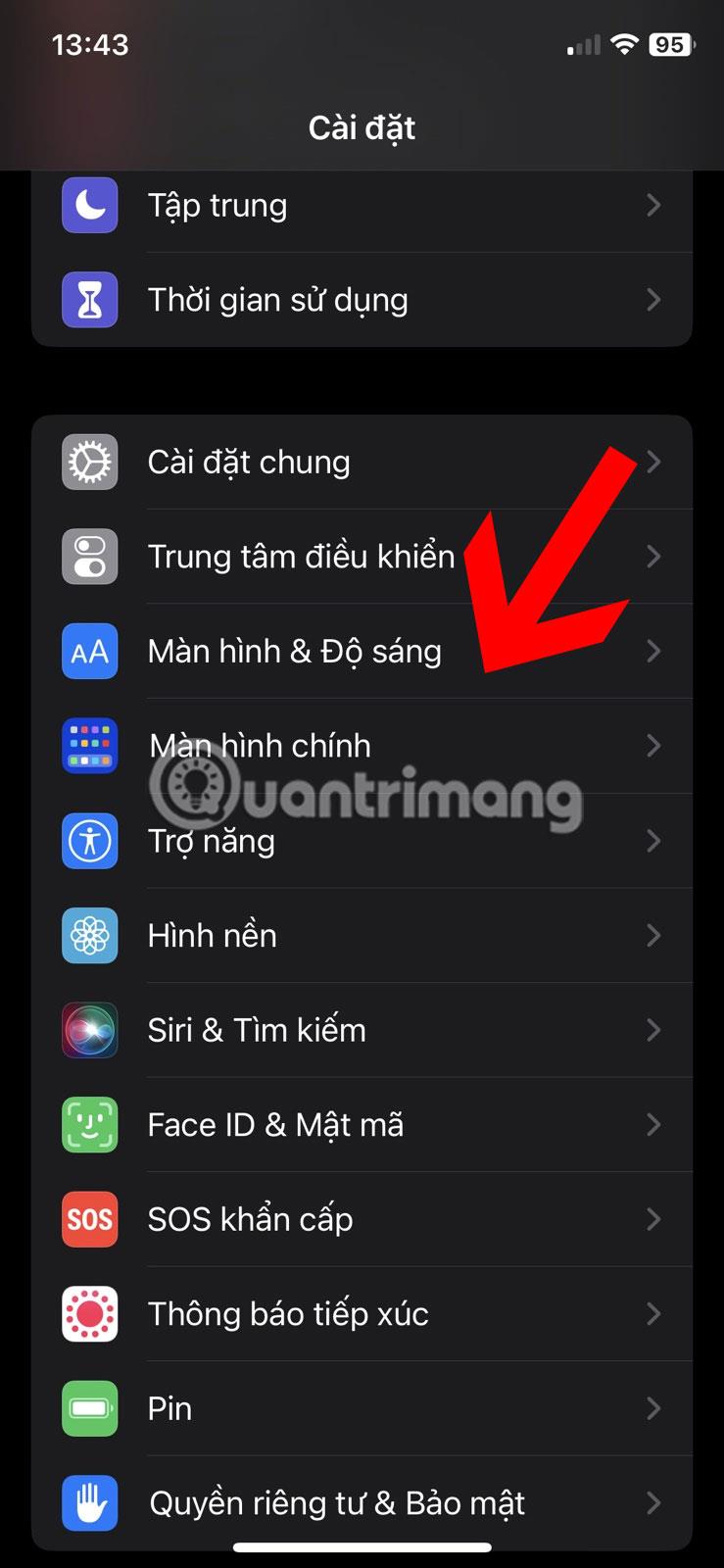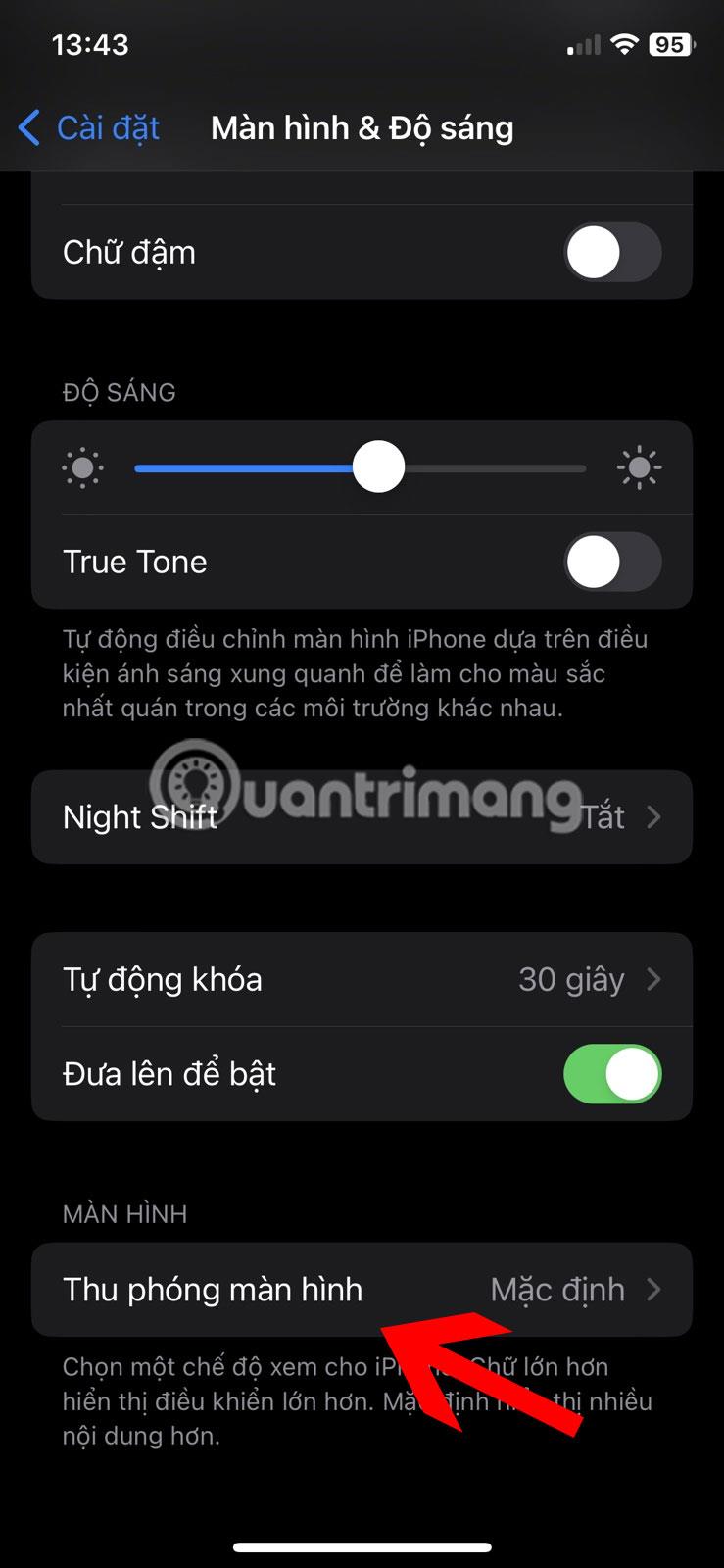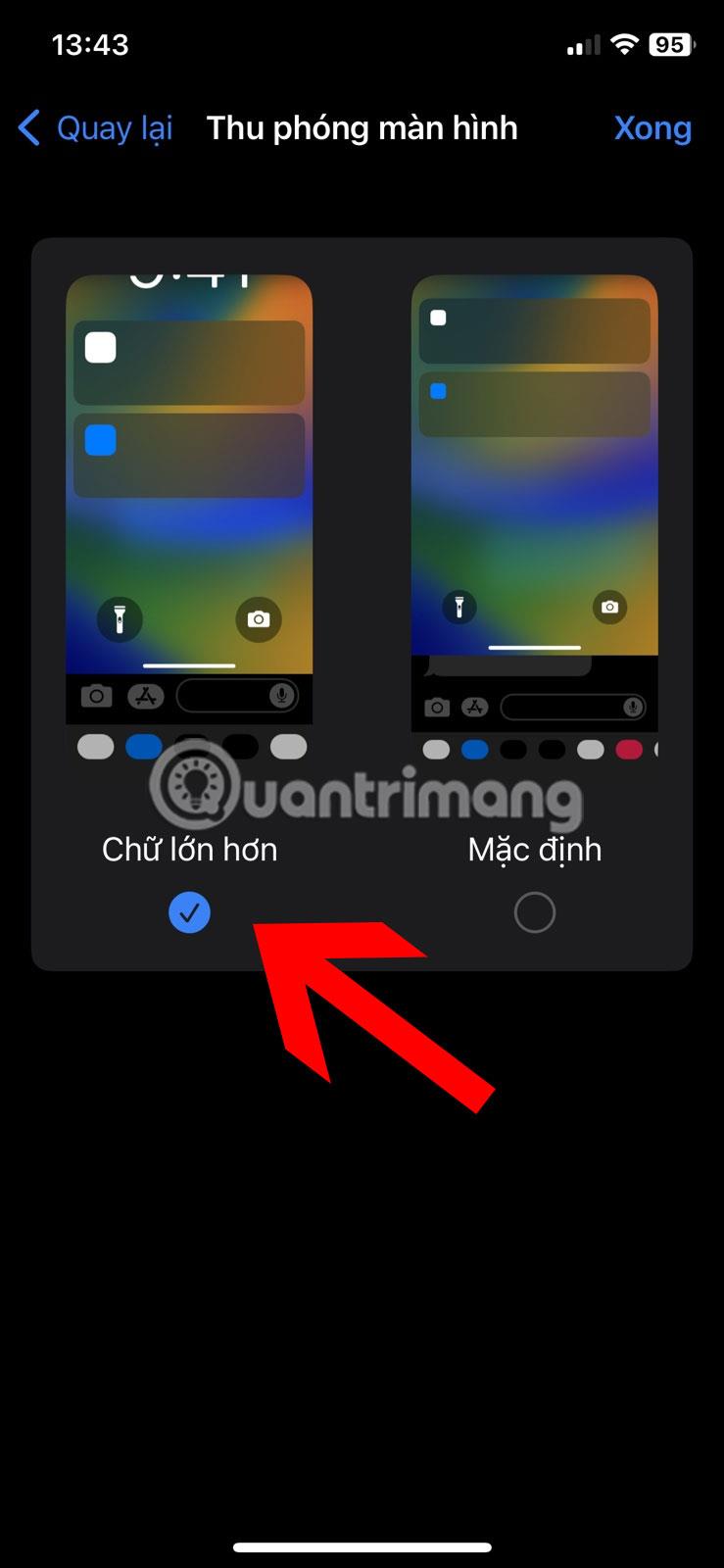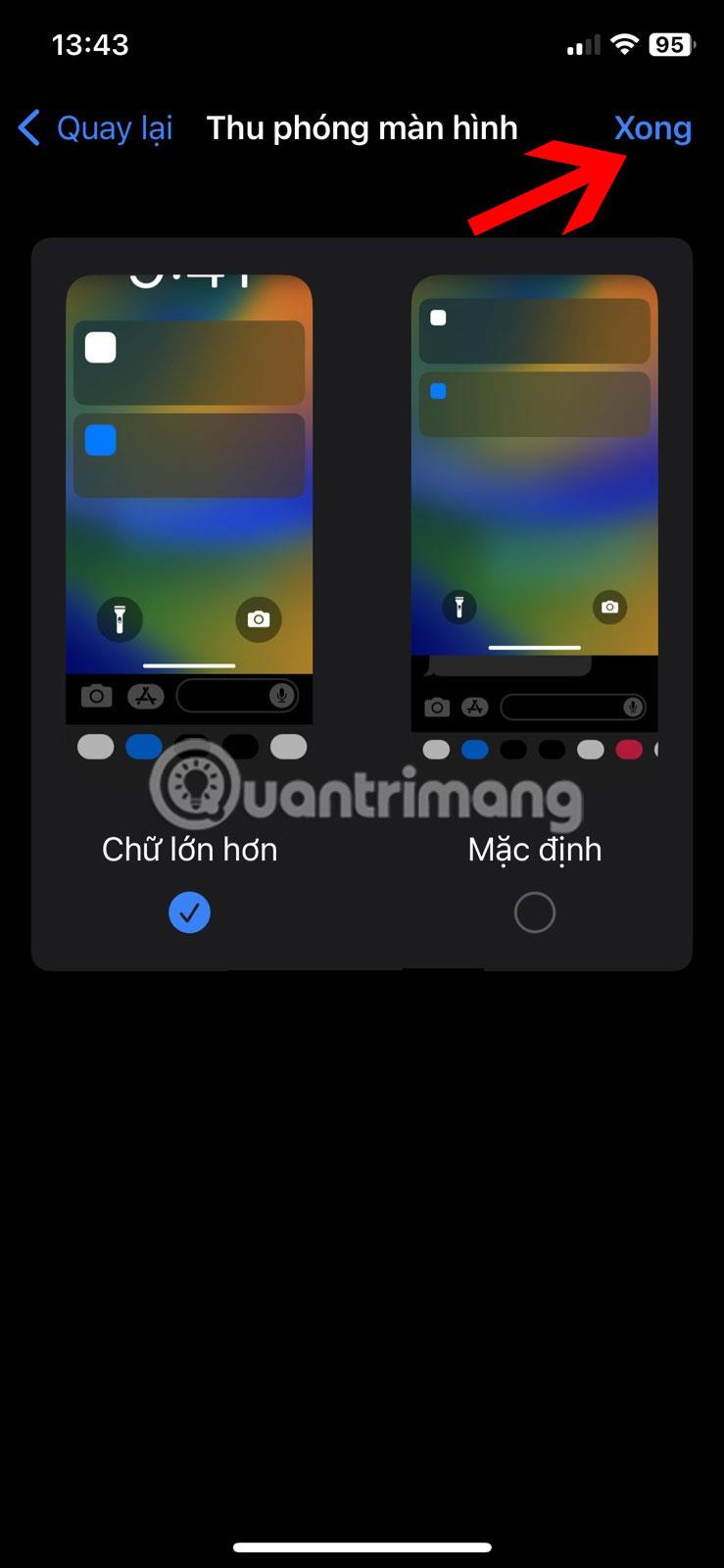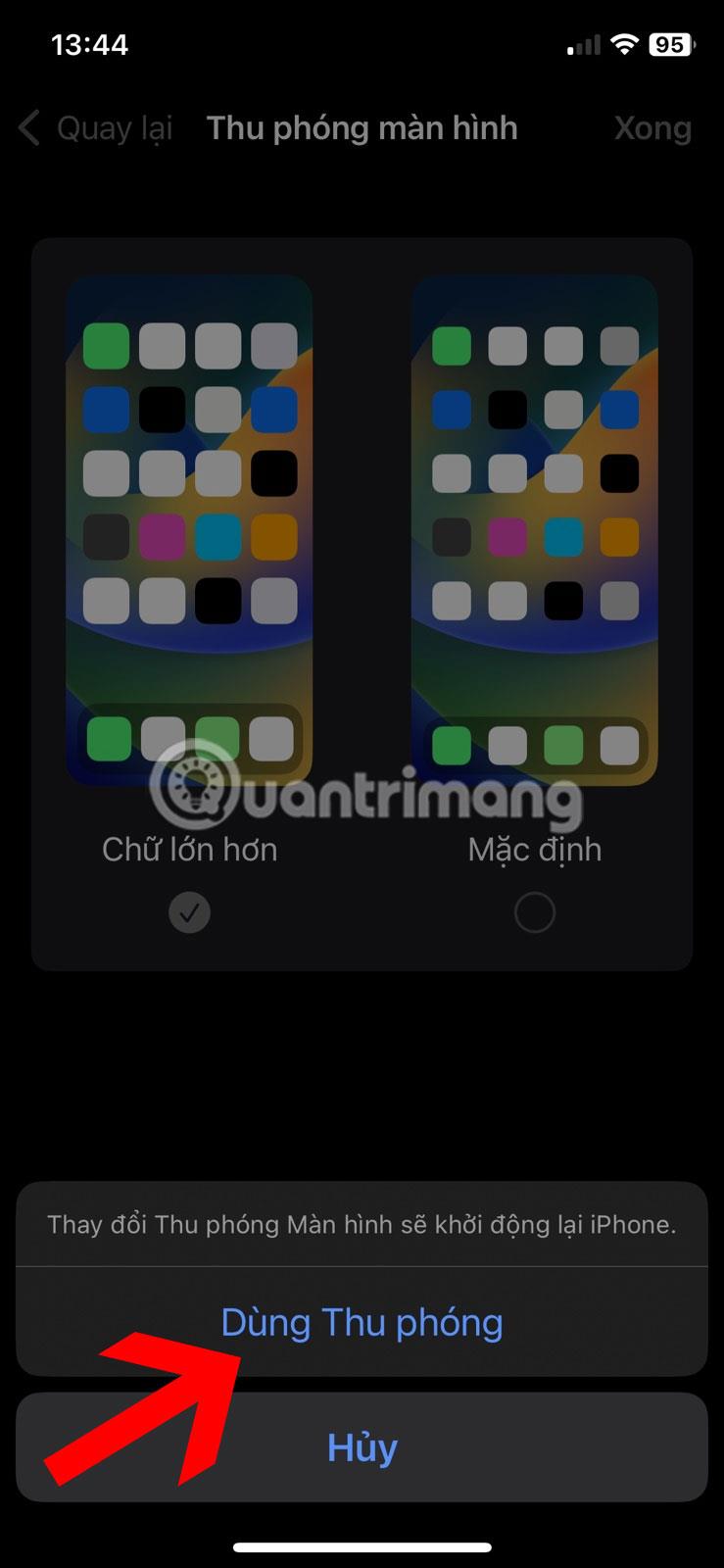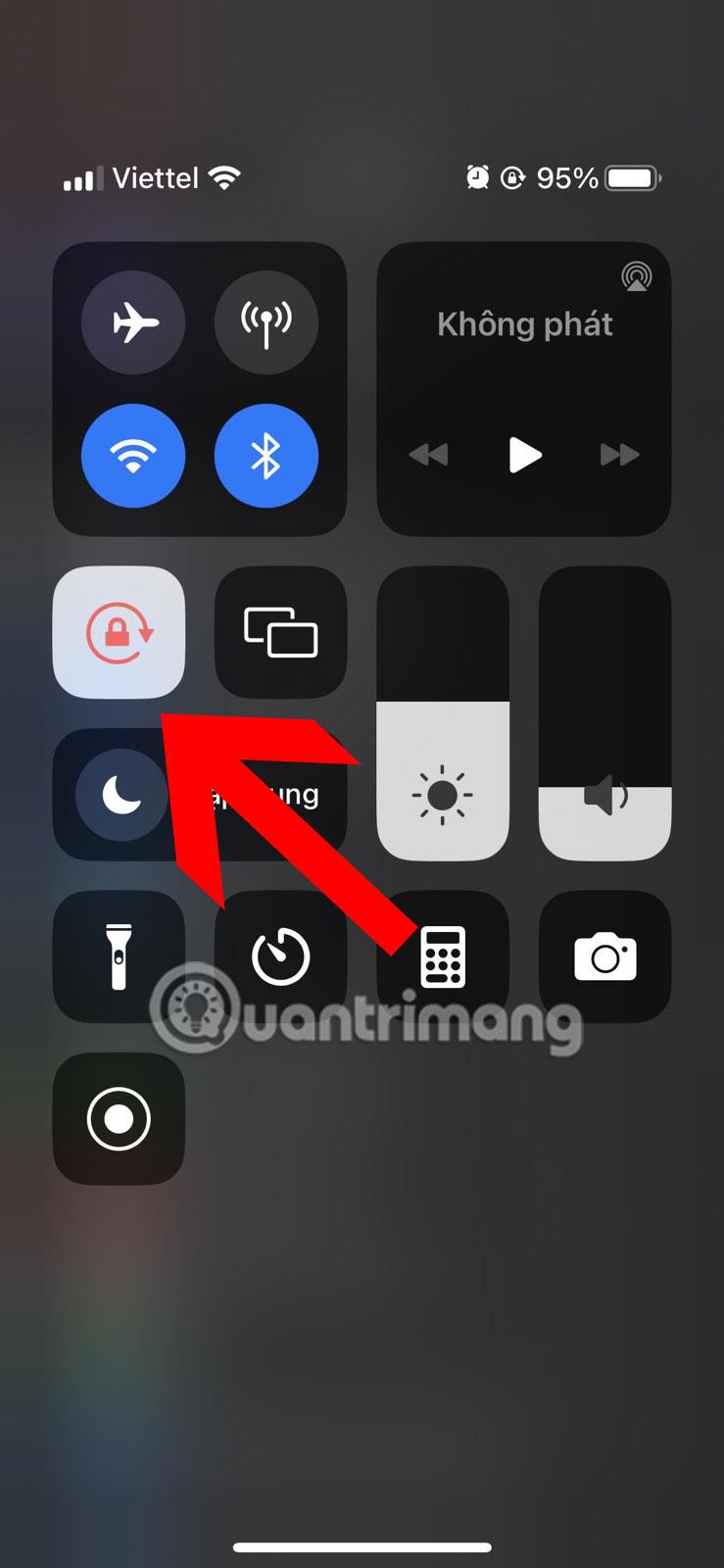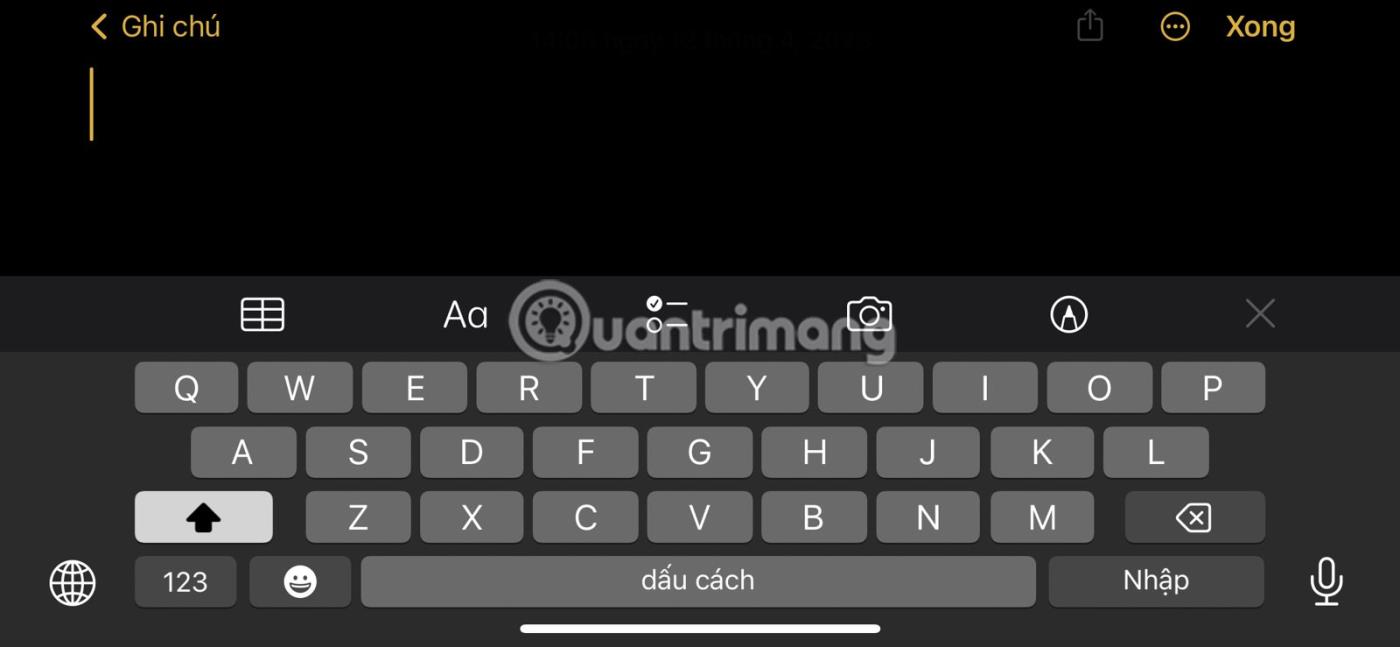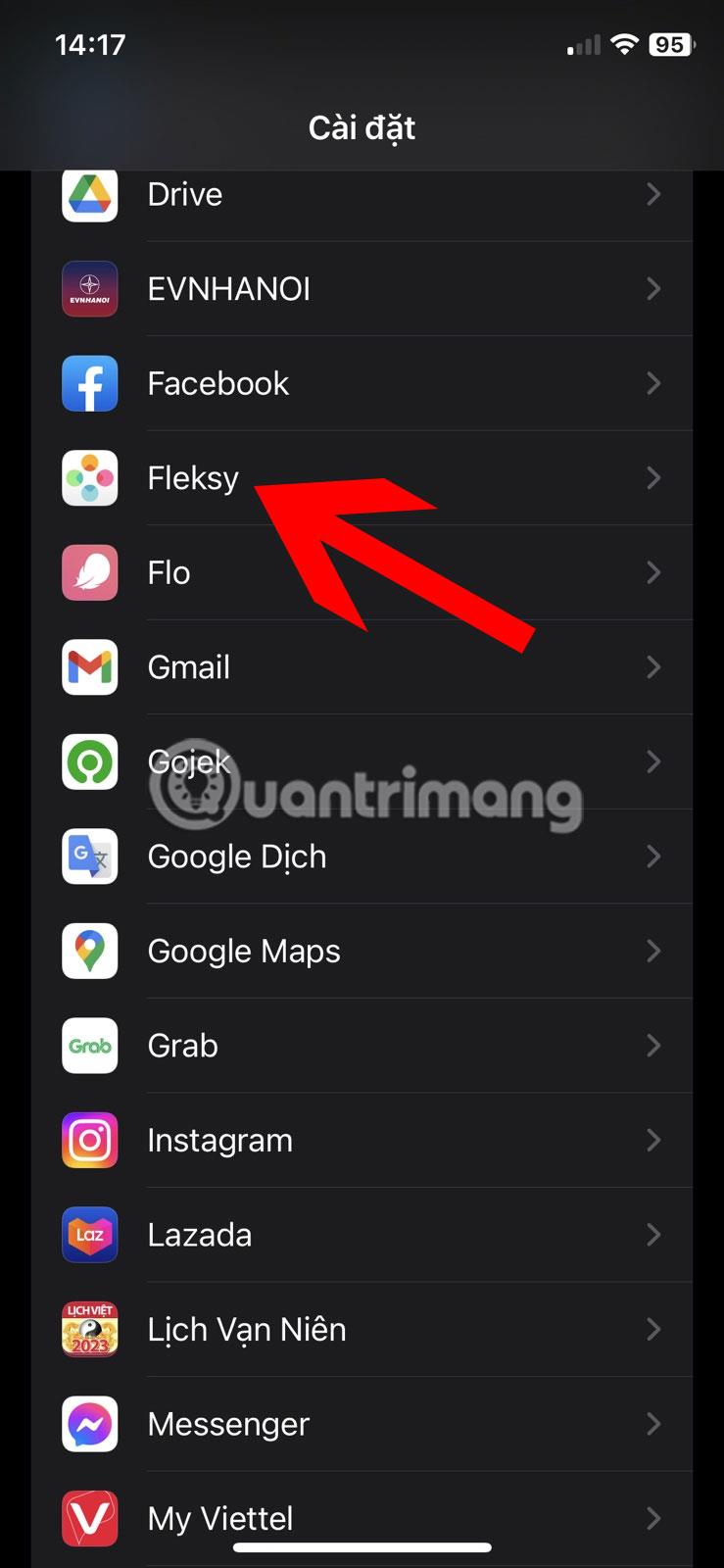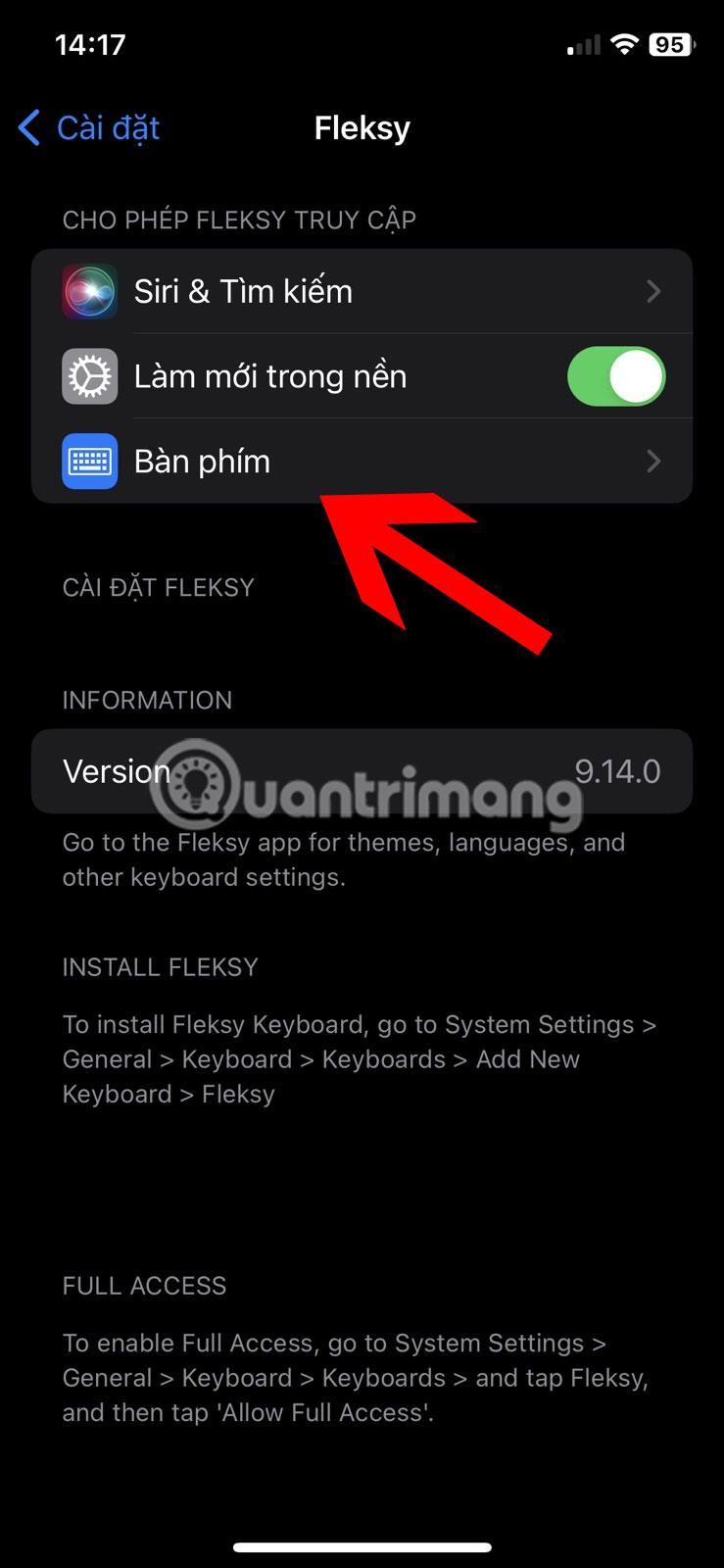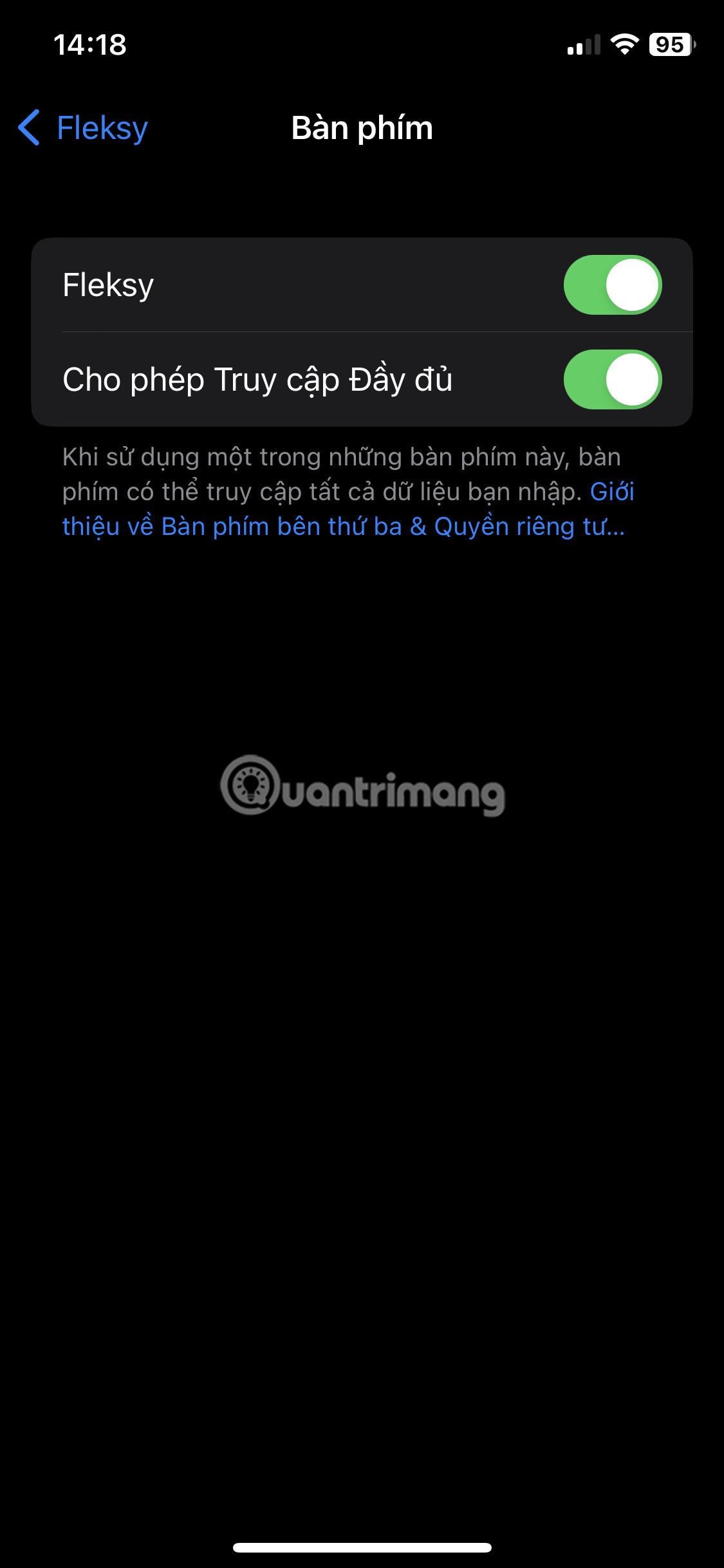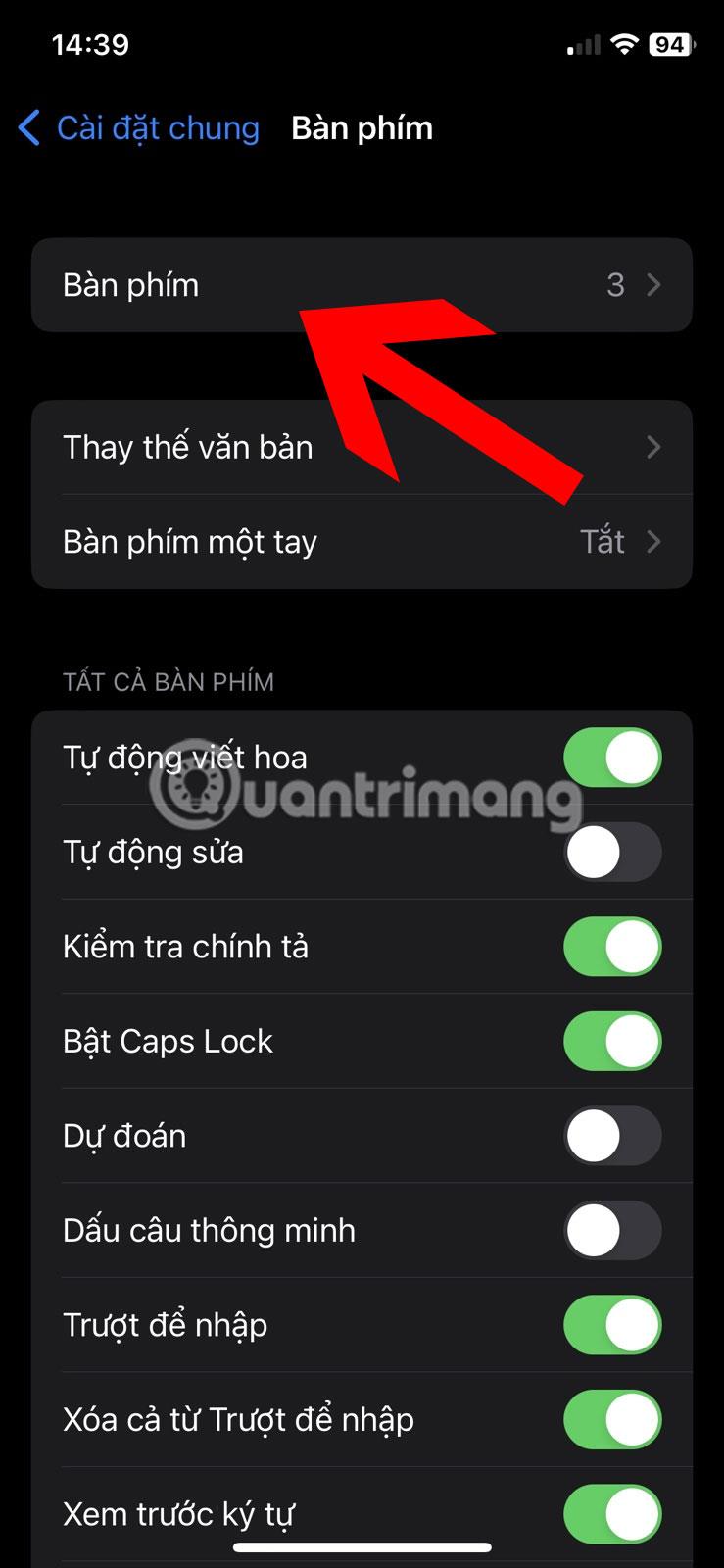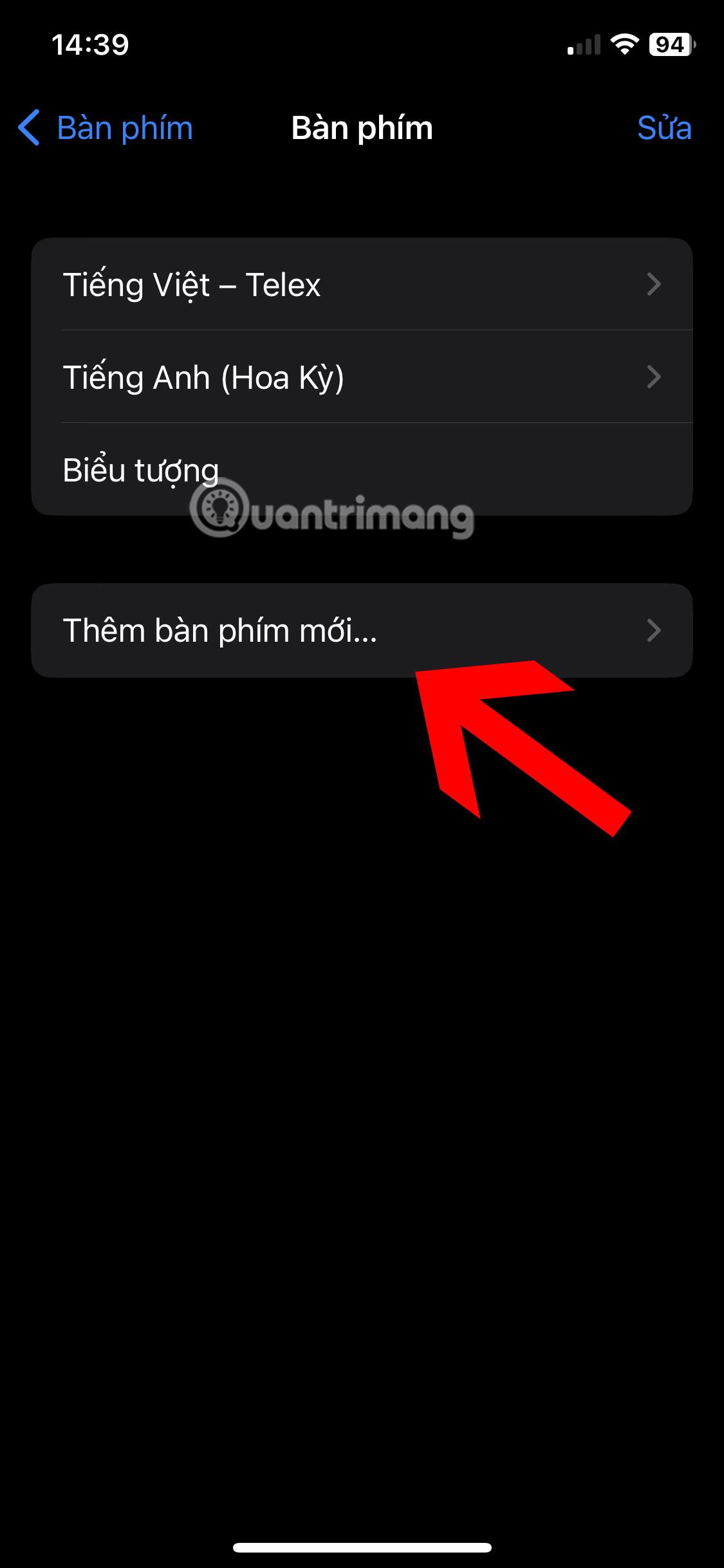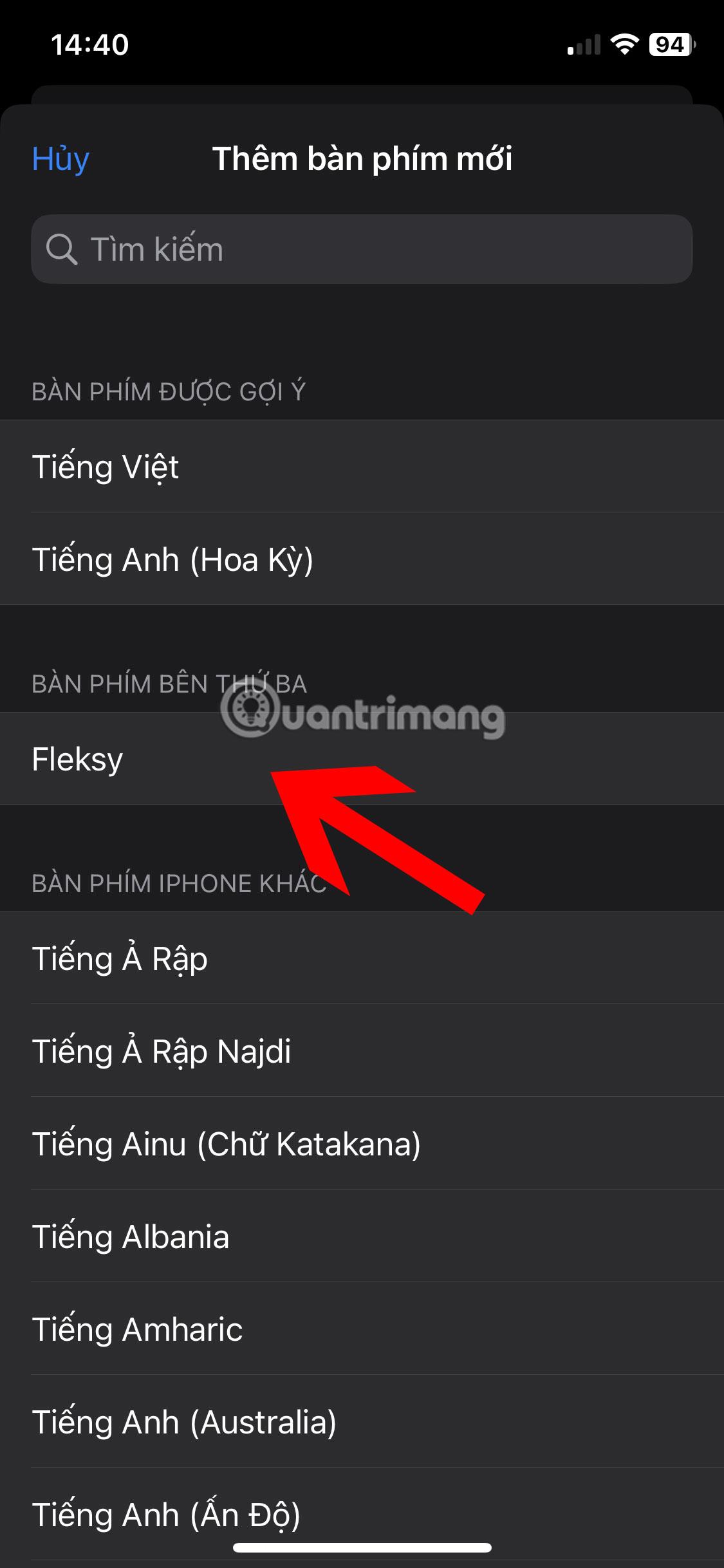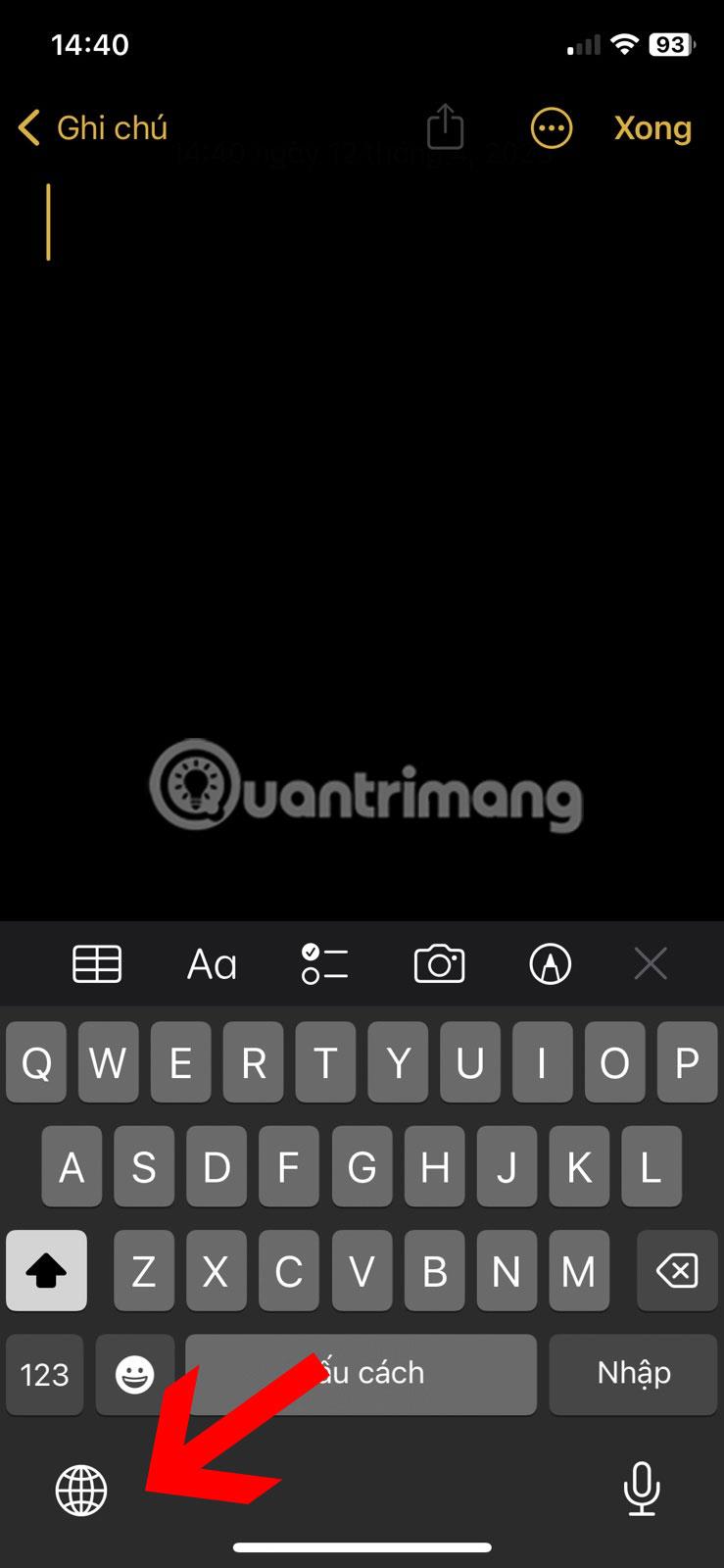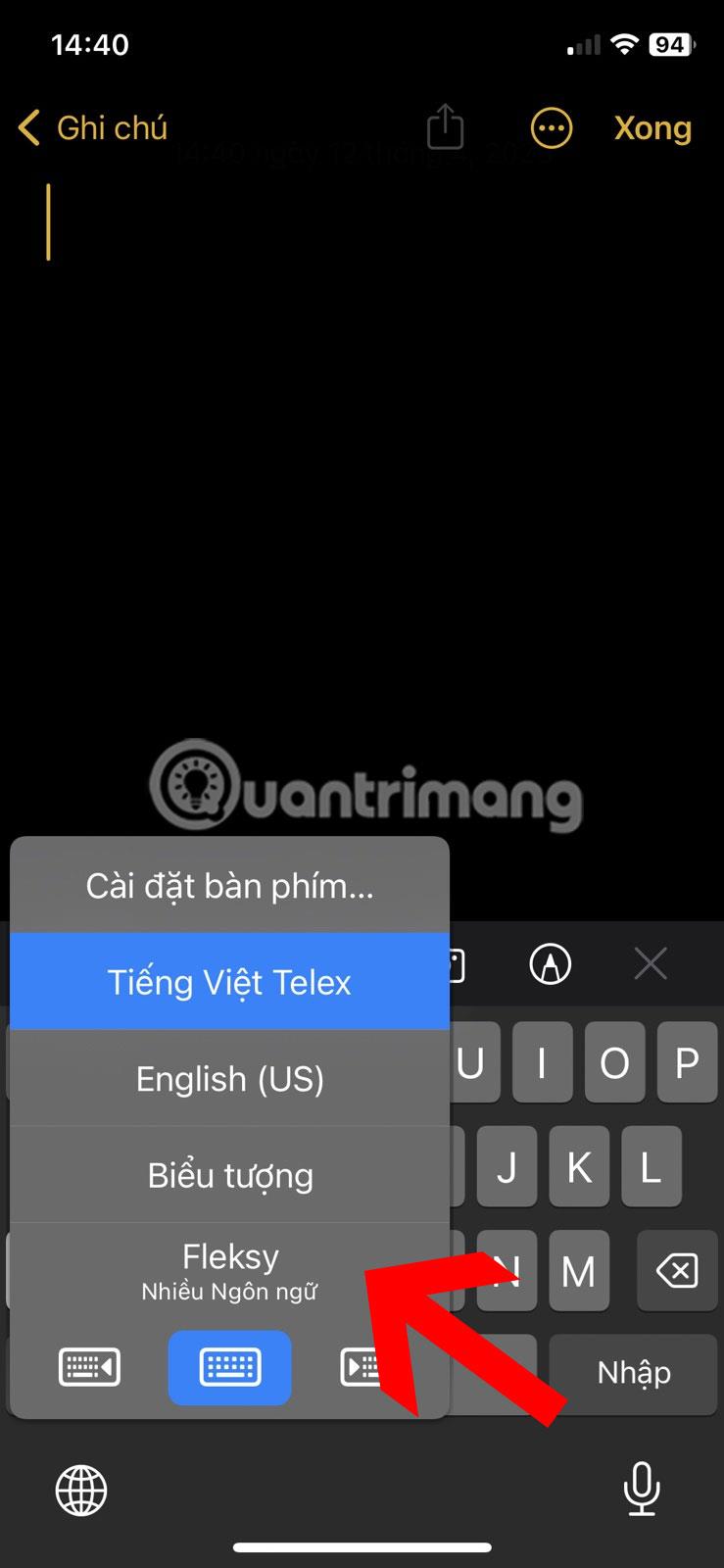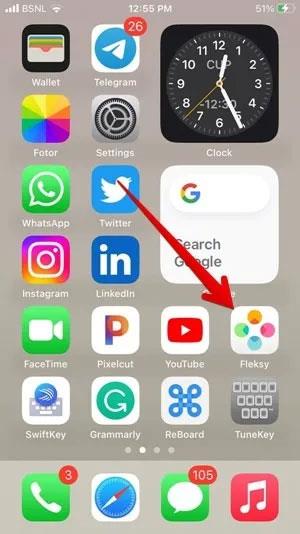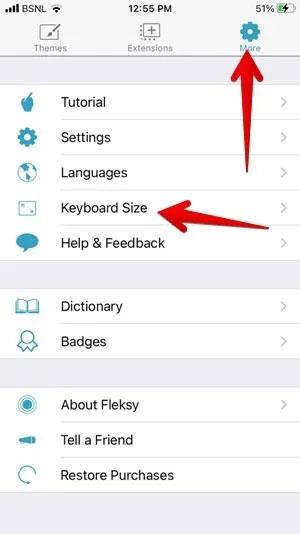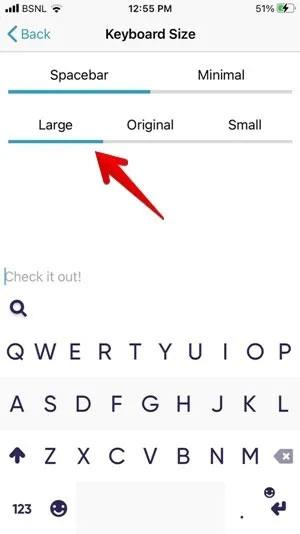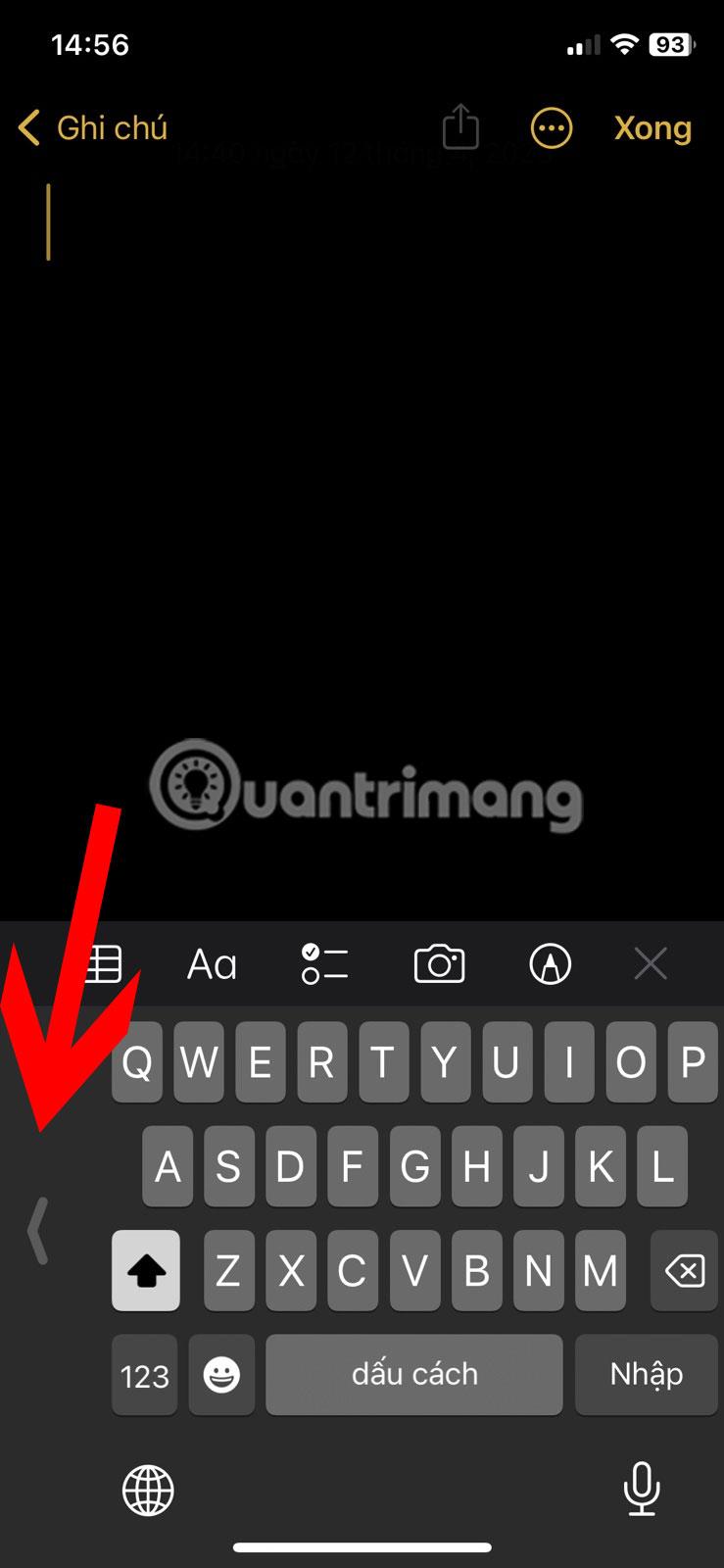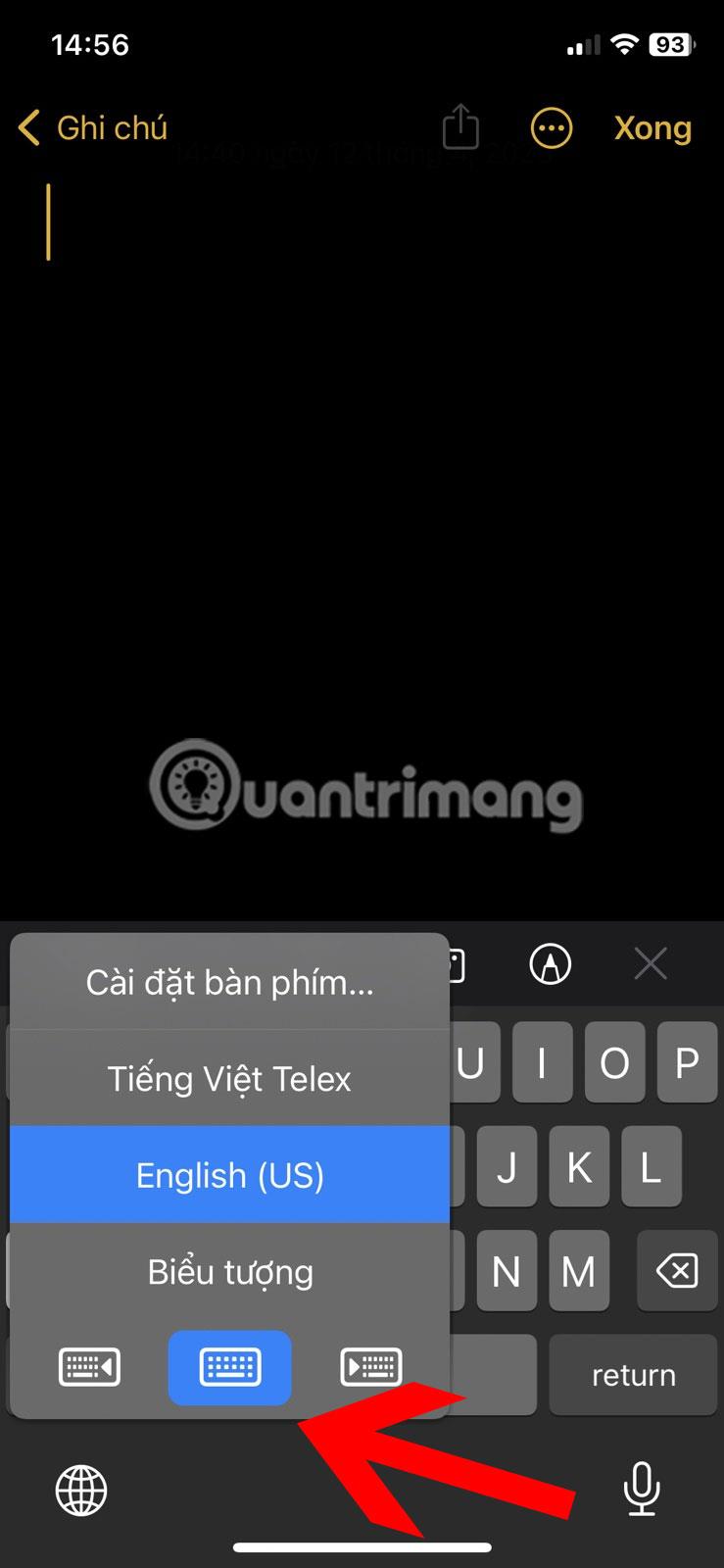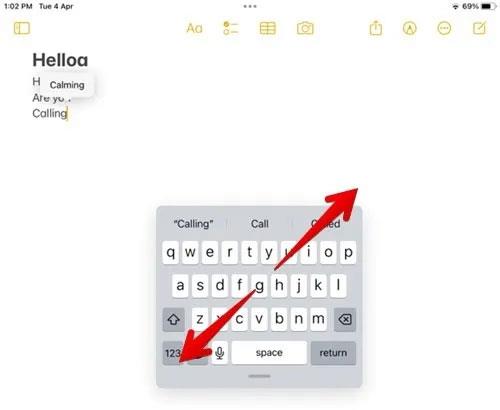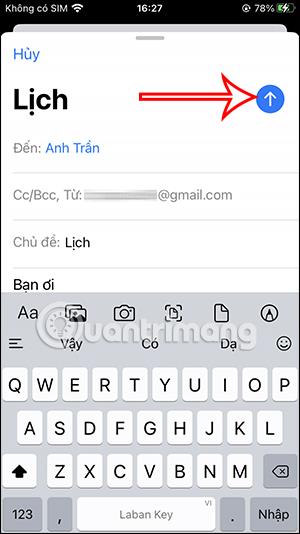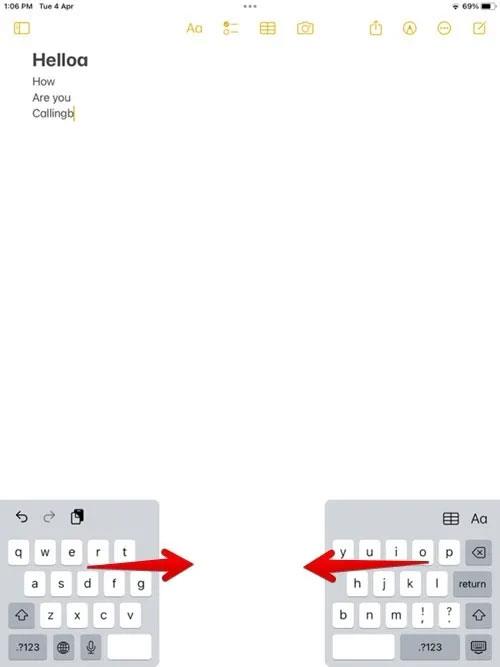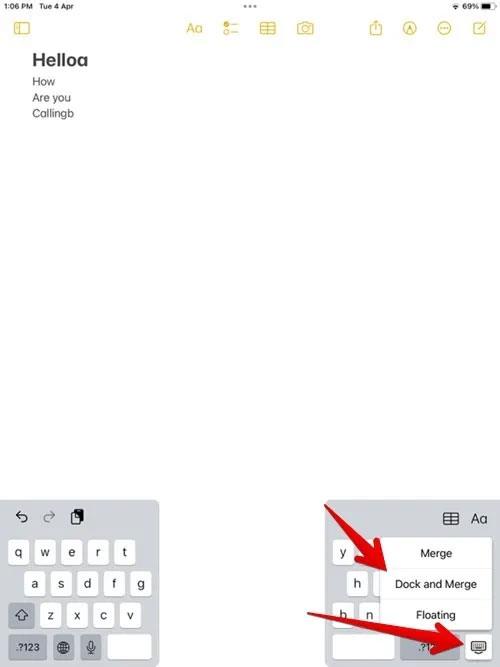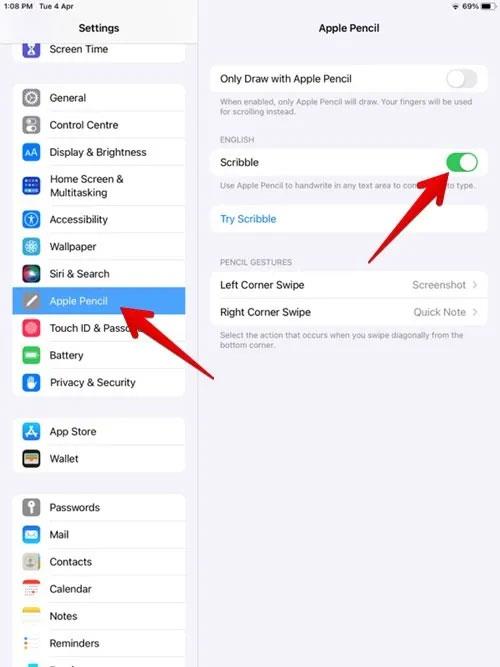Etkö voi kirjoittaa sujuvasti iPhonen näppäimistöllä sen pienen koon vuoksi? Tuliko näppäimistö vahingossa pienemmäksi kuin iOS-laitteesi oletuskoko, etkä ole varma kuinka palauttaa se oletuskokoon? Tämä opas näyttää useita tapoja suurentaa näppäimistöä iPhonessa ja iPadissa.
1. Käytä näytön zoomausvaihtoehtoa
Apple ei tarjoa erillistä tapaa lisätä näppäimistön kokoa iPhonessa tai iPadissa. Sinun on luotettava kiertotapoja, kuten näytön zoomausasetuksiin.
Display Zoom -vaihtoehto on hyödyllinen näytön skaalausominaisuus, joka kasvattaa jokaisen iPhonessa tai iPadissa näkyvän käyttöliittymäelementin kokoa, mukaan lukien näppäimistö. Tämä on yksi helpoimmista tavoista suurentaa näppäimistöä iPhonessa. Ota näytön zoomaus käyttöön iPhonessa tai iPadissa seuraavasti:
1. Avaa Asetukset -sovellus .
2. Siirry kohtaan Näyttö ja kirkkaus .
3. Vieritä hieman alaspäin ja napauta sitten Näytön zoomaus.
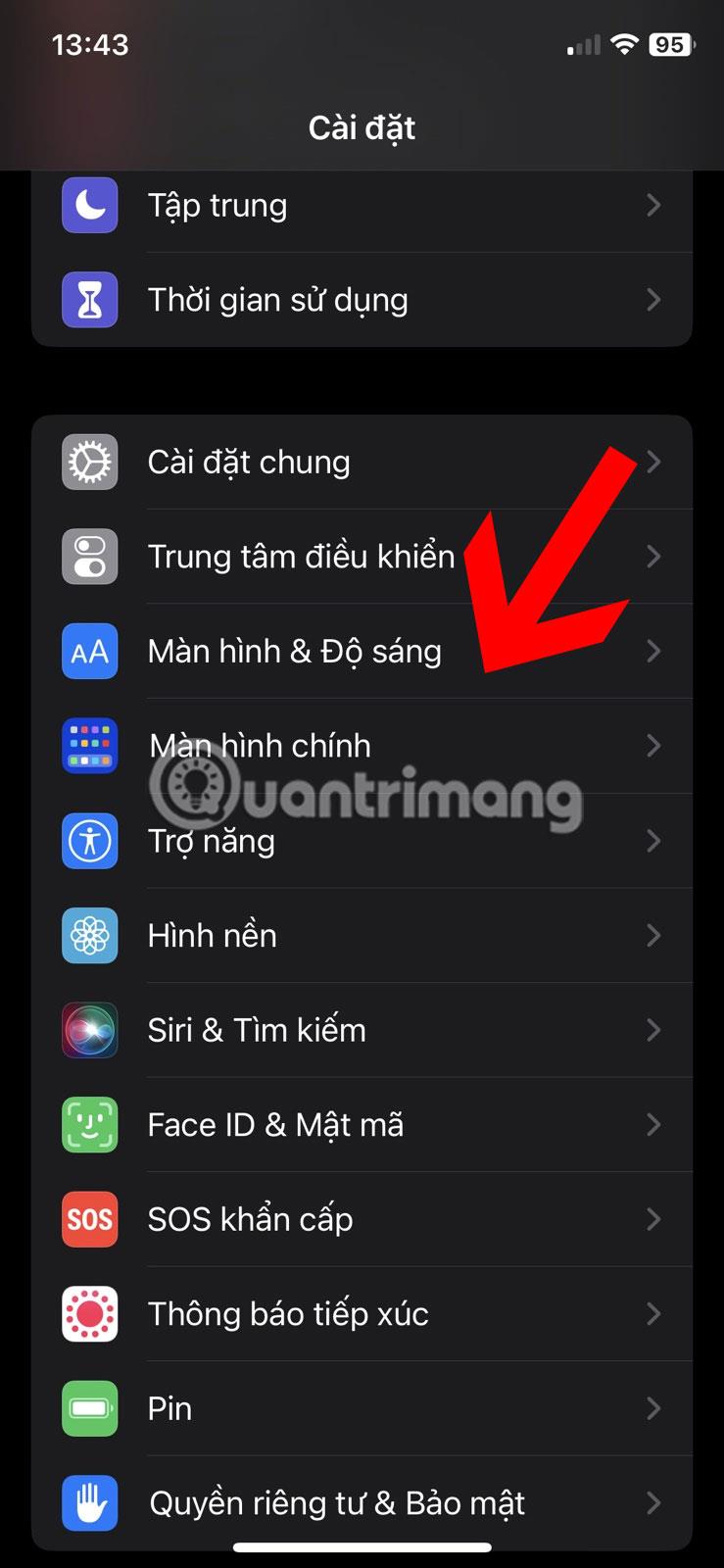
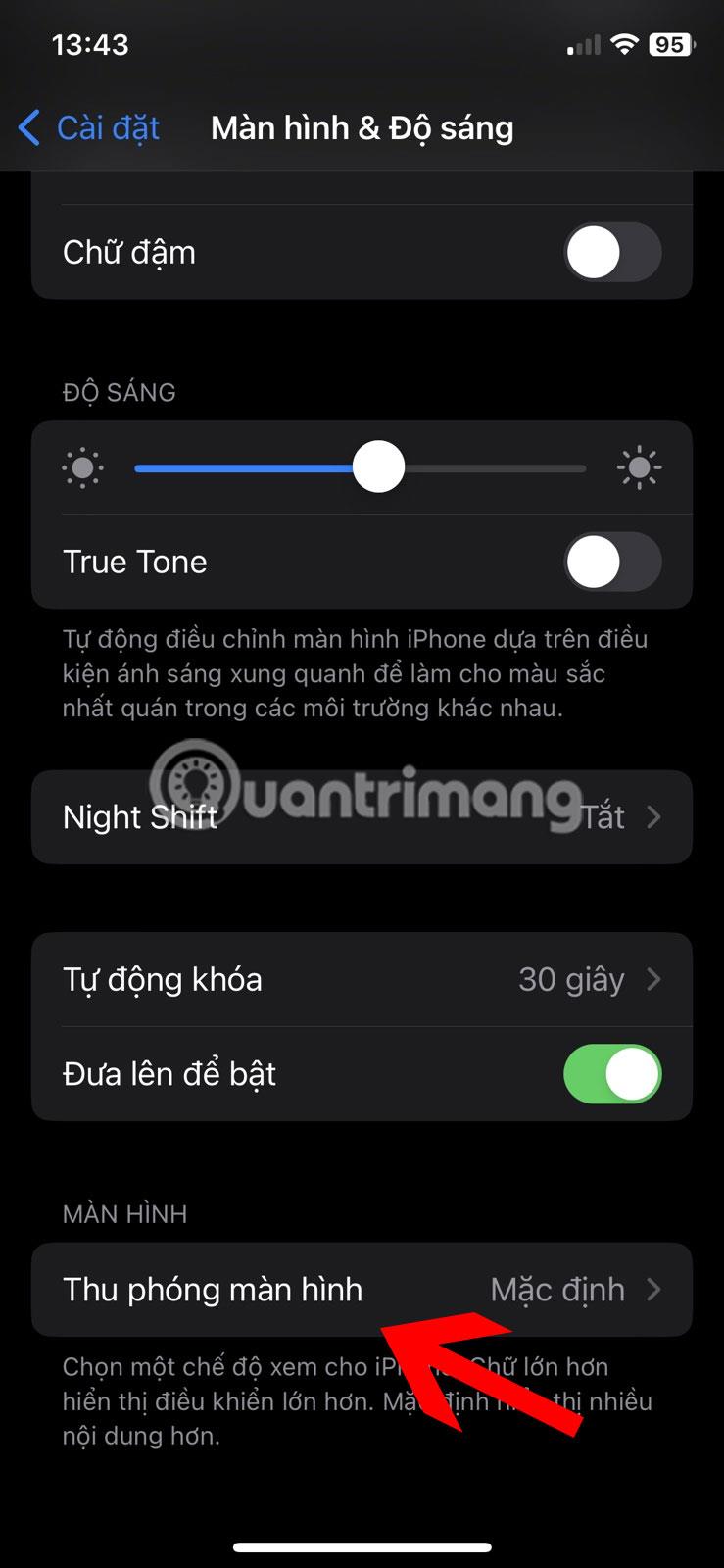
4. Valitse Suurempi teksti . Vastaavasti iPadissa, valitse Oletus.
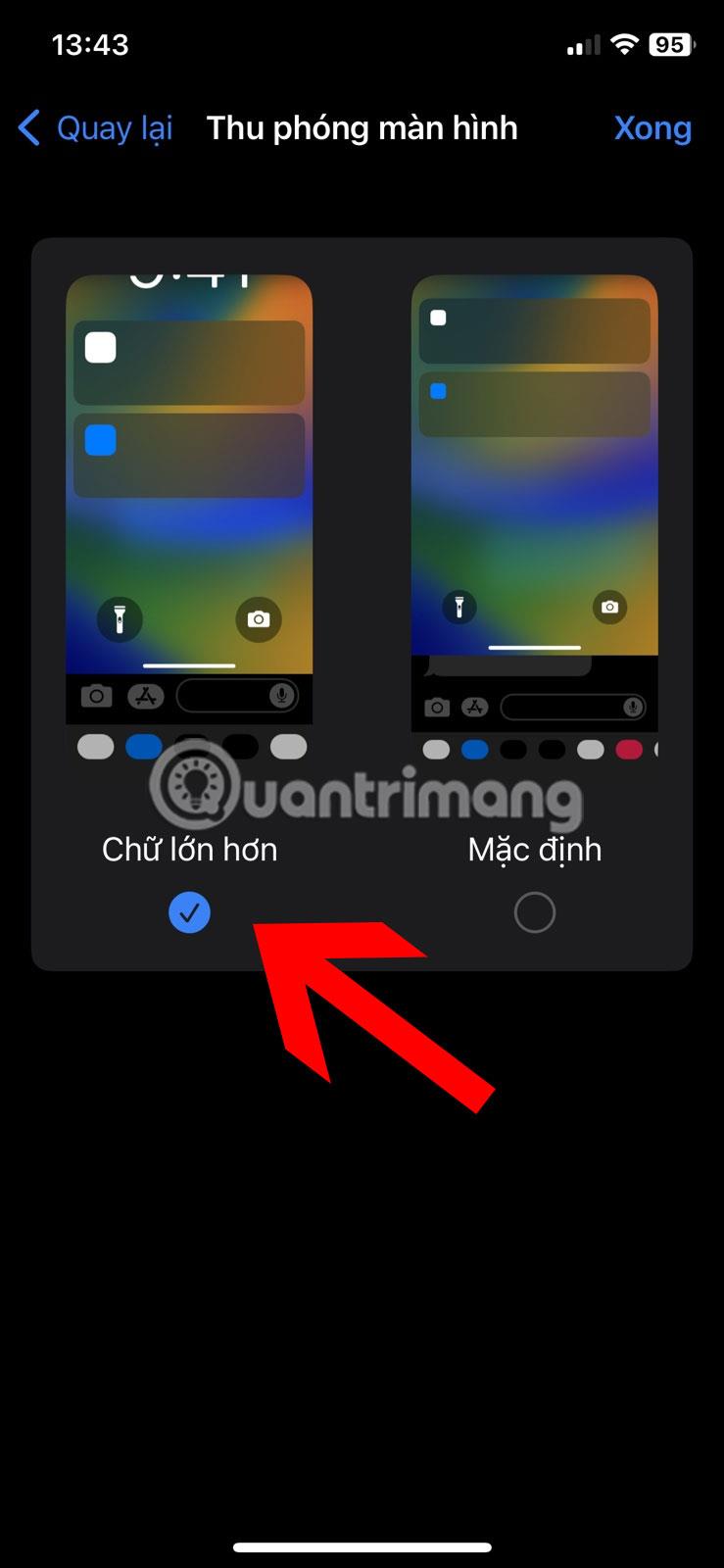
Suurenna iPhonen näyttöä
5. Napauta Valmis yläreunasta. Näyttöön tulee vahvistusviesti. Napauta Käytä zoomia . iPhone käynnistyy uudelleen paljon suuremmalla käyttöliittymällä.
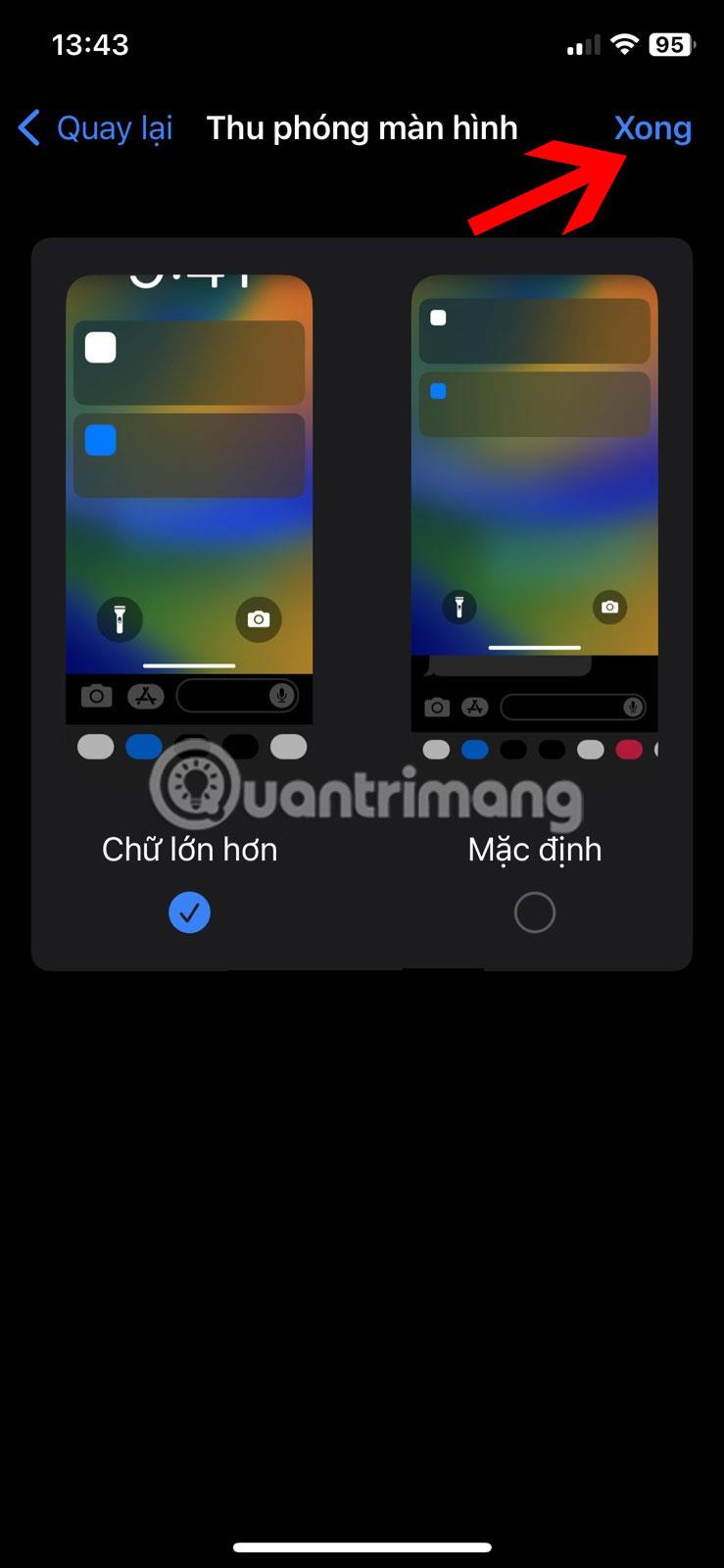
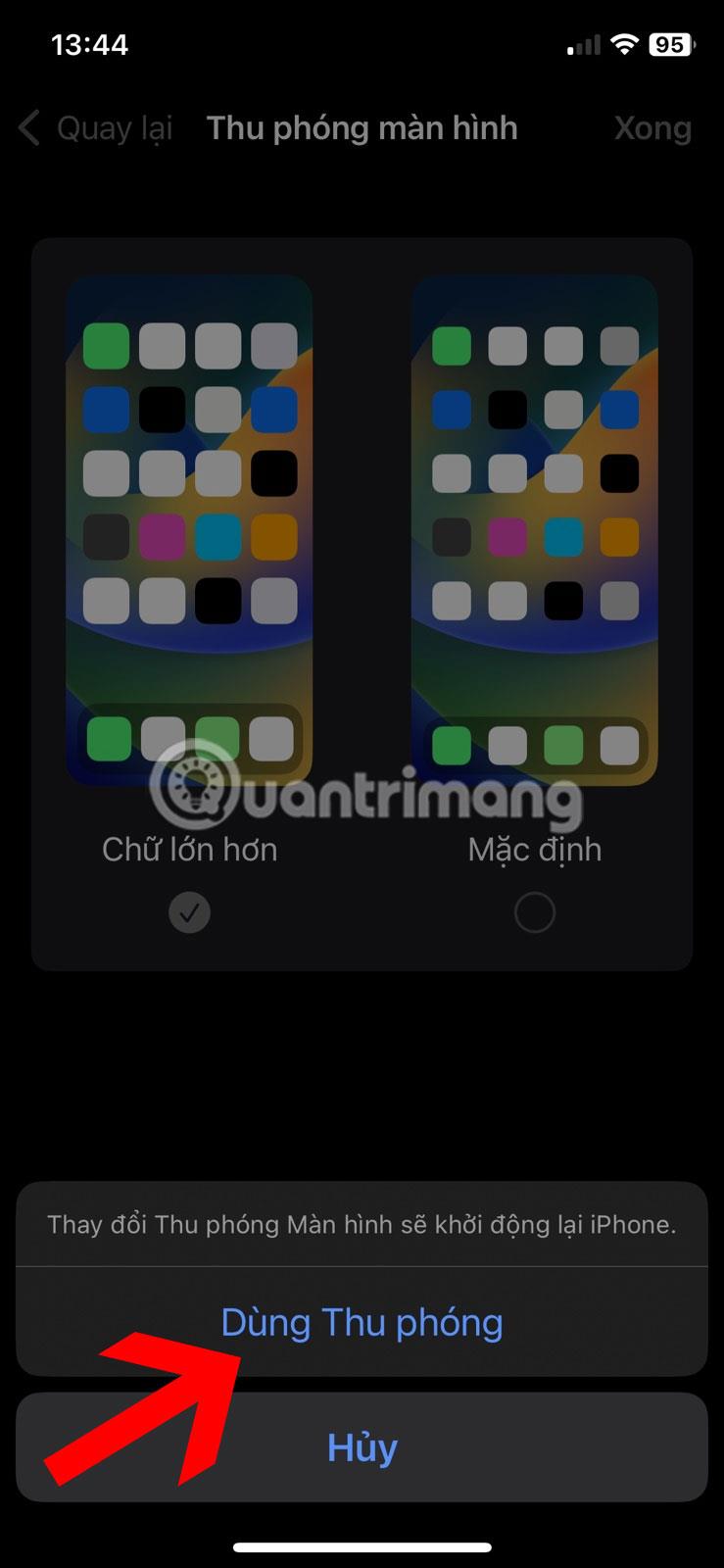
Vihje : Voit palata normaalitilaan valitsemalla Oletus vaiheessa 3. Valitse iPadissa Lisää tilaa .
2. Vaihda maisematilaan
Toinen helppo tapa suurentaa näppäimistöä on vaihtaa vaakasuuntaan. Aloita poistamalla pystysuora näytön lukitus käytöstä iPhonessa tai iPadissa ja käännä sitten laitettasi kirjoittaessasi suuremman näppäimistön. Noudata alla olevia ohjeita:
1. Aktivoi Ohjauskeskus iPhonessasi tai iPadissasi pyyhkäisemällä alas yhdellä sormella näytön oikeasta yläkulmasta.
2. Jos pystysuora näytön lukituspainike on punainen, iPhone ei pyöri automaattisesti. Napsauta tätä painiketta kytkeäksesi sen pois päältä.
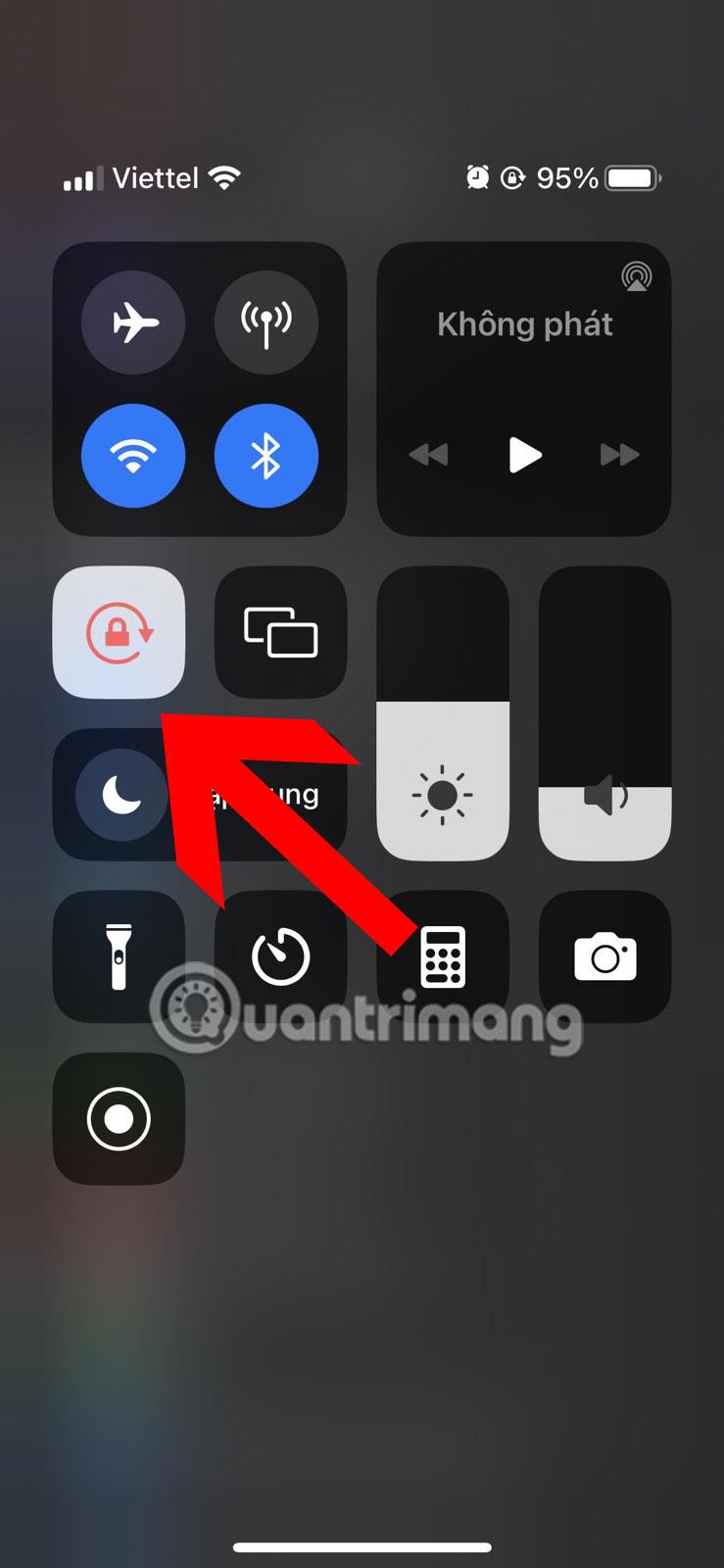
Poista iPhonen pystysuora näytön lukitus käytöstä
3. Avaa sovellus, jota haluat kirjoittaa, ja käännä sitten iPhone vaakasuuntaan, jolloin voit kirjoittaa suuremmalla näppäimistöllä.
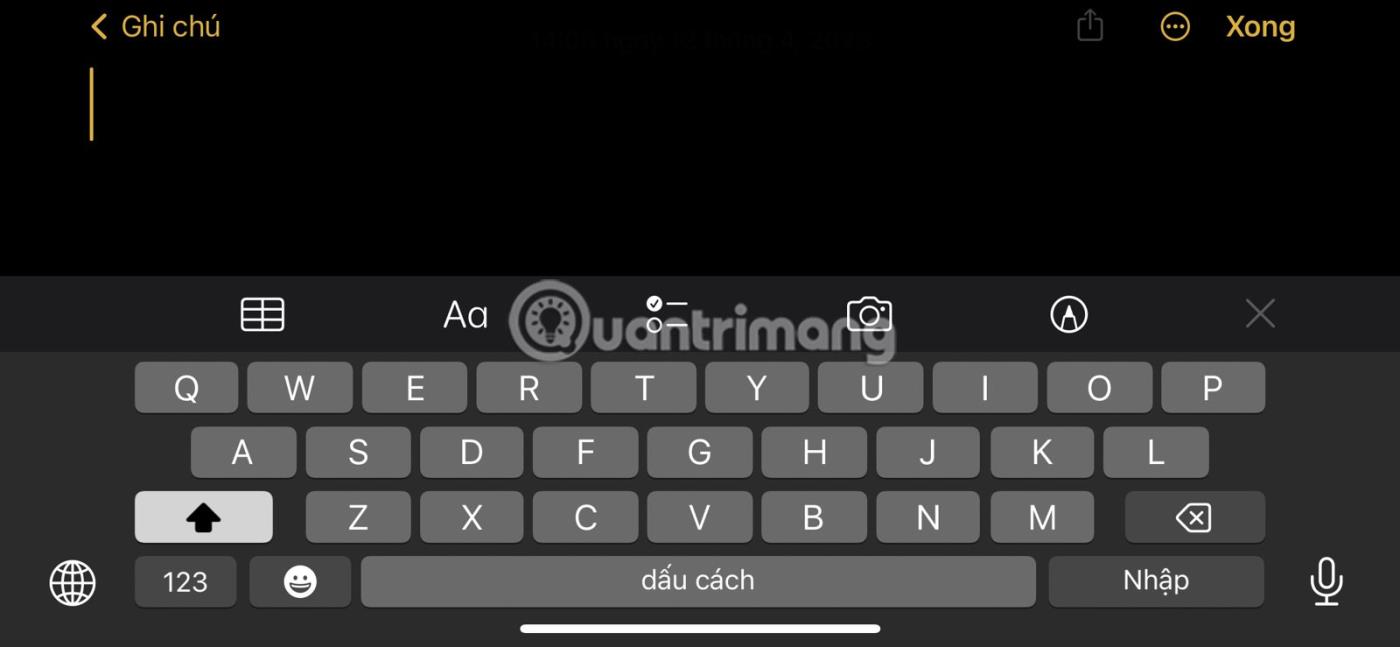
Vaakasuuntainen näppäimistö iPhonessa
3. Käytä kolmannen osapuolen sovelluksia
Vaikka iPhonen ja iPadin oletusnäppäimistösovellus sekä jotkin suositut näppäimistösovellukset, kuten Gboard , eivät salli näppäimistön koon muuttamista, jotkut kolmannen osapuolen näppäimistösovellukset voivat silti ratkaista ongelman. säästää näppäimistön oletuskoosta .
Ilmaisen Fleksy-sovelluksen avulla voit suurentaa näppäimistöäsi. Noudata näitä ohjeita suurentaaksesi iPhonen tai iPadin näppäimistöä Fleksyn avulla.
1. Lataa Fleksy-sovellus iPhoneen tai iPadiin.
2. Avaa Fleksy-sovellus ja lisää näppäimistö iPhoneen noudattamalla näytön ohjeita.
3. Jos Fleksy-näppäimistö ei toimi odotetulla tavalla, avaa Asetukset- sovellus ja sitten Fleksy > Näppäimistö .
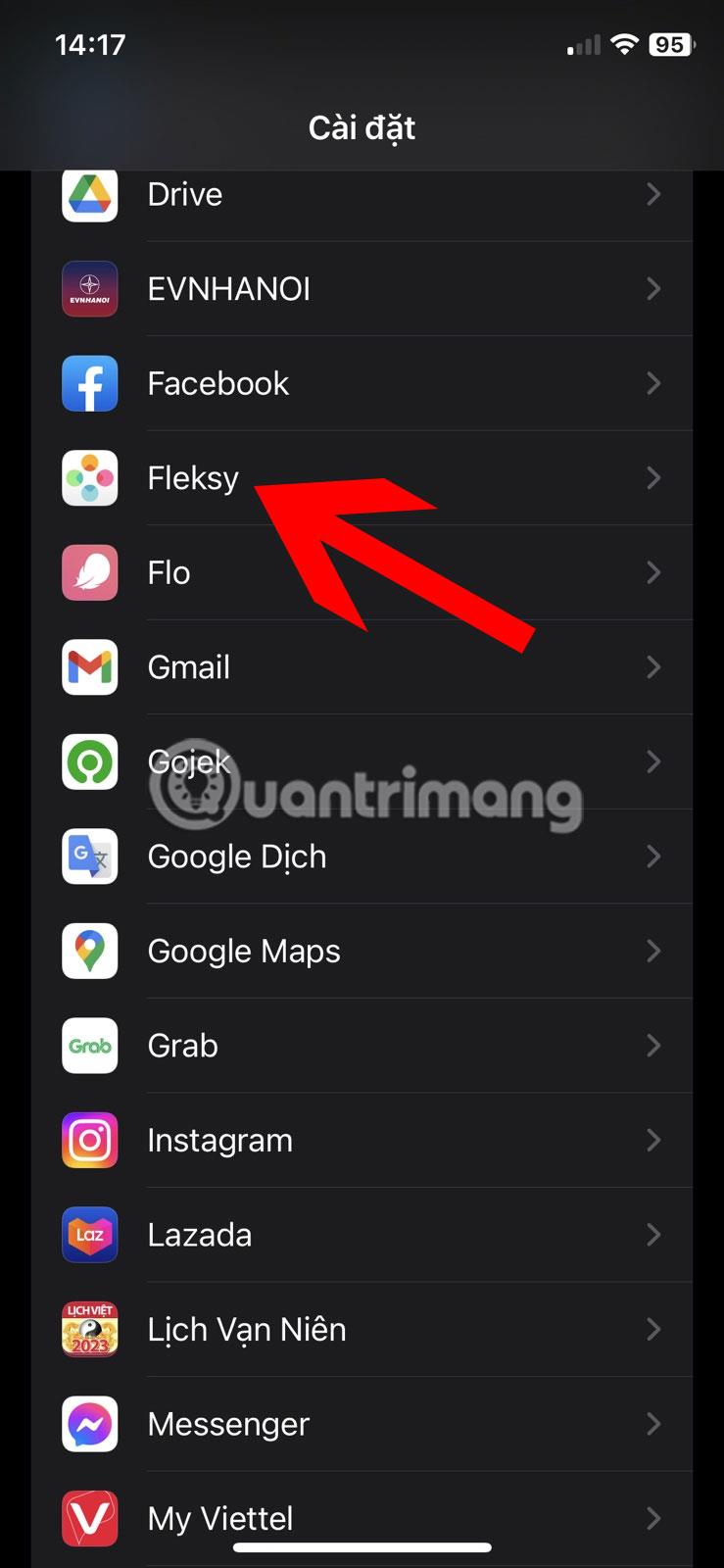
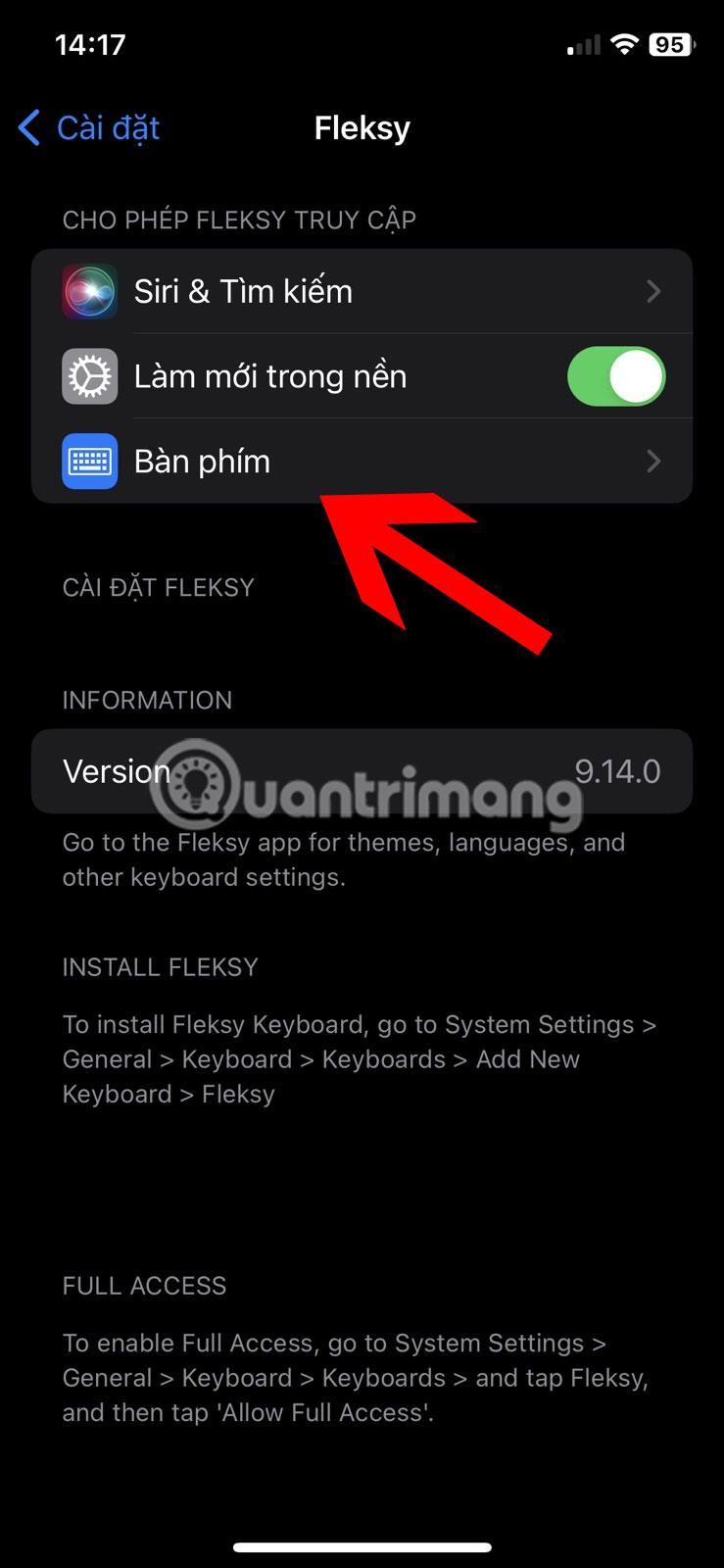
4. Kytke päälle Fleksy- ja Allow Full Access -valintakytkimet .
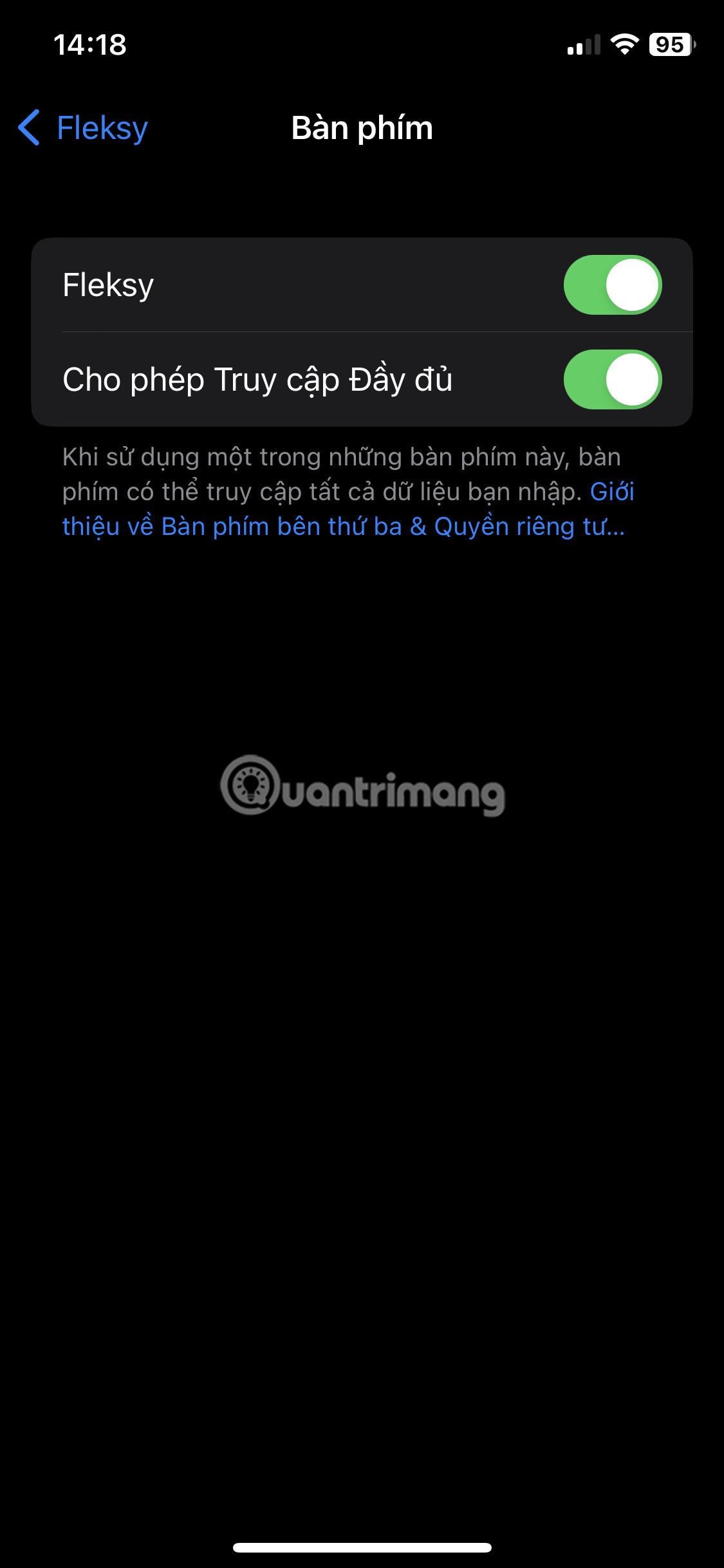
Salli Fleksyn täysi käyttöoikeus
5. Jos Fleksy-näppäimistö ei tule näkyviin, siirry kohtaan Asetukset > Yleiset > Näppäimistö > Näppäimistö . Napauta Lisää uusi näppäimistö . Vieritä alas ja valitse Fleksy , joka on lueteltu kohdassa Kolmannen osapuolen näppäimistöt .
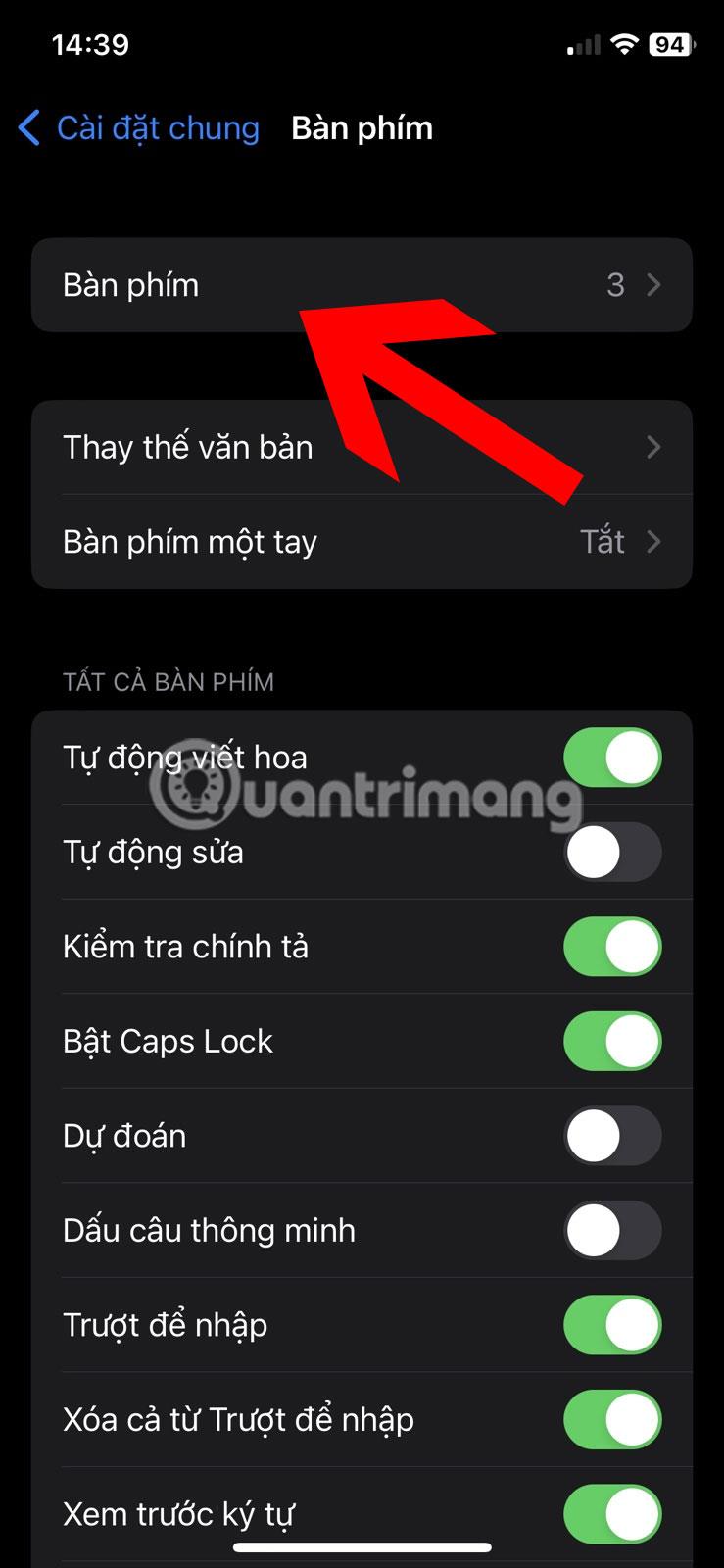
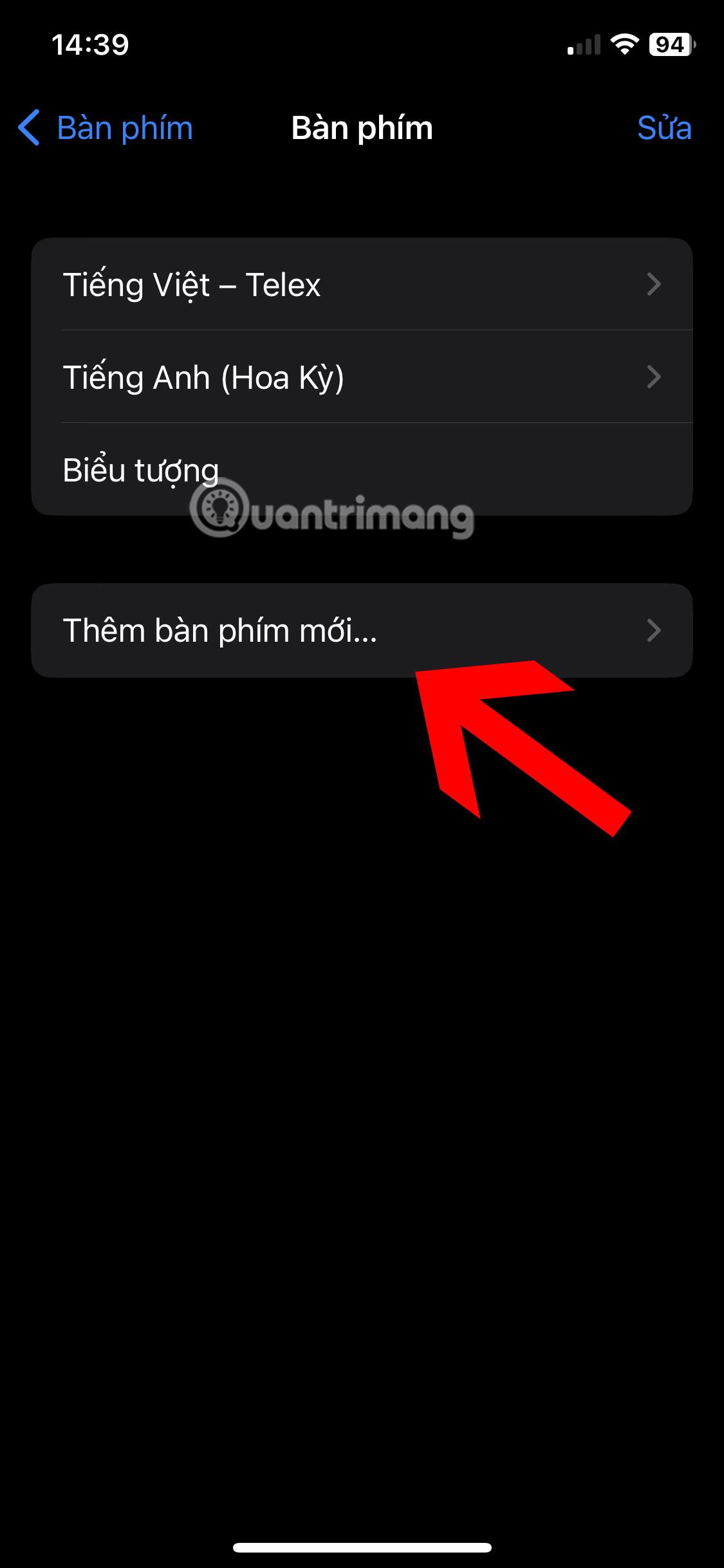
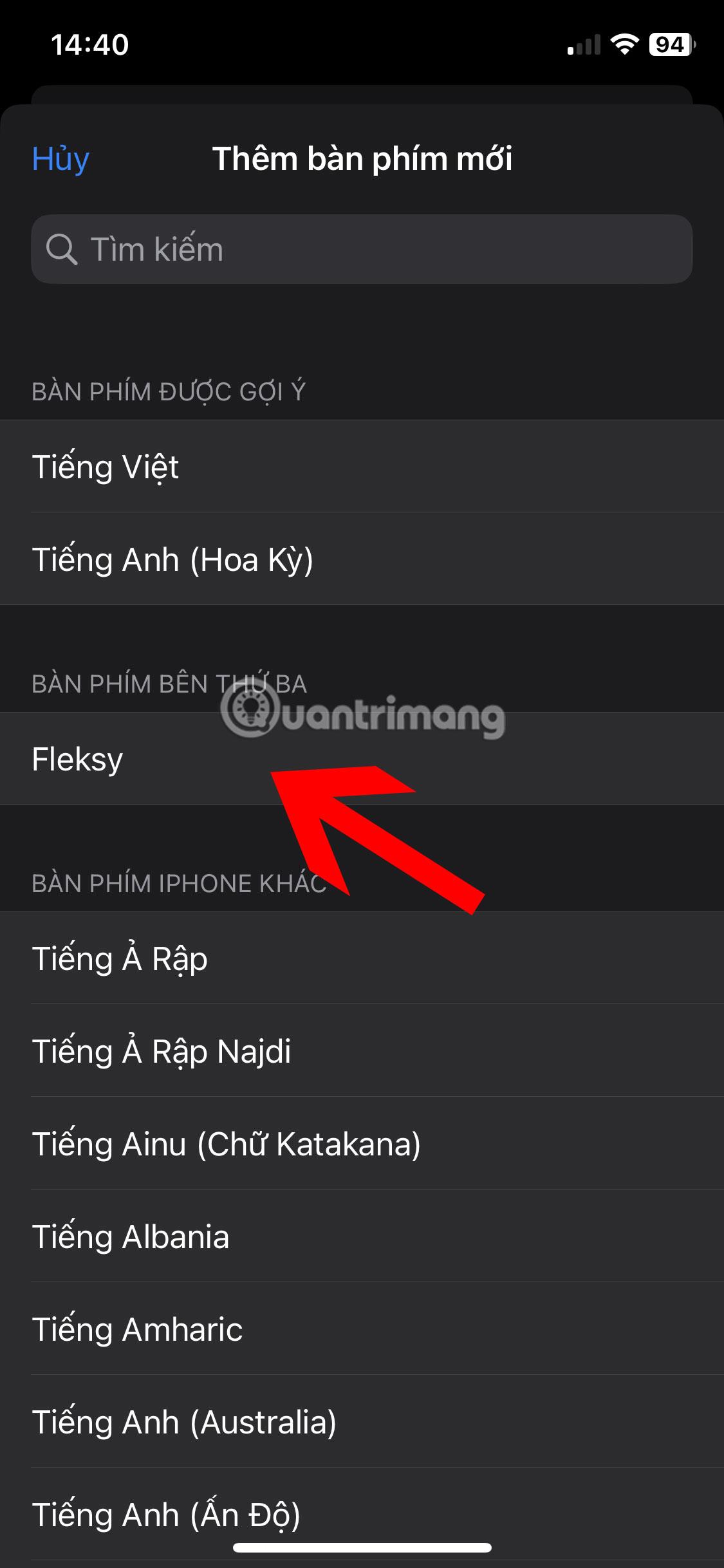
6. Avaa mikä tahansa sovellus, johon voit kirjoittaa tekstiä, kuten Muistiinpanot. Paina ja pidä painettuna nykyisen näppäimistön maapallokuvaketta ja valitse sitten luettelosta Fleksy.
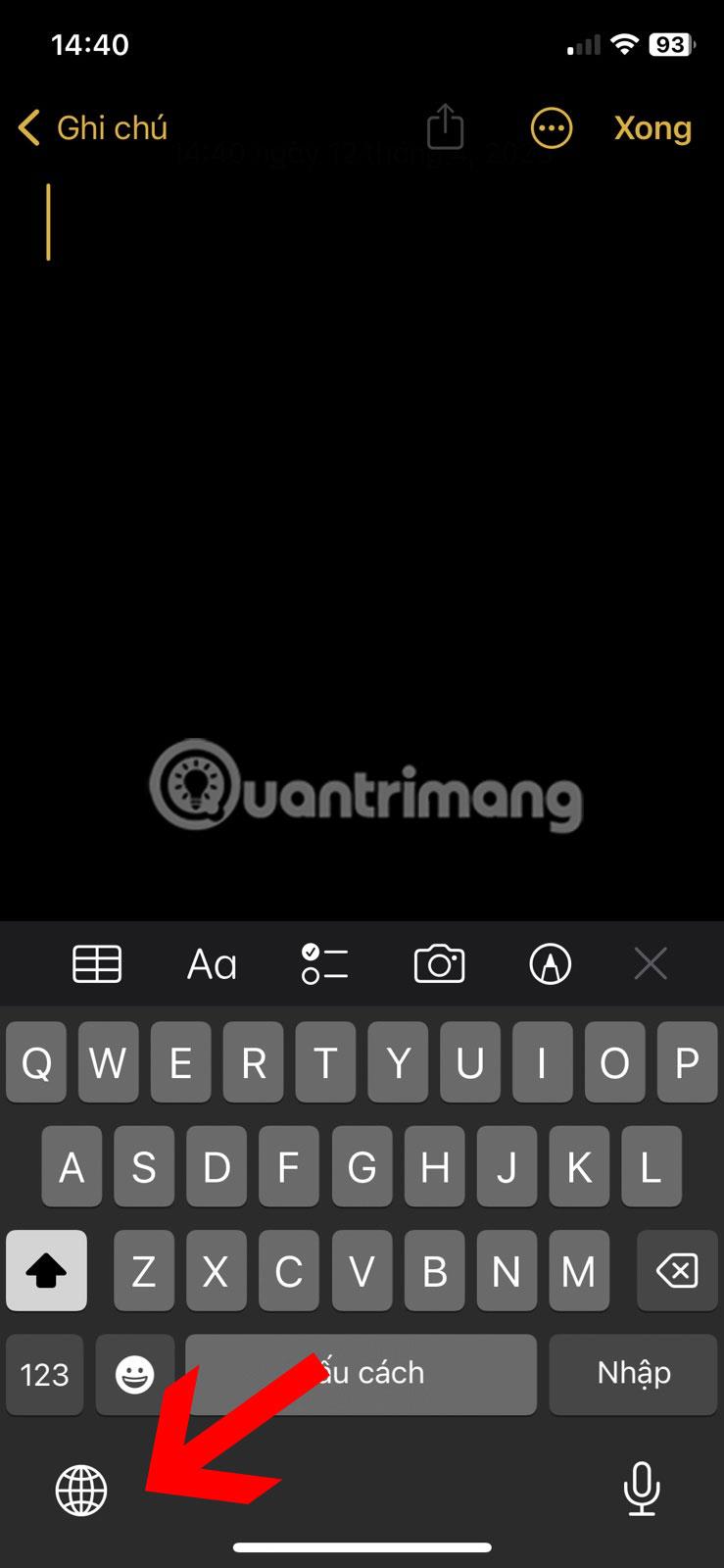
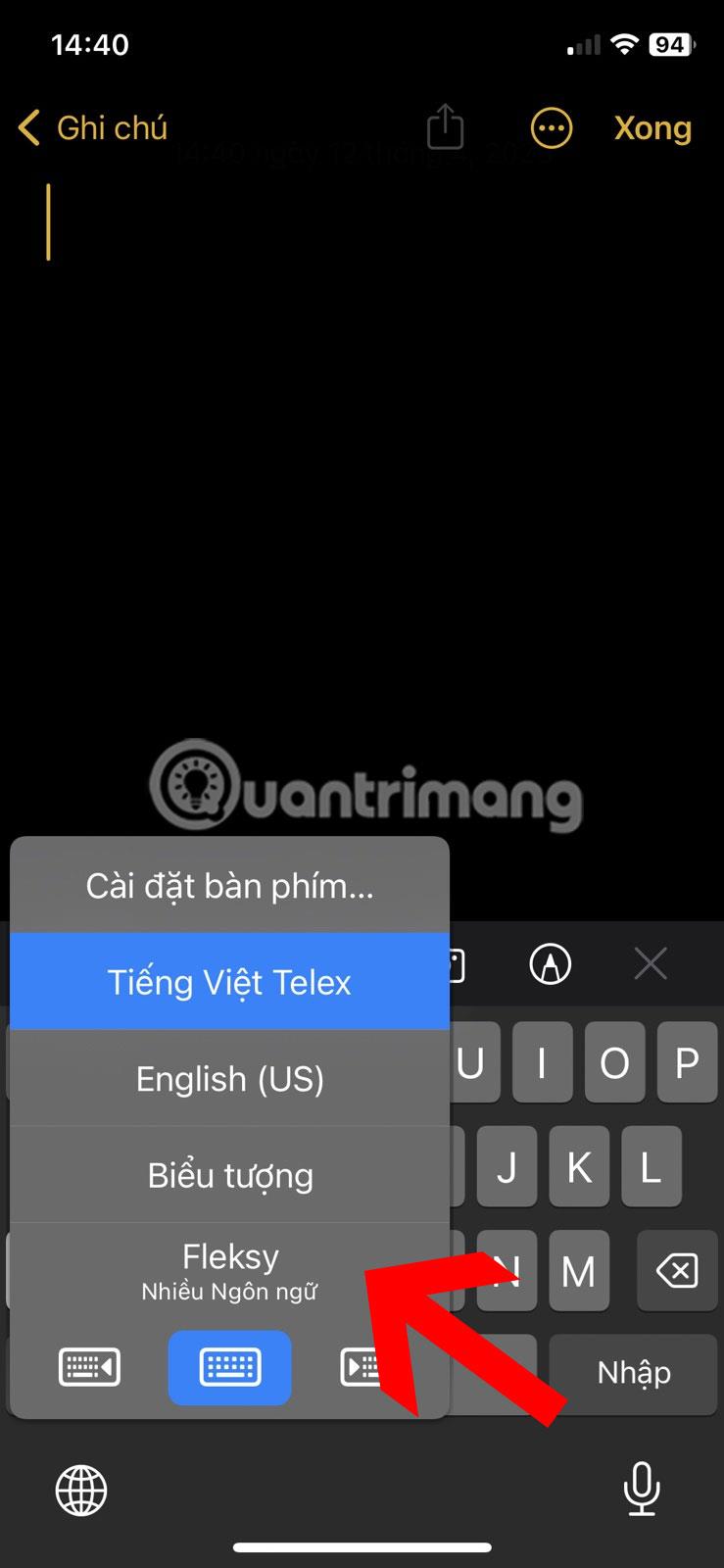
Huomautus : Jos käytät laitteistonäppäimistöä, sinulla ei ole Globe-vaihtoehtoa. Näppäin tai näppäinyhdistelmä, jota sinun on painettava, vaihtelee näppäimistön valmistajasta toiseen.
7. Jos haluat suurentaa Fleksy-näppäimistöä, avaa Fleksy-näppäimistösovellus napauttamalla sen kuvaketta aloitusnäytössä tai sovelluslaatikossa.
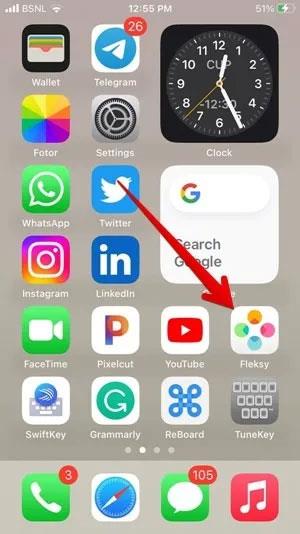
Avaa Fleksy iPhonessa
8. Napauta yläreunassa olevaa Lisää- kuvaketta ja sitten Näppäimistön koko .
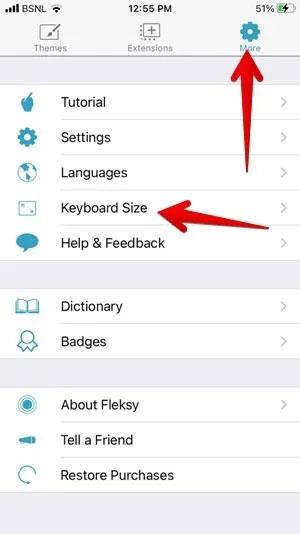
Säädä näppäimistön kokoa Fleksyssä
9. Napauta Suuri.
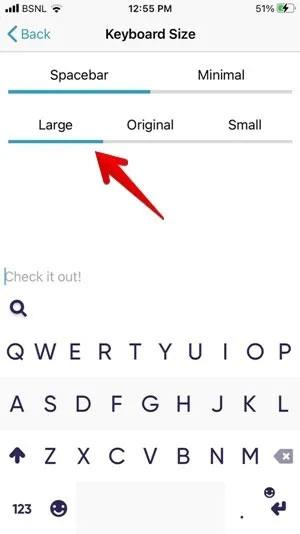
Suurenna näppäimistön kokoa
Muita ilmaisia näppäimistösovelluksia, joita voit käyttää näppäimistön suurentamiseen, ovat:
- ReBoard : Napauta minkä tahansa sovelluksen tekstikenttää avataksesi ReBoard-näppäimistön, napauta sitten Asetukset -kuvaketta vasemmassa alakulmassa ja napauta + -kuvaketta suurentaaksesi näppäimistön kokoa.
- TuneKey : Avaa TuneKey-sovellus iPhonessa. Napsauta Säädä avaimen kokoa ja suurenna sitä vetämällä liukusäädintä vasemmalle.
4. Kytke yhden käden tila pois päältä
Onko iPhonen näppäimistö jumissa ja siirtyy vasemmalle tai oikealle? Tämä osoittaa, että se on yhden käden tilassa.
1. Napauta näppäimistön vasemmalla tai oikealla puolella olevaa nuolikuvaketta suurentaaksesi sitä.
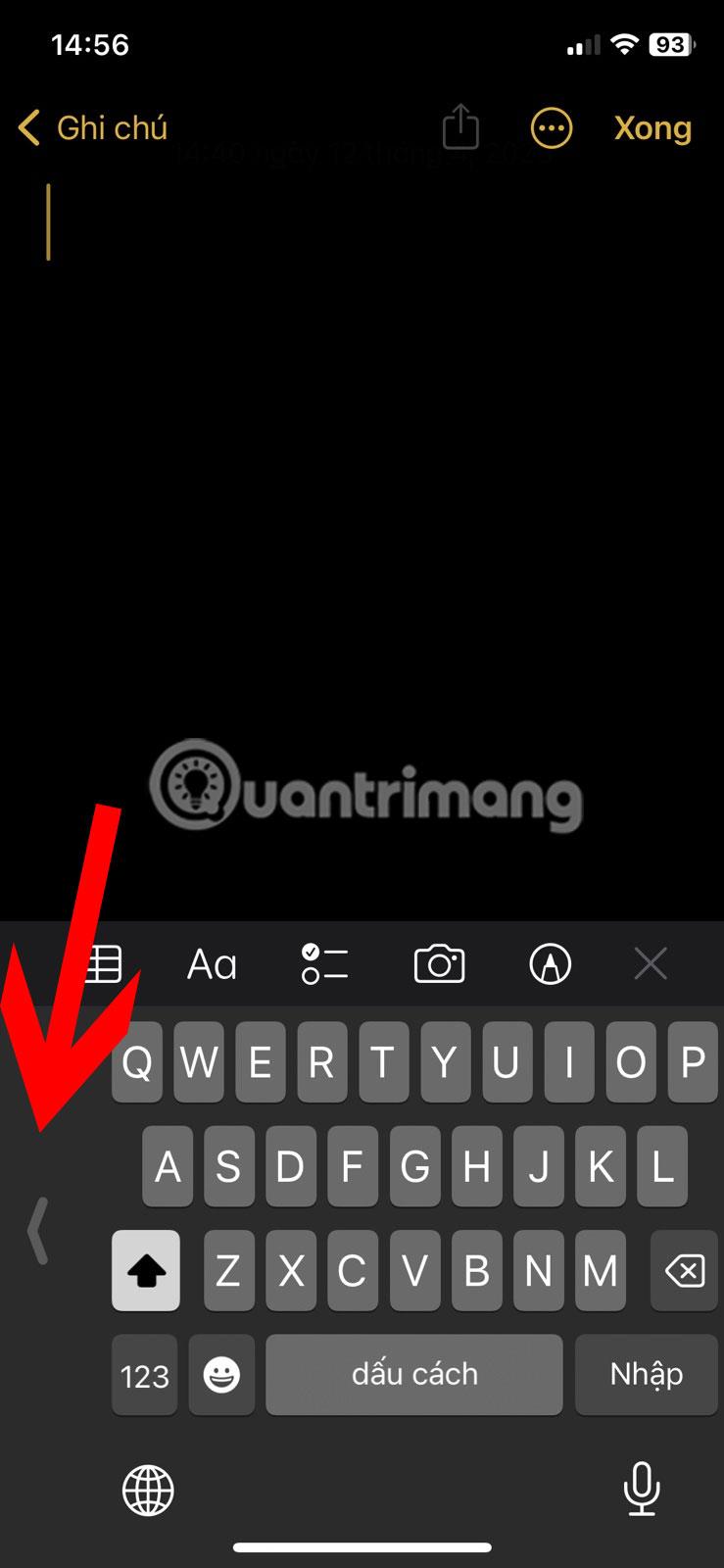
Poista iPhonen näppäimistön yhden käden tila käytöstä
2. Jos tämä ei auta, pidä maapallokuvaketta painettuna ja napauta keskellä olevaa näppäimistökuvaketta.
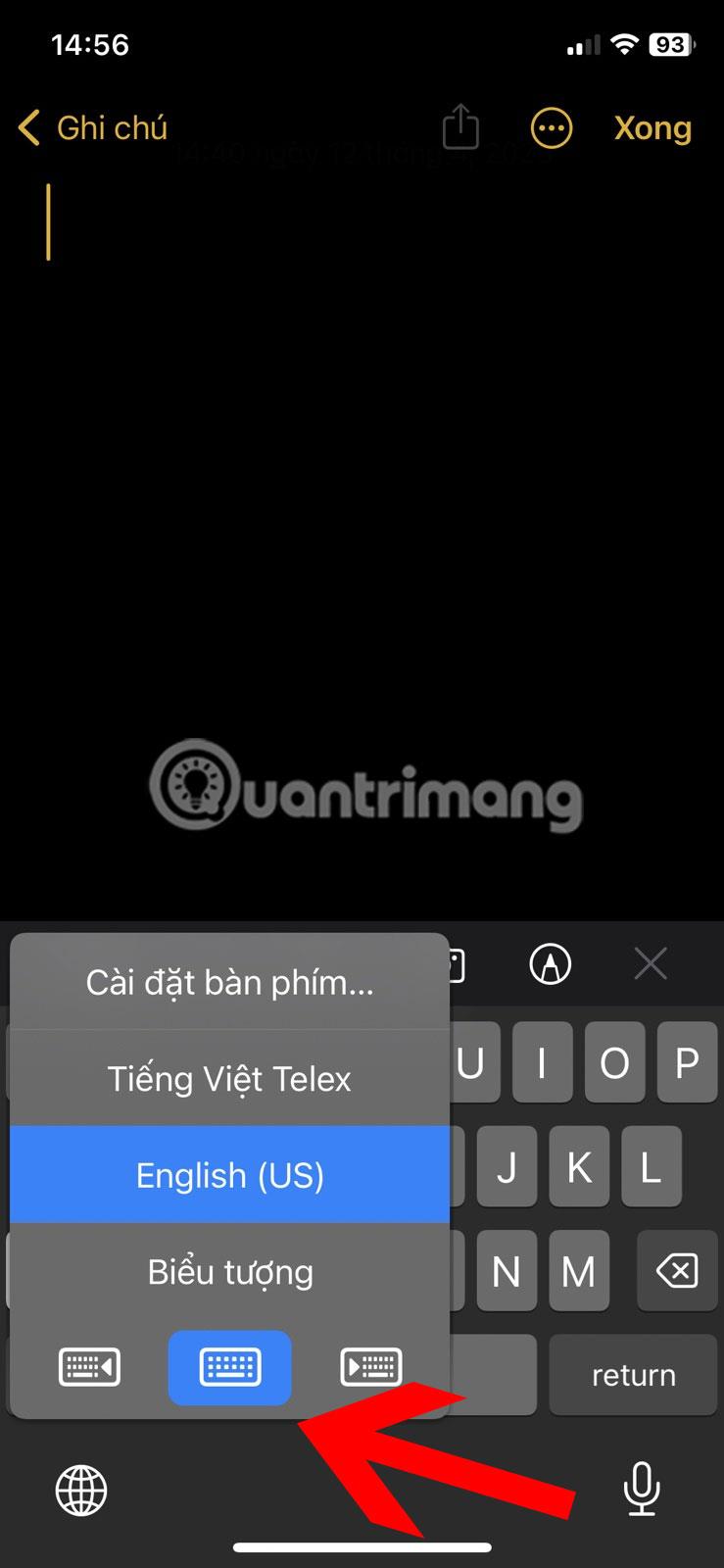
Poista yhden käden tila käytöstä iPhonessa
5. Sammuta iPadin kelluva näppäimistö
Jos iPadin näppäimistö on pieni ja satunnaisesti sijoitettu näytölle alareunan sijaan, se on kelluvassa tilassa. Jos haluat muuttaa iPadin näppäimistön takaisin normaalikokoiseksi, sinun on sammutettava kelluva näppäimistö. Voit tehdä sen kahdella tavalla alla olevan kuvan mukaisesti.
1. Ensimmäinen menetelmä sisältää eleiden käytön. Voit käyttää pienen kelluvan näppäimistön nipistyselettä laajentaaksesi sen normaalikokoiseksi. Siirrä vain kahta sormea erilleen pitäen samalla näppäimistöä.
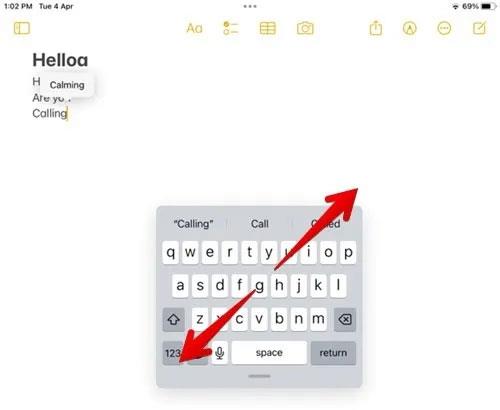
Sammuta iPadin kelluva näppäimistö
2. Vaihtoehtoisesti pidä näppäimistö kellumassa alareunassa olevan pienen palkin/kahvan kohdalla ja vedä se sitten näytön alareunaan. Näppäimistö kasvaa ja palautuu oletuskokoonsa.
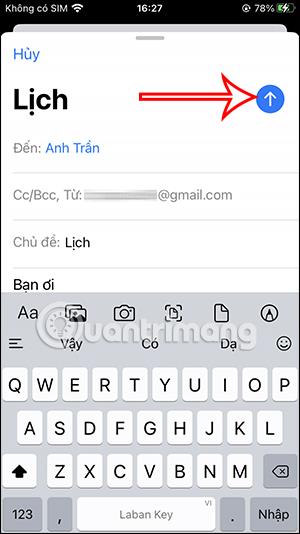
Tee kelluva näppäimistö suurempaan iPadiin
6. Sammuta Split Keyboard iPadissa
Jos iPadin näppäimistö on jaettu kahtia, näppäimistö on jaettu tilassa.
1. Yhdistä näppäimistön puoliskot yhteen asettamalla sormesi näppäimistön kummallekin puolikkaalle ja siirtämällä molempia sormia toisiaan kohti, kunnes näppäimistön puoliskot liittyvät toisiinsa.
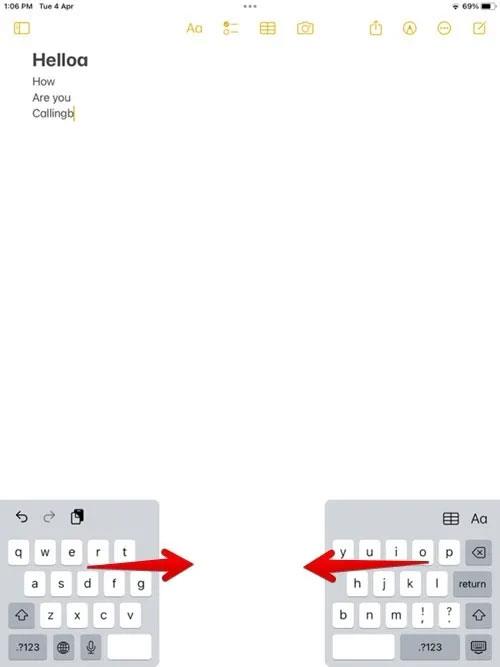
Sammuta iPadin jaettu näppäimistöominaisuus
2. Vaihtoehtoisesti paina ja pidä alhaalla oikeassa alakulmassa olevaa näppäimistökuvaketta ja liu'uta sormeasi Dock and Merge -vaihtoehtoa kohden ja päästä sitten irti.
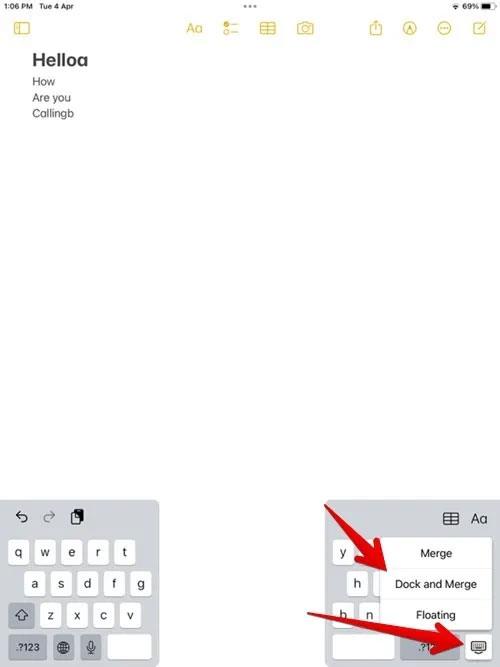
Yhdistä jaettu näppäimistö
7. Suurenna iPadin näppäimistö Apple Pencilillä
Joskus, kun napautat tekstikenttää iPadiin liitetyllä Apple Pencilillä, kelluva näppäimistö tulee näkyviin pohjaan kiinnitetyn tavallisen näppäimistön sijaan.
Voit estää tämän poistamalla Apple Pencilin Scribble-ominaisuuden käytöstä, valitsemalla Asetukset > Apple Pencil ja sammuttamalla sitten Scribble-kohdan vieressä olevan kytkimen.
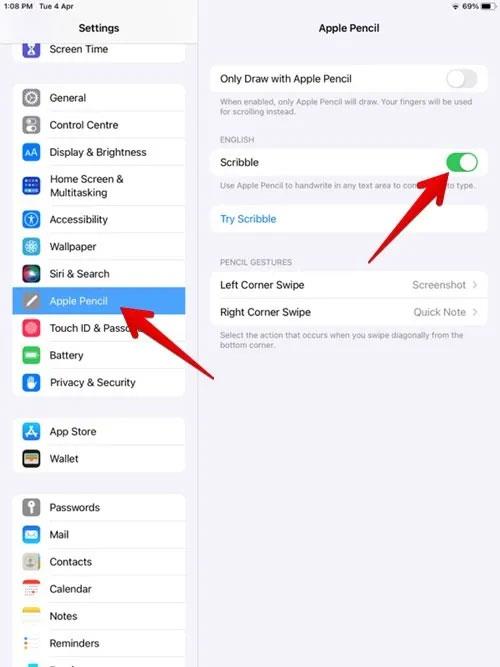
Poista Scribble käytöstä iPadissa