7 tapaa saada iPhone näyttämään Android-laitteelta
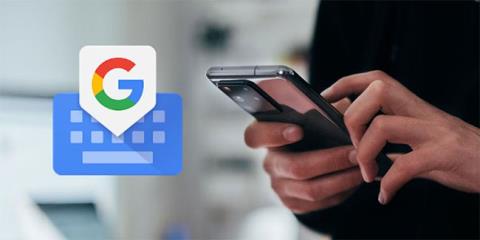
Vaikka iOS ei voi vastata Androidin sallimaa mukauttamistasoa, on silti joitakin tapoja saada iPhone näyttämään Android-laitteelta.
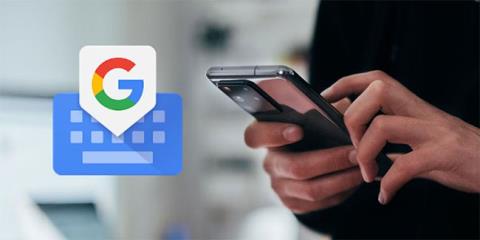
Melkein kaikissa tapauksissa iPhone tarjoaa erinomaisen käyttökokemuksen ja käteviä ominaisuuksia. Mutta jos olet äskettäin vaihtanut Android-laitteesta, saatat jäädä paitsi joistakin Googlen ensimmäisen osapuolen sovelluksista tai vapaudesta muokata laitettasi.
Vaikka iOS ei voi vastata Androidin sallimaa mukauttamistasoa, on silti joitakin tapoja saada iPhone näyttämään Android-laitteelta. Selvitetään yksityiskohdat alla olevan artikkelin kautta!
1. Käytä kolmannen osapuolen näppäimistöä
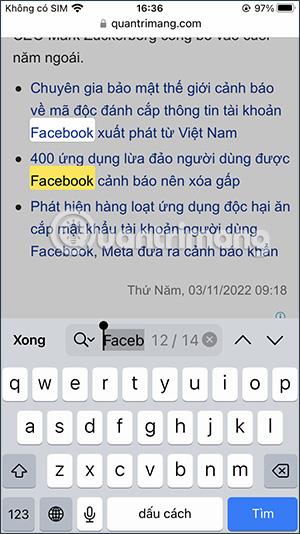
Gboard
Useimmat meistä viettävät huomattavan määrän aikaa näppäimistön käyttämisessä laitteissamme, mikä tekee siitä yhden käyttökokemuksen tärkeimmistä osista. Joten olet ehkä huomannut, että iOS-laitteiden vakionäppäimistö on melko erilainen. Tämä näppäimistö on yksinkertainen, koska se toimii hyvin, mutta siitä puuttuu tärkeitä ominaisuuksia, kuten numerorivi päänäppäimistön yläpuolella tai haptinen palaute (vaikka uusi kosketusnäppäimistö on vihdoin saatavilla iOS 16: ssa ).
Onneksi voit lisätä ja käyttää kolmannen osapuolen näppäimistöjä saadaksesi tarvitsemasi ominaisuudet ja mukautukset. Harkittavia vaihtoehtoja on monia, kuten Microsoftin SwiftKey tai Grammarly Keyboard, mutta voit käyttää Googlen Gboardia saadaksesi parhaan Android-tyyppisen kokemuksen.
Oletusnäppäimistön muuttaminen iPhonessa: Siirry kohtaan Asetukset > Yleiset > Näppäimistö > Näppäimistö > Lisää uusi näppäimistö... valitaksesi App Storesta lataamasi kolmannen osapuolen näppäimistö. Kun olet tehnyt tämän, napauta valittua näppäimistöä ja napauta Salli täysi käyttö . Täältä voit käyttää mitä tahansa näppäimistöä käyttävää sovellusta, ja kun se tulee näkyviin, napauta näytön vasemmassa alakulmassa olevaa maapallokuvaketta vaihtaaksesi muiden näppäimistövaihtoehtojen välillä.
2. Aseta Google Chrome oletusselaimeksi
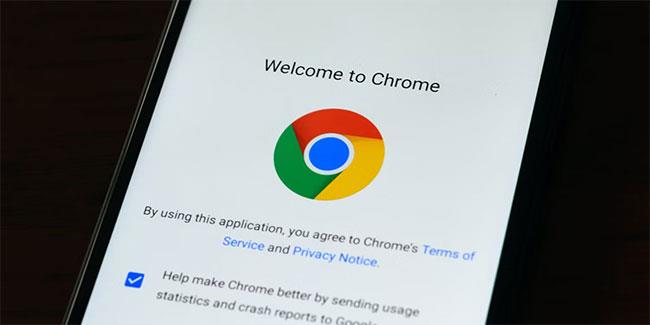
Chrome Androidilla
Kuten näppäimistö, myös laitteellasi käyttämäsi verkkoselain voi vaikuttaa merkittävästi käyttökokemukseesi. iOS:ssä oletusselain on Safari, mikä on loistava valinta. Oletetaan kuitenkin, että pidät joistakin ominaisuuksista, joita muut kolmannen osapuolen selaimet tarjoavat, tai jos kaipaat Android-selauskokemusta, voit vaihtaa iPhonesi oletusselaimeksi Google Chromen.
Voit tehdä tämän siirtymällä Asetukset -sovellukseen ja vierittämällä alas löytääksesi selainsovelluksen (tässä tapauksessa Chromen), jota haluat käyttää. Napsauta sitä ja valitse sitten Default Browser App -vaihtoehto . Huomaa, että voit myös asettaa Gmailin tai muut tuetut sähköpostisovellukset oletussähköpostisovellukseksi iPhonessasi siirtymällä Asetukset- sovellukseen , valitsemalla haluamasi sovelluksen ja napauttamalla Oletuspostisovellus.
3. Lataa ja käytä muita Google-sovelluksia
Google Drive -sovellus puhelimeen
Sinun ei tarvitse käyttää kaikkia iOS-laitteen oletussovelluksia, jos et halua. Google tarjoaa useita sovelluksia, jotka voit ladata ja käyttää iPhonessasi, mikä tekee siitä enemmän Android-laitteen kaltaisen. Vaikka et voi asettaa useimpia näistä sovelluksista oletusasetuksiksi, voit silti käyttää niitä nopeasti lisäämällä ne iPhonen aloitusnäyttöön.
Joitakin tärkeitä Google-sovelluksia, jotka voit ladata iPhonellesi, ovat Maps, Google Photos, Google Drive, Google Calendar jne. Näiden sovellusten lisääminen aloitusnäyttöön auttaa sinua käyttämään niitä nopeasti ja helposti, aivan kuten Android-laitteellasi. .
4. Lisää Google-widgetit
Widgetit ovat arvokkaita työkaluja, jotka näyttävät tärkeät tiedot yhdellä silmäyksellä ilman, että sinun tarvitsee avata sovellusta. Sinulla voi olla esimerkiksi widget, joka näyttää sääennusteen tai tulevat kalenteritapahtumat. Vaikka widgetit ovat olleet saatavilla Androidissa pitkään, ne ilmestyivät iPhonelle vasta äskettäin iOS 14:n julkaisun myötä.
Joten widgetin lisääminen ei ole vain loistava tapa muokata aloitusnäyttöäsi , vaan se voi myös saada iPhonesi näyttämään enemmän Android-laitteelta. Vaikka iPhonellesi on olemassa hienoja mukautettuja widgetejä, Google-widgetin lisääminen on yksi parhaista tavoista luoda Android-kokemus uudelleen.
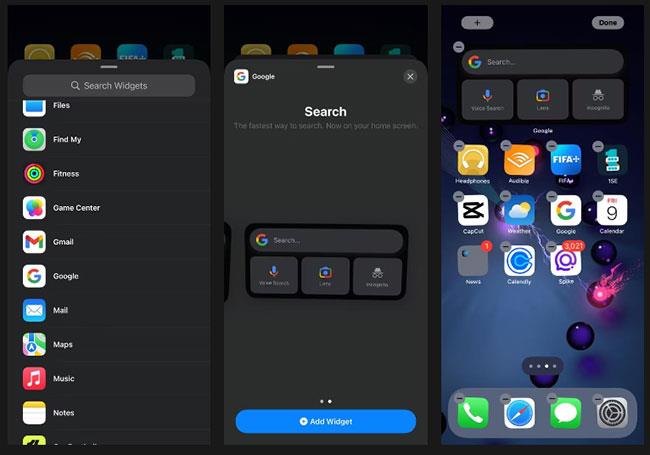
Lisää Google-widgetit
Google-widgetin lisääminen aloitusnäyttöön:
Vaihe 1: Siirry App Storeen ja lataa Google-sovellus.
Vaihe 2: Paina ja pidä painettuna mitä tahansa tyhjää aloitusnäytön osaa, kunnes sovellukset alkavat heilua.
Vaihe 3: Napsauta pluspainiketta (+) näytön vasemmassa yläkulmassa.
Vaihe 4: Vieritä alas ja valitse Google saatavilla olevien widgetien luettelosta.
Vaihe 5: Valitse widgetin koko, jota haluat käyttää (voit valita suuremman koon, koska se tarjoaa enemmän ominaisuuksia).
Vaihe 6: Napauta Lisää widget , aseta se haluamaasi paikkaan iOS-aloitusnäytössä ja napauta Valmis oikeassa yläkulmassa.
Google-widgetissä on useita ominaisuuksia, jotka tekevät siitä erittäin hyödyllisen, kuten hakupalkin, jonka avulla löydät nopeasti etsimäsi verkosta, puhehaun, jolla voit esittää kysymyksiä tai antaa komentoja, Google Lensillä, joka näyttää tietoja skannaamistasi kohteista ja incognito-tilassa voit selata verkkoa tallentamatta historiaa.
5. Muuta sovelluksen kuvaketta
Jos olet käyttänyt useita Android-laitteita aiemmin, yksi asia, jota et ehkä ole arvostanut iPhonessasi, on se, että se näyttää samanlaiselta kuin kaikki muut iPhonet. Onneksi voit muuttaa iPhonesi sovelluskuvakkeita saadaksesi sen näyttämään enemmän Android-laitteelta tai vain antamaan laitteellesi henkilökohtaisen vaikutelman.
On olemassa hienoja sovelluksia iPhonen aloitusnäytön suunnittelun mukauttamiseen, kuten moloko, jolla voit muuttaa sovelluskuvakkeita. Lisäksi voit luoda mukautettuja sovelluskuvakkeita iPhonellesi käyttämällä iOS Shortcuts -sovellusta. Mukautettujen sovelluskuvakkeiden luominen vaatii hieman enemmän vaivaa ja kärsivällisyyttä, mutta se on sen arvoista upeiden tulosten saavuttamiseksi.
6. Kokeile Samsungin käyttöliittymää
Entä jos kertoisimme sinulle, että voit saada iPhonesi näyttämään Samsung-puhelimelta rikkomatta sitä? Samsungin One UI on yksi suosituimmista Android-skinoista, ja voit nauttia siitä helposti iPhonellasi Samsungin iTest-verkkosovelluksen kautta.
On kuitenkin huomattava, että voit käyttää sitä vain Samsungin käyttöliittymän emulointiin; ja se ei korvaa iPhonen nykyistä käyttöliittymää. Silti se on loistava tapa nähdä, millainen Samsungin Android-käyttöliittymä on, ja saada tuntumaa sen toimivuudesta.
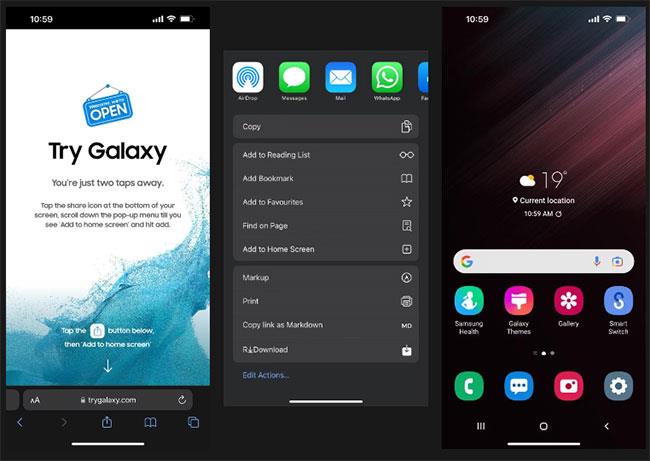
Kokeile Samsungin käyttöliittymää
Voit kokeilla Samsungin käyttöliittymää seuraavasti:
Vaihe 1: Siirry selaimeen ja kirjoita trygalaxy.com.
Vaihe 2: Napsauta näytön alareunassa olevaa Jaa- painiketta ja valitse Lisää aloitusnäyttöön .
Vaihe 3: Voit halutessasi muuttaa pikakuvakkeen nimeä tai säilyttää sen samana ja napsauttaa Lisää.
Vaihe 4: Siirry aloitusnäyttöön ja etsi juuri lisäämäsi pikakuvake.
Vaihe 5: Käynnistä sovellus ja napsauta Seuraava > Seuraava > Aloita käyttö.
Nyt voit alkaa tarkastella Samsungin käyttöliittymää. Voit kokeilla joitain sovelluksia saadaksesi käsityksen Samsungin käyttöliittymän toiminnasta, mutta et voi käyttää niitä, koska ne eivät ole oikeita sovelluksia.
Jos haluat muokata iPhoneasi täysin ja saada sen näyttämään Android-laitteelta, sinun kannattaa harkita jailbreakia. iPhonen jailbreakin avulla voit ohittaa iOS-rajoitukset, mikä tarkoittaa, että voit tehdä muutoksia, joita ei normaalisti sallita, kuten asentaa sovelluksia, joita ei ole saatavana App Storesta, muuttaa iPhonesi ulkoasua, aloitusnäyttöä jne.
Jailbreaking on suhteellisen helppoa, mutta se voi olla riskialtista, koska se mitätöi takuun ja voi altistaa laitteesi tietoturvariskeille. Jos kuitenkin haluat jatkaa, näin voit murtaa iPhonesi ilmaiseksi, jos iPhonessasi on vanhempi iOS-versio.
Sound Check on pieni mutta varsin hyödyllinen ominaisuus iPhone-puhelimissa.
iPhonen Photos-sovelluksessa on muistiominaisuus, joka luo kokoelmia valokuvista ja videoista musiikin kanssa, kuten elokuva.
Apple Music on kasvanut poikkeuksellisen suureksi julkaisunsa jälkeen vuonna 2015. Se on tähän mennessä maailman toiseksi suurin maksullinen musiikin suoratoistoalusta Spotifyn jälkeen. Musiikkialbumien lisäksi Apple Music tarjoaa myös tuhansia musiikkivideoita, 24/7-radioasemia ja monia muita palveluita.
Jos haluat taustamusiikkia videoihisi tai tarkemmin sanottuna äänittää soivan kappaleen videon taustamusiikkina, on olemassa erittäin helppo ratkaisu.
Vaikka iPhonessa on sisäänrakennettu sääsovellus, se ei toisinaan tarjoa tarpeeksi yksityiskohtaisia tietoja. Jos haluat lisätä jotain, App Storessa on paljon vaihtoehtoja.
Albumeista olevien kuvien jakamisen lisäksi käyttäjät voivat lisätä valokuvia jaettuihin albumeihin iPhonessa. Voit lisätä kuvia automaattisesti jaettuihin albumeihin ilman, että sinun tarvitsee työskennellä albumista uudelleen.
On kaksi nopeampaa ja yksinkertaisempaa tapaa asettaa ajastin/ajastin Apple-laitteellesi.
App Storessa on tuhansia upeita sovelluksia, joita et ole vielä kokeillut. Yleisimmät hakutermit eivät välttämättä ole hyödyllisiä, jos haluat löytää ainutlaatuisia sovelluksia, eikä ole hauskaa aloittaa loputonta vierittämistä satunnaisten avainsanojen avulla.
Blur Video on sovellus, joka sumentaa kohtauksia tai mitä tahansa sisältöä, jonka haluat puhelimeesi, jotta voimme saada haluamamme kuvan.
Tämä artikkeli opastaa sinua asentamaan Google Chromen oletusselaimeksi iOS 14:ssä.









