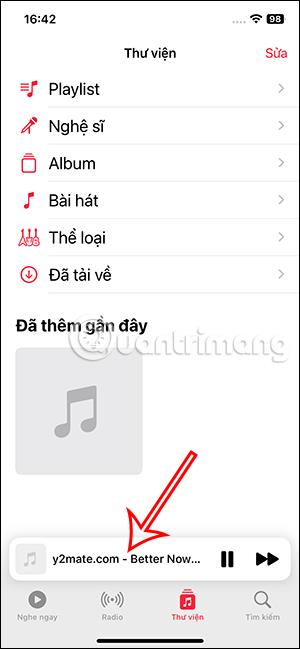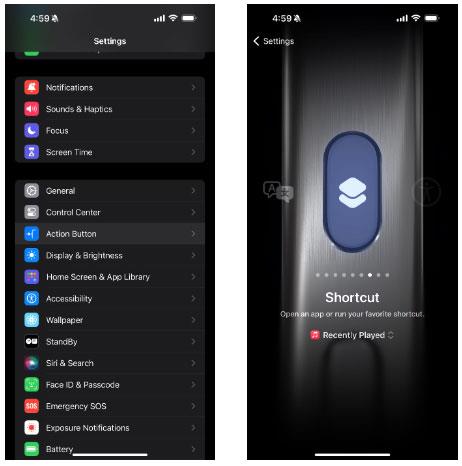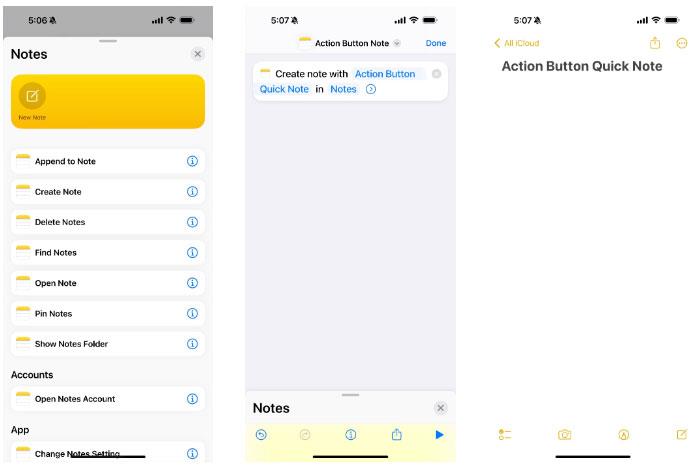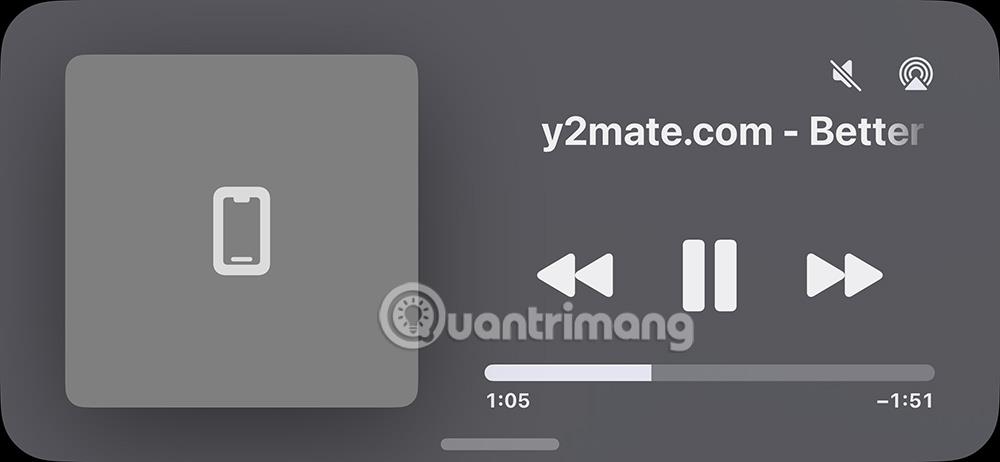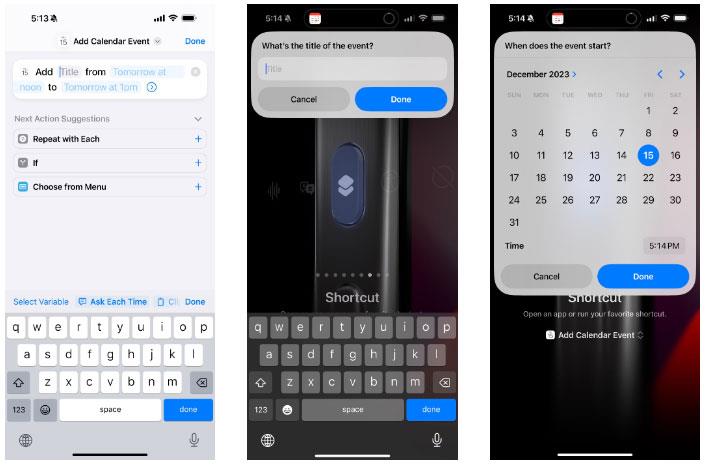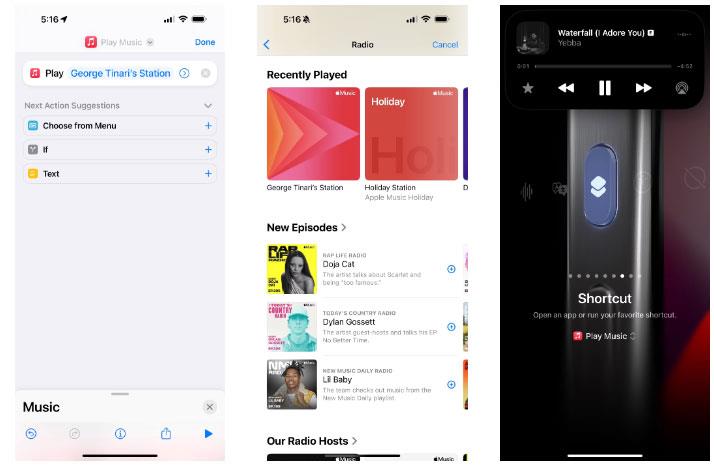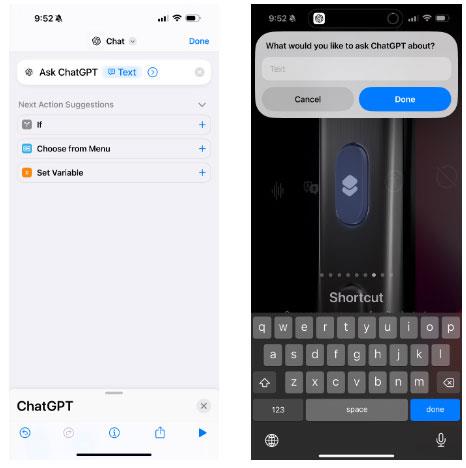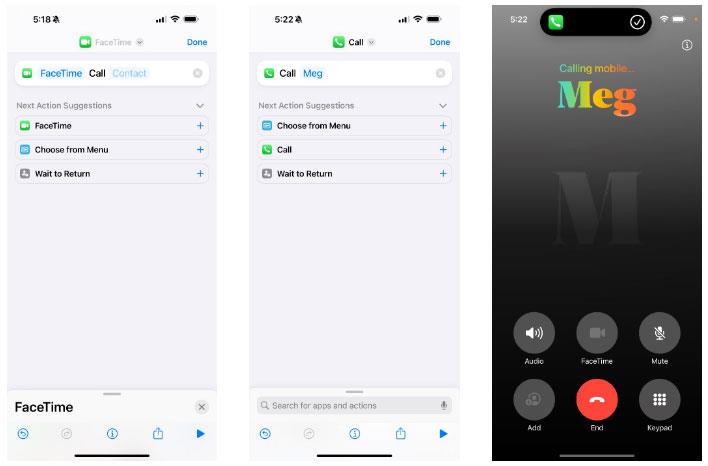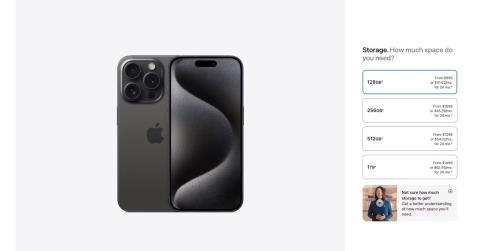Jotta saat kaiken irti iPhone 15 Pron Action-painikkeesta , sinun on määritettävä mukautettu iOS-pikakuvake, joka säästää aikaa. Tämä on helppoa, jos käytät Shortcutss-sovellusta säännöllisesti, mutta jos et tunne sovellusta etkä sinulla ole ideoita, seuraavassa artikkelissa luetellaan hienoja esimerkkejä.
Pikakuvakkeen määrittäminen Action-painikkeelle iPhonessa
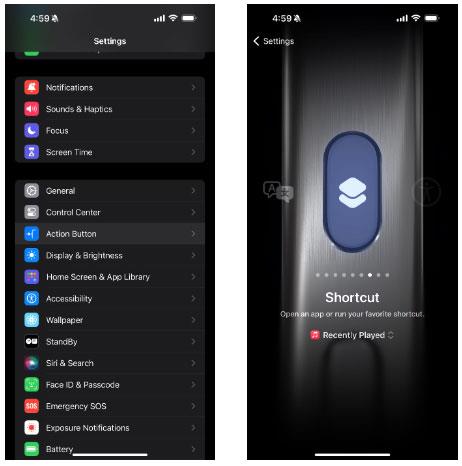
iPhone 15:n toimintopainikkeen pikavalintavaihtoehdot
Ennen kuin aloitat, sinun pitäisi tietää kuinka määrittää pikakuvake iPhonen Action-painikkeelle alusta alkaen. Siirry kohtaan Asetukset > Toimintopainike ja pyyhkäise vasemmalle, kunnes löydät Pikakuvake -vaihtoehdon .
Valitse haluamasi pikakuvake; Kun seuraavan kerran painat ja pidät Action-painiketta painettuna, saat iPhonesi Dynamic Islandin vahvistuksen , että olet aktivoinut pikakuvakkeen.
Luo jokaiselle alla olevalle pikakuvakeidealle se ensin Shortcutss-sovelluksessa ja siirry sitten Asetukset-sovellukseen ohjelmoimaan se iPhonen Action-painikkeeseen.
1. Kirjoita jotain muistiinpanoihin
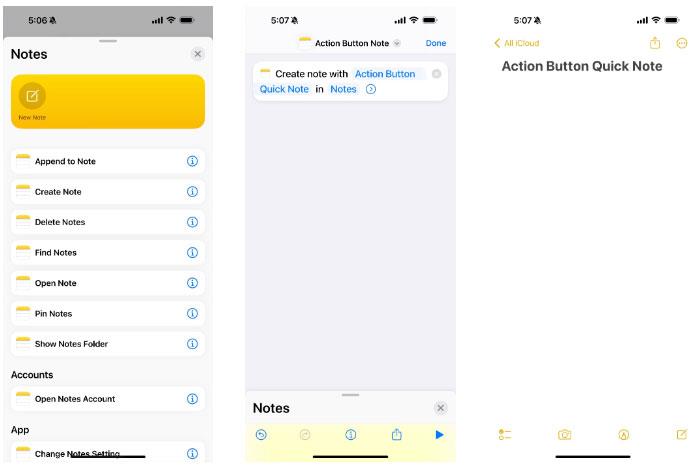
Uudet muistiinpanot luodaan Toiminto-painikkeen pikanäppäimellä
Kuinka hienoa olisikaan, jos olisi tapa kirjoittaa jotain nopeasti muistiin iPhonellesi ilman, että sinun pitäisi löytää Notes-sovellusta tai pyyhkäisemällä alas Ohjauskeskuksesta? Pikakuvakkeet-sovelluksen ansiosta voit ohjelmoida iPhonesi Action-painikkeen avaamaan uuden muistiinpanon yhdellä napautuksella, joten voit aloittaa kirjoittamisen heti.
Luo tämä pikakuvake käynnistämällä Pikakuvakkeet -sovellus , napauttamalla pluspainiketta ( + ) oikeassa yläkulmassa ja valitsemalla Lisää toiminto . Etsi nyt "muistiinpano" ja valitse Luo muistiinpano -tehtävä näkyviin tulevista tuloksista. Voit jopa asettaa sen esitäyttöön tekstin joka kerta tai tallentaa sen automaattisesti valitsemaasi kansioon.
2. Kytke valot päälle ja pois
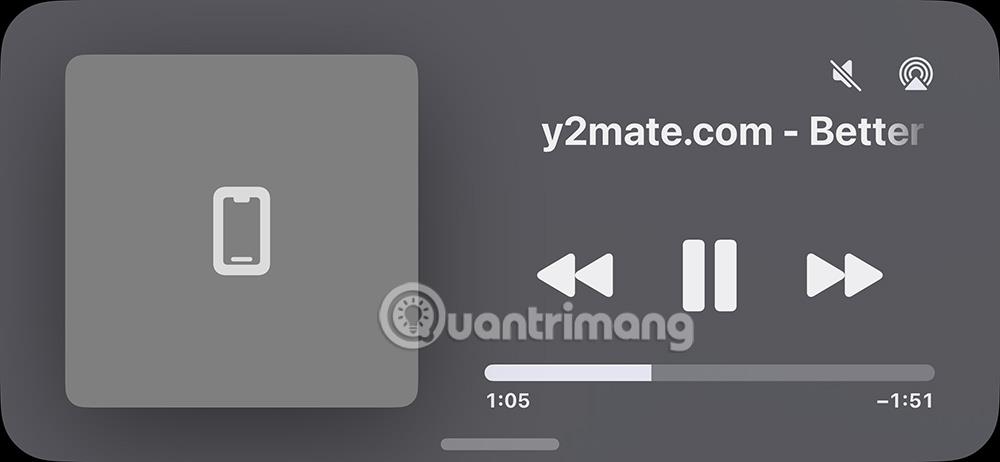
Pikanäppäimet ohjaavat älykodin valoja ja lisävarusteita
Jos sinulla on HomeKit- yhteensopiva älyvalo , voit ohjelmoida iPhonesi Action-painikkeen määrittämään tietyn kohtauksen. Aloita etsimällä "koti" Pikakuvakkeet-sovelluksen Lisää toiminto -valikosta ja valitsemalla tuloksista Hallitse kotiani -toiminto . Valitse sitten tausta tai lisävaruste, jota haluat käyttää, ja olet valmis peruskäyttöön.
Lisäksi voit tarvittaessa lisätä pikakuvakkeeseen If- toiminnon kytkeäksesi asiat päälle tai pois päältä nykyisestä tilasta riippuen. Joten jos poistut kotoa ja valot ovat päällä, Action-painikkeen painaminen sammuttaa ne, ja jos tulet kotiin ja kaikki valot ovat sammuneet, painikkeen painaminen sytyttää ne takaisin. Jos -toiminto näkyy ehdotuksissa, kun määrität tämän pikakuvakkeen.
3. Lisää uusia kalenteritapahtumia nopeasti
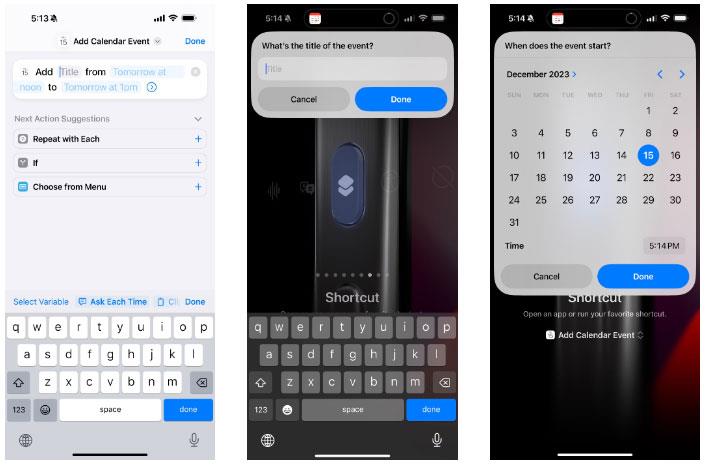
Lisää uusi kalenteritapahtuma iOS-pikakuvakkeessa
Ehkä sinun ei tarvitse muistaa jotain erityistä muistiinpanoissasi, vaan sinun on vain muistettava tuleva tapahtuma. Jos näin on, käytä pikanäppäimiä saadaksesi Toiminto-painikkeen käynnistämään uuden tapahtuman Applen Kalenteri-sovelluksessa.
Etsi "kalenteri" napsautettuasi Lisää toiminto pikavalikon luontivalikosta ja valitse sitten Lisää uusi tapahtuma tuloksista. Varmista jokaisen kentän kohdalla, jota painat pitkään ja valitse Kysy joka kerta .
Jotkut kolmannen osapuolen kalenterisovellukset tukevat myös tätä, joten jos käytät jotain muuta kuin Applen Kalenteri-sovellusta, yritä etsiä sitä pikakuvakkeesta nähdäksesi, toimiiko se. Kumpi?
4. Luo oma musiikkiasema
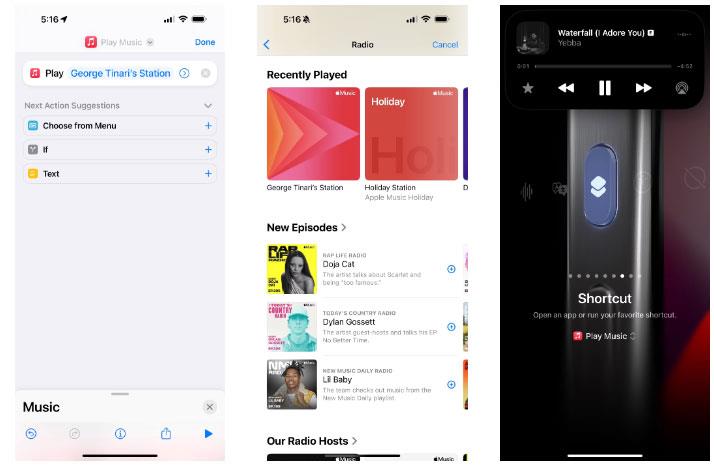
iOS-musiikkisoitin tulee näkyviin, kun pikakuvake on käynnistetty Toiminto-painikkeella
Jos käytät Siriä ja Apple Musicia yhdessä, saatat tuntea yksinkertaisen komennon "Soita musiikkia". Tämä perustuu henkilökohtaiseen musiikkiasemaasi, jota Apple Music säätää mieltymystesi ja kuunteluhistoriasi perusteella. Suositukset ovat yleensä paikallaan, joten vaikka haluaisit kuunnella musiikkia taustalla, harkitse Action-painikkeen yhdistämistä tähän asemaan.
Kun olet klikannut Lisää toiminto uudessa pikavalikosta, etsi sanalla "musiikki" ja etsi Play Musiikki -toiminto . Napauta sitten Musiikki -kenttää ja valitse Kuuntele nyt tai Radio löytääksesi asemasi. Sen otsikossa on oltava koko nimesi. Lisäksi voit käyttää tätä pikakuvaketoimintoa liittääksesi iPhonesi Action-painikkeen soittolistaan tai artistiin kirjastostasi.
5. Soita ChatGPT:hen
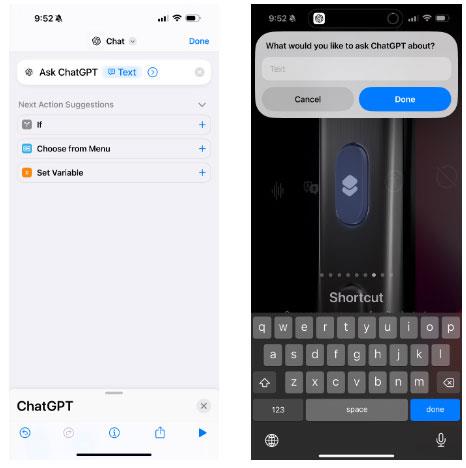
Ask ChatGPT -valintaikkuna aktivoidaan Action-painikkeella
ChatGPT on liian hyödyllinen jättääksesi sen haudatuksi sovellukseen jonnekin aloitusnäytölläsi. Niin kauan kuin ChatGPT-sovellus on asennettu ja määritetty iPhonellesi, voit etsiä ChatGPT-toimintoja Pikakuvakkeista, jotta iPhone 15 Pron toimintapainike aloittaa automaattisesti tekoälykeskustelun.
Etsi Kysy ChatGPT -toiminto , pidä Viesti- kenttää painettuna ja valitse Kysy joka kerta . Kun olet valinnut tämän toimintopainikkeen pikakuvakkeen, sen napsauttaminen aloittaa keskustelun ChatGPT:n kanssa. Se ei pakota sinua jättämään tekemääsi työtä ja siirtymään sovellukseen – se on loistava tapa esittää kysymys tai kaksi ja palata toimintoihisi.
6. Soita tai soita FaceTimeen jollekin muulle
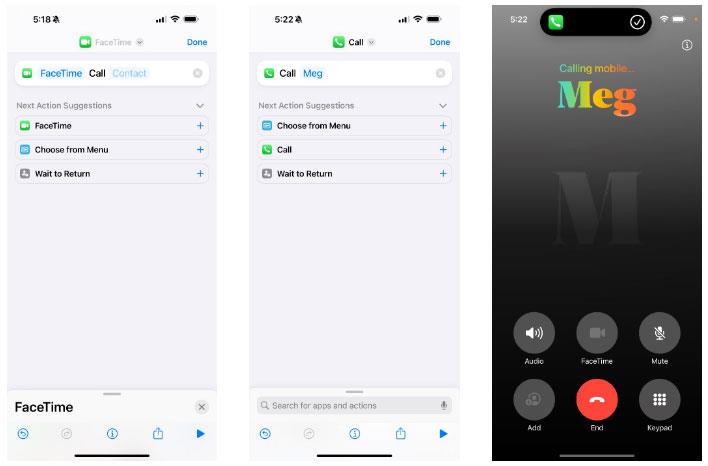
Soita ystävälle -toiminto käynnistetään Toiminto-painikkeella
Erittäin yksinkertainen mutta erittäin kätevä pikanäppäin toimintopainikkeen määrittämiseksi automaattisesti soittamaan tai FaceTimeen jollekin toiselle (läheiselle ystävällesi tai perheenjäsenellesi). Voit aloittaa puhelun yhdellä painikkeen painalluksella, jos käytät pikakuvakkeen Soita- tai FaceTime -toimintoa. Valitse sitten yhteystieto, jolle haluat soittaa joka kerta, ja olet valmis.
Vaikka on olemassa widgetejä ja yhteyshenkilösuosikkeja, tämä Action Button -pikakuvake on ainoa asia, joka on todella lähellä vuosikymmenien takaista pikavalintatoimintoa.
7. Tunnista kappaleiden nimet Shazamilla
Tunnista musiikin toiminta iOS-pikakuvakkeissa
Paina vain nappia käynnistääksesi Shazam ja tunnistaaksesi nopeasti ympärilläsi soivan musiikin? Näyttää siltä, että iPhone 15 Pron Action-painike on tehty tällaisia hetkiä varten – on yllättävää, että Apple ei sisällyttänyt sitä yhdeksi oletusvaihtoehdoksi.
Vaikka Shazam toimii yleensä melko nopeasti, kappaleen tunnistaminen voi joskus olla vaikeaa, jos kappale on melkein ohi tai joudut poistumaan alueelta välittömästi. Jos olet sellainen, joka nauttii uuden musiikin löytämisestä, muuta Action-painike Shazam-painikkeeksi.
Sinun ei tarvitse edes asentaa Shazam-sovellusta iPhonellesi. Löydät Shazam-pikakuvakkeen Pikakuvakkeet-sovelluksen Galleria- osiosta. Vaihtoehtoisesti voit etsiä Recognize Music -toimintoa , tallentaa uuden pikakuvakkeen ja yhdistää sen iPhonen Toiminto-painikkeeseen.
Toivottavasti nämä vinkit inspiroivat sinua rakentamaan jotain suurempaa tai tuomaan Action-painikkeeseen uusia toimintoja, joita et ehkä tiennyt tarvitsevasi. Äläkä unohda, että voit vaihtaa Action-painikkeen toimintoa milloin tahansa Asetukset-sovelluksesta.