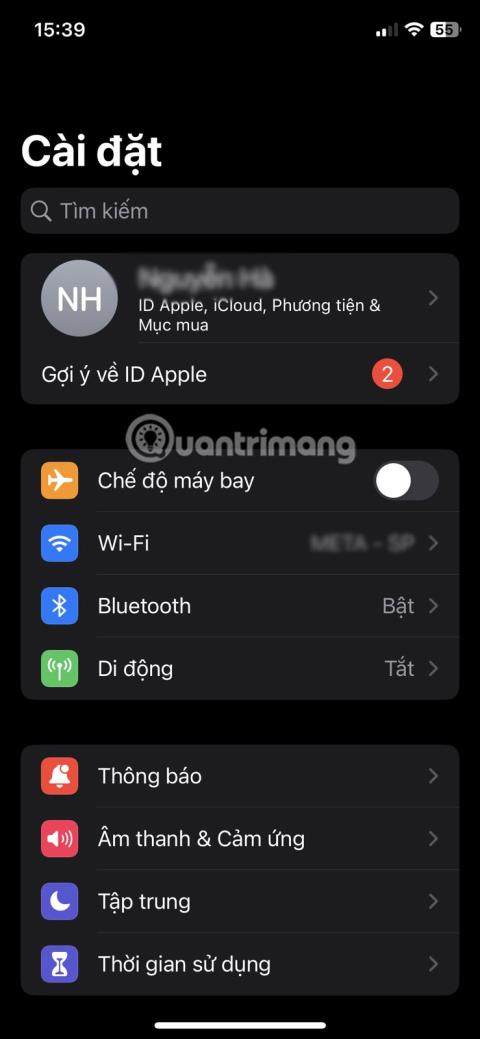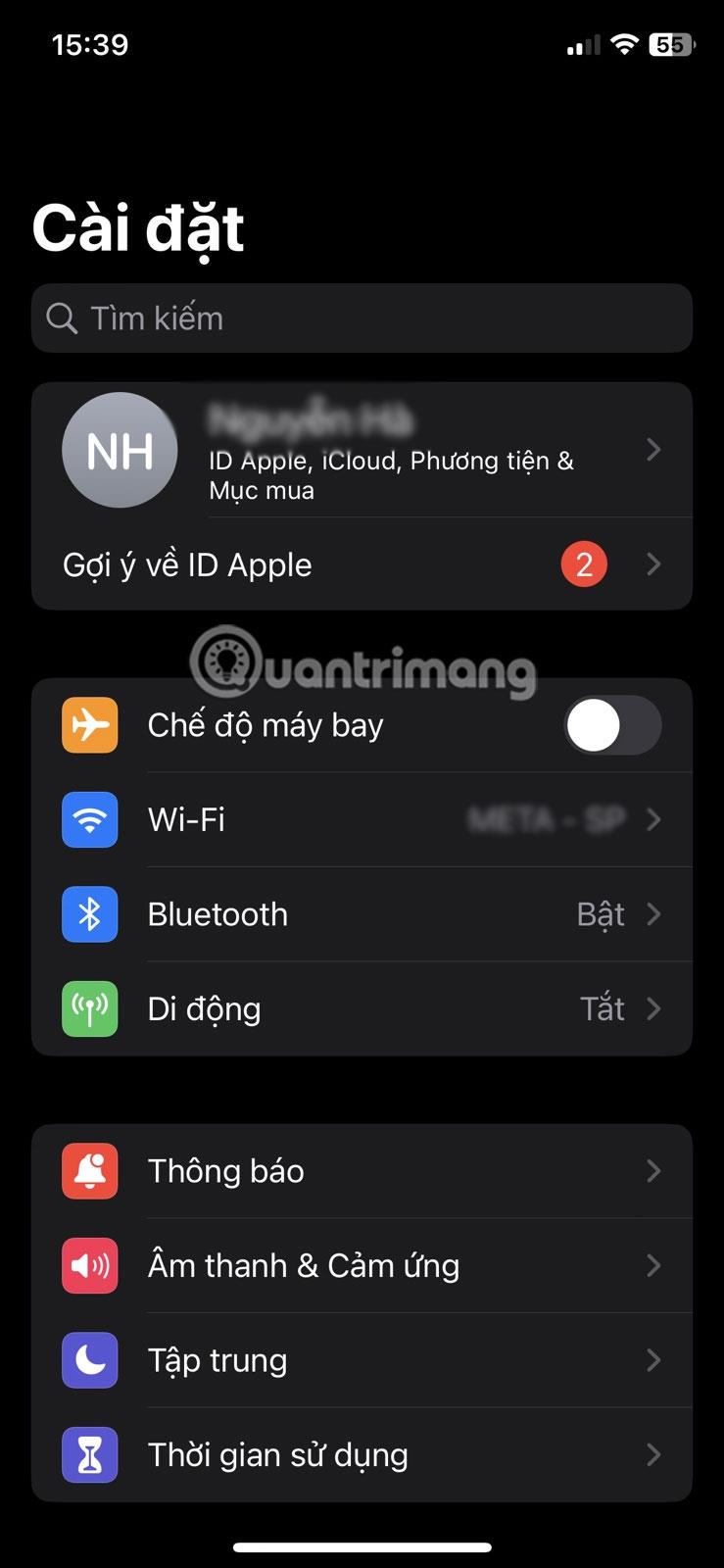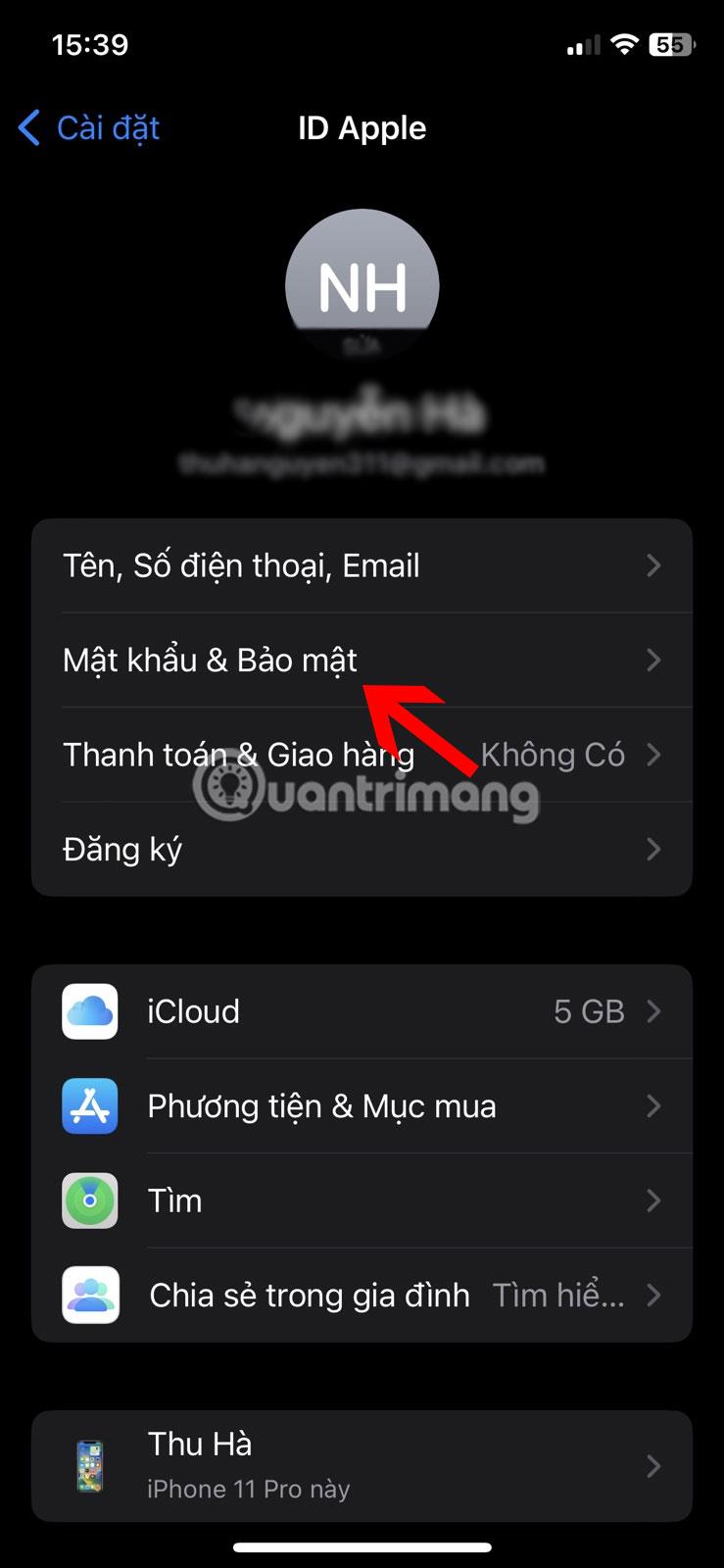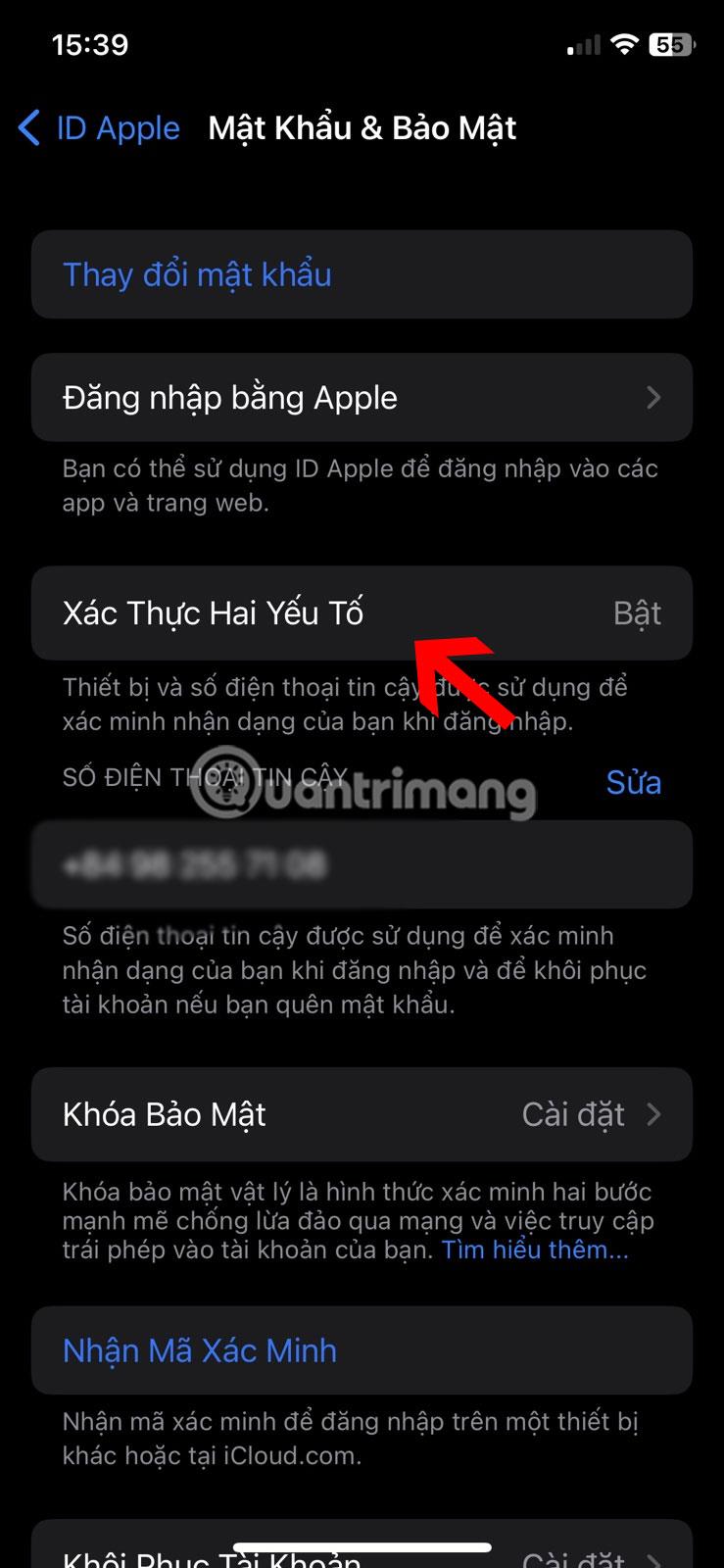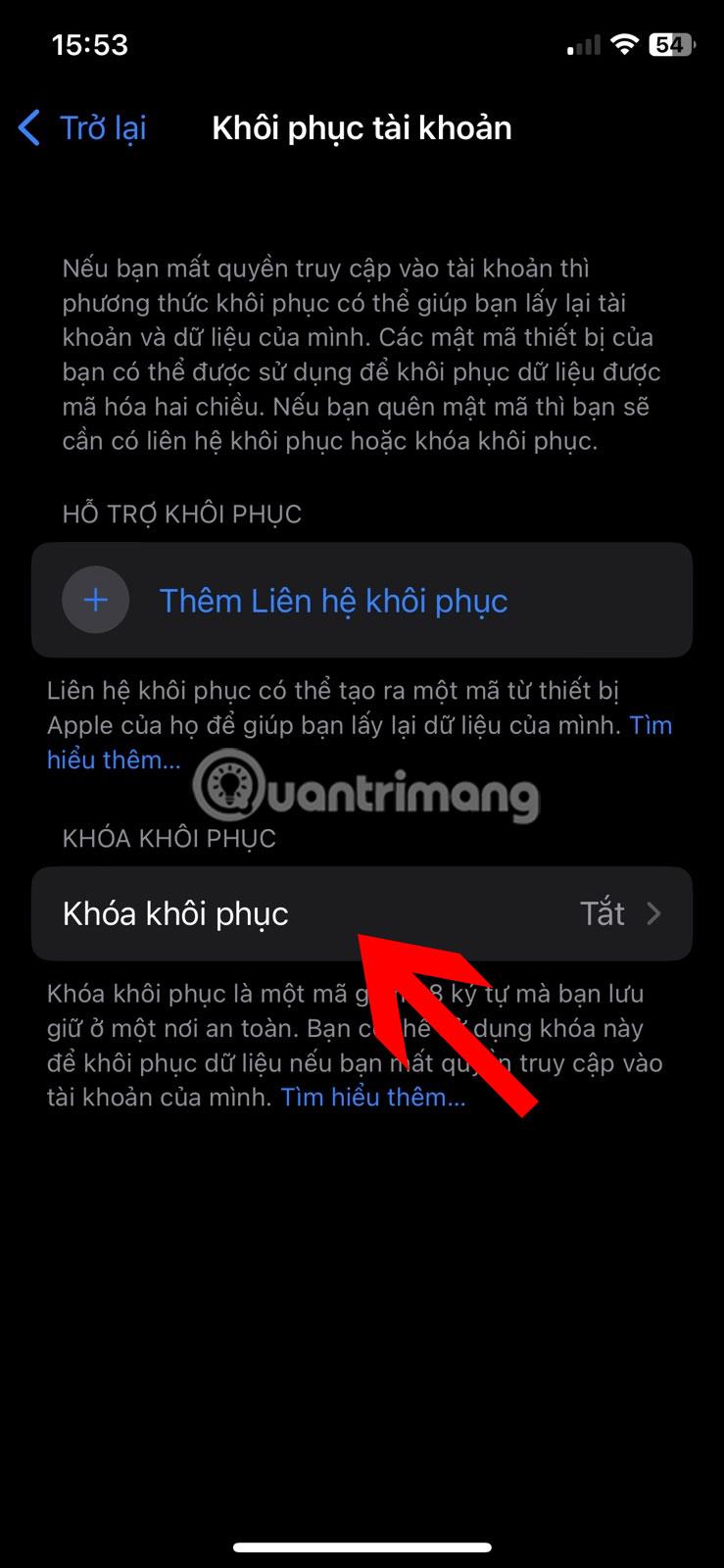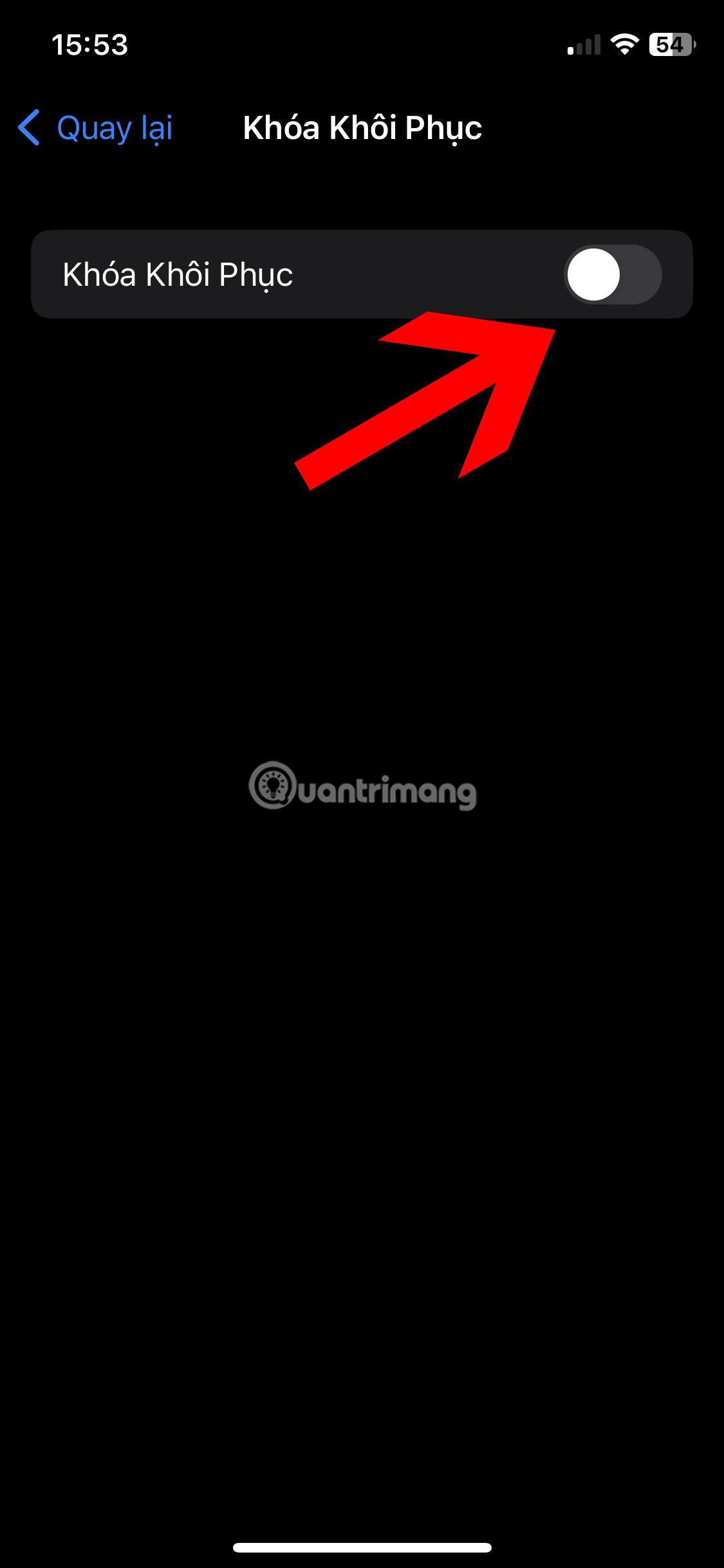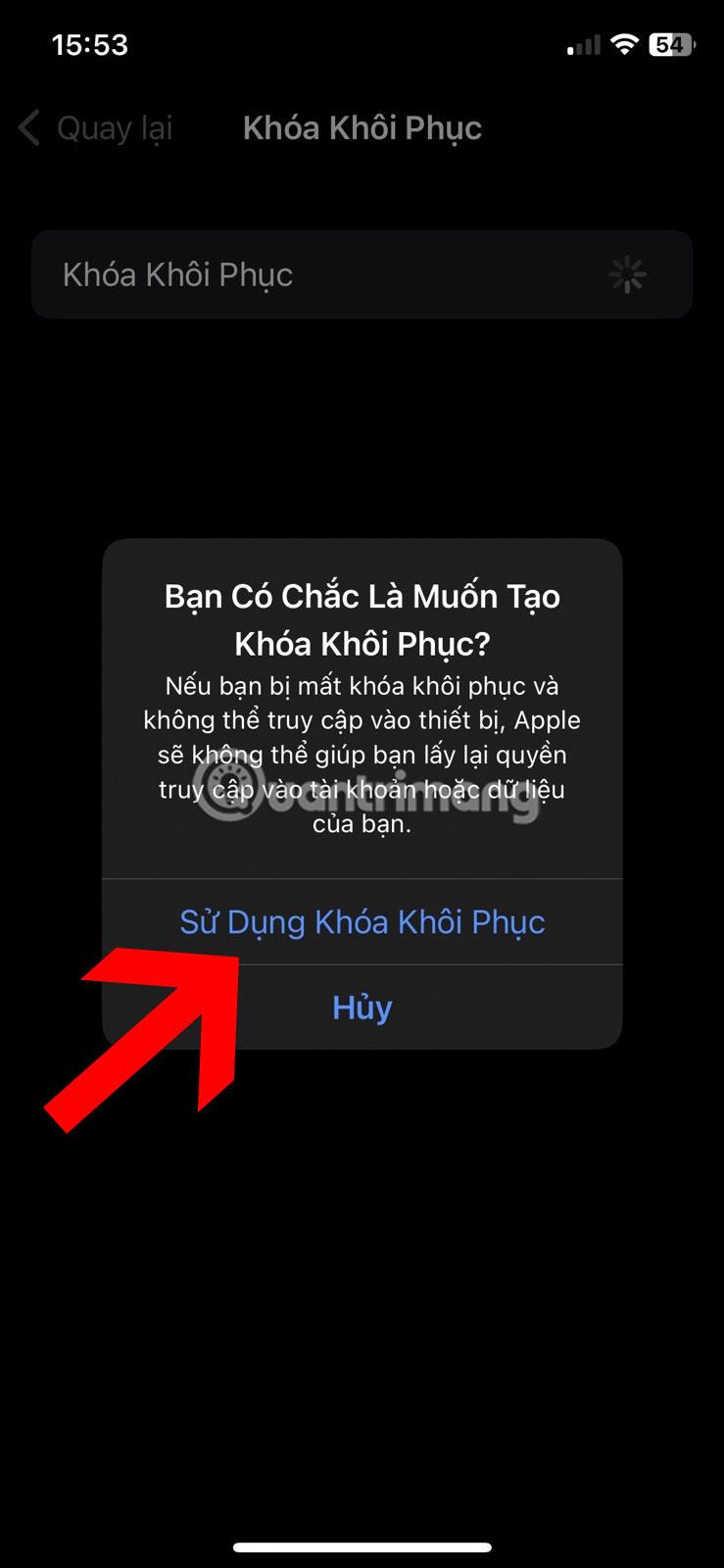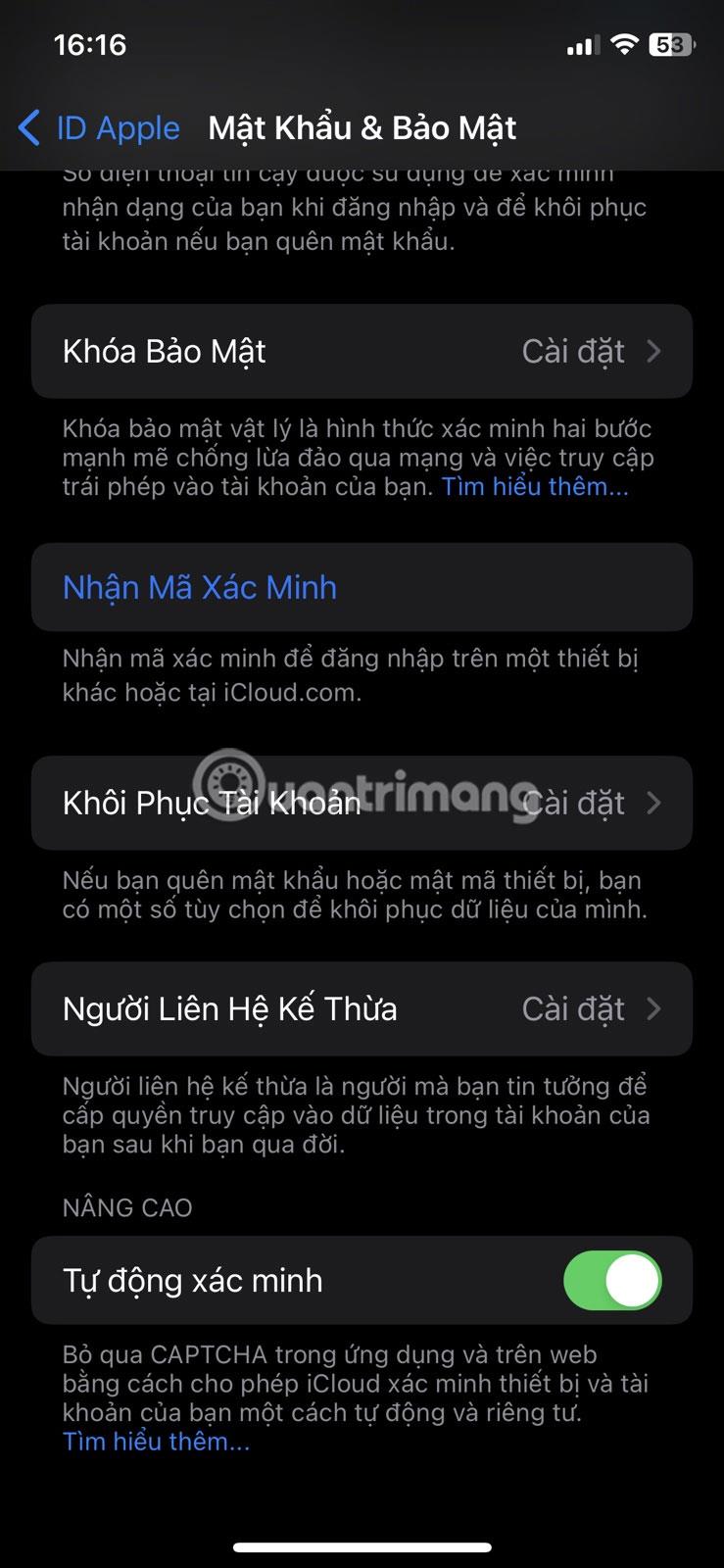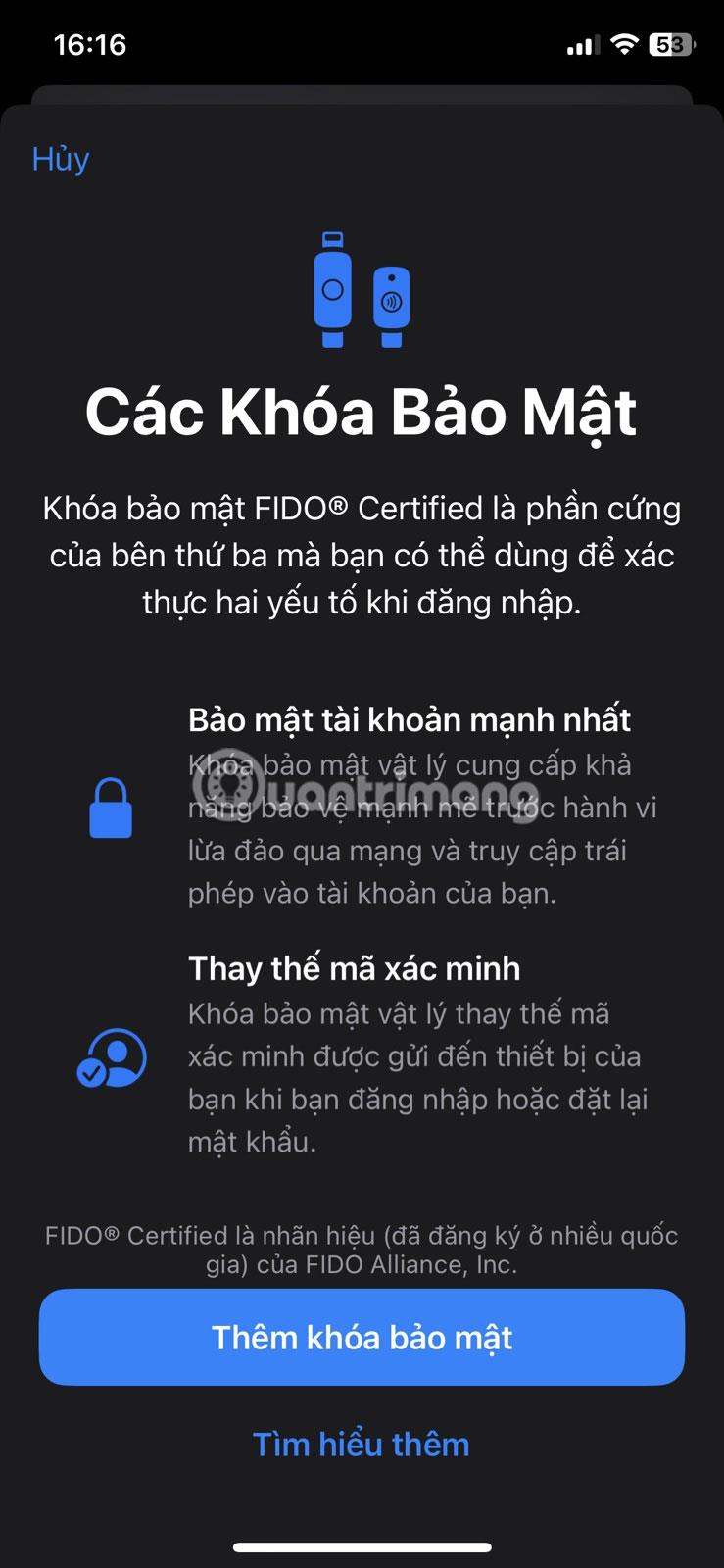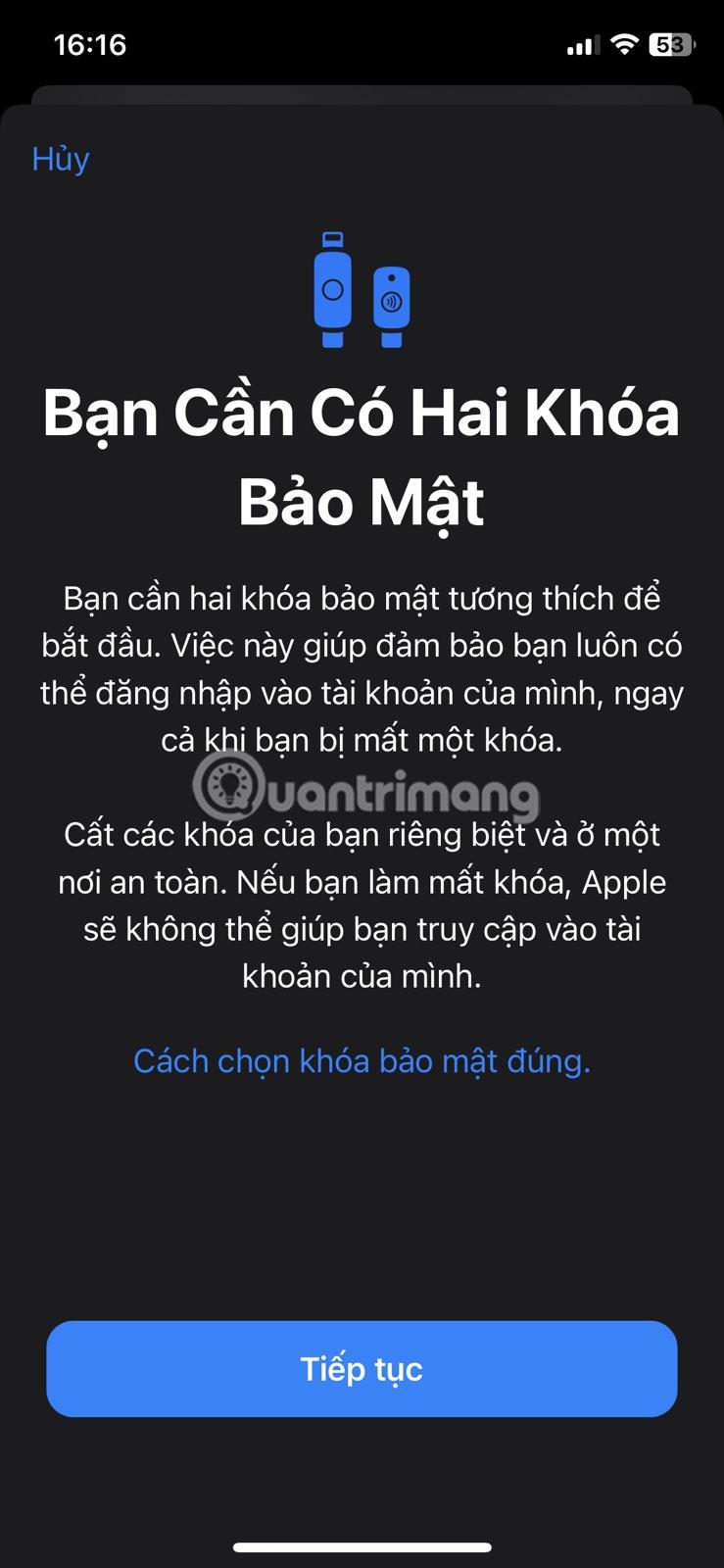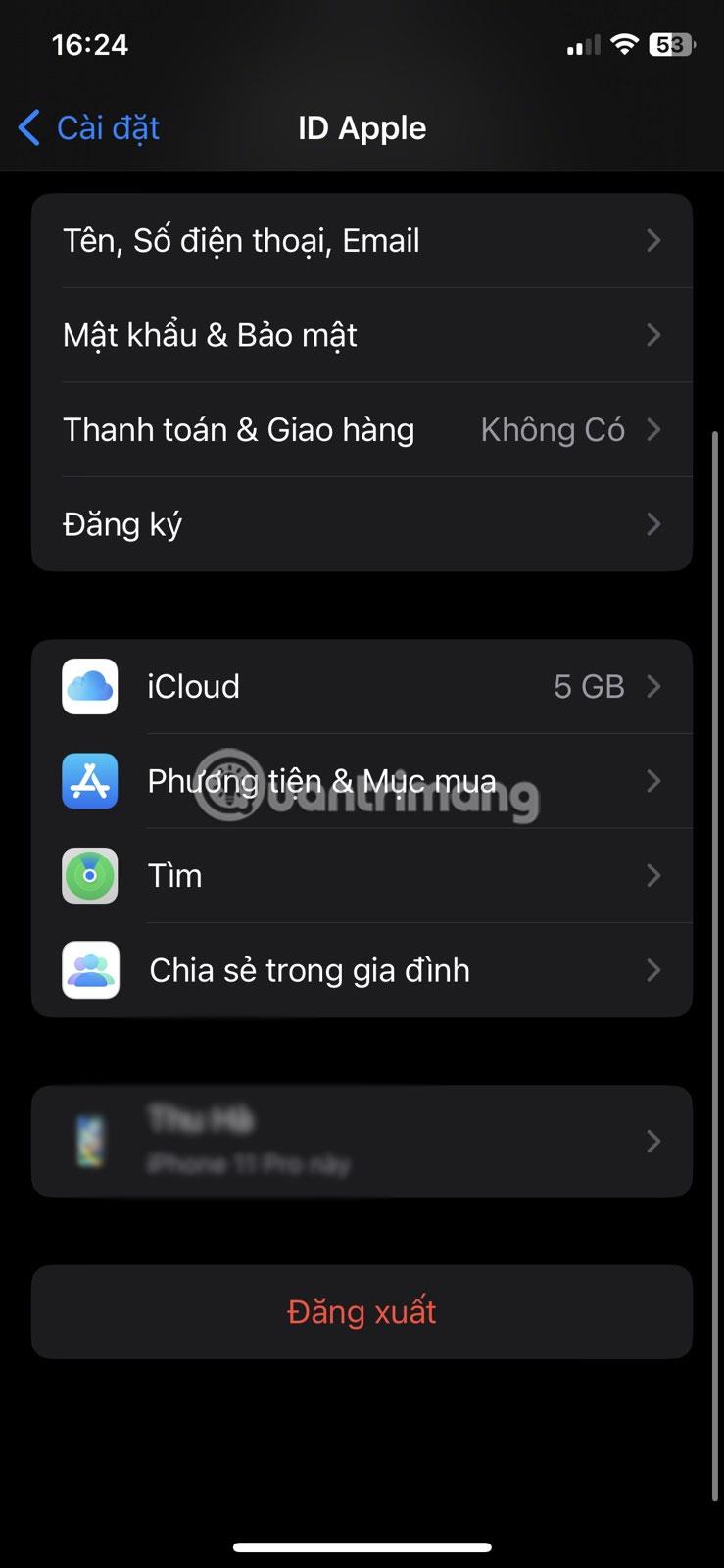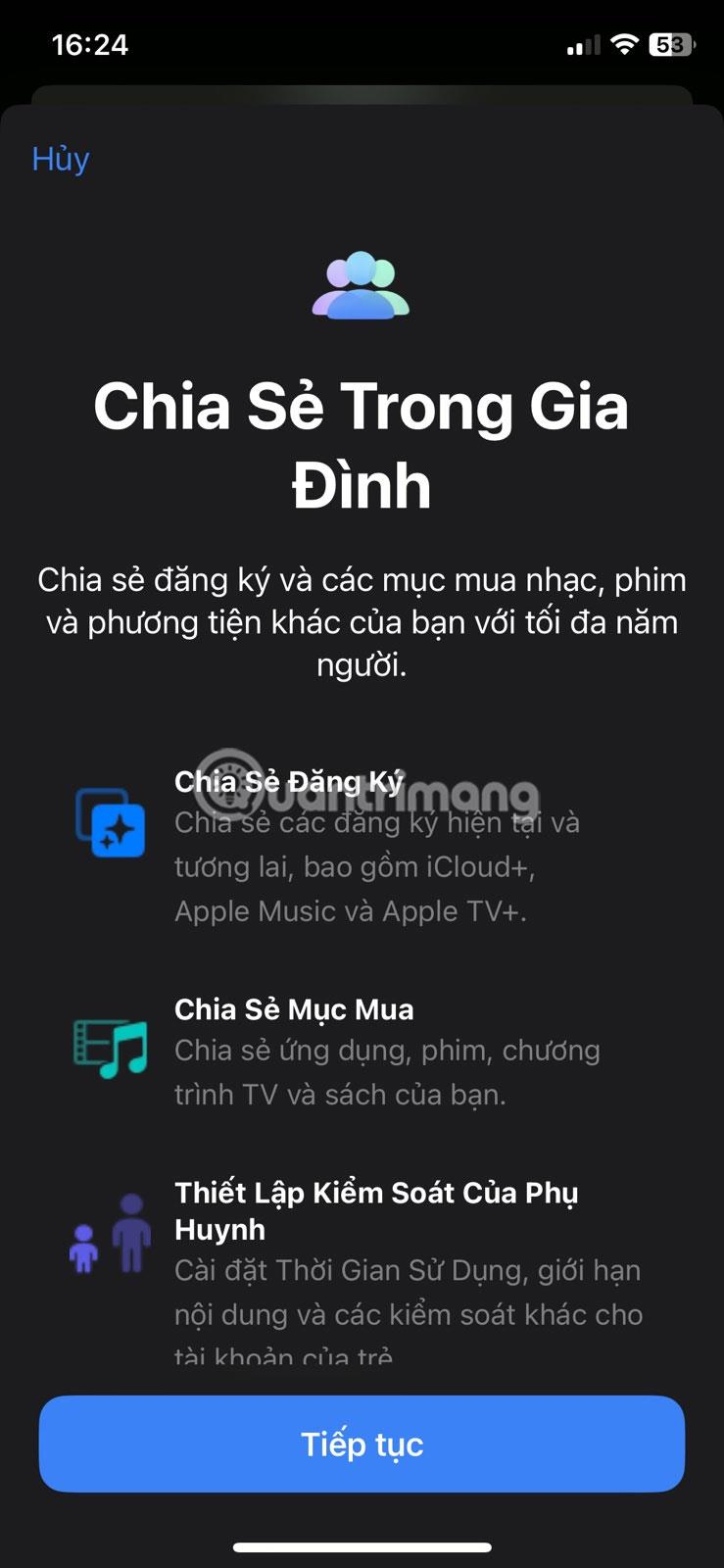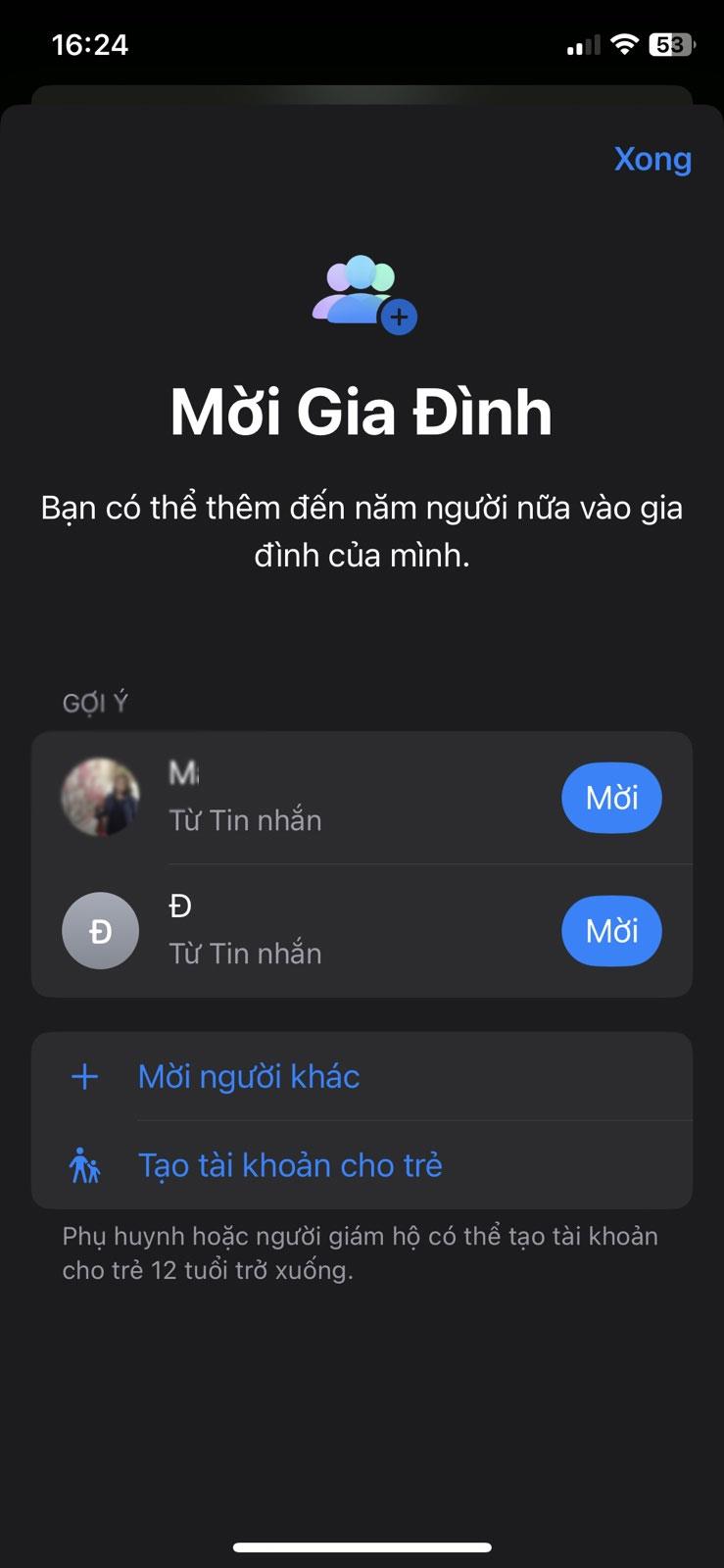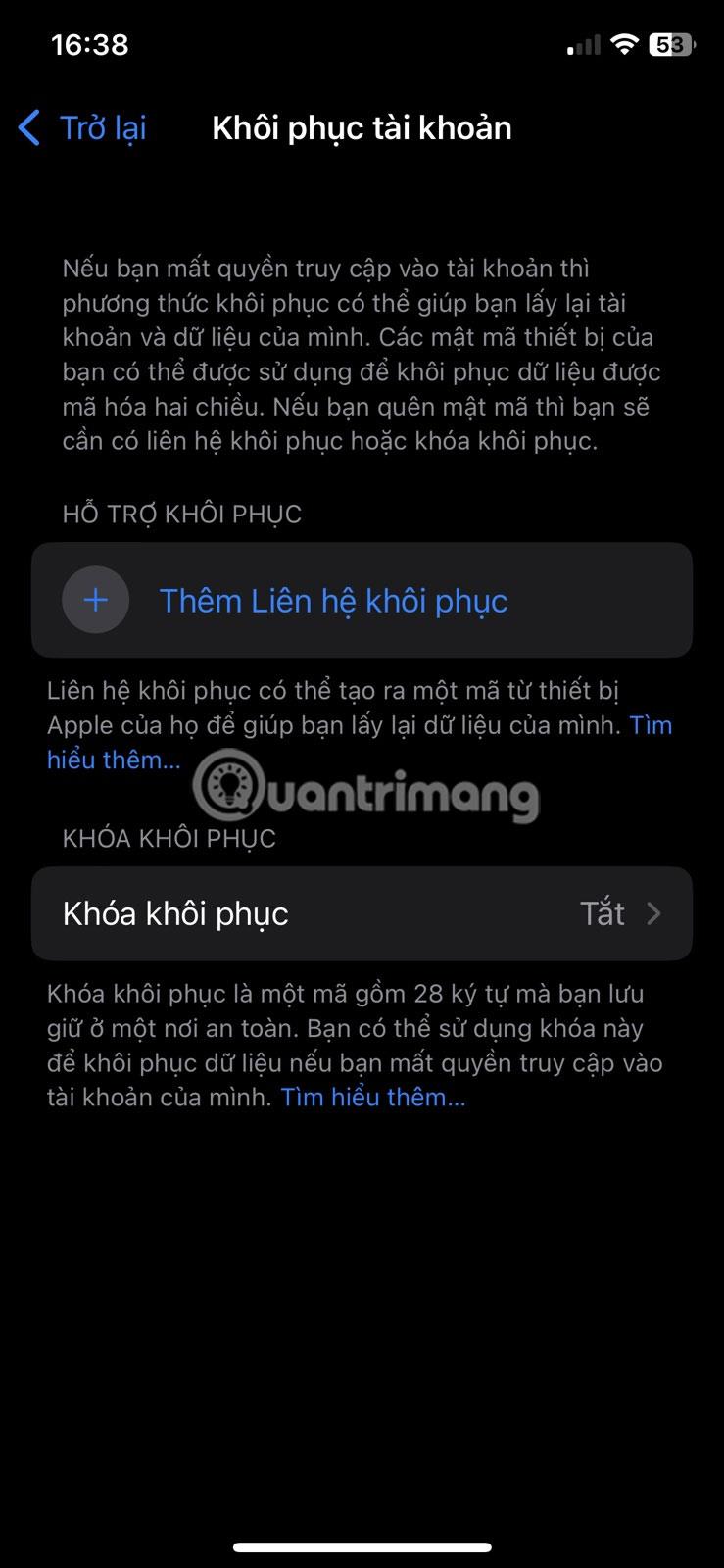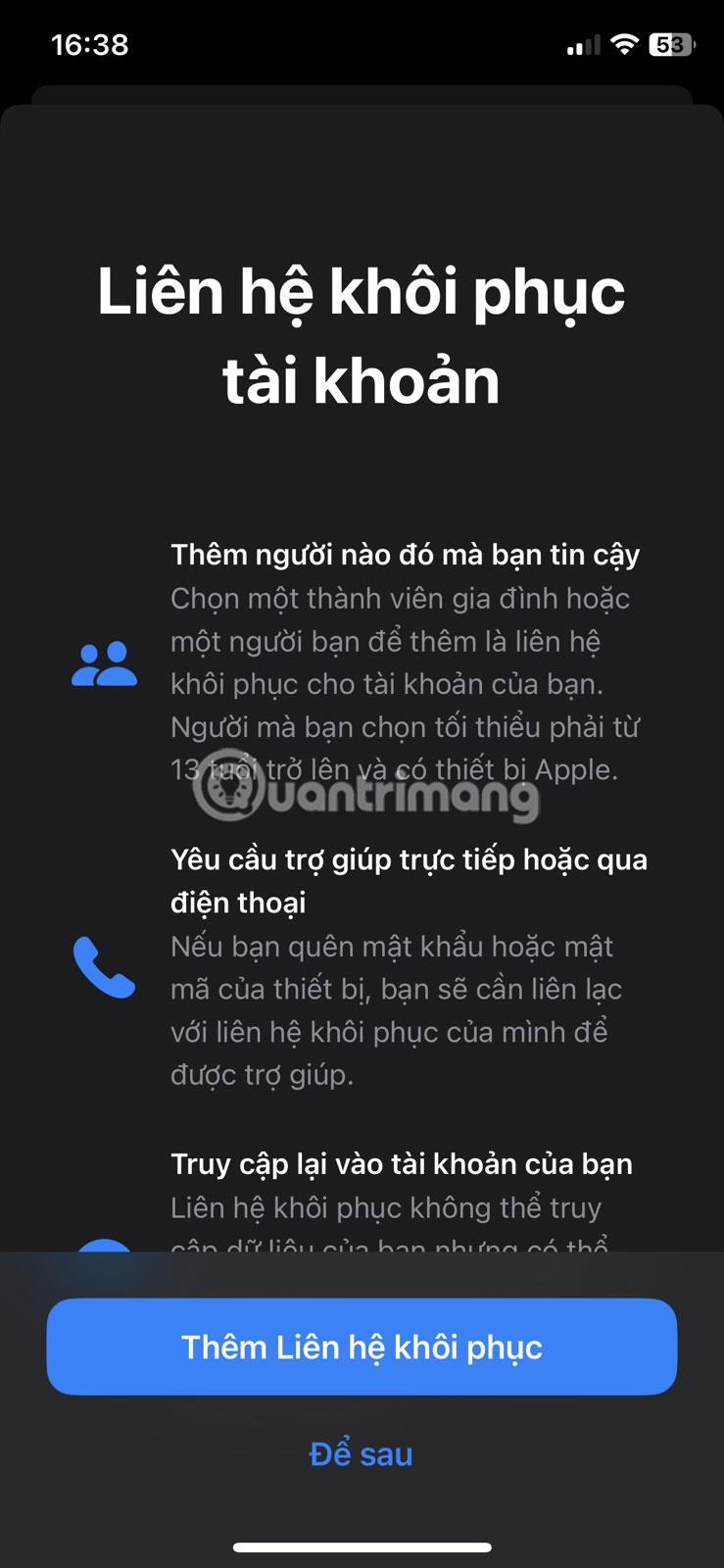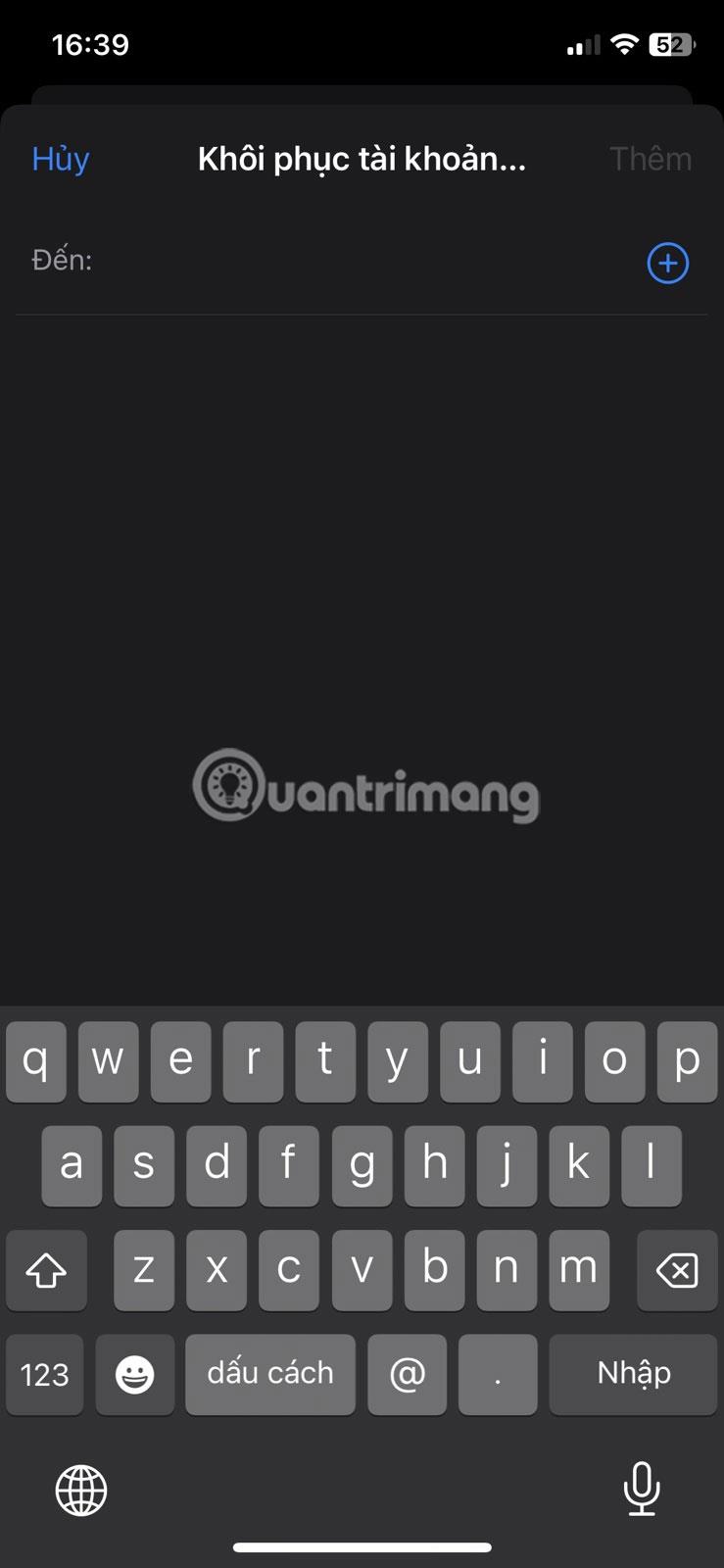Apple ID on kaikkien Apple-laitteiden ydin, ja sen turvallisuus on äärimmäisen tärkeää. Siksi sinun tulee tehdä kaikkesi varmistaaksesi, ettei Apple ID:täsi vaaranneta missään vaiheessa.
Onneksi Apple on aina ollut aktiivinen yksityisyyden ja turvallisuuden puolestapuhuja, joten voit saavuttaa tämän käyttämällä erilaisia tilin suojausominaisuuksia. Tässä on muutamia tapoja suojata Apple ID:si helposti iPhonessa.
1. Kaksivaiheinen todennus
Paras tapa suojata Apple ID:si on ottaa kaksivaiheinen todennus käyttöön . Kaksivaiheinen todennus on prosessi, jossa tilillesi pääsy edellyttää kahden osan vahvistusta. Ensimmäinen osa on Apple ID -salasanasi ja toinen osa on kuusinumeroinen vahvistuskoodi luotettavan laitteen tai puhelinnumeron yläpuolella.
Kirjoita salasanasi ja vahvistuskoodisi laitteeseen, johon yrität kirjautua ensimmäistä kertaa, ja olet valmis. Tämä varmistaa, että kukaan muu ei voi kirjautua sisään, vaikka he jotenkin saisivat selville Apple ID -salasanasi. Voit myös käyttää hienoja todennussovelluksia kaksivaiheiseen todentamiseen iPhonessa, Androidissa ja muissa laitteissa.
Jos loit Apple ID:si laitteella, jossa on iOS 13.4, iPadOS 13.4 tai uudempi, tämä ominaisuus otetaan automaattisesti käyttöön. Jos ei, käynnistä se ja aloita sen käyttö noudattamalla näitä ohjeita:
- Siirry Asetuksiin ja napauta Apple ID -nimeäsi yläreunassa.
- Valitse Salasana ja suojaus .
- Napauta Kaksitekijäinen todennus ja suorita prosessi loppuun noudattamalla näytön ohjeita.
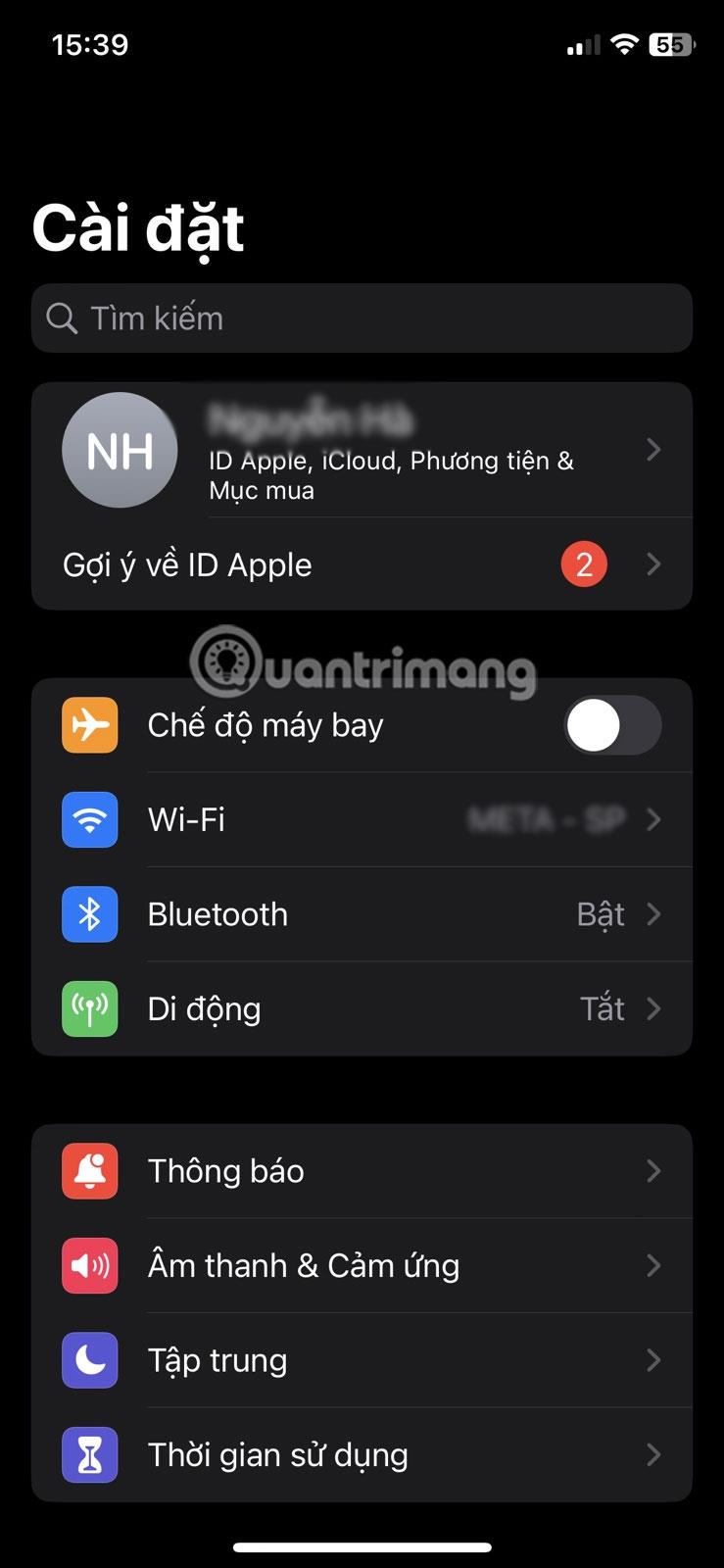
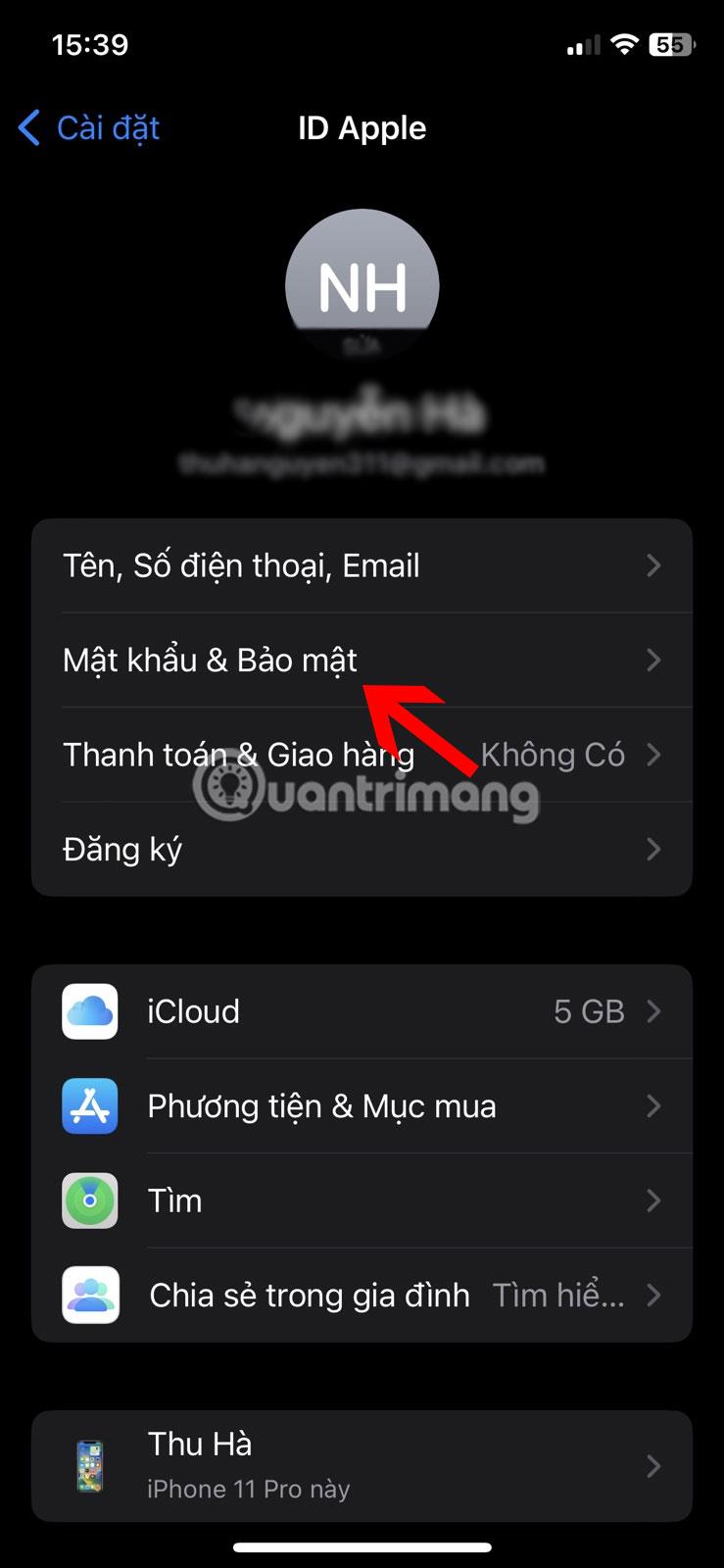
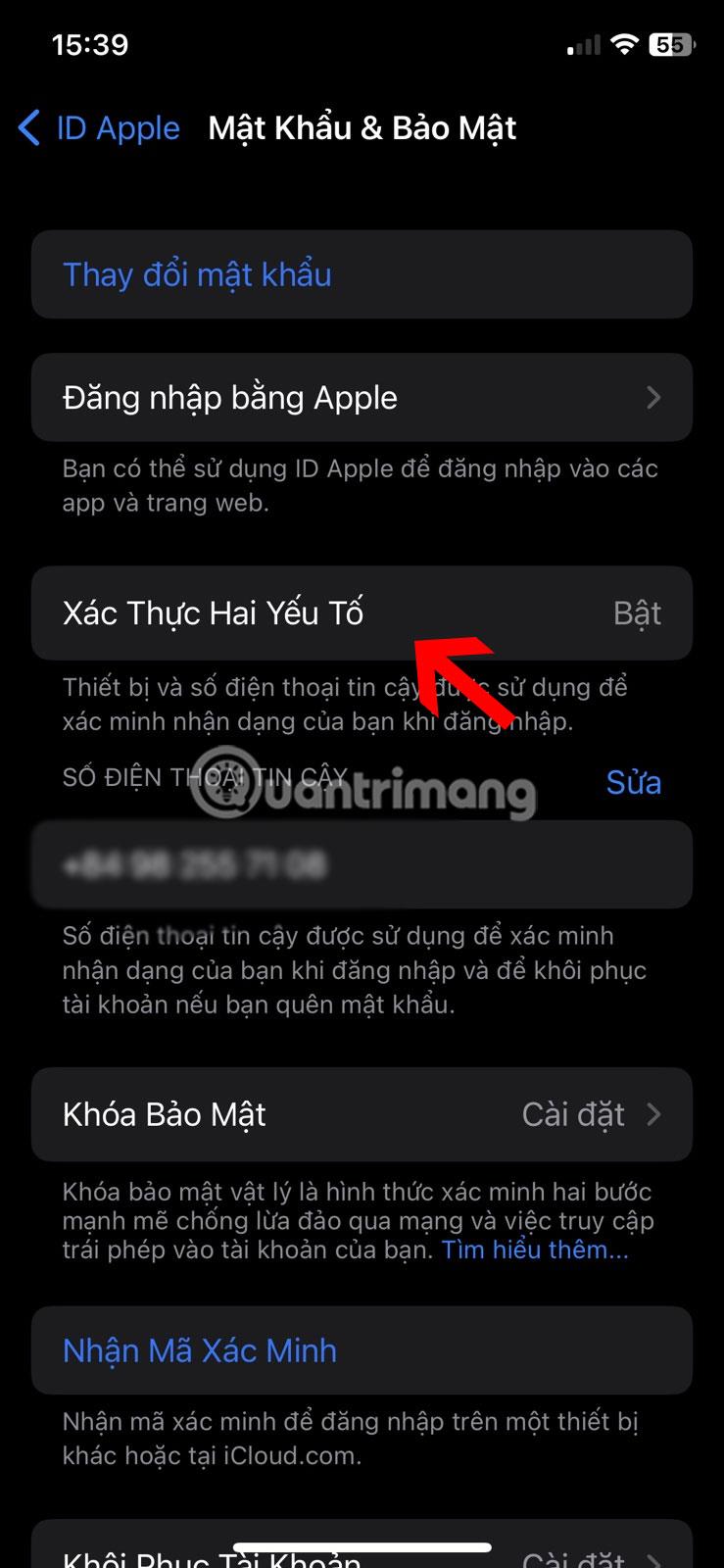
2. Käytä palautusavainta
Palautusavaimen käyttäminen antaa sinulle suojakerroksen, jos Apple ID:si on jotenkin vaarantunut, jolloin pääset takaisin tiliisi ja saat sen hallinnan nopeasti. Tässä on mitä sinun tulee tehdä:
- Siirry kohtaan Asetukset > Apple ID > Salasana ja suojaus .
- Valitse Tilin palautus , napauta Palautusavain ja ota se käyttöön.
- Valitse ponnahdusikkunasta Käytä palautusavainta ja anna salasanasi.
- Kirjoita tai kopioi 28-numeroinen avaimesi turvalliseen paikkaan. Muista, että tämän lukon turvallisuus on täysin sinun päätettävissäsi, joten älä hukkaa tai unohda sitä.
- Vahvista syöttämällä avain uudelleen.
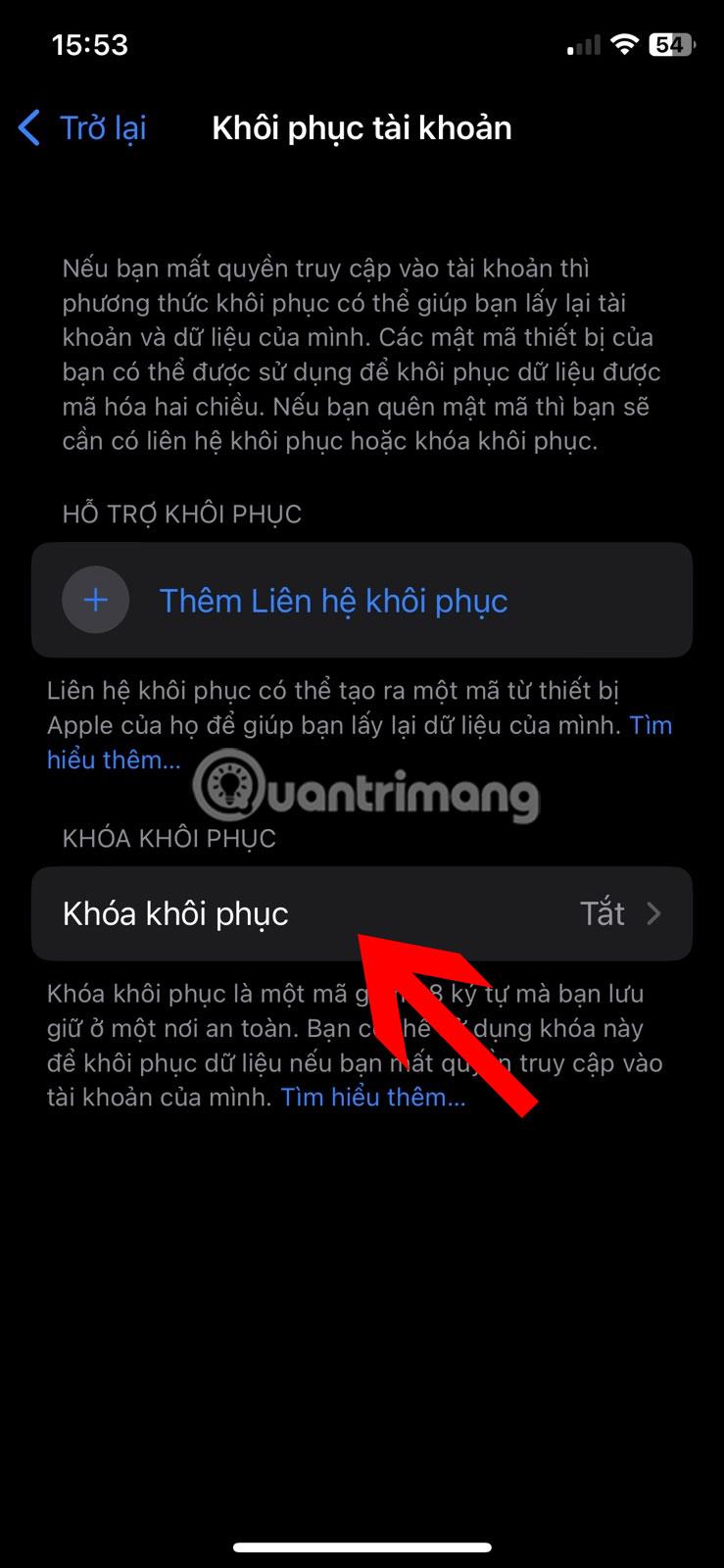
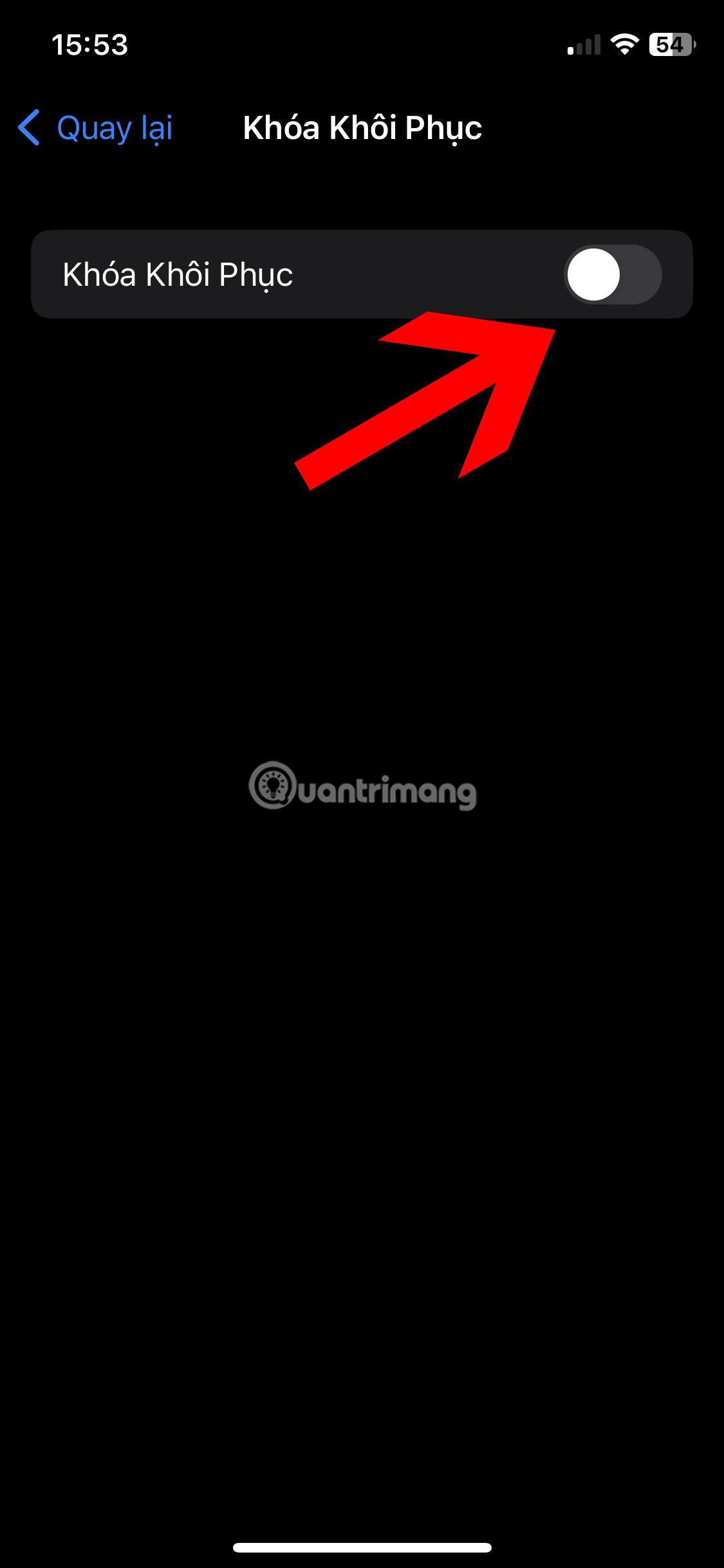
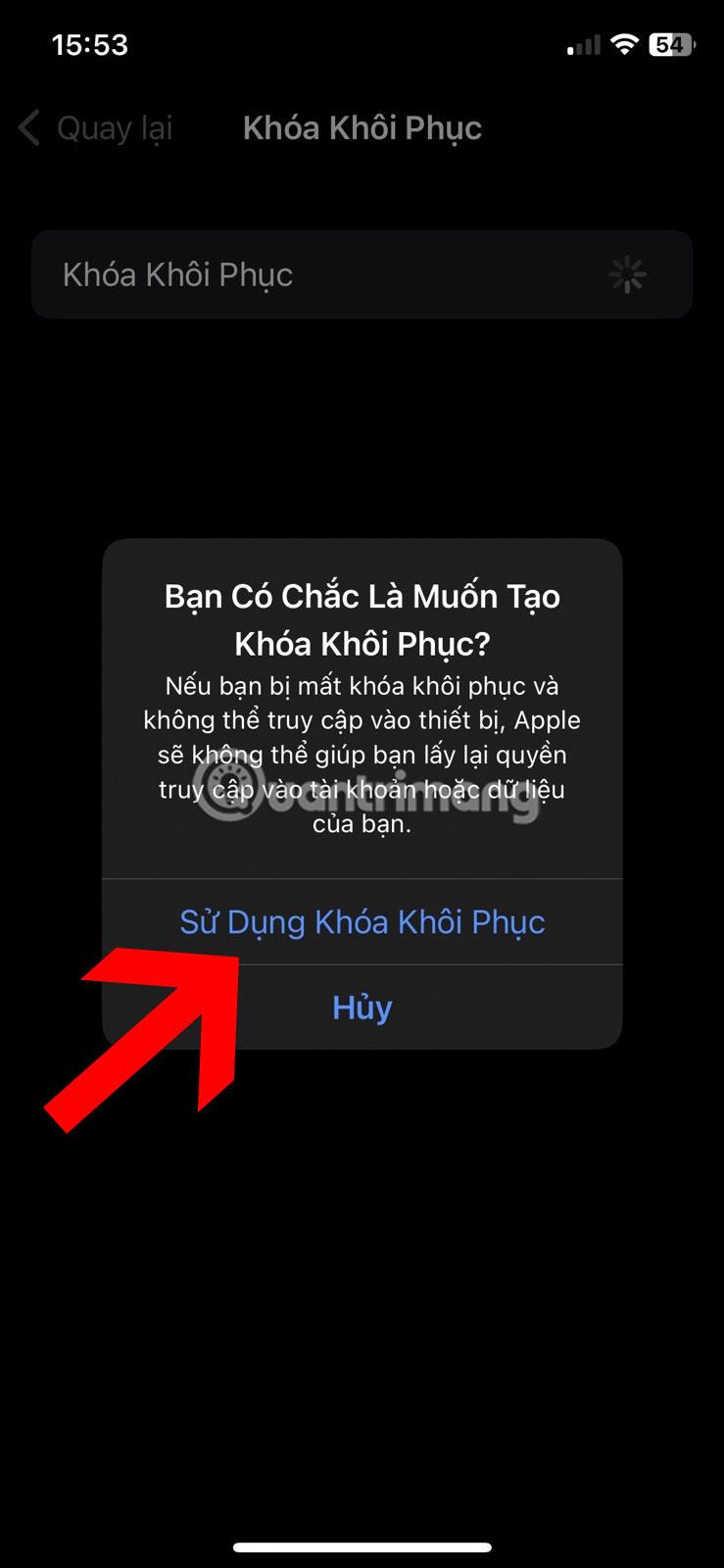
Kun sinulla on 28-numeroinen koodi, voit vaihtaa sen avulla Apple ID -salasanasi, jos unohdat sen tai tilisi on vaarantunut. Se on hyvä varmuuskopio, koska et voi koskaan olla liian varma siitä, mitä tulevaisuudessa voi tapahtua.
3. Käytä laitteiston suojausavainta
Kaksivaiheinen todennus edellyttää Apple ID -salasanan ja 6-numeroisen vahvistuskoodin käyttöä kahtena todennuskomponenttina, mutta nämä fyysiset suojausavaimet korvaavat vahvistuskoodin toisena todennustekijänä.
Fyysiset avaimet pysyvät vain sinun hallussasi, mikä varmistaa, että kukaan muu ei voi siepata tietojasi tai kirjautua sisään Apple ID -tilillesi. Apple ID:n suojausavaimen määrittäminen ja käyttäminen on melko helppoa, kunhan sinulla on kaksi FIDO-sertifioitua suojausavainta ja käytössäsi on iOS 16.3 tai uudempi. Tässä on nopea katsaus vaiheisiin:
- Siirry Apple ID -asetusten kohtaan Salasana ja suojaus ja valitse Suojausavain .
- Napauta Lisää suojausavain .
- Napsauta Jatka ja suorita loppuun noudattamalla näytön ohjeita.
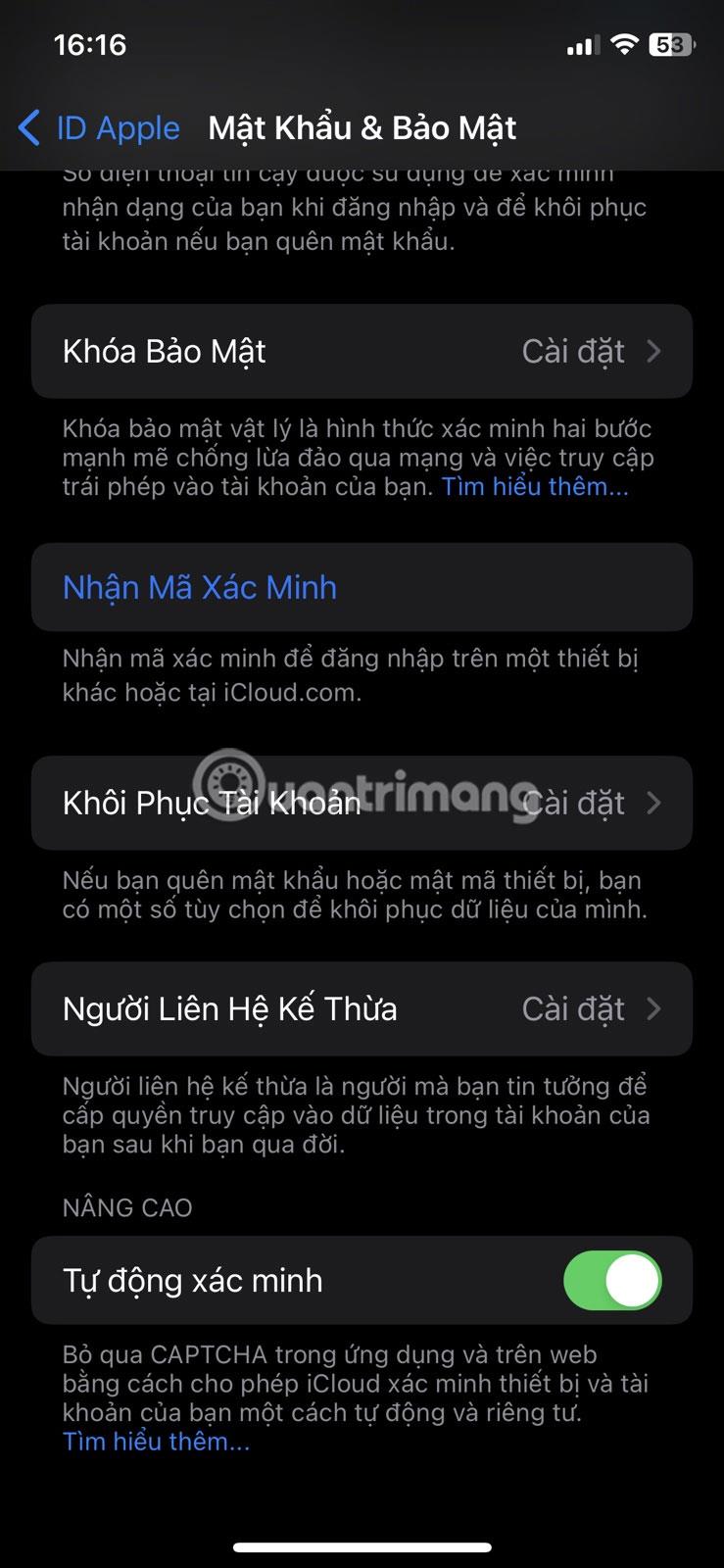
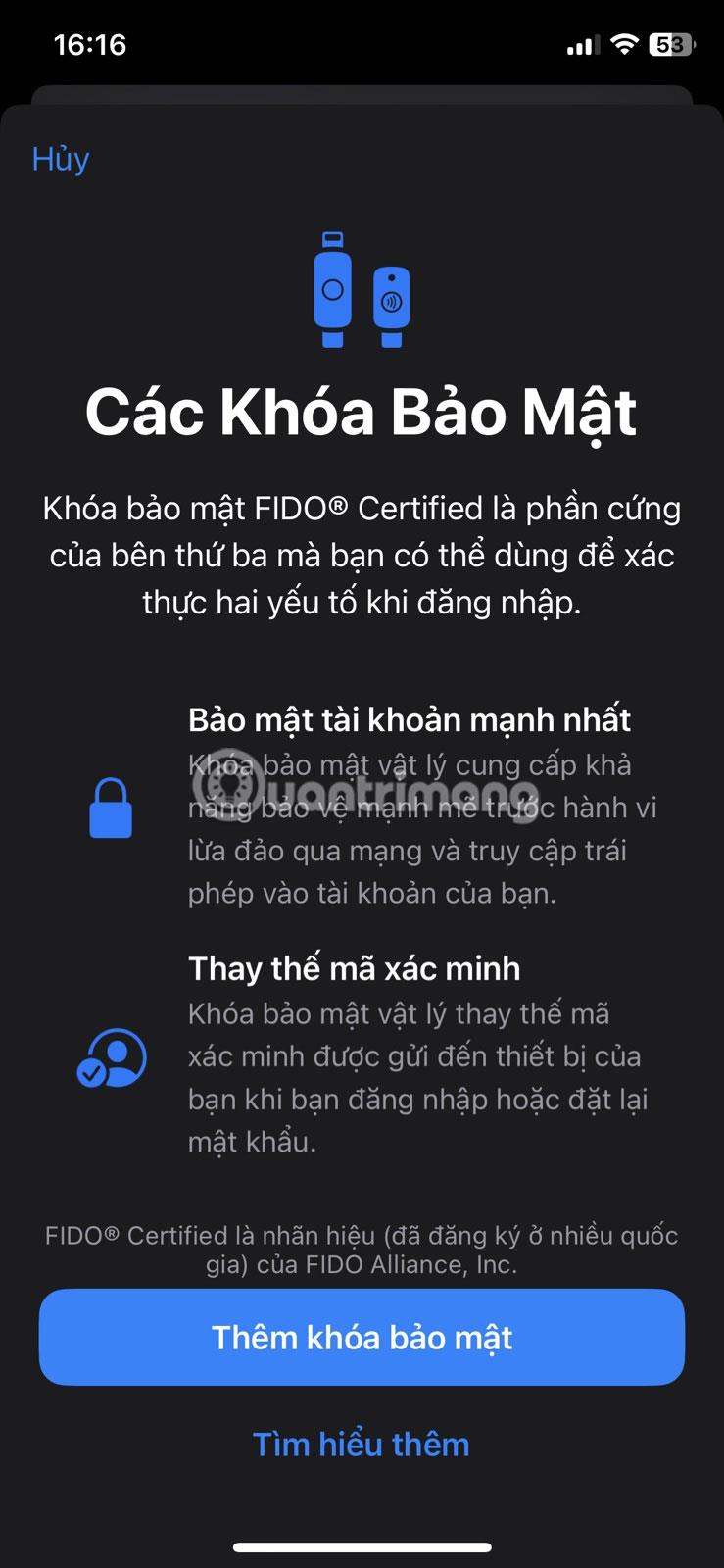
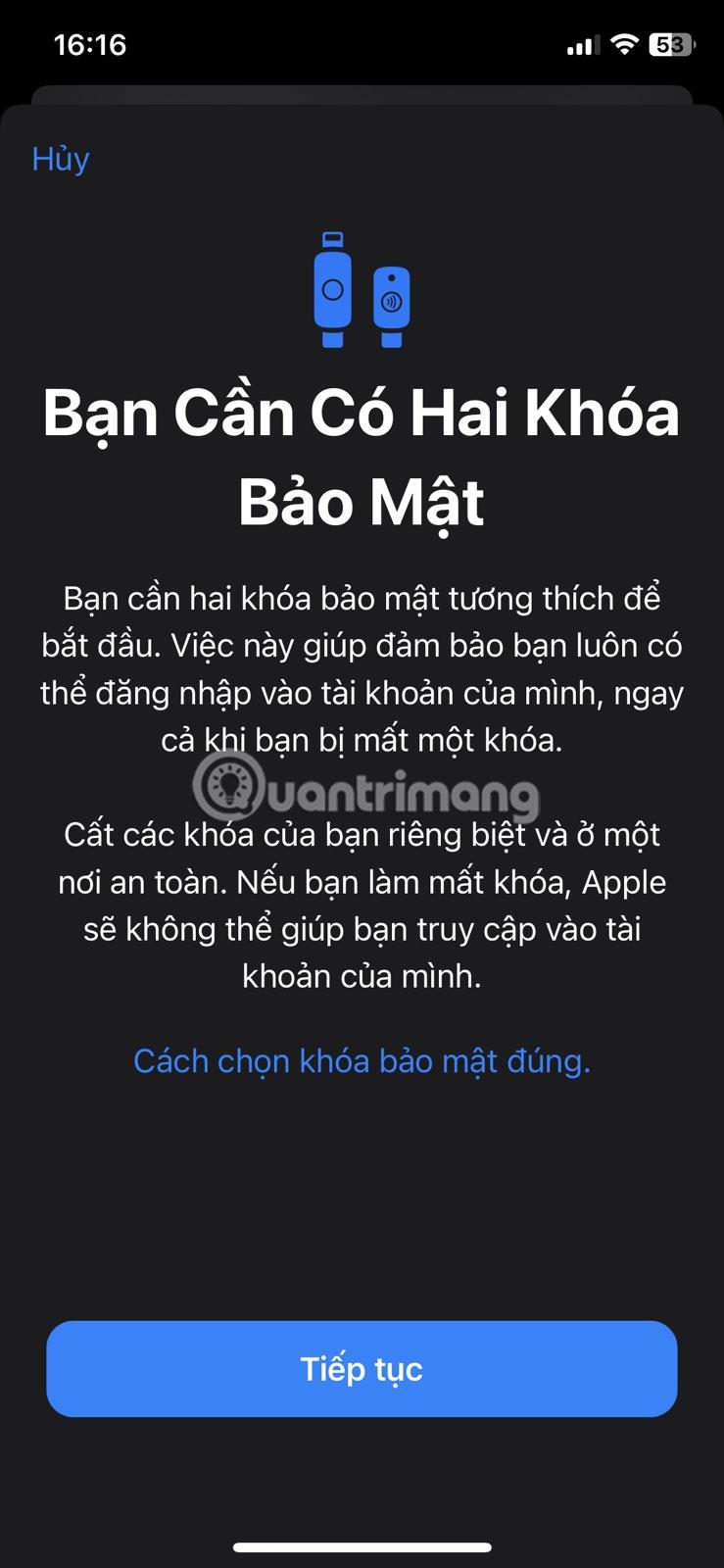
Nyt, kun haluat kirjautua sisään Apple ID:llesi uudella laitteella tai nollata salasanasi, sinun tarvitsee vain asettaa avain tai asettaa NFC-avain laitteen yläosaan.
4. Määritä perhejako Apple ID:n jakamisen sijaan
Tietosuoja on paras käytäntö, eikä se voisi olla merkityksellisempää suojattaessa jotain niin henkilökohtaista kuin Apple ID. Saatat haluta antaa Apple ID:si jollekin perheellesi tai läheisille ystävillesi useista syistä, kuten tilausten jakamisesta ja ostosten tekemisestä App Storesta.
Tämä voi kuitenkin luoda virusketjun, jossa tilisi salasana siirtyy henkilöltä toiselle tahallisesti tai tahattomasti tietämättäsi. Ilmeisesti tämä ei ole ihanteellinen tilanne.
Jos olet tehnyt tämän, muista nollata salasanasi ensin. Määritä sitten Family Sharing, jotta voit hyödyntää tiettyjä jakamisominaisuuksia ja pitää Apple ID:si turvassa.
Sinun tarvitsee vain siirtyä kohtaan Asetukset > Apple ID > Perhejako ja seurata näytön ohjeita. Voit lisätä enintään viisi muuta jäsentä perhejakoryhmääsi.
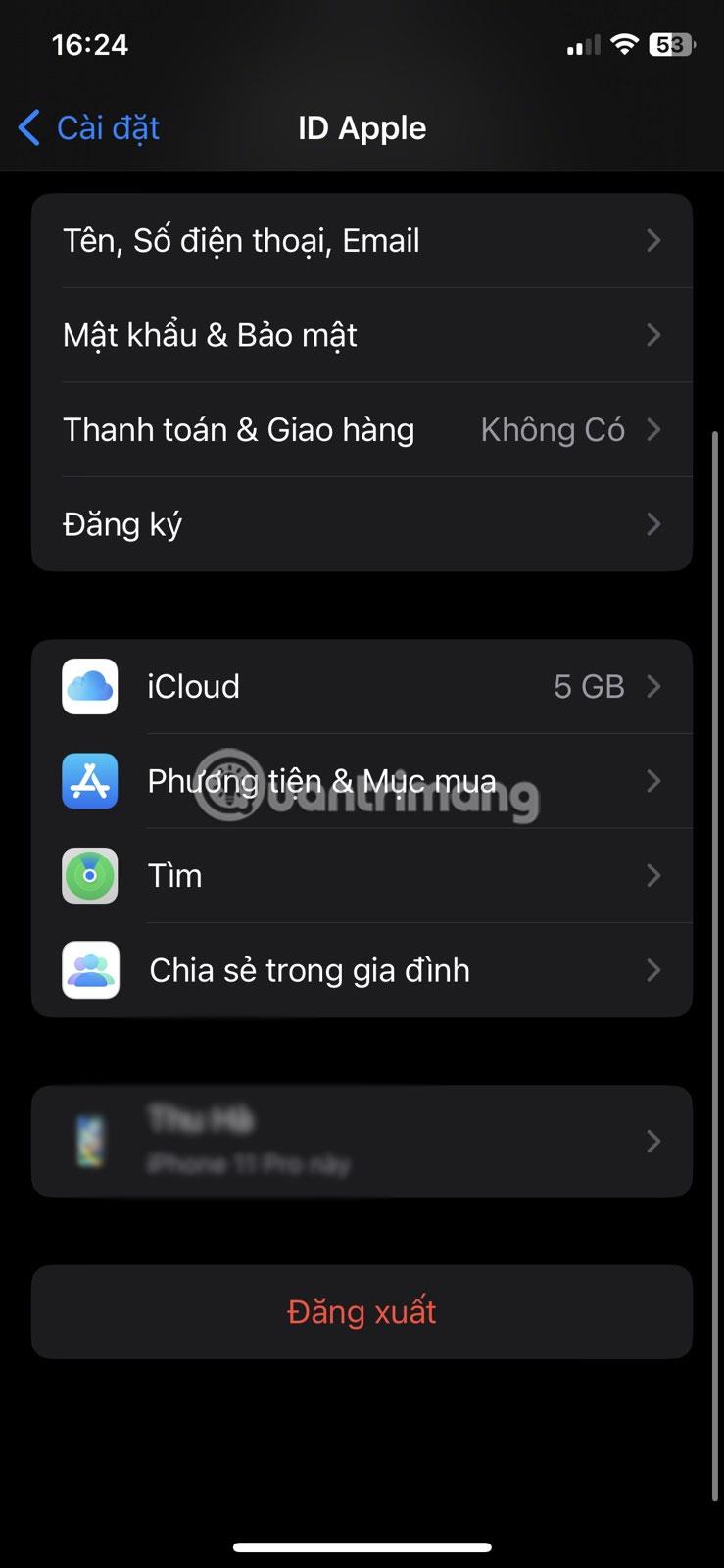
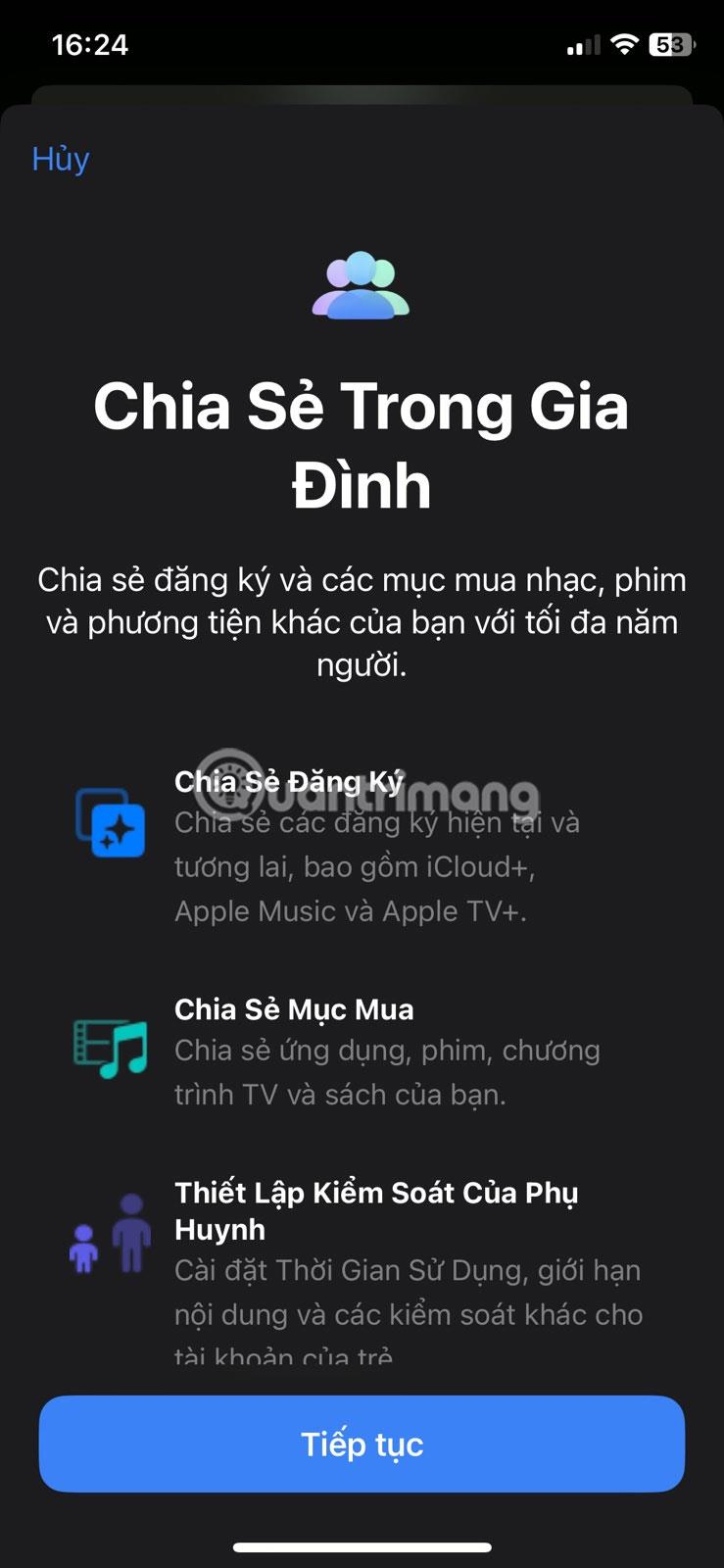
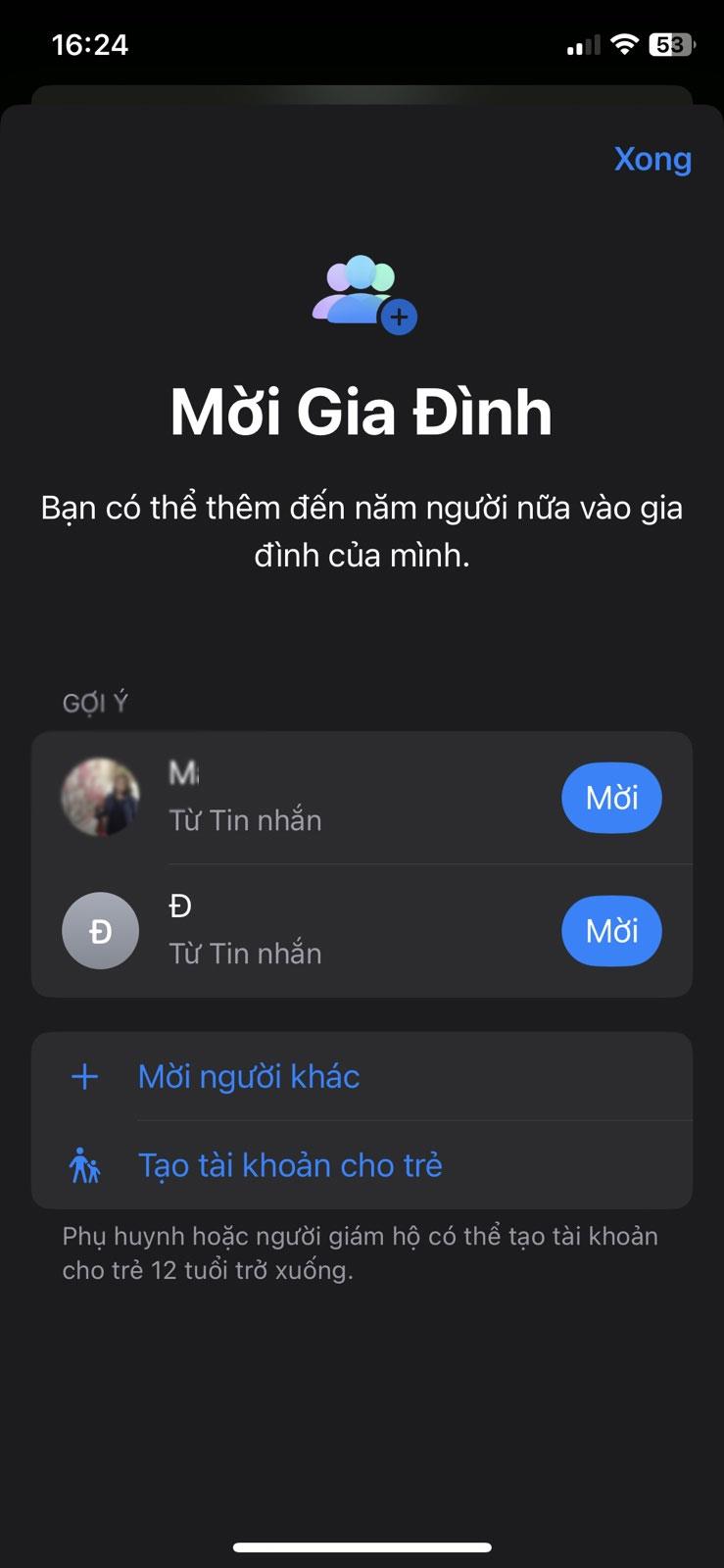
5. Lisää käytettävissä olevat palautusyhteystiedot
Tämä on toinen varotoimenpide, kun unohdat Apple ID -salasanasi tai haluat nollata sen. Voit oppia määrittämään tilin palautusyhteyshenkilön Apple ID:llesi, mutta tee se vain, jos ympärilläsi on luotettava joukko ihmisiä. Valitsemasi yhteyshenkilöt vahvistavat henkilöllisyytesi ja antavat tiedot, joita tarvitaan Apple ID:n palauttamiseksi.
Voit lisätä tilin palautuksen yhteyshenkilön seuraavasti:
- Siirry kohtaan Asetukset > Apple ID > Salasana ja suojaus .
- Vieritä alas ja napauta Tilin palautus .
- Valitse Lisää palautusyhteystieto ja napauta yhteystietoa uudelleen näkyviin tulevassa kehotteessa. Noudata sitten näytön ohjeita.
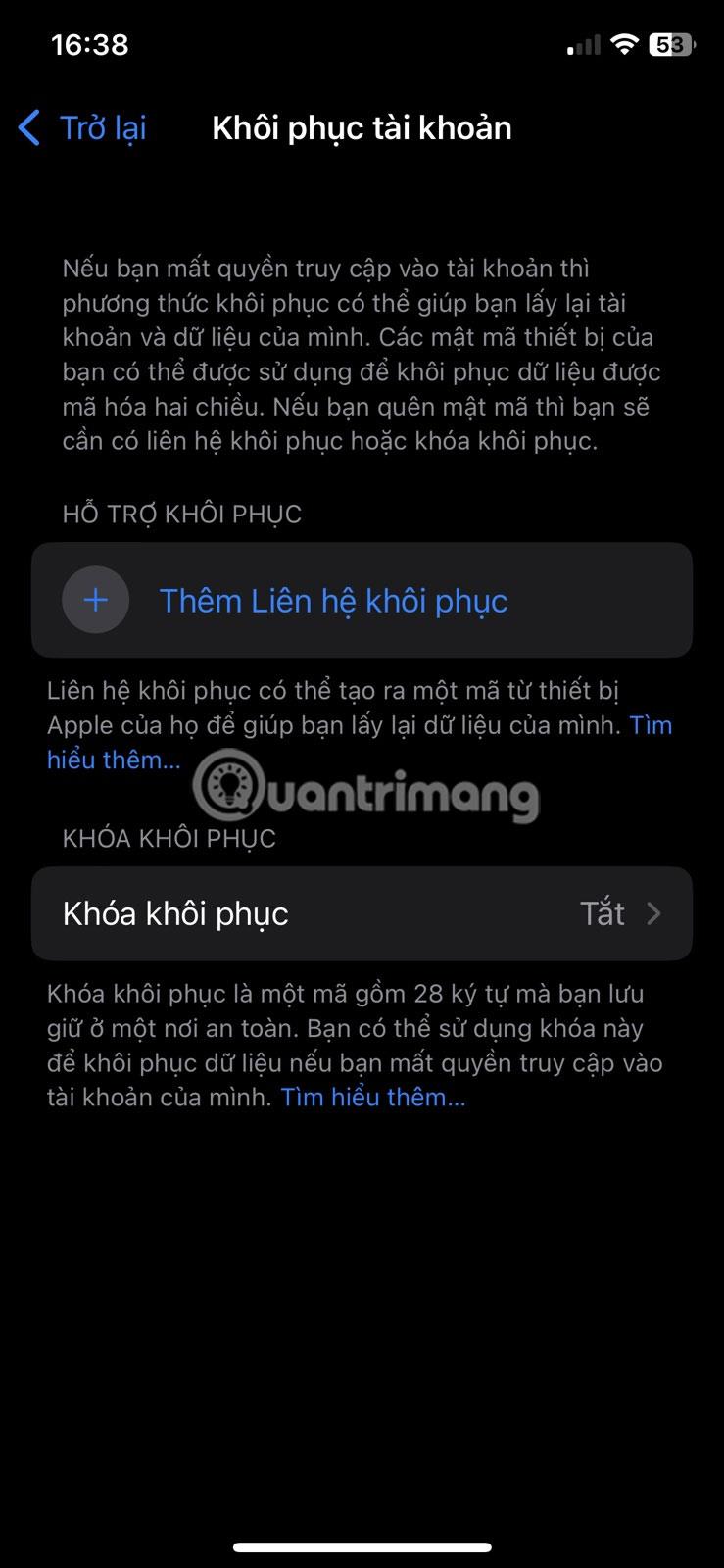
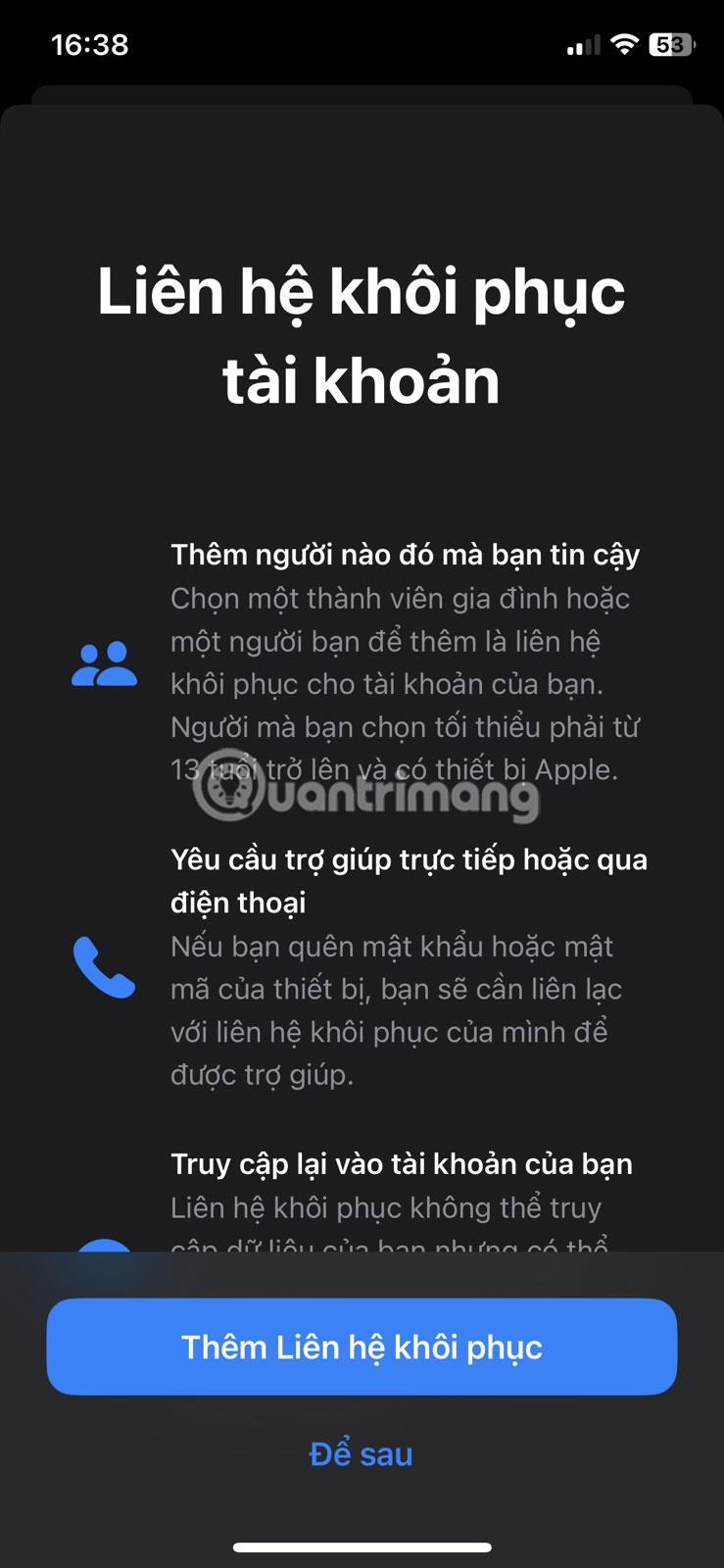
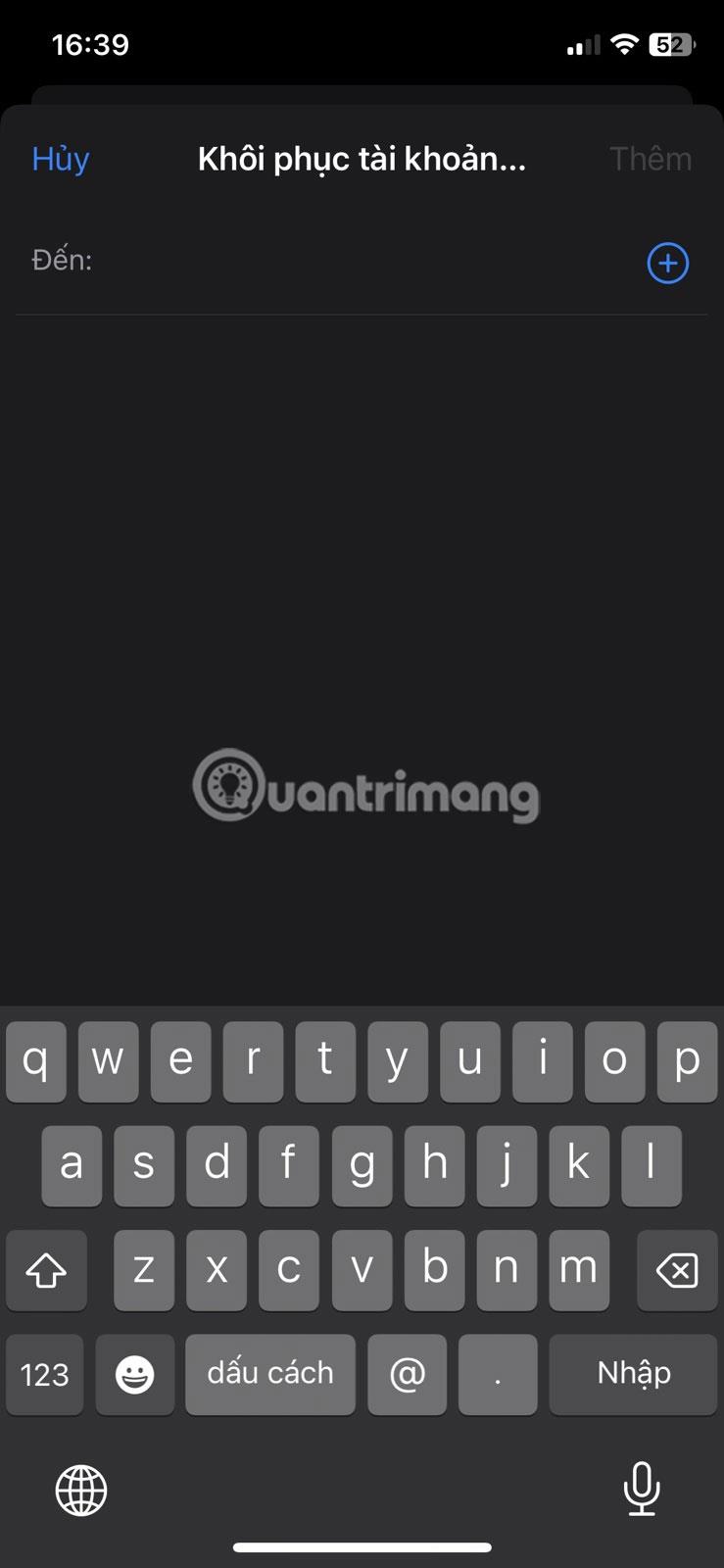
6. Päivitä Apple ID -yhteystiedot säännöllisesti
Kun napautat Apple ID -nimeäsi Asetuksissa, näet kaikki tiliäsi koskevat tiedot, mukaan lukien nimen, puhelinnumeron ja sähköpostiosoitteen. On tärkeää varmistaa, että kaikki täällä olevat tiedot ovat tarkkoja ja niitä päivitetään säännöllisesti.
Jos muutat sähköpostiosoitettasi tai puhelinnumeroasi, muista aina päivittää nämä tiedot manuaalisesti täällä, koska nämä ovat puhelinnumeroita ja sähköpostiosoitteita, joita käytetään sinuun yhteydenotossa. Varmista myös, että vilkaisit nopeasti kaikki muut tiedot, jotka ovat saatavilla kohdassa Salasana ja turvallisuus sekä Maksut ja toimitus, jotta vältyt myöhemmin mahdollisilta ristiriitaisuuksilta.