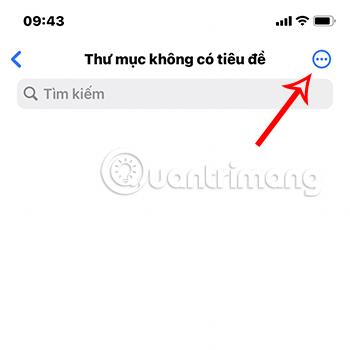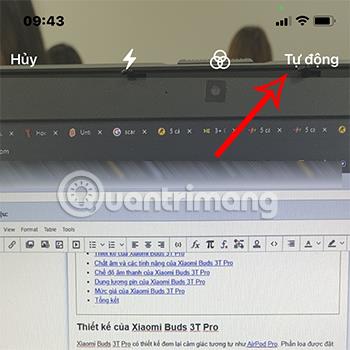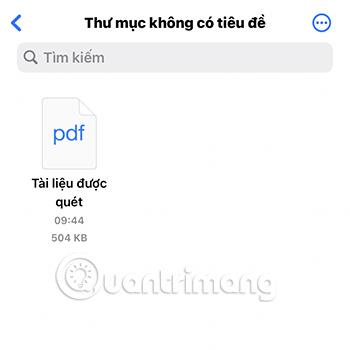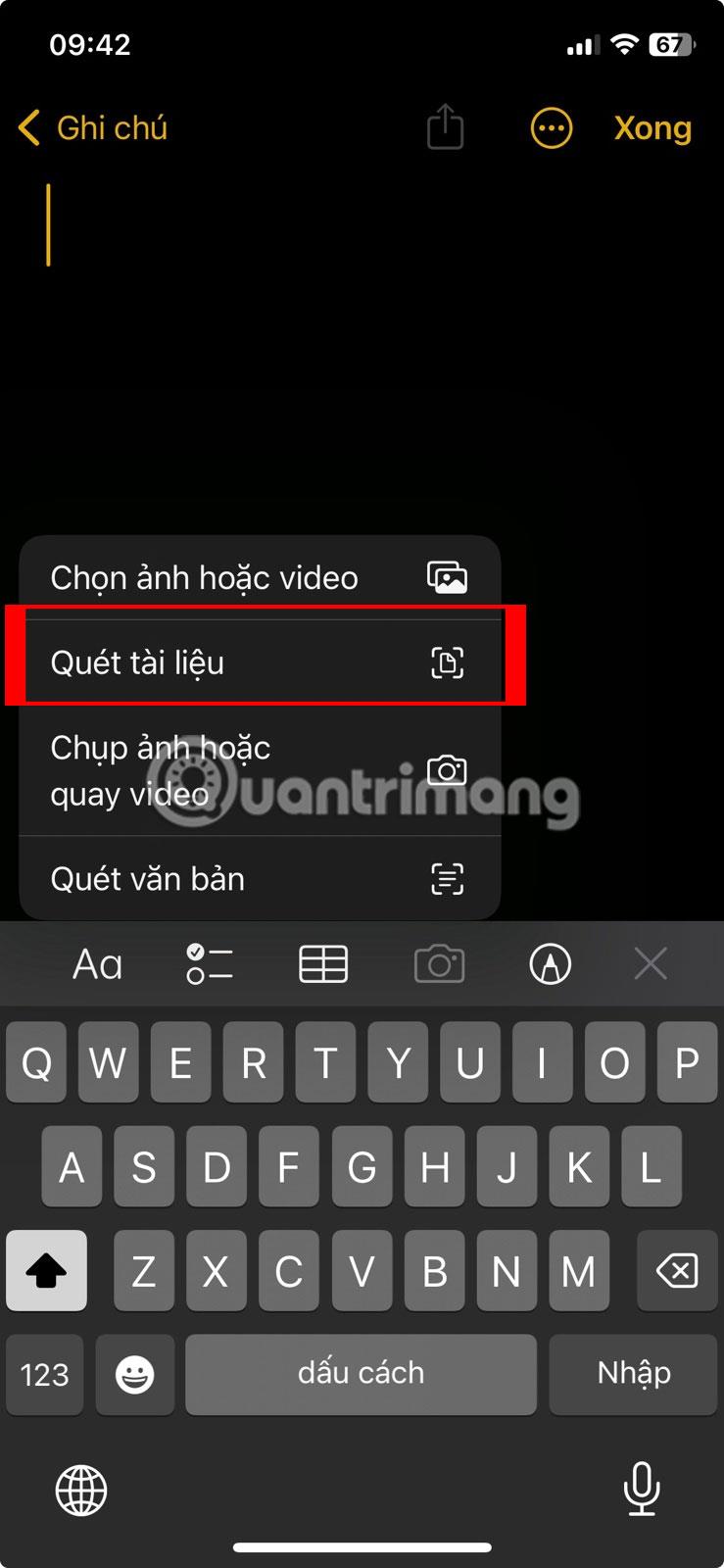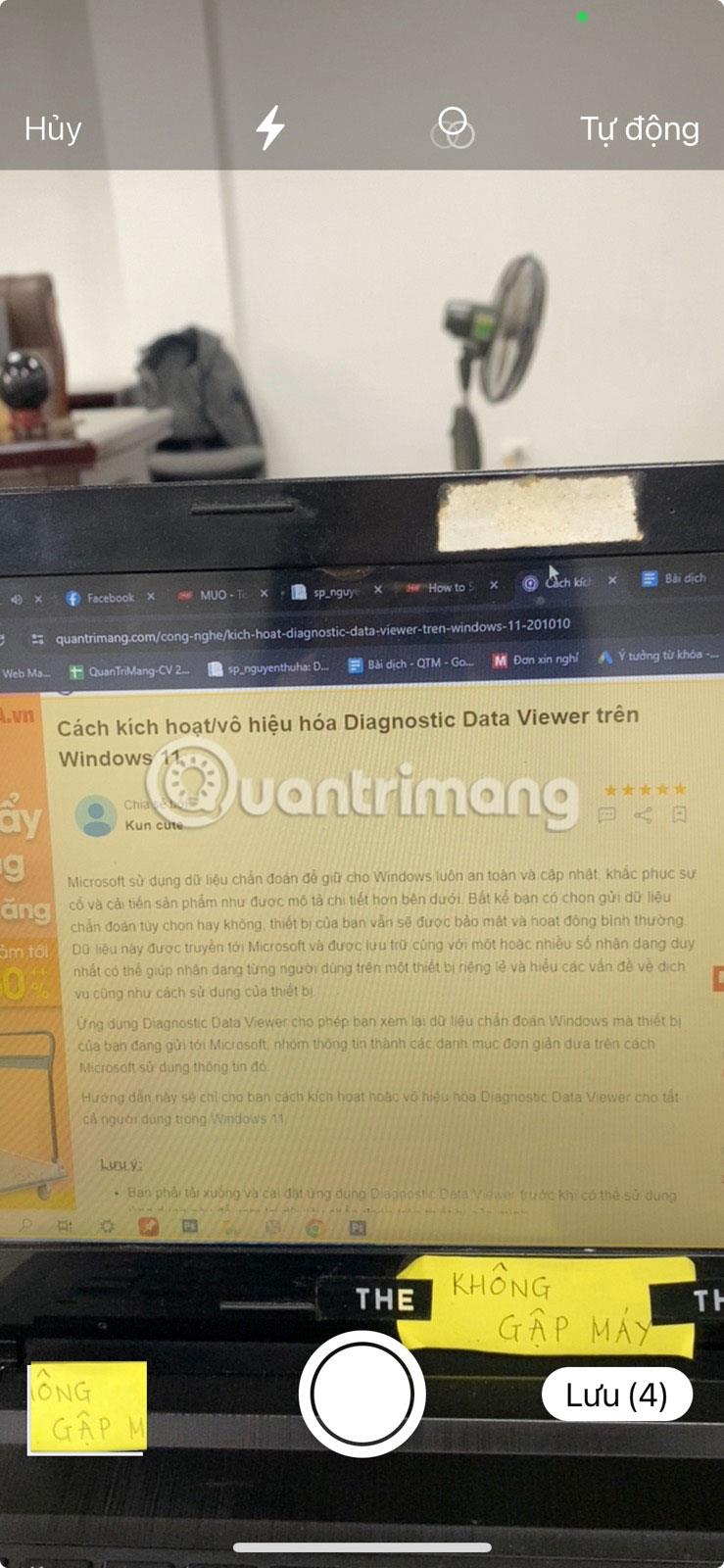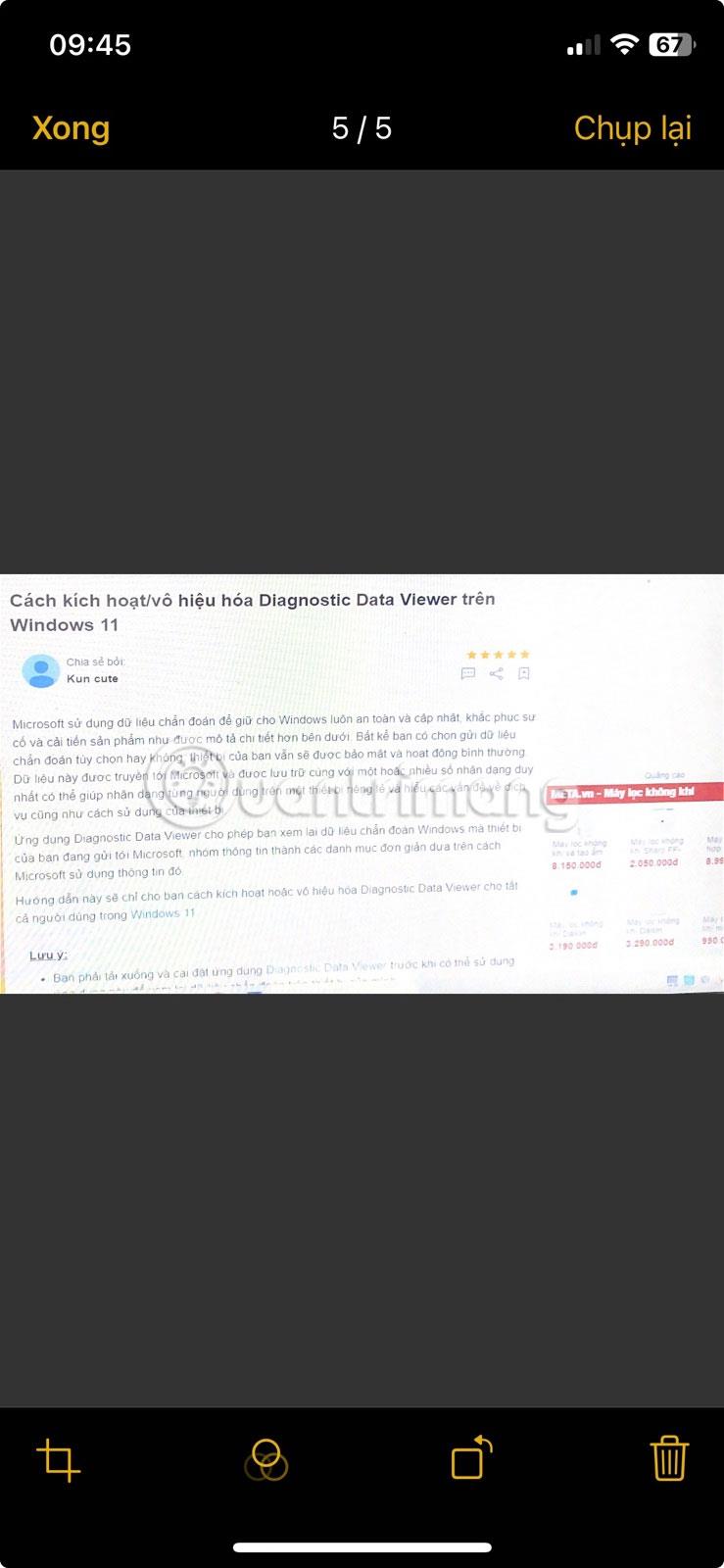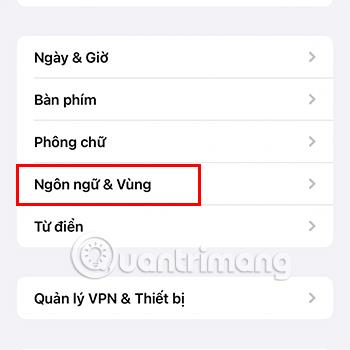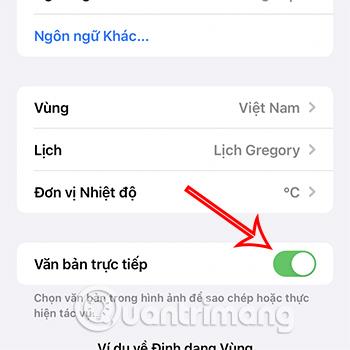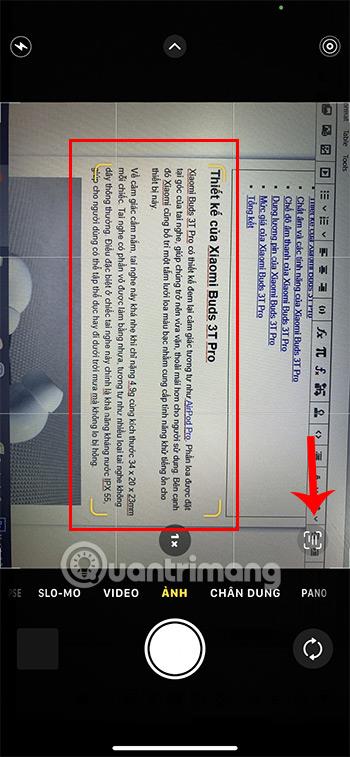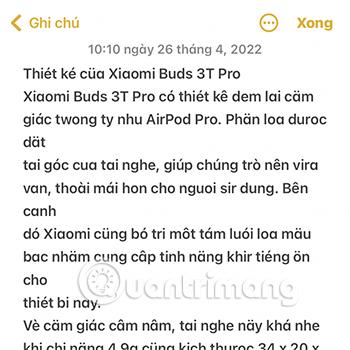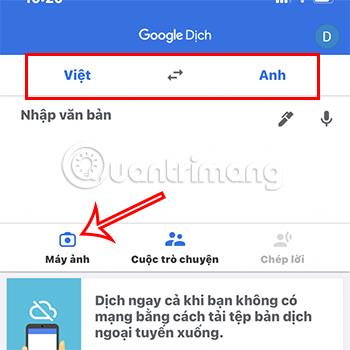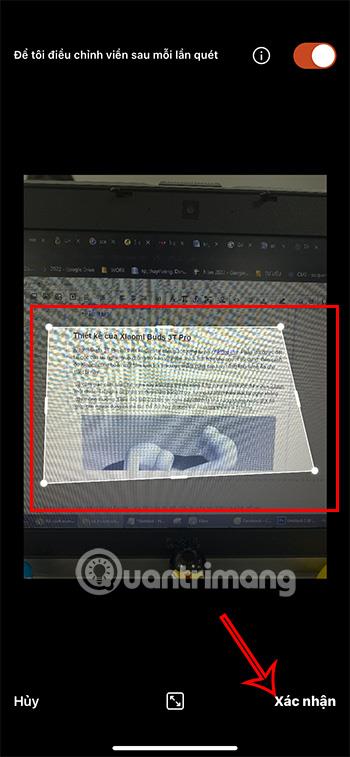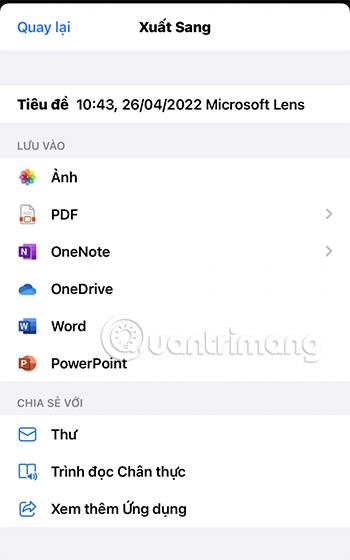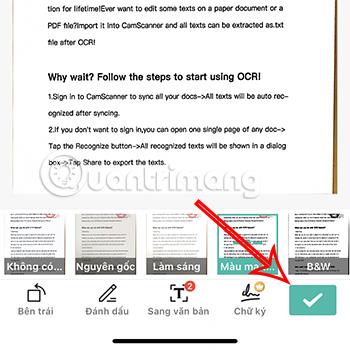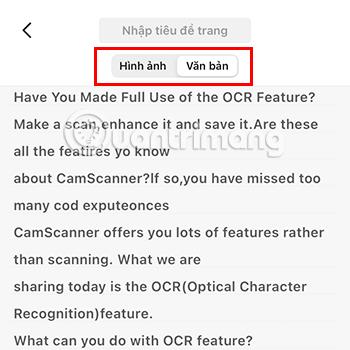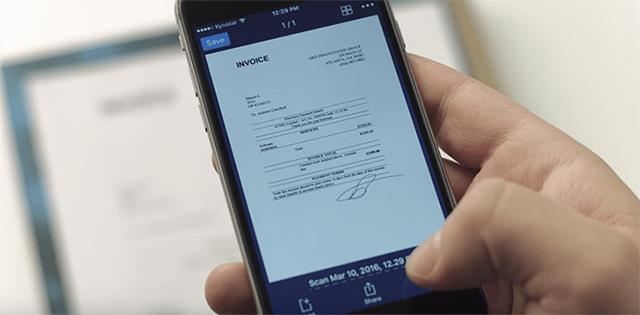Nykyaikaisen tekniikan kehittyessä meidän ei enää tarvitse käyttää skanneria asiakirjojen skannaamiseen. Voit ehdottomasti käyttää iPhoneasi kaikentyyppisten asiakirjojen skannaamiseen, milloin tahansa ja missä tahansa.
Artikkelin sisällysluettelo
Skannaa käyttämällä iPhonen ominaisuuksia
Skannaa iPhonella Tiedostot-sovelluksella
iPhonen Tiedostot-sovellus on paikka tietojen tallentamiseen laitteellesi, verkkopalveluihin, kuten iCloud, Dropbox, Drive... Tässä sovelluksessa on laitteen tiedostonhallintaominaisuuksien lisäksi myös skannausominaisuus. Jotta voit skannata asiakirjoja iPhonen Tiedostot-sovelluksella, sinun on noudatettava näitä vaiheita:
Vaihe 1:
Avaa Tiedostot- tai Tiedostot-sovellus iPhonessa, napsauta sitten kolmen pisteen kuvaketta näytön oikeassa yläkulmassa ja valitse Skannaa asiakirjat.
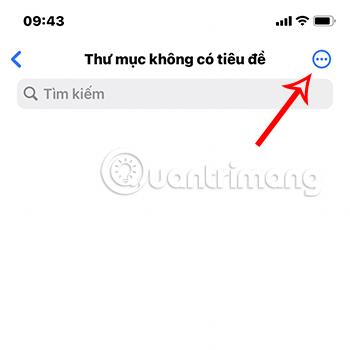

Vaihe 2:
Tällä hetkellä näkyviin tulee kameran käyttöliittymä, jossa sovellus tunnistaa automaattisesti kirjoittamisen ja skannaa valokuvat. Lisäksi voit myös vaihtaa automaattisesta manuaaliseen tilaan tai päinvastoin napsauttamalla käyttöliittymän oikeassa yläkulmassa olevaa Auto/Manual -riviä.
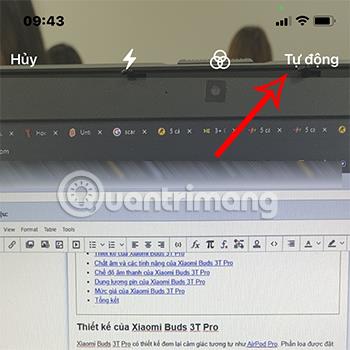
Vaihe 3:
Napsauta valkoista pyöreää kuvakepainiketta näytön alareunassa siepataksesi asiakirjan, jonka haluat skannata.
Näkyviin tulee kuva tiedoista, jotka haluat skannata. Tässä voit mukauttaa skannatun datan osaa siirtämällä käyttöliittymän ympyröityjä kulmia niin, että se peittää skannattavan alueen.
Kun skannausliittymän mukauttaminen on valmis, valitse Säilytä tarkistus.

Vaihe 4:
Paina seuraavaksi Tallenna ja palaa Tiedosto-osioon. Näkyviin tulee PDF-tiedosto , jonka nimi on Skannattu asiakirja.
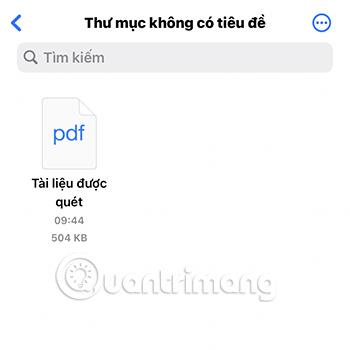
Olet siis suorittanut skannausprosessin iPhonen Tiedostot-sovelluksella.
Skannaa asiakirjat iPhonessa Notes-sovelluksella
Alkuperäinen Notes-sovellus voi skannata asiakirjasi yhdellä napautuksella. Voit sitten merkitä asiakirjaan, allekirjoittaa sen digitaalisesti tai jakaa sen PDF-tiedostona. Näin voit muuntaa fyysisiä asiakirjoja digitaalisiksi versioiksi Notes-sovelluksella:
1. Avaa Muistiinpanot-sovellus ja avaa vanha muistiinpano tai luo uusi.
2. Skannaa asiakirjoja jollakin seuraavista tavoista:
- Napauta kamerakuvaketta näytön alareunassa ja valitse Skannaa asiakirjat .
- Napauta kamerakuvaketta näppäimistön yläosassa (jos kirjoitat muistiinpanoa) ja valitse Skannaa asiakirja .
- Napauta muistiinpanon oikeassa yläkulmassa olevaa kolmen pisteen valikkopainiketta ja valitse Skannaa .
3. Kamera avautuu. Nyt voit osoittaa kameralla mitä tahansa asiakirjaa, jonka haluat skannata.
4. Oletusskannausvaihtoehto on Automaattinen tai Manuaalinen . Kamera säätää hetkessä ja ottaa tilannekuvan katsottavasta asiakirjasta. Automaattitilassa voit suorittaa useita skannauksia nopeasti peräkkäin. Valitse väritilan kuvake (kolme päällekkäistä ympyrää) muuttaaksesi skannauksen väriä.
5. Valitse Peruuta > Peruuta , jos ensimmäinen skannaus ei ole hyvä.
6. Voit skannata manuaalisesti napauttamalla Automaattinen vaihtaaksesi manuaaliseen tilaan . Voit myös napauttaa nopeasti suljinpainiketta tai painaa yhtä äänenvoimakkuuspainikkeista. Säädä skannausprosessia sitten vetämällä skannatun kuvan lähikulman säätökahvoja.
9. Lisää skannaus muistiinpanoon valitsemalla Tallenna tai yritä uudelleen valitsemalla Capture .
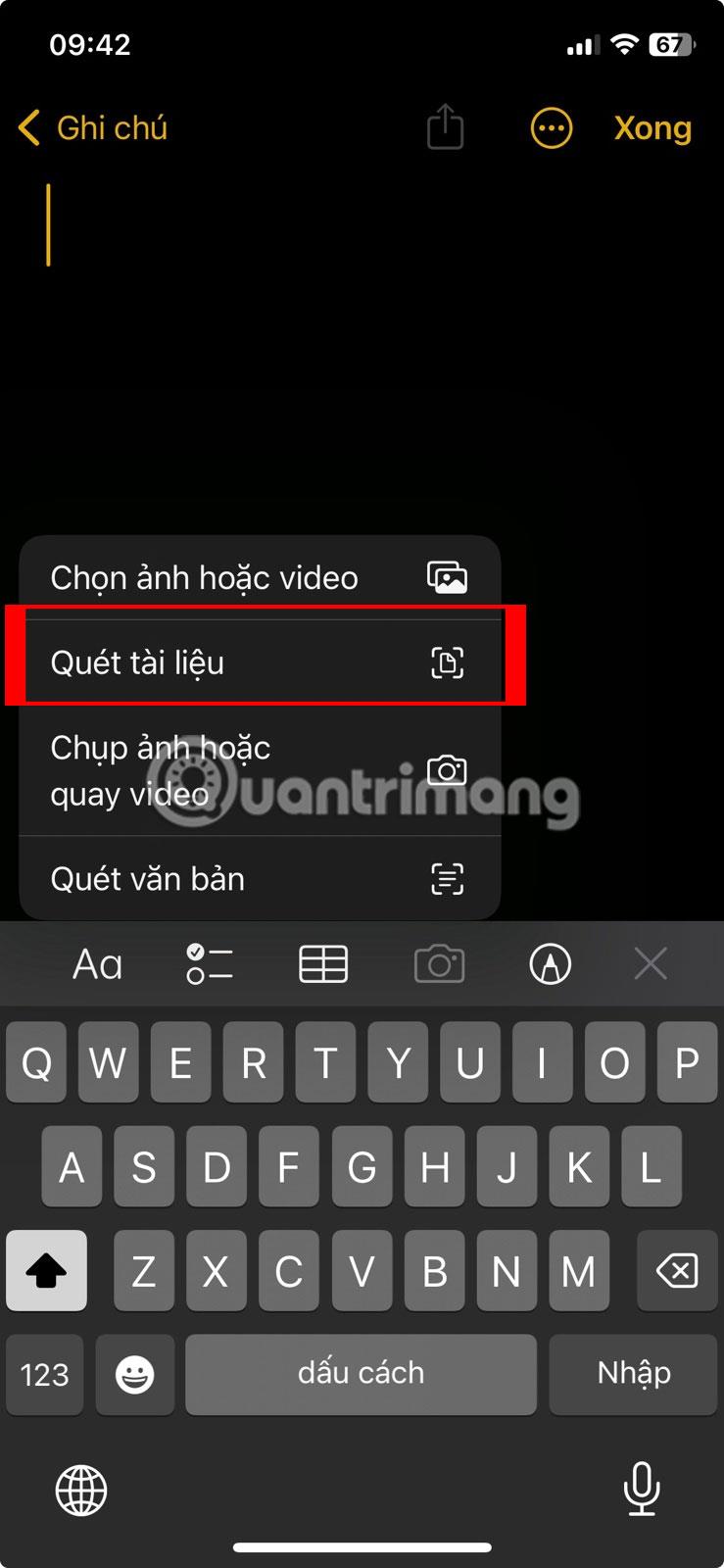
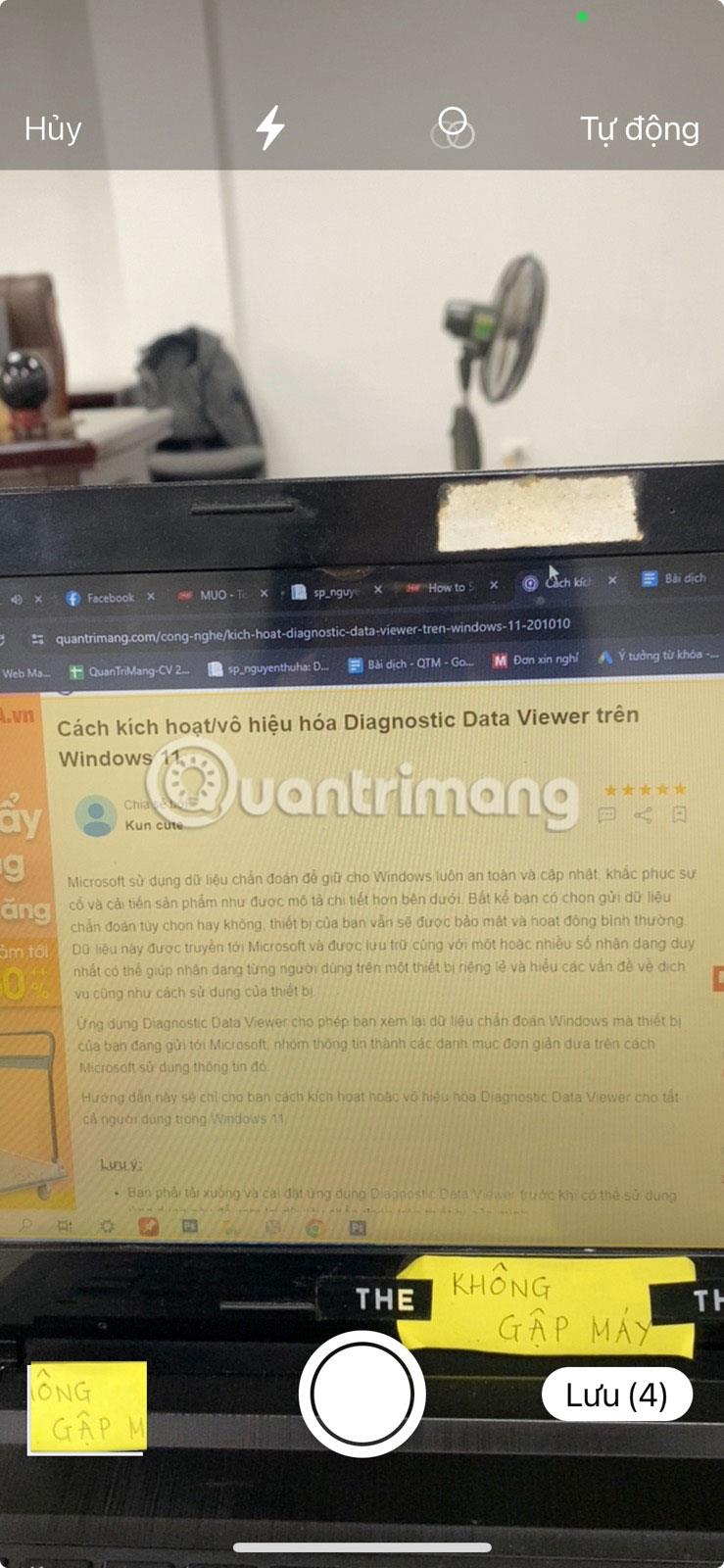
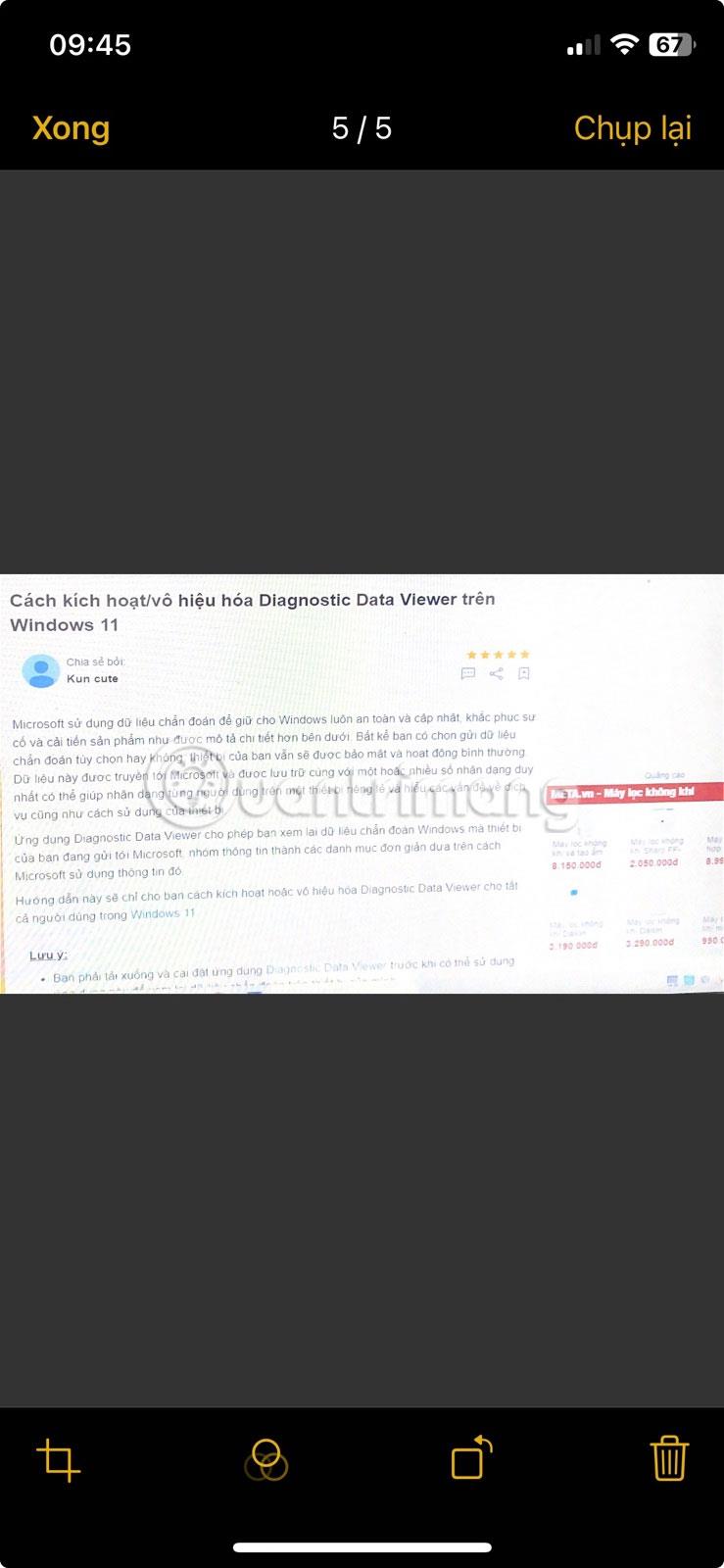
Skannaa asiakirjat iPhone Notes -sovelluksella
Skannauksen hienosäätäminen Notes-sovelluksessa
Jos sinulla on ongelmia skannaamisessa, kokeile näitä vinkkejä:
- Ylimmän kuvakkeiden rivin avulla voit valita skannaukseen harmaan tai musta/valkoisen. Voit valita myös skannauksen jälkeen, mutta silloin alla näkyy kuvake skannatun kuvan käsittelyä varten.
- Kun asiakirja on tarkennettu, kamera aktivoituu automaattisesti. Voit skannata manuaalisesti ja säätää skannauskulmia valitsemalla Manuaalinen .
- Skannaustyökalu jää kameranäkymään ensimmäisen skannauksen jälkeen muiden skannaustöiden (esimerkiksi monisivuisten asiakirjojen) suorittamiseksi.
- Kun olet lopettanut skannauksen, napauta Tallenna -painiketta näytön alareunassa. Voit sijoittaa skannauksen muistiinpanoon, jonka alun perin avasit.
- Jos haluat siirtää asiakirjan pois Notes-sovelluksesta, jakaa tai ladata sen mihin tahansa muuhun sovellukseen, kuten Google Driveen, lähettää sen sähköpostin liitteenä, luoda PDF-tiedoston tai jakaa sen WhatsAppin kautta, pidä painiketta Esikatsele skannaus ja napauta Jaa , kun se tulee näkyviin.
- Käytä Notes-sovelluksen merkintätyökaluja merkintöjen tekemiseen koko asiakirjassa. Vaihtoehtoisesti voit valita ja liittää skannatun tekstin toiseen sovellukseen tai itse muistiinpanoihin valitsemalla Kopioi .
Skannaa iPhonessa Live Text -ominaisuuden avulla
Live Text auttaa sinua, ettei sinun tarvitse vaivautua skannaamaan koko asiakirjaa, vaan se tunnistaa ja auttaa kopioimaan tekstiä asiakirjasta. Sinun on kuitenkin käytettävä iOS 15:tä ja iPhone XS:ää tai uudempaa käyttääksesi tätä ominaisuutta.
Vaihe 1:
Siirry kohtaan Asetukset > Yleiset > Kieli ja alue ja ota suoratekstitila käyttöön .
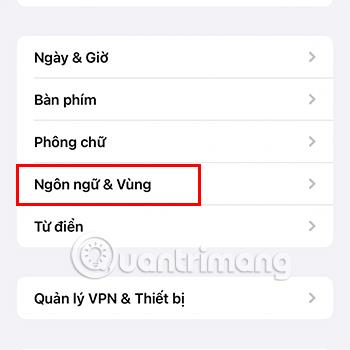
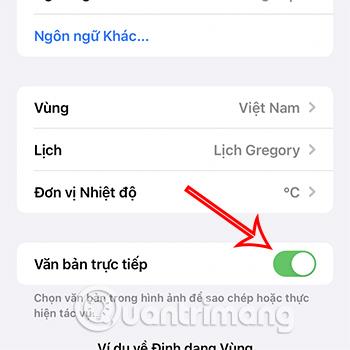
Vaihe 2:
Avaa puhelimen Kamera- sovellus ja aseta skannattava sisältö sovelluksessa oikeaan keltaiseen kehykseen ja napsauta sitten Skannaa- kuvaketta.
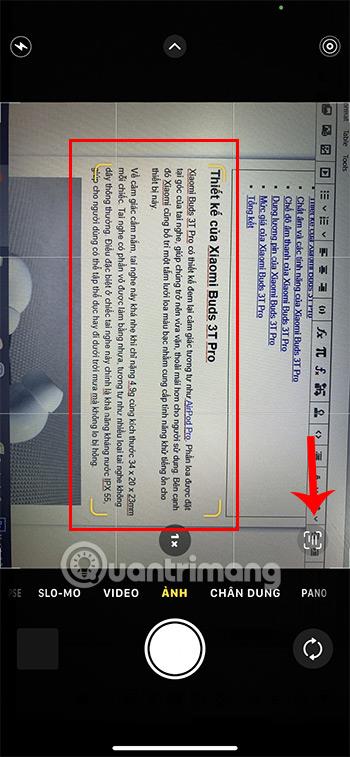
Vaihe 3:
Sisältö tulee näkyviin, sinun tarvitsee vain valita osa, jonka haluat tallentaa, ja valita Kopioi.

Voit sitten liittää skannatun sisällön mihin tahansa muuhun sovellukseen.
Lisäksi tämä ominaisuus koskee vain joitain kieliä, kuten englantia, saksaa, kiinaa... Vietnamissa voi olla virheitä tai virheitä muissa kielissä.
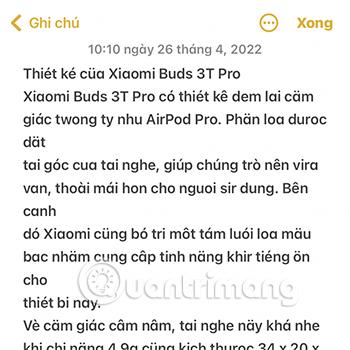
Skannaa iPhonessa kolmannen osapuolen sovelluksilla
Sen lisäksi, että käytät iPhonen sisäänrakennettuja ominaisuuksia skannaamiseen, voit myös asentaa alla olevat sovellukset, jotta skannausprosessista tulee kätevämpi ja nopeampi.
Google Translate -sovellus
Google-kääntäjä on sovellus, jonka avulla käyttäjät voivat helposti kääntää sisältöä kielestä toiseen. Voit kuitenkin käyttää ehdottomasti tämän sovelluksen Kamera-ominaisuutta kerätäksesi sen tekstiasiakirjan sisällön, jonka haluat skannata.
Vaihe 1:
Siirry Google Kääntäjä -sovellukseen ja valitse Kamera.
Lataa Google-kääntäjä iOS:lle
Huomaa, että sinun on ensin valittava kieli, jonka haluat skannata, napsauttamalla käyttöliittymän yläosassa olevaa kieliosaa.
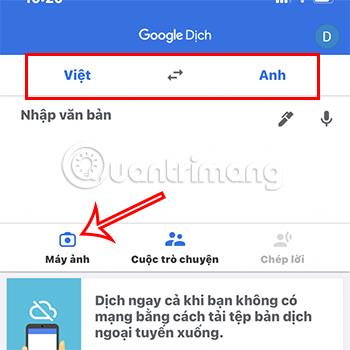
Vaihe 2:
Osoita kameralla sisältöä, jonka haluat skannata, ja napsauta kaappauspainiketta.

Jatka seuraavaksi skannattavan tekstisisällön valitsemista ja paina Kopioi teksti .
Voit siis skannata haluamasi sisällön Google-kääntäjän kautta.
Käytä Microsoft Lensiä skannaamiseen iPhonessa
Microsoft Lens on täysin ilmainen sovellus, jonka avulla voit skannata iPhonellasi nopeasti.
Vaihe 1:
Siirry Microsoft Lens -sovellukseen .
Lataa Microsoft Lens iPhonelle
Vaihe 2:
Napsauta kaapataksesi asiakirjan osan, jonka haluat skannata, ja säädä sitten sisältökehystä, jonka haluat skannata. Napsauta lopuksi Vahvista .
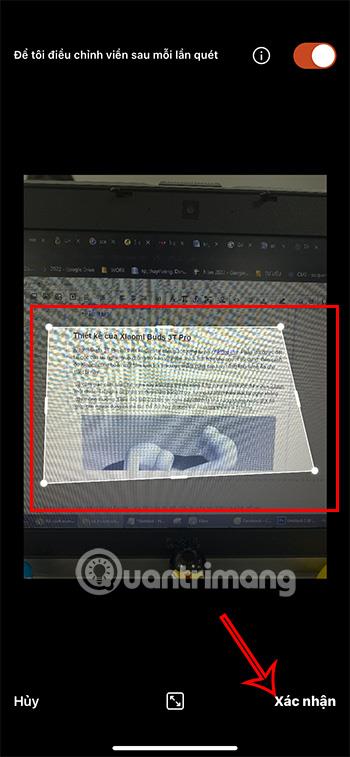
Vaihe 3:
Napsauta punaista Valmis- painiketta näytön oikeassa alakulmassa, kun olet mukauttanut rajauksen tai suodattimen...

Jatka tallennusprosessia Kuviin JPG- tai PDF- muodossa käyttötarpeidesi mukaan.
Lisäksi voit tallentaa myös muihin kansioihin, kuten OneNoteen , OneDriveen ...
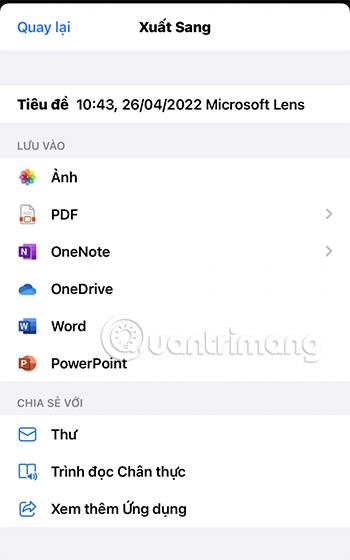
Kuinka skannata iPhonessa Cam Scannerin avulla
Lataa Cam Scanner -sovellus iPhoneen
Viimeinen tapa, jonka Quantrimang haluaa esitellä sinulle, on skannaus Cam Scanner -sovelluksen kautta.
Vaihe 1:
Avaa sovellus ja napauta plusmerkillä varustettua kamerakuvaketta ja tallenna asiakirjan sisältö.
Säädä sitten skannauskehystä niin, että asiakirjan sisältö on kehyksen sisällä, ja napsauta sinistä nuolta siirtyäksesi seuraavaan osaan.

Vaihe 2:
Voit lisätä tähän osioon lisää sisältöä, allekirjoituksia, värillisiä... asiakirjoja ja viimeistellä skannausprosessin napsauttamalla vihreää valintamerkkiä .
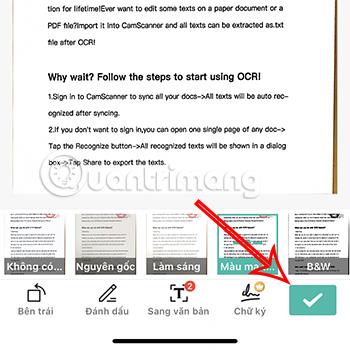
Vaihe 3:
Kun käytät juuri skannattua tiedostoa, Cam Scanner mahdollistaa skannatun sisällön keräämisen kuvien tai tekstin muodossa . Siksi sinun tarvitsee vain valita oikea tiedostomuoto aiottuun käyttöön ja olet valmis.
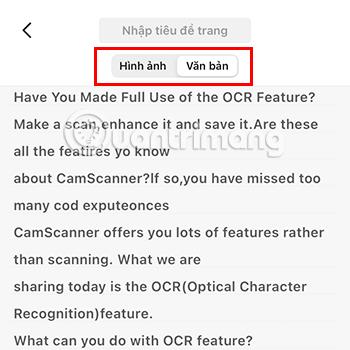
Yllä mainittujen iPhone-asiakirjojen skannaussovellusten lisäksi voit tutustua joihinkin muihin skannaussovelluksiin TÄÄLTÄ .
Joitakin huomautuksia skannattaessa iPhonella
Jotta skannaamasi asiakirjat olisivat mahdollisimman vakioita ja tarkkoja, kiinnitä huomiota seuraaviin kohtiin:
- Valitse skannauksen suorittamiseen paikka, jossa on riittävä valaistus ja staattinen pinta. Tämä auttaa skannausprosessia olemaan mahdollisimman selkeä ja tarkka.
- Pidä puhelin rinnakkain asiakirjan kanssa, jotta skannattu asiakirja ei vääristy, vääntyisi tai siinä ei ole väärää sisältöä.
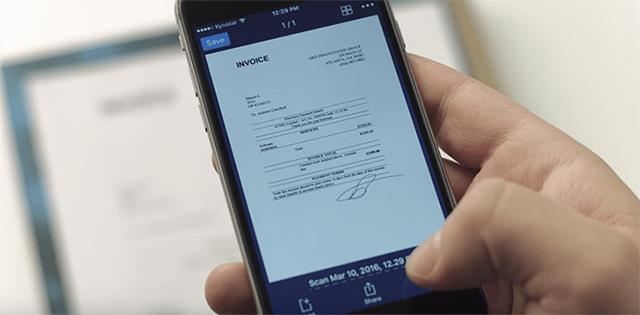
Yllä on kuusi tapaa skannata iPhonessa , jotka Quantrimang haluaa esitellä sinulle. Toivottavasti voit käyttää sitä hyvin ja skannata haluamasi sisällön nopeasti ja kätevimmin.