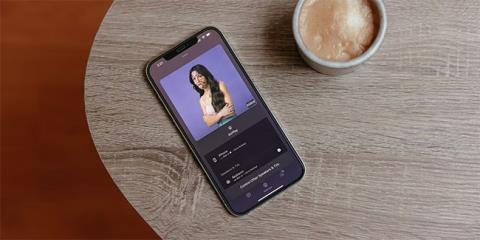6 kätevää iOS-ominaisuutta, joihin pääsee iPhonen lukitusnäytöstä

Vaikka se on suunniteltu piilottamaan useimmat iPhonesi sovellukset ja toiminnot, voit silti käyttää joitain ominaisuuksia iOS-lukitusnäytöstä.

iPhonen lukitusnäyttö on erittäin tärkeä laitteen turvallisuuden varmistamiseksi. Se on ensimmäinen asia, jonka kanssa käytät iPhoneasi, ja se toimii esteenä henkilökohtaisten tietojesi suojaamisessa mahdollisilta tunkeilijoilta.
Vaikka se on suunniteltu piilottamaan useimmat iPhonesi sovellukset ja toiminnot, voit silti käyttää joitain ominaisuuksia iOS-lukitusnäytöstä. Alla artikkelissa mainitaan joitain hyödyllisiä asioita, joita voit tehdä iPhonesi lukitusnäytöstä.
1. Vaihda lukitusnäytön taustakuva ja lisää widgetejä
On totta, että iPhone ei ole mukautetuin älypuhelin, etenkään Android-laitteisiin verrattuna. Apple on kuitenkin edistynyt merkittävästi tällä alueella, varsinkin iOS 16:lla, joka sisältää useita ominaisuuksia, kuten mahdollisuuden mukauttaa lukitusnäyttöä .

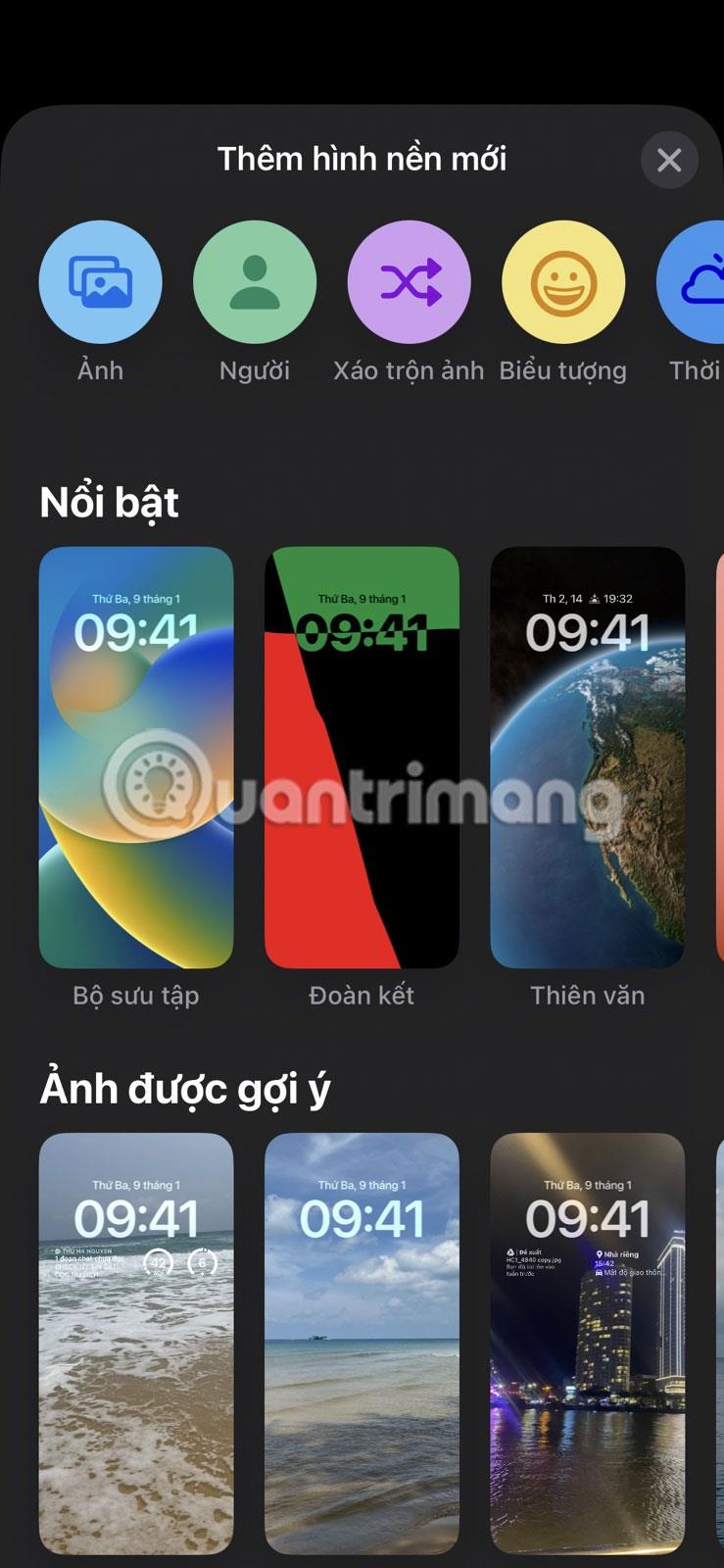
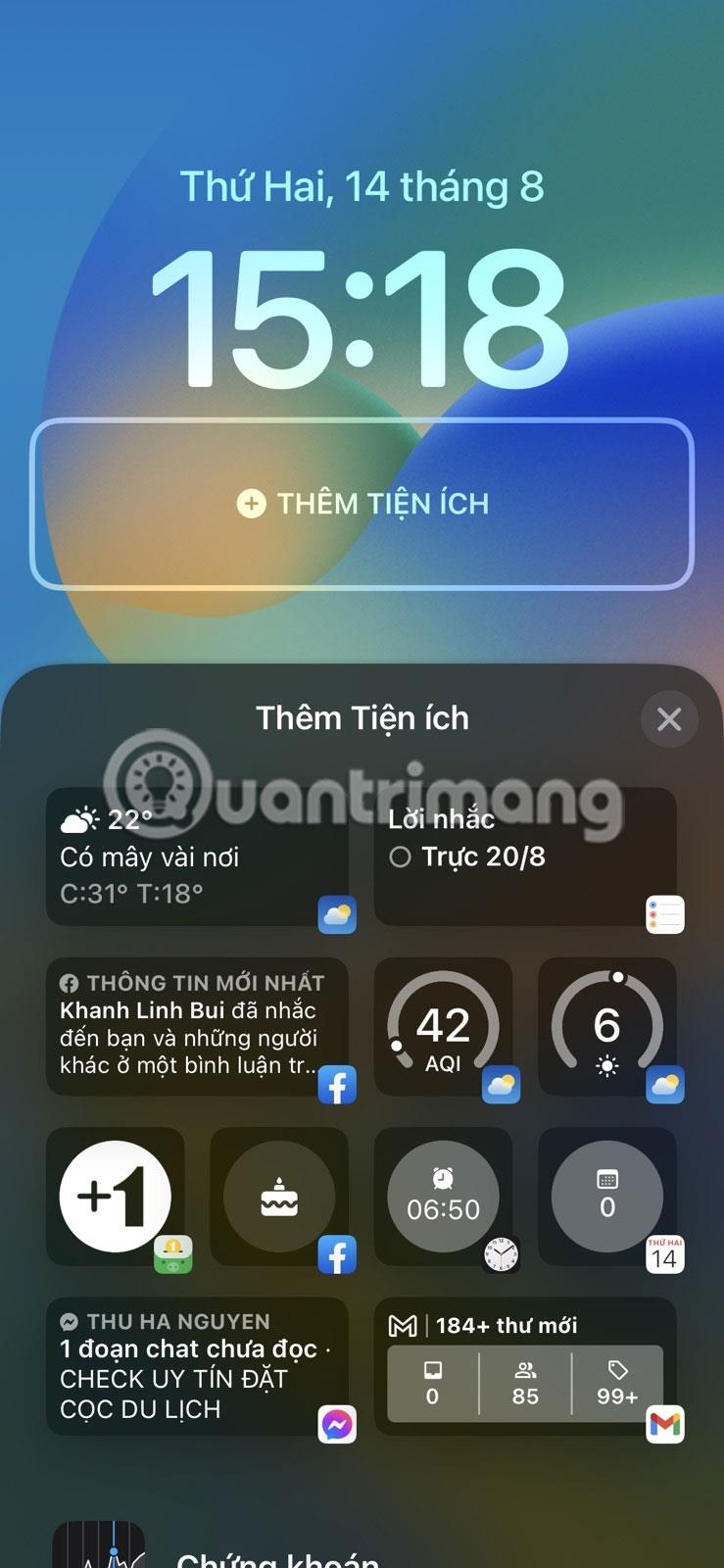
Kuitenkin yksi hienoimmista asioista, joita voit tehdä iPhonesi lukitusnäytöstä, on vaihtaa taustakuvaa. Tämän saavuttamiseksi sinun tarvitsee vain herättää iPhonesi ja avata se salasanalla, Face ID: llä tai Touch ID:llä . Seuraavaksi paina ja pidä lukitusnäyttöä painettuna avataksesi mukautusvalikon näytön alareunassa. Valitse taustakuvasi napauttamalla plus (+) -kuvaketta näytön oikeassa alakulmassa.
Sinulla on useita vaihtoehtoja, kuten Suositellut, Kuvake ja Ehdotetut valokuvat . Kun olet valinnut lukitusnäytön taustakuvan, sinulla on myös mahdollisuus lisätä widgetejä. Valitse mukavuudet napauttamalla LISÄÄ APUOHJEET -painiketta.
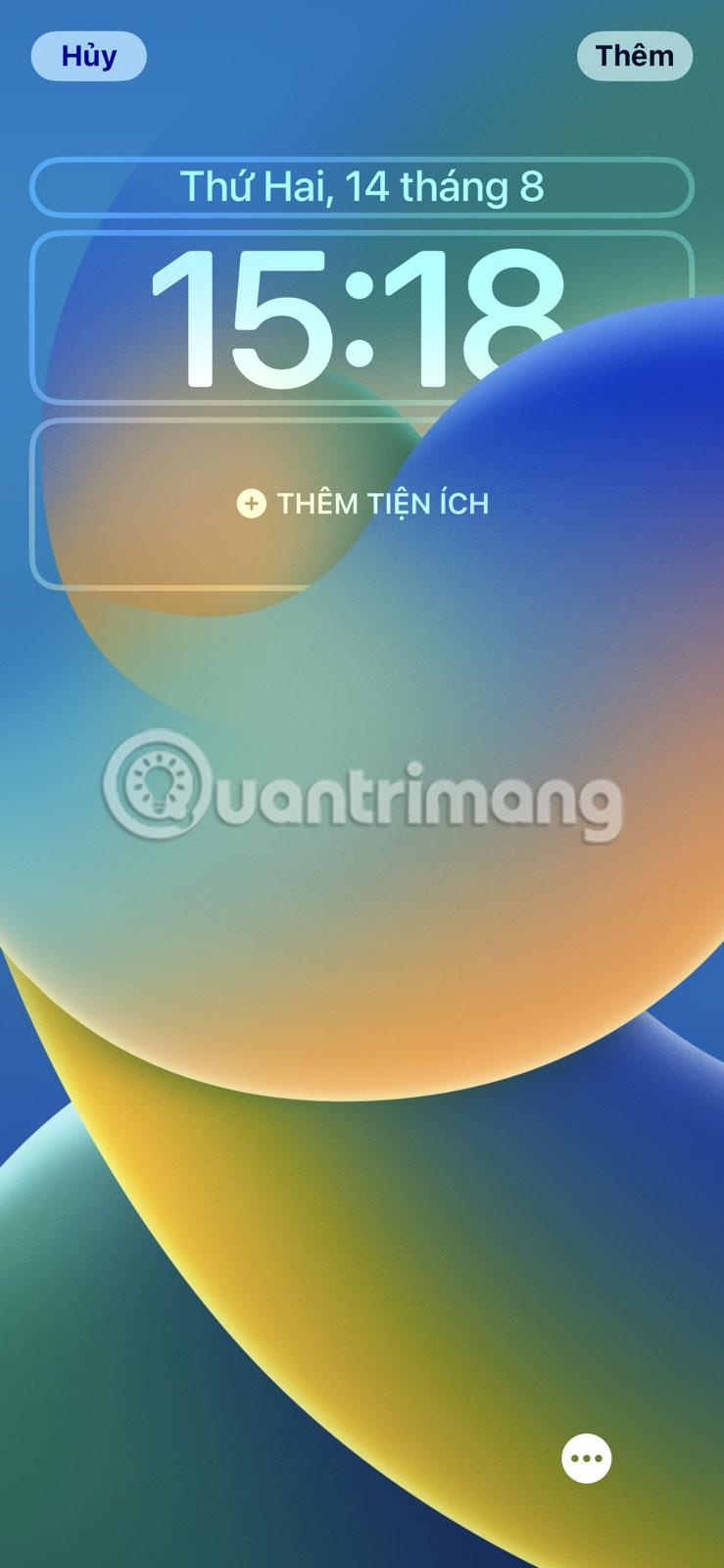
Lisää mukavuuksia
Valitse lisättävä widget ja vedä se ihanteelliseen paikkaan. Kun olet valmis, napauta Lisää- painiketta näytön oikeassa yläkulmassa ja valitse Aseta taustakuvaksi tai Mukauta aloitusnäyttöä .
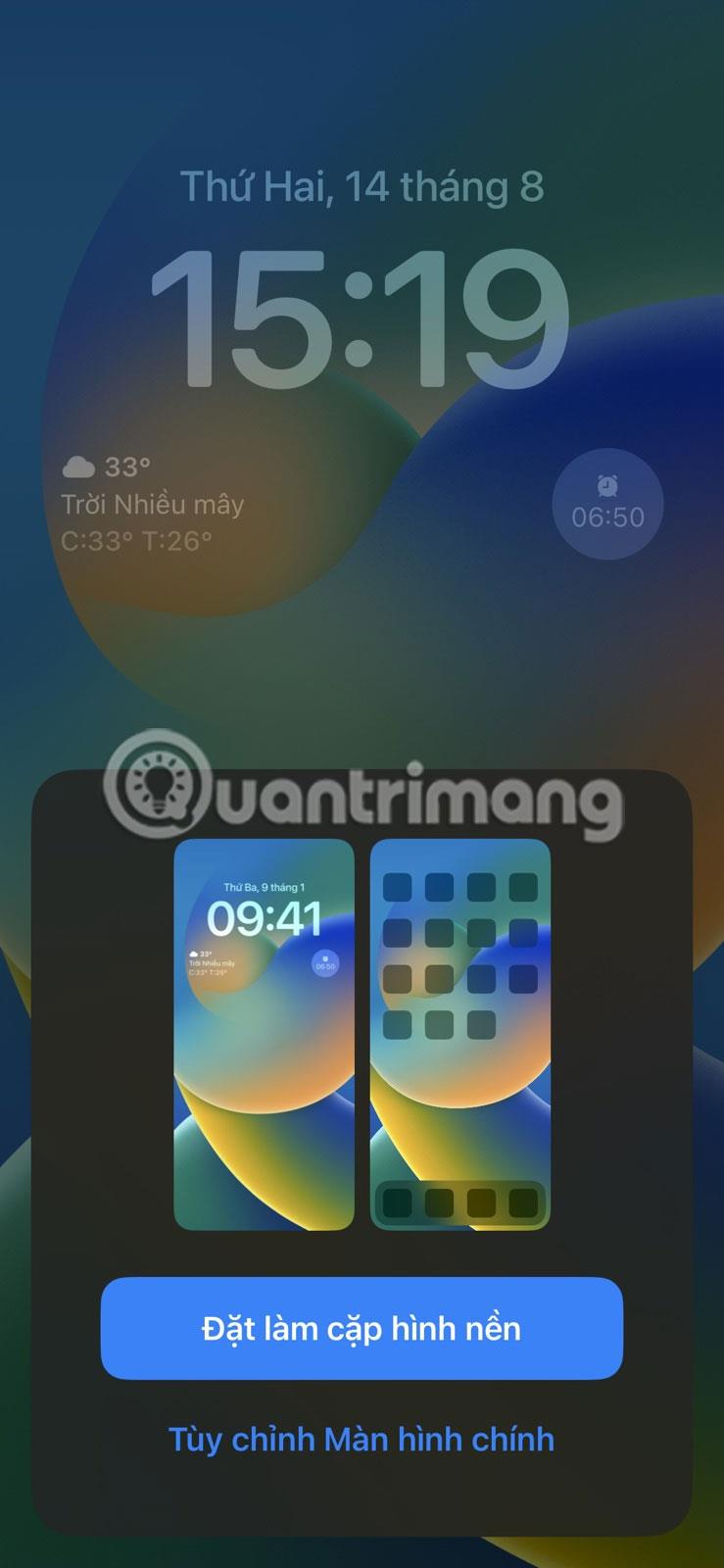
Valitse Aseta taustakuvaksi tai Mukauta aloitusnäyttöä
2. Vaihda kollektiivisten tilojen välillä
Focus on kätevä ominaisuus, jonka Apple esitteli iOS 15:ssä, jonka avulla voit mykistää tietyt ilmoitukset tietyksi ajaksi häiriötekijöiden välttämiseksi. Yksi parhaista tavoista maksimoida iPhonen Tap-ominaisuus on liittää tietyt tilat lukitusnäyttöön. Tämä kuvastaa kyseisen tilan mukautettuja asetuksia, kun herätät laitteen, ja voit myös vaihtaa tilojen välillä lukitusnäytöstä.

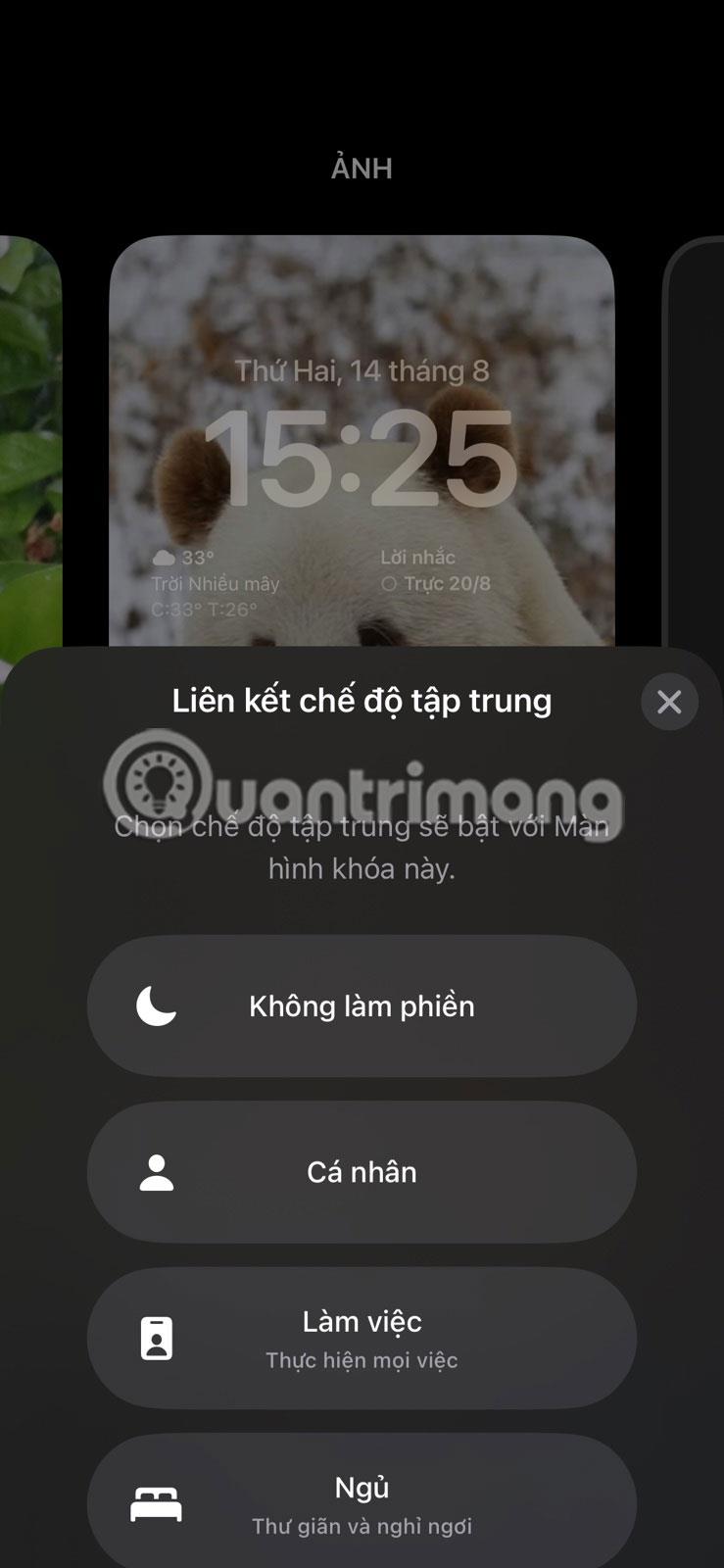
Aloittaaksesi sinun on muokattava iPhonesi yleisasetuksia, jotta voit hyödyntää tätä ominaisuutta. Kun olet valmis, herätä ja avaa laitteesi lukitus ja paina ja pidä lukitusnäyttöä painettuna päästäksesi harjoitustiloihin. Napauta seuraavaksi napauta yhdessä -kuvaketta lukitusnäytön alaosassa. Näkyviin tulee ponnahdusikkuna, jossa on yleiset tilat ja voit valita, mikä tila liittyy kyseiseen lukitusnäyttöön. Sulje ikkuna painamalla X.
Jos sinulla on useita lukitusnäyttöjä, voit noudattaa samoja vaiheita liittääksesi eri äänenvoimakkuustilat kuhunkin näyttöön. Tällä tavalla voit valita ja käyttää tiettyjä harjoitustiloja vaihtamalla niitä vastaaviin lukitusnäyttöihin ilman, että sinun tarvitsee mennä aloitusnäyttöön.
3. Esikatsele ilmoitukset
Älypuhelimen ilmoitukset voivat usein olla ajanhukkaa ja häiritä sinua tärkeästä työstä. Onneksi voit tarkastella ilmoituksiasi nopeasti avaamatta sitä tai siirtyä iPhonesi aloitusnäyttöön ja hemmotella itseäsi mielettömällä vieritysistunnolla.
Sinun on kuitenkin ensin säädettävä asetuksiasi näyttämään ilmoitusten esikatselut – lukitusnäytöllä näkyviä tietokatkelmia, jotka näyttävät ilmoituksen sisällön avaamatta sitä. Voit esikatsella ilmoituksia useimmista iPhone-sovelluksista, mukaan lukien WhatsApp, Gmail, Slack, iMessage jne.
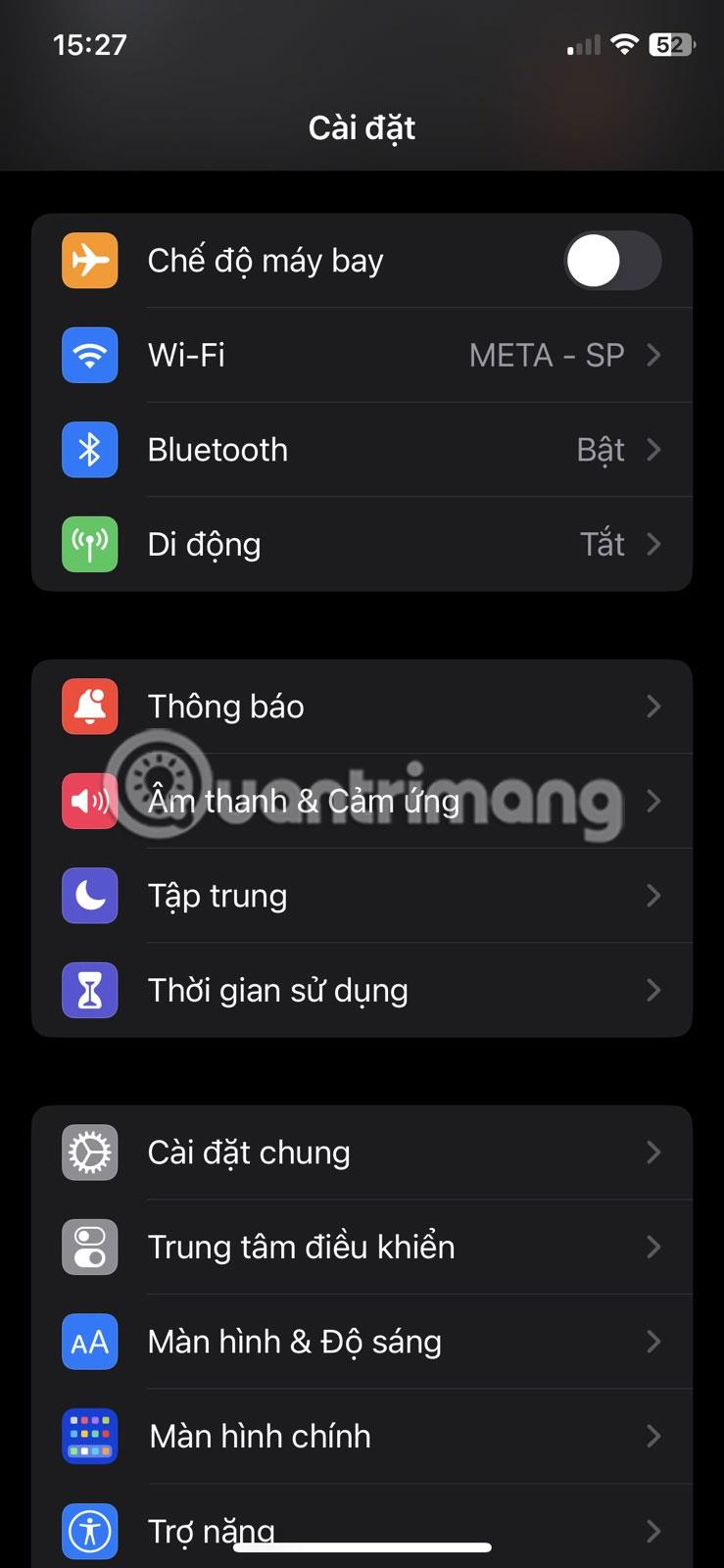
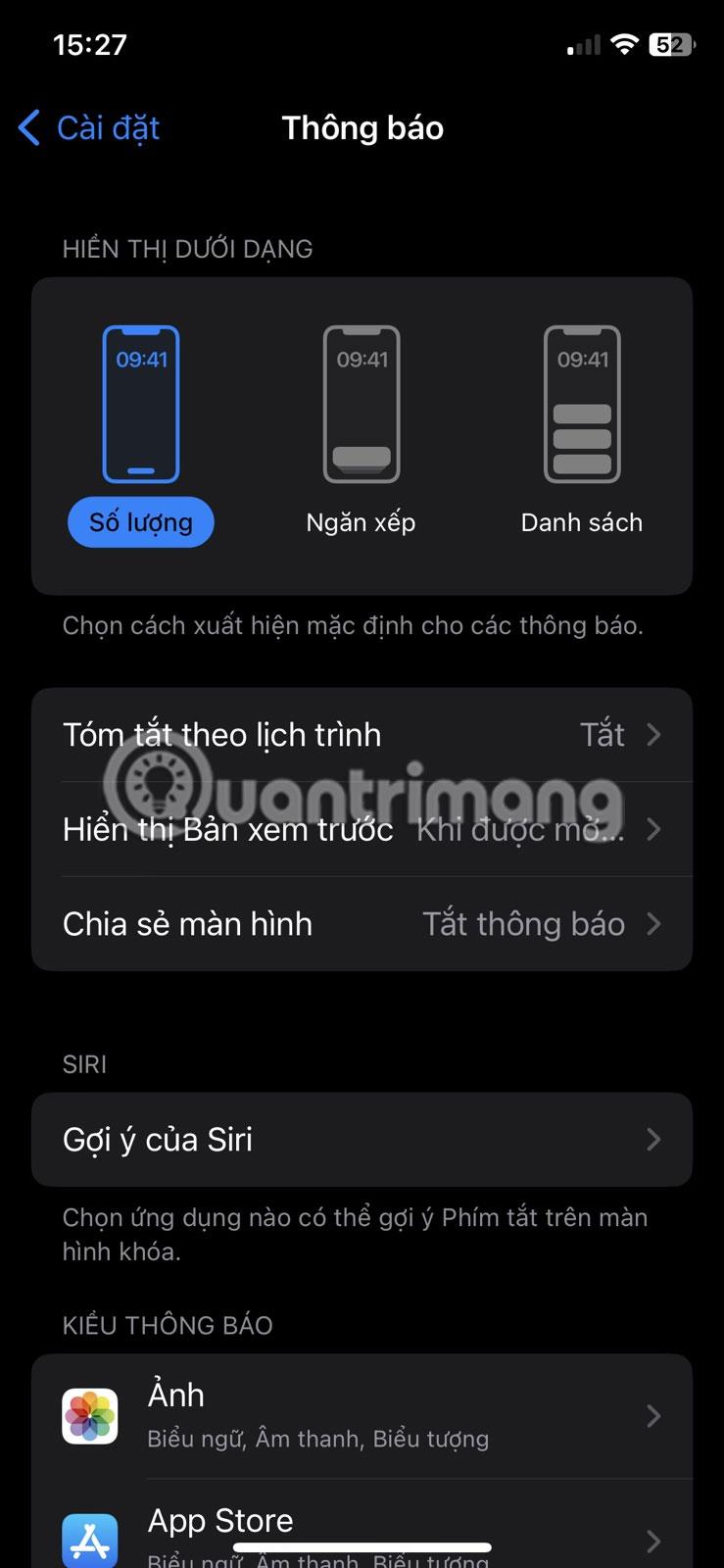
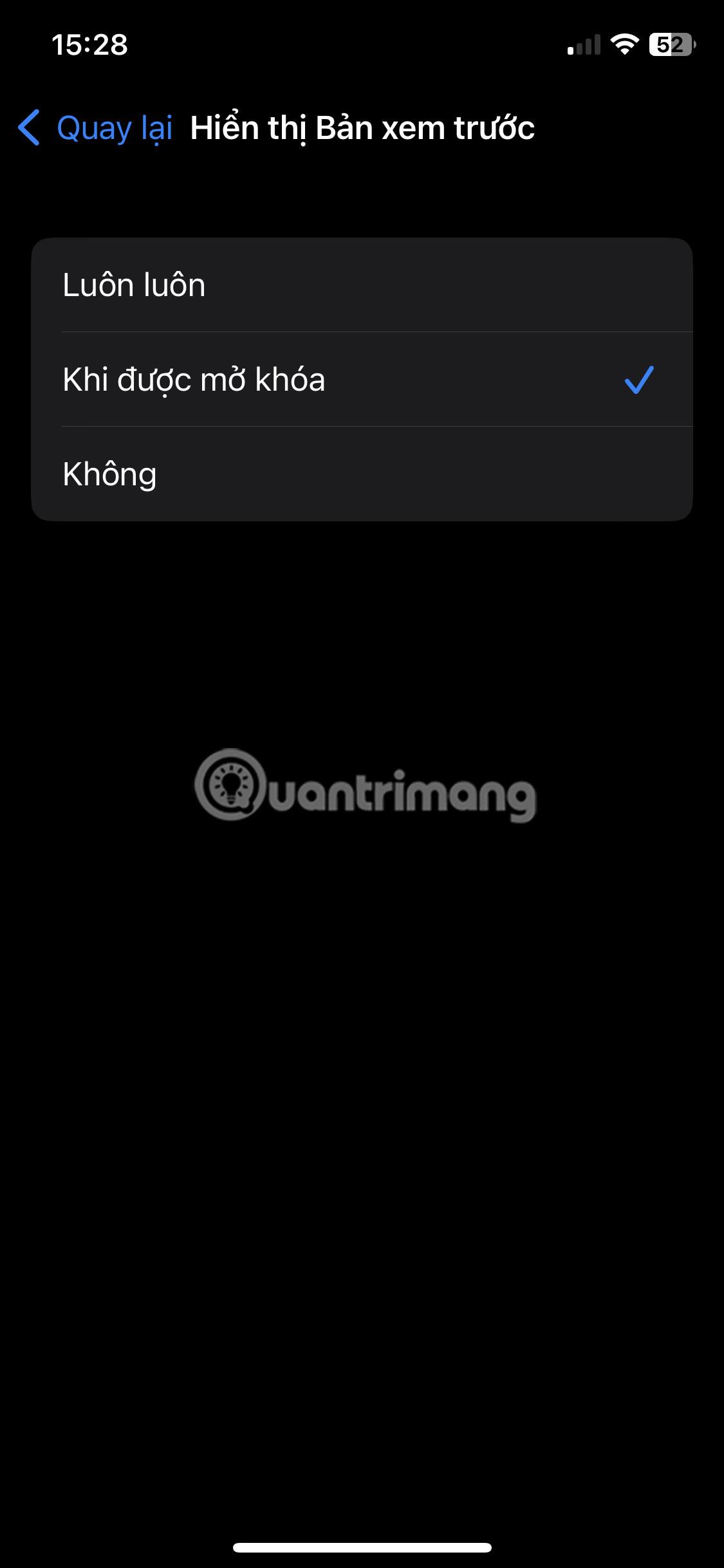
Esikatselun näyttäminen lukitusnäytölläsi: siirry kohtaan Asetukset > Ilmoitukset > Näytä esikatselut ja valitse Aina , jos haluat näyttää esikatselut aina lukitusnäytössä, tai Kun lukitsematon näyttääksesi esikatselun vain, kun iPhone on avattuna.
4. Access Control Center
Seuraava asia, jonka voit tehdä iPhonen lukitusnäytöstä, on käyttää ohjauskeskusta. Asetuksistasi riippuen voit tehdä sen, kun iPhonesi on lukittu tai avattu. Tämä antaa sinulle nopean pääsyn useisiin yleisiin toimintoihin, kuten WiFi, Bluetooth, lentokonetila, ääniohjaimet jne. Voit myös mukauttaa iPhonesi Ohjauskeskusta lisäämään tai poistamaan tiettyjä ominaisuuksia.
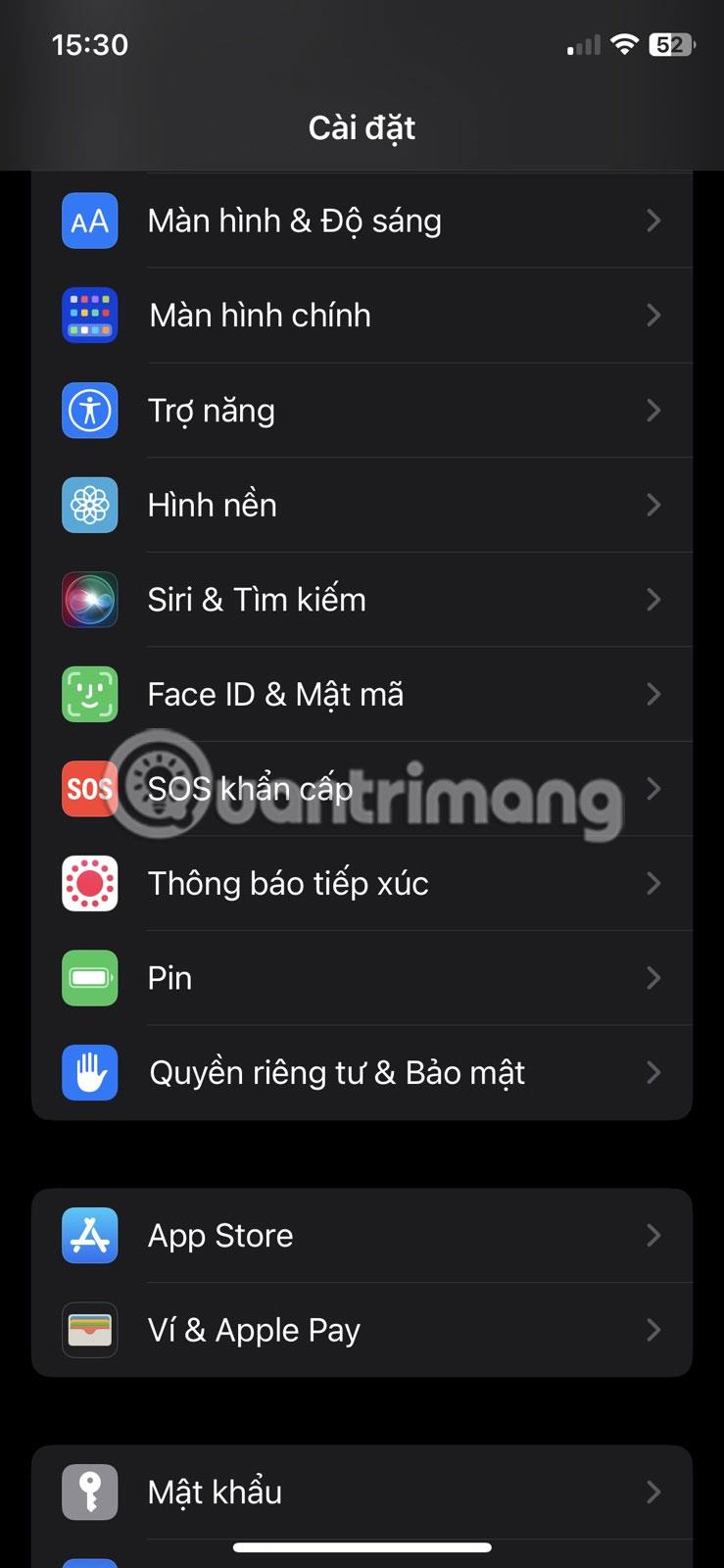
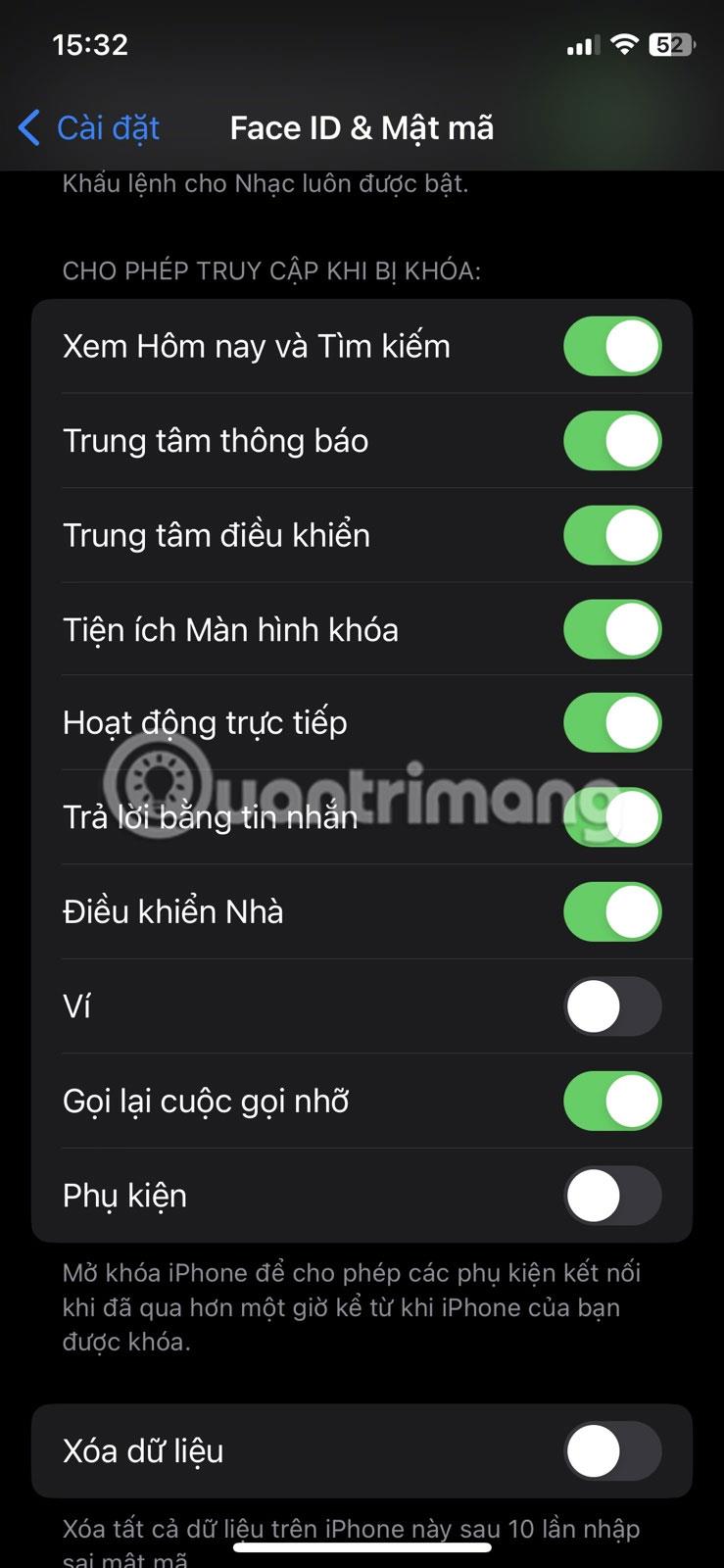
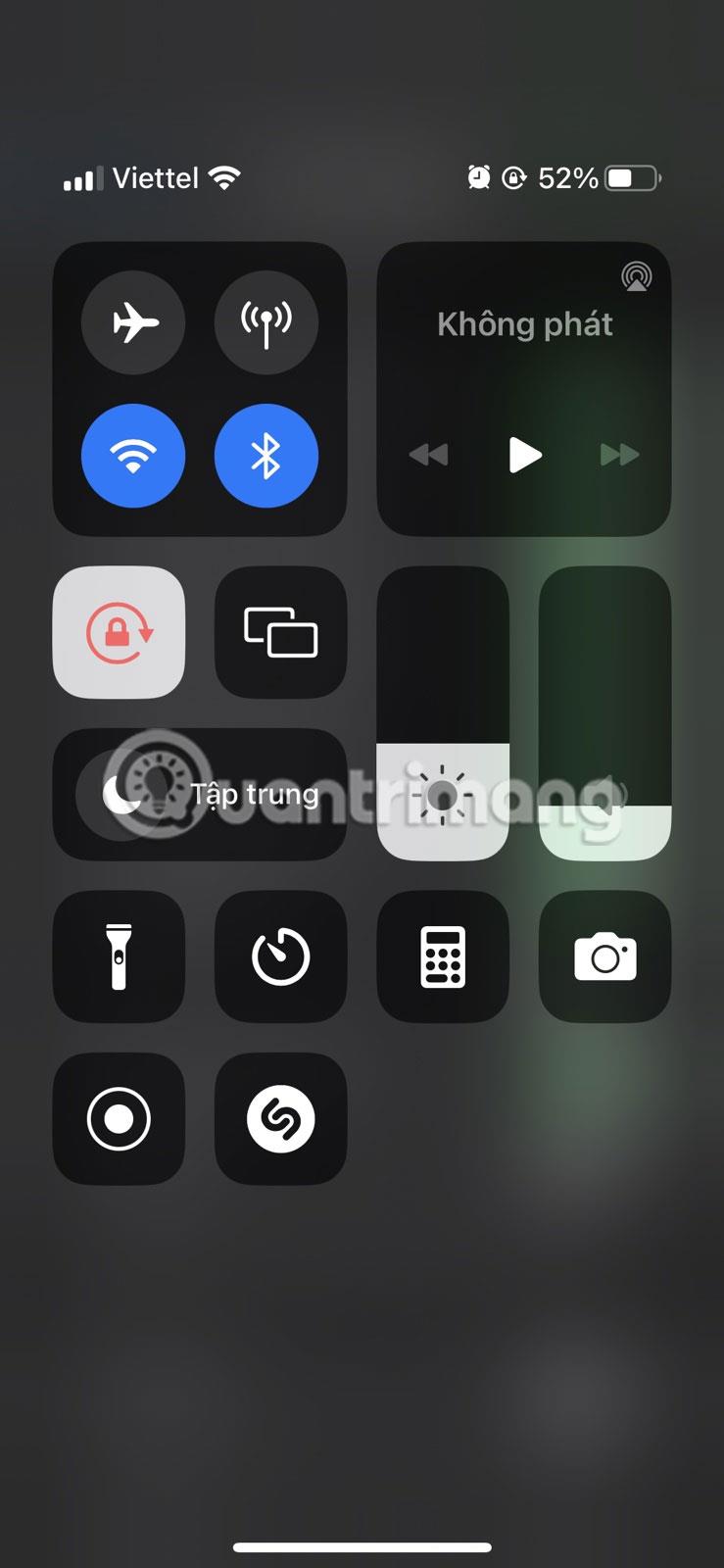
Kaikki mitä sinun tarvitsee tehdä päästäksesi Ohjauskeskukseen lukitusnäytöstä, on herättää iPhonesi ja pyyhkäisemällä alas näytön oikeasta yläkulmasta (tai pyyhkäisemällä ylös alhaalta iPhonessa Koti-painikkeella).
Turvallisuussyistä saatat haluta estää pääsyn Ohjauskeskukseen luvattoman käytön estämiseksi, kun iPhonesi on lukittu. Voit tehdä tämän siirtymällä kohtaan Asetukset > Face ID & Passcode , kirjoittamalla salasanasi ja poistamalla Ilmoituskeskus -vaihtoehdon käytöstä kohdassa Salli pääsy lukittuna .
5. Käytä taskulamppua tai kameraa
Mahdollisuus käyttää kameraa nopeasti lukitusnäytöltä on erittäin suosittu iPhone-käyttäjien keskuudessa, sillä sen avulla voit ottaa valokuvia ilman, että sinun tarvitsee avata laitettasi. Sinun tarvitsee vain herättää laitteesi ja painaa ja pitää kamerakuvaketta näytön oikeassa alakulmassa tai pyyhkäisemällä vasemmalle lukitusnäytössä.
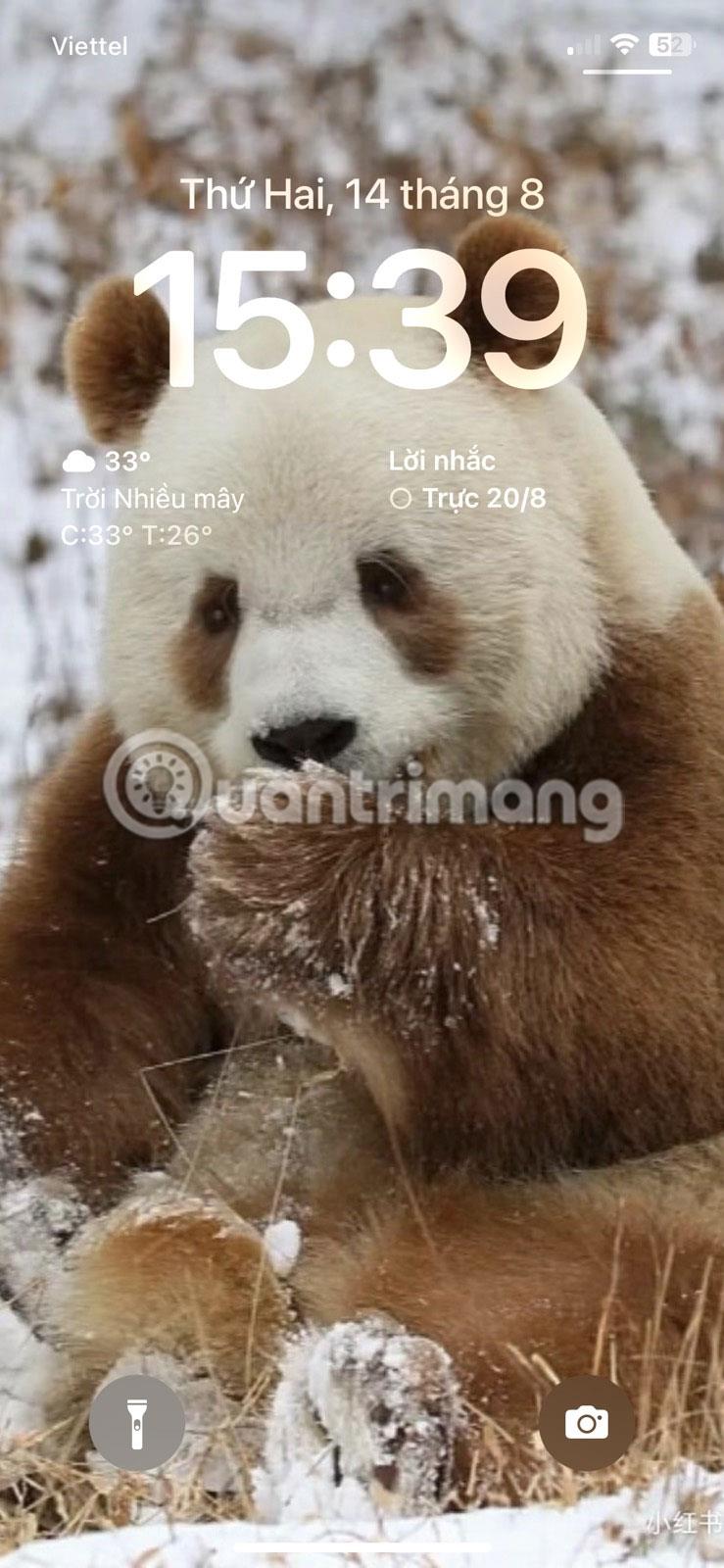
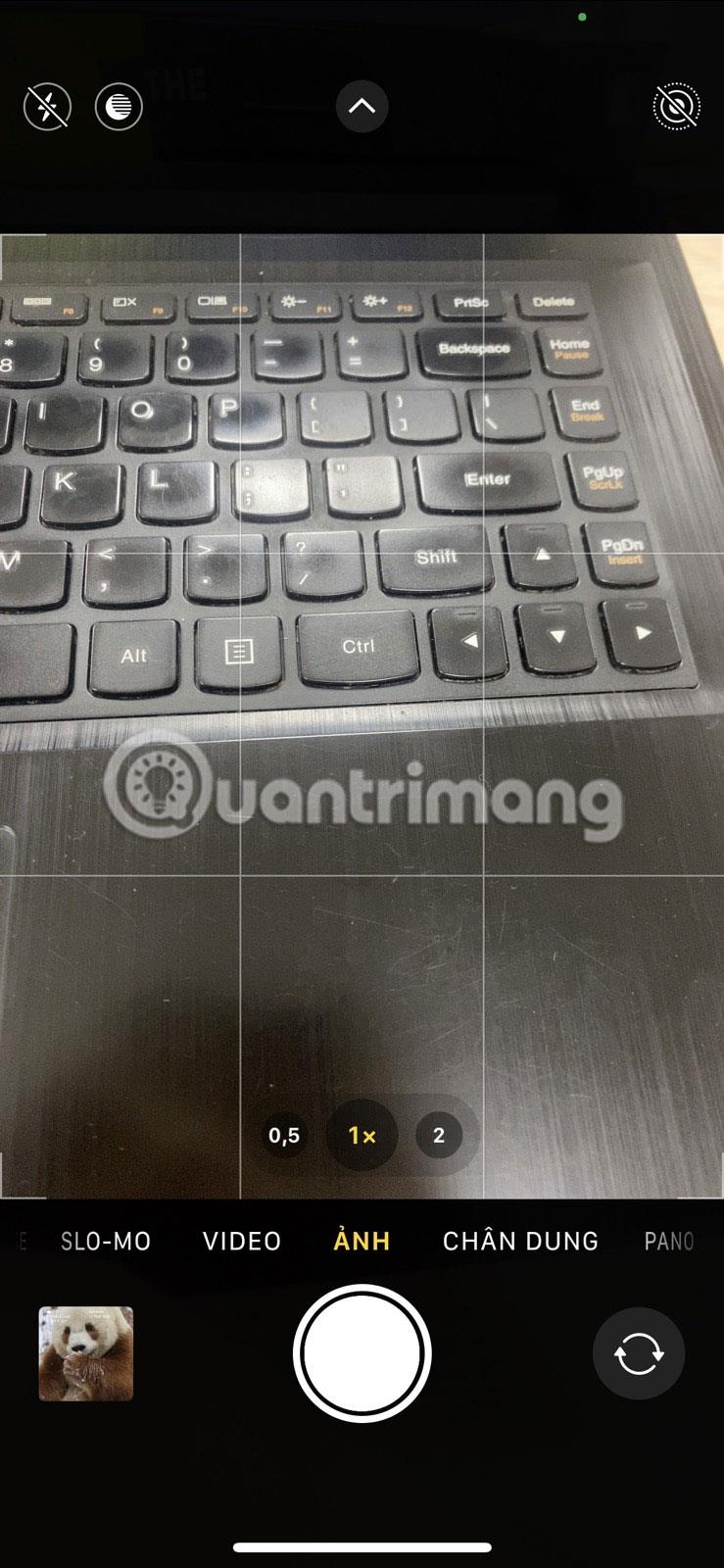
Samoin voit käyttää taskulamppua myös lukitusnäytöstä, kun tarvitset nopeaa valonlähdettä. Nosta iPhone tai napauta näyttöä herättääksesi se ja napauta ja pidä taskulamppukuvaketta vasemmassa alakulmassa.
6. Käytä Siriä
Seuraava kätevä ominaisuus, johon pääsee suoraan lukitusnäytöstä, on Siri. Sirin avulla voit suorittaa erilaisia tehtäviä äänelläsi. Sano vain "Hei, Siri" lukitusnäytöltä ja kehota Siriä lähettämään tekstiviesti, soittamaan ystävälle, lisäämään tehtävä Muistutukset-sovellukseen tai luomaan muistiinpano Notes-sovellukseen jne.
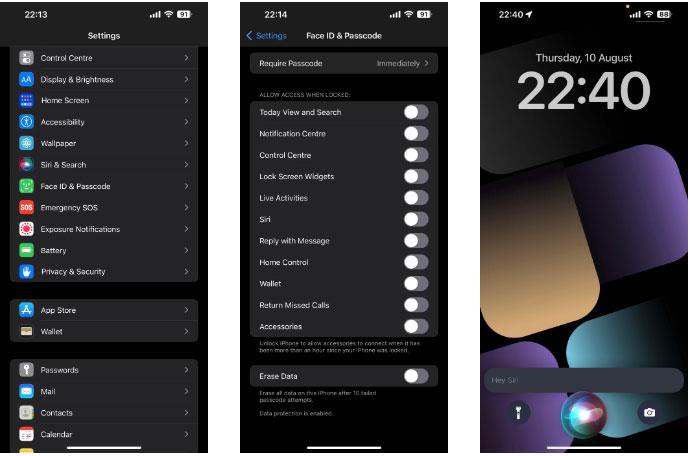
Siri-kuvake iPhonen lukitusnäytöllä
Harkitse kuitenkin tämän ominaisuuden poistamista käytöstä lukitusnäytöstä, kun laitteesi on lukittu estääksesi sen luvattoman käytön. Siirry kohtaan Asetukset > Face ID & Passcode , anna salasanasi ja poista Siri- vaihtoehto käytöstä Salli pääsy lukittuna .
Vaikka se on suunniteltu piilottamaan useimmat iPhonesi sovellukset ja toiminnot, voit silti käyttää joitain ominaisuuksia iOS-lukitusnäytöstä.
Jos aiot vaihtaa iPhonesta Android-laitteeseen lähitulevaisuudessa, sinun on tiedettävä ohjelmiston toiminnot, joita jäät kaipaamaan. Tässä tarkastellaan parhaita iOS-ominaisuuksia, joita Android-laitteilla ei vielä ole.
Sound Check on pieni mutta varsin hyödyllinen ominaisuus iPhone-puhelimissa.
iPhonen Photos-sovelluksessa on muistiominaisuus, joka luo kokoelmia valokuvista ja videoista musiikin kanssa, kuten elokuva.
Apple Music on kasvanut poikkeuksellisen suureksi julkaisunsa jälkeen vuonna 2015. Se on tähän mennessä maailman toiseksi suurin maksullinen musiikin suoratoistoalusta Spotifyn jälkeen. Musiikkialbumien lisäksi Apple Music tarjoaa myös tuhansia musiikkivideoita, 24/7-radioasemia ja monia muita palveluita.
Jos haluat taustamusiikkia videoihisi tai tarkemmin sanottuna äänittää soivan kappaleen videon taustamusiikkina, on olemassa erittäin helppo ratkaisu.
Vaikka iPhonessa on sisäänrakennettu sääsovellus, se ei toisinaan tarjoa tarpeeksi yksityiskohtaisia tietoja. Jos haluat lisätä jotain, App Storessa on paljon vaihtoehtoja.
Albumeista olevien kuvien jakamisen lisäksi käyttäjät voivat lisätä valokuvia jaettuihin albumeihin iPhonessa. Voit lisätä kuvia automaattisesti jaettuihin albumeihin ilman, että sinun tarvitsee työskennellä albumista uudelleen.
On kaksi nopeampaa ja yksinkertaisempaa tapaa asettaa ajastin/ajastin Apple-laitteellesi.
App Storessa on tuhansia upeita sovelluksia, joita et ole vielä kokeillut. Yleisimmät hakutermit eivät välttämättä ole hyödyllisiä, jos haluat löytää ainutlaatuisia sovelluksia, eikä ole hauskaa aloittaa loputonta vierittämistä satunnaisten avainsanojen avulla.
Blur Video on sovellus, joka sumentaa kohtauksia tai mitä tahansa sisältöä, jonka haluat puhelimeesi, jotta voimme saada haluamamme kuvan.
Tämä artikkeli opastaa sinua asentamaan Google Chromen oletusselaimeksi iOS 14:ssä.