5 tapaa parantaa äänenlaatua iPhonessa
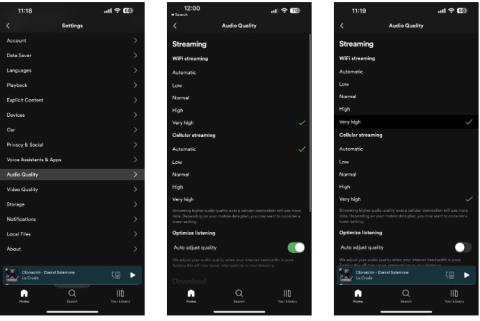
Joissakin tapauksissa saatat kokea keskimääräistä heikompaa äänenlaatua iPhonessasi. Tämä ongelma voi liittyä laitteistoon tai ohjelmistoon.
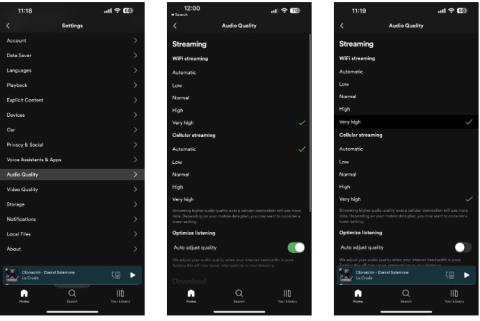
iPhonet tarjoavat yleensä erinomaisen äänenlaadun kaiuttimien, langallisten kuulokkeiden tai langattomien kuulokkeiden kautta. Joissakin tapauksissa saatat kuitenkin kokea keskimääräistä heikompaa äänenlaatua iPhonessasi. Tämä ongelma voi liittyä laitteistoon tai ohjelmistoon.
Onneksi, jos sinulla on ääniongelmia puheluiden soittamisen, musiikin kuuntelun tai videoiden katselun aikana, voit kokeilla useita vianetsintävaiheita. Selvitetään yksityiskohdat seuraavan artikkelin kautta!
1. Ota korkealaatuinen suoratoisto käyttöön
Vaikka voit muokata joitain asetuksia, kuten säätämällä ääntä ja haptiikkaa, ratkaistaksesi iPhonesi äänenvoimakkuusongelmia, monilla kolmansien osapuolien sovelluksilla, kuten YouTube Musicilla ja Spotifylla , on myös Adjust-asetuksia tai äänenlaatua parantavia asetuksia.
Monissa tapauksissa sovelluksen äänenlaatu on asetettu alhaiseksi tai normaaliksi tiedonsiirron vähentämiseksi, kun se ei ole WiFi-verkossa, mutta sovelluksesta riippuen jopa WiFin laatuasetus on erilainen. voidaan asettaa oletuksena matalaksi.
Voit esimerkiksi parantaa Spotifyn äänenlaatua iPhonessa avaamalla sovelluksen, siirtymällä kohtaan Asetukset > Äänenlaatu ja valitsemalla Very High toistaaksesi WiFin kautta. Voit tehdä tämän valinnan myös lataamista varten, ja jos sinulla on hyvä datasopimus, sinulla on tämä vaihtoehto myös mobiilisuoratoistoon. Ennen kuin poistut asetusvalikosta, varmista, että Automaattinen laadunsäätö on pois päältä varmistaaksesi tasaisen laadun.
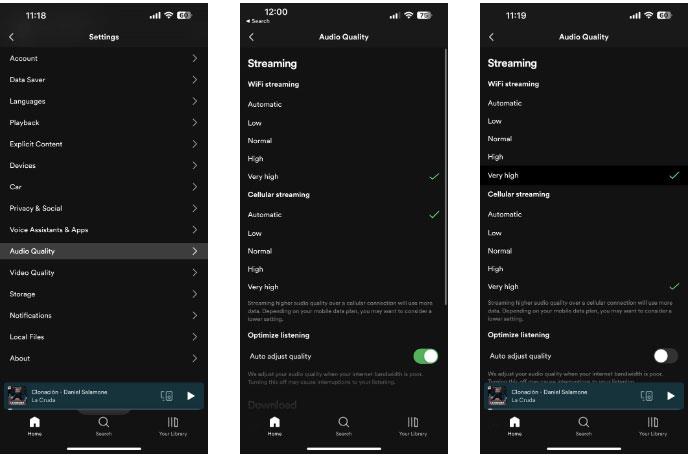
Spotifyn äänenlaatu on asetettu erittäin korkealle tasolle
Prosessi korkealaatuisen suoratoiston mahdollistamiseksi muissa kolmannen osapuolen musiikin suoratoistosovelluksissa on melko samanlainen. Voit myös ottaa korkealaatuisen suoratoiston käyttöön Apple Musicille siirtymällä kohtaan Asetukset > Musiikki > Mobiilisuoratoisto ja valitsemalla Korkea laatu .
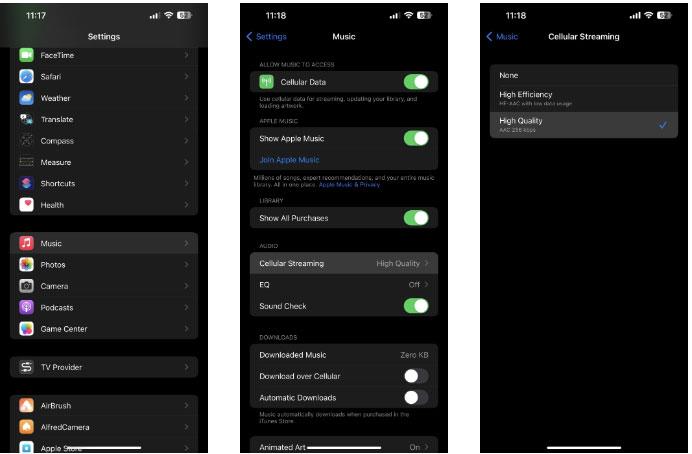
Korkealaatuinen mobiilisuoratoistovaihtoehto on valittu
Voit myös ottaa käyttöön ja säätää taajuuskorjaimen asetuksia napauttamalla EQ Musiikkiasetukset-valikossa.
2. Hienosäädä kuulokkeiden majoitustilat
Joskus tiettyjen säätöjen tai parannusten tekeminen iOS:ssä voi heikentää iPhonen äänenlaatua. Jos olet tarkistanut muut asetuksesi etkä näe mitään viallista, sinun kannattaa yrittää muuttaa kuulokkeiden asetuksia esteettömyysasetuksissa.
Yllättäen kuulokkeiden säätäminen voi parantaa iPhonesi äänenlaatua. Voit tehdä tämän siirtymällä kohtaan Asetukset > Esteettömyys > Ääni/visuaalinen ja ottamalla käyttöön Kuulokkeiden majoitukset . Kokeile nyt Säädä ääntä kohdalle Tone Balance, Speech Range ja Clarity nähdäksesi, mikä sopii sinulle parhaiten.
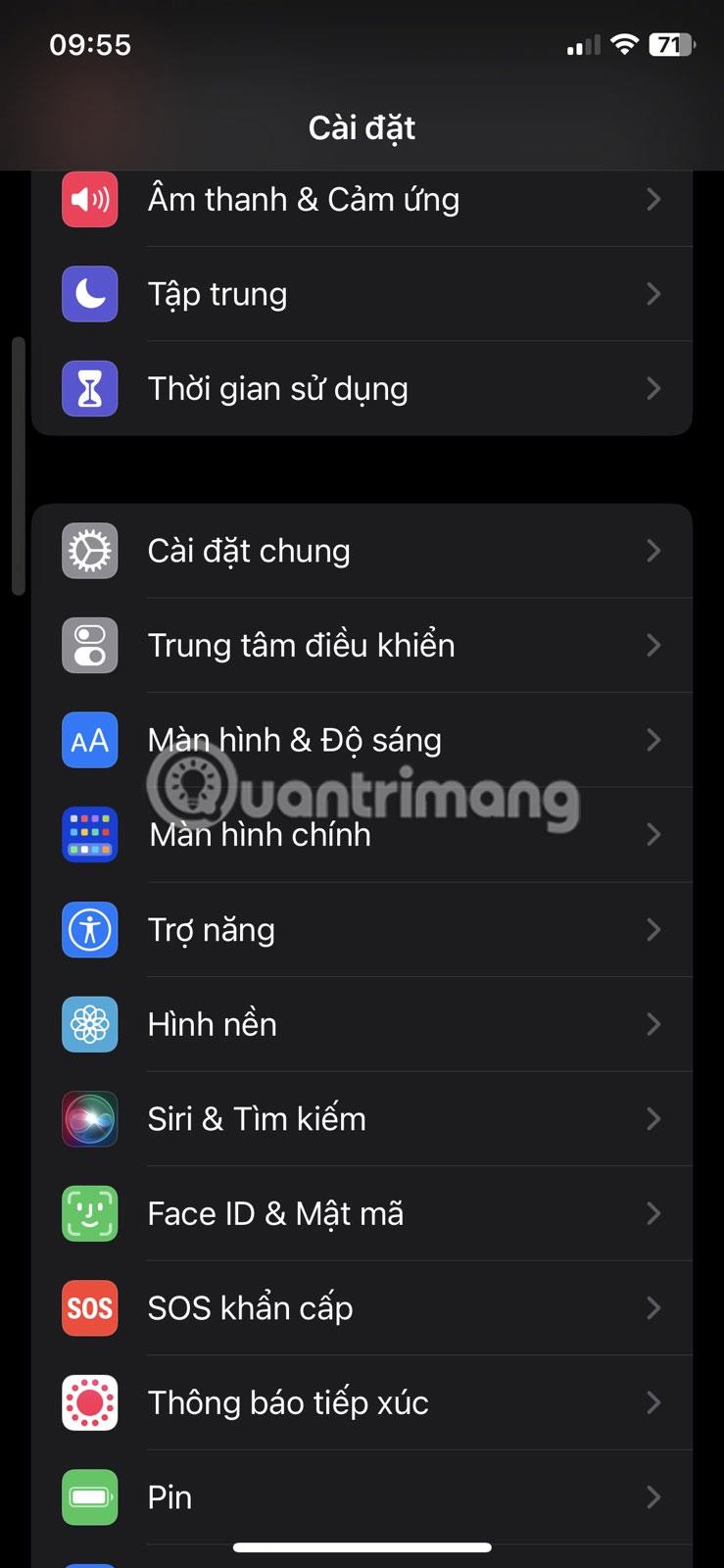
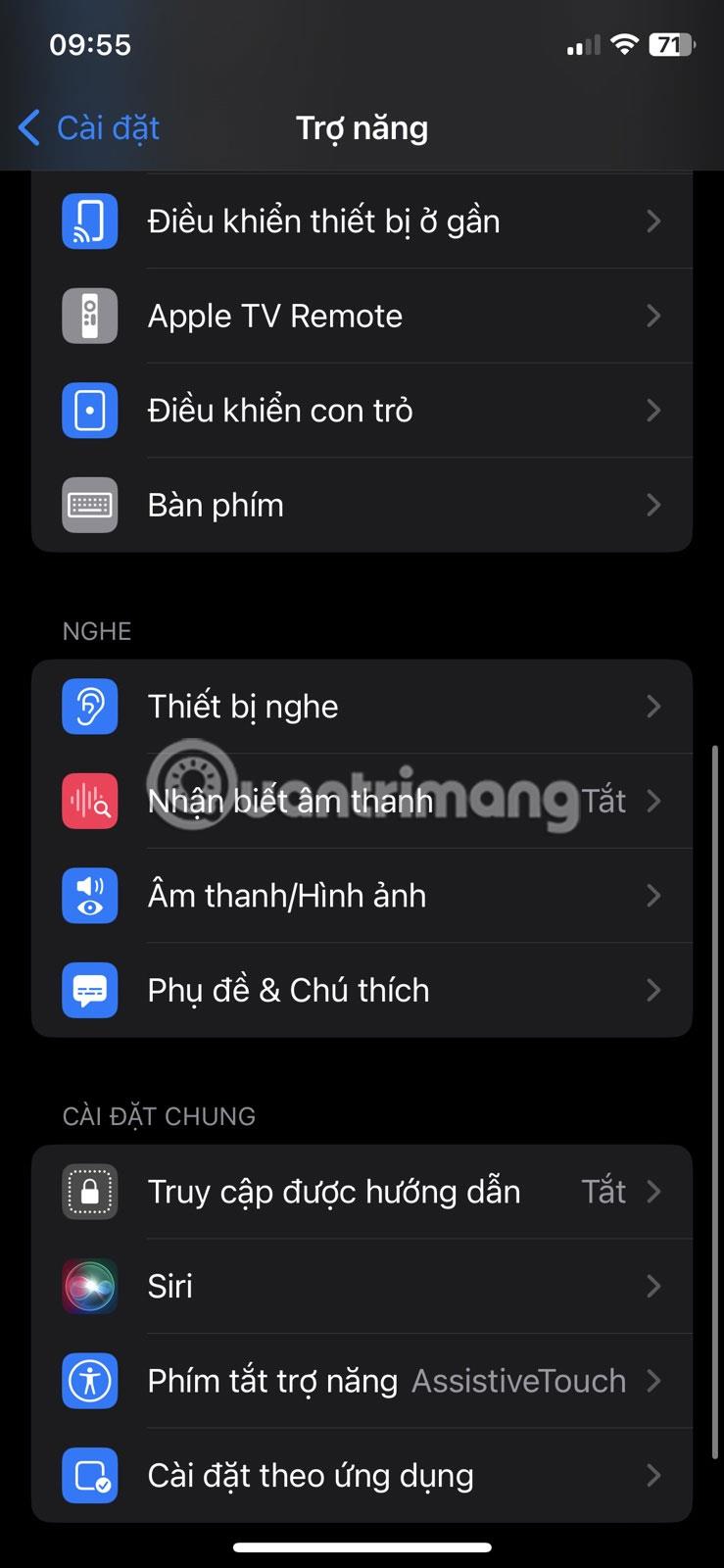
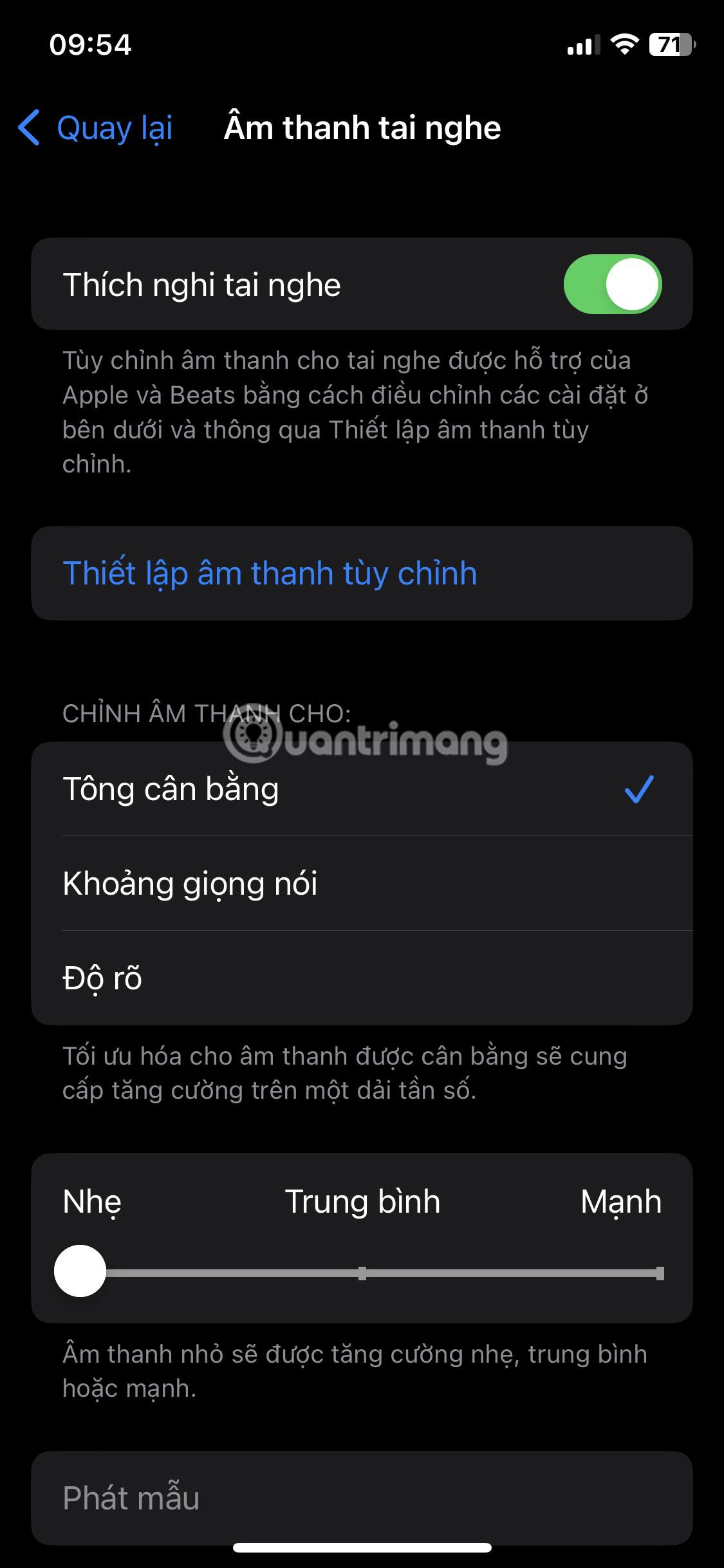
Siirrä sitten liukusäädintä välillä Vaalea, Keskitaso ja Vahva ja varmista, että Puhelin ja Media ovat käytössä KÄYTÄ -osiossa . Voit napauttaa Toista esimerkkiä tehdessäsi muutoksia nähdäksesi, huomaatko parannuksia. Lisäksi voit toistaa musiikkia taustalla samalla kun teet säätöjä nähdäksesi muutokset reaaliajassa.
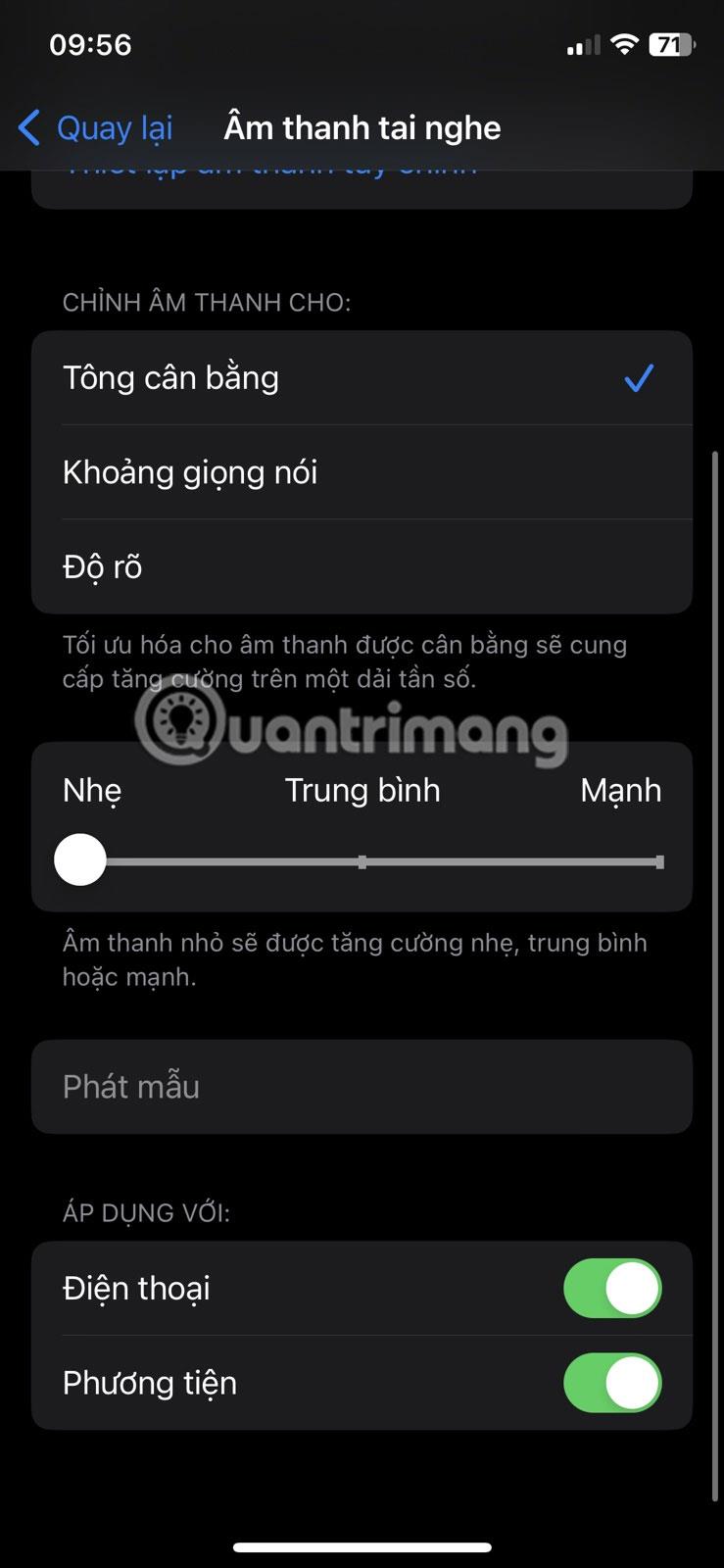
Koe reaaliaikaiset äänen muutokset
3. Tarkista, tarvitseeko kaiutin puhdistusta

Puhdista likaiset iPhone-kaiuttimet hammasharjalla
iPhonen kaiuttimen likaisuuden tarkistaminen voi tuntua merkityksettömältä askeleelta iPhonen äänenlaadun parantamisessa, mutta se ei ole sitä. Pieni lika tai nukka voi vaikuttaa negatiivisesti iPhonen kaiuttimista tulevaan ääneen. Jos löydät kaiuttimen reiän peittävän jotain, voit käyttää hammastikkua, pientä harjaa ja teippiä sen poistamiseen.
Voit puhdistaa iPhone-kaiuttimen turvallisesti noudattamalla näitä ohjeita:
On tärkeää varmistaa, ettei kaiuttimen säleikköyn pääse nestettä. Varmista siis, että käyttämäsi kostea liina ei ole liian kostea ennen kuin puhdistat roskat.
4. Ota kuuntelulaitteen yhteensopivuus käyttöön
Jos iPhonessasi on ääniongelmia, erityisesti kuulokkeita käytettäessä, on olemassa harvinainen korjaus, joka saattaa toimia sinulle. Voit kokeilla kuulolaitteiden yhteensopivuuden ottamista käyttöön, mikä on yksi monista kuulovammaisten ihmisten esteettömyysominaisuuksista.
Voit tehdä tämän ja tarkistaa, paraneeko iPhonesi äänenlaatu siirtymällä kohtaan Asetukset > Esteettömyys > Kuulolaitteet ja ottamalla käyttöön Kuulolaitteiden yhteensopivuus .
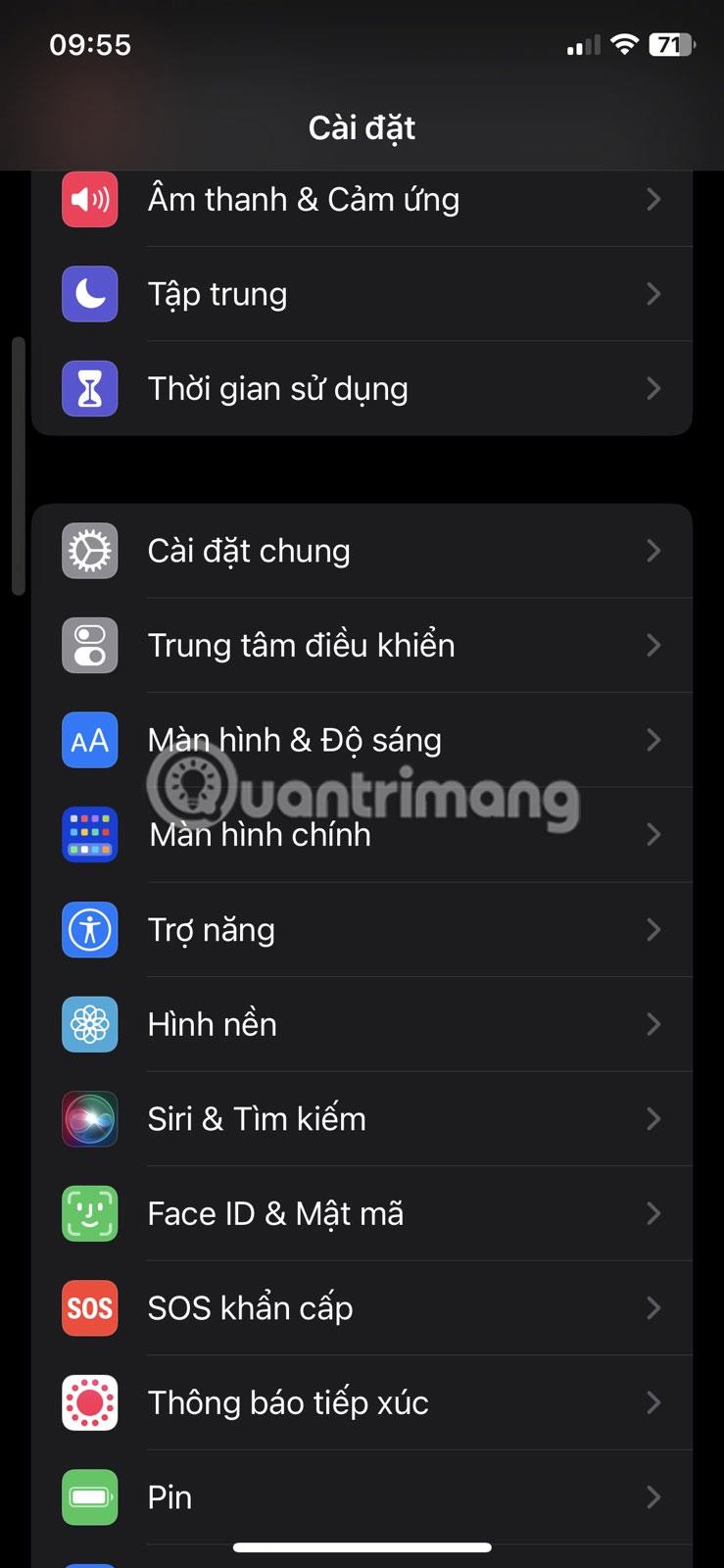
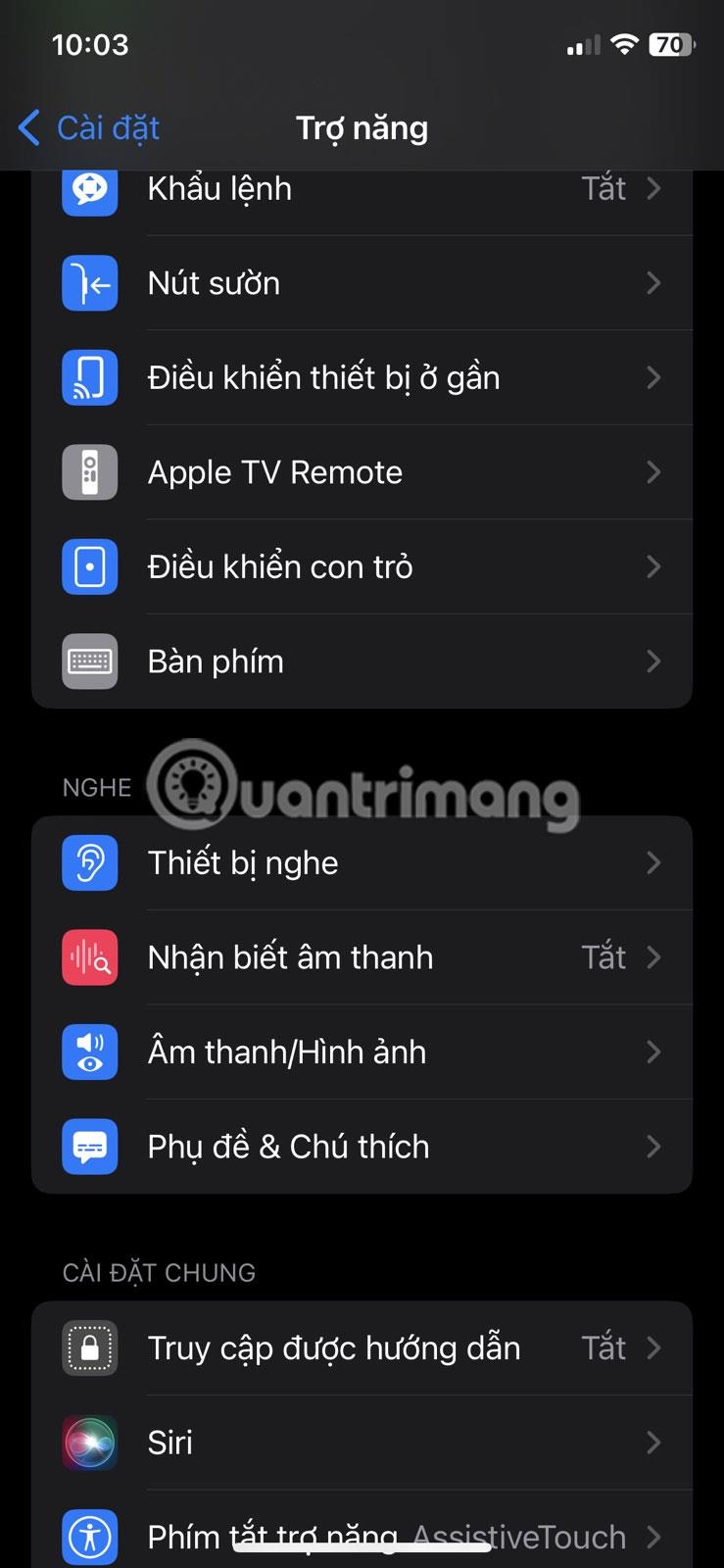
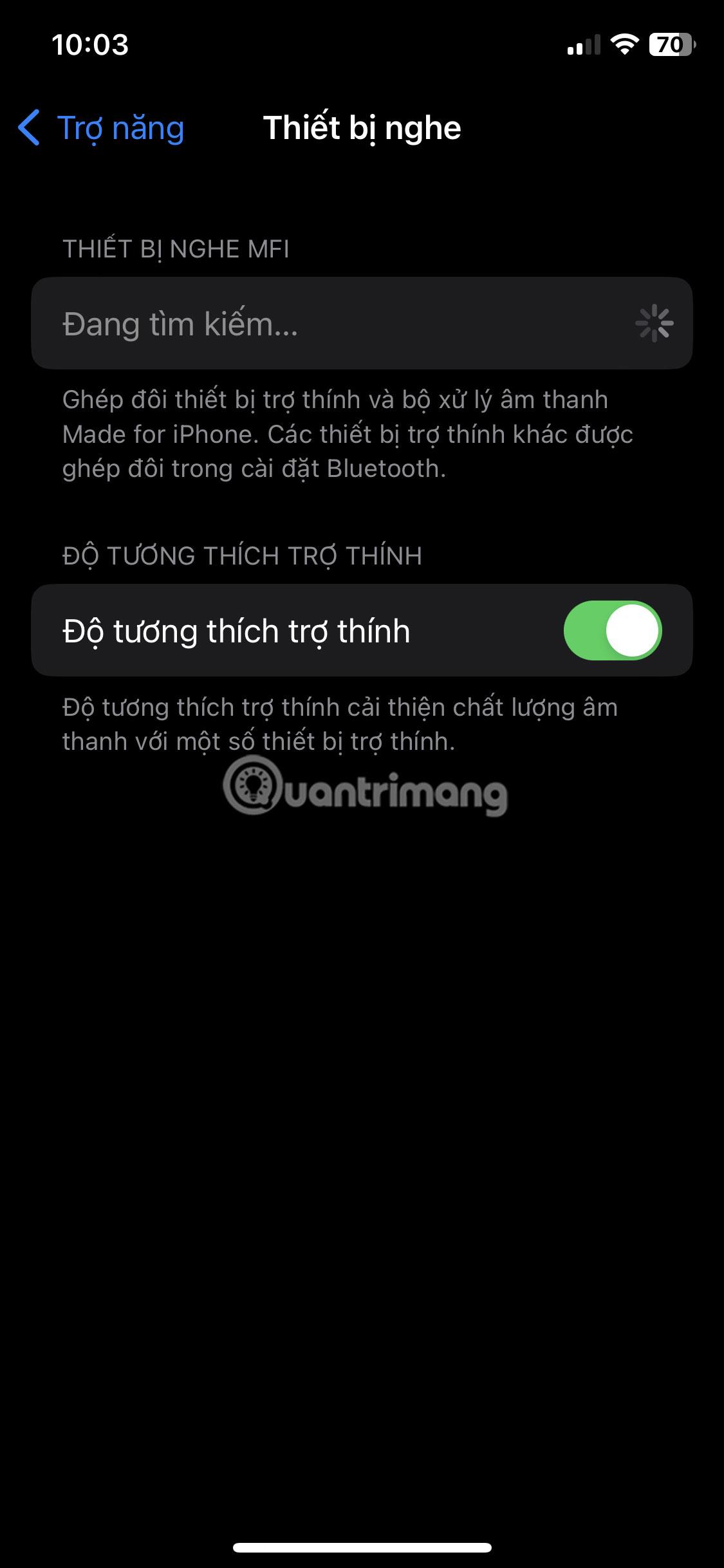
Vaikka kuulolaitteiden yhteensopivuusasetus on tarkoitettu parantamaan kuulokojeiden äänenlaatua, sillä voi joskus olla positiivinen vaikutus äänenlaatuun käytettäessä joitain langallisia ja langattomia kuulokkeita. Kannattaa siis silti harkita ja yrittää.
5. Määritä henkilökohtainen tilaääni
Jos käytät AirPods (3. sukupolvi), AirPods Pro, AirPods Max, AirPods, Beats Fit Pro tai Beats Studio Pro äänentoistoon, voit yrittää käyttää mukautettua iPhone-ääniasetusta äänenlaadun parantamiseksi. Se simuloi täydellisen surround-äänikokemuksen algoritmien avulla, mikä voi ratkaista ääniongelmasi.
Aktivoidaksesi personoidun tilaäänen, napauta tietokuvaketta (i) yhdistettyjen AirPod-laitteiden nimen vieressä kohdassa Asetukset > Bluetooth . Valitse sitten Personalized Spatial Audio ja määritä ominaisuus ääniasetustesi mukaan noudattamalla näytön ohjeita. Lisäksi voit käyttää tätä ominaisuutta siirtymällä kohtaan Asetukset > Ääni ja haptiikka > Mukautettu tilaääni .
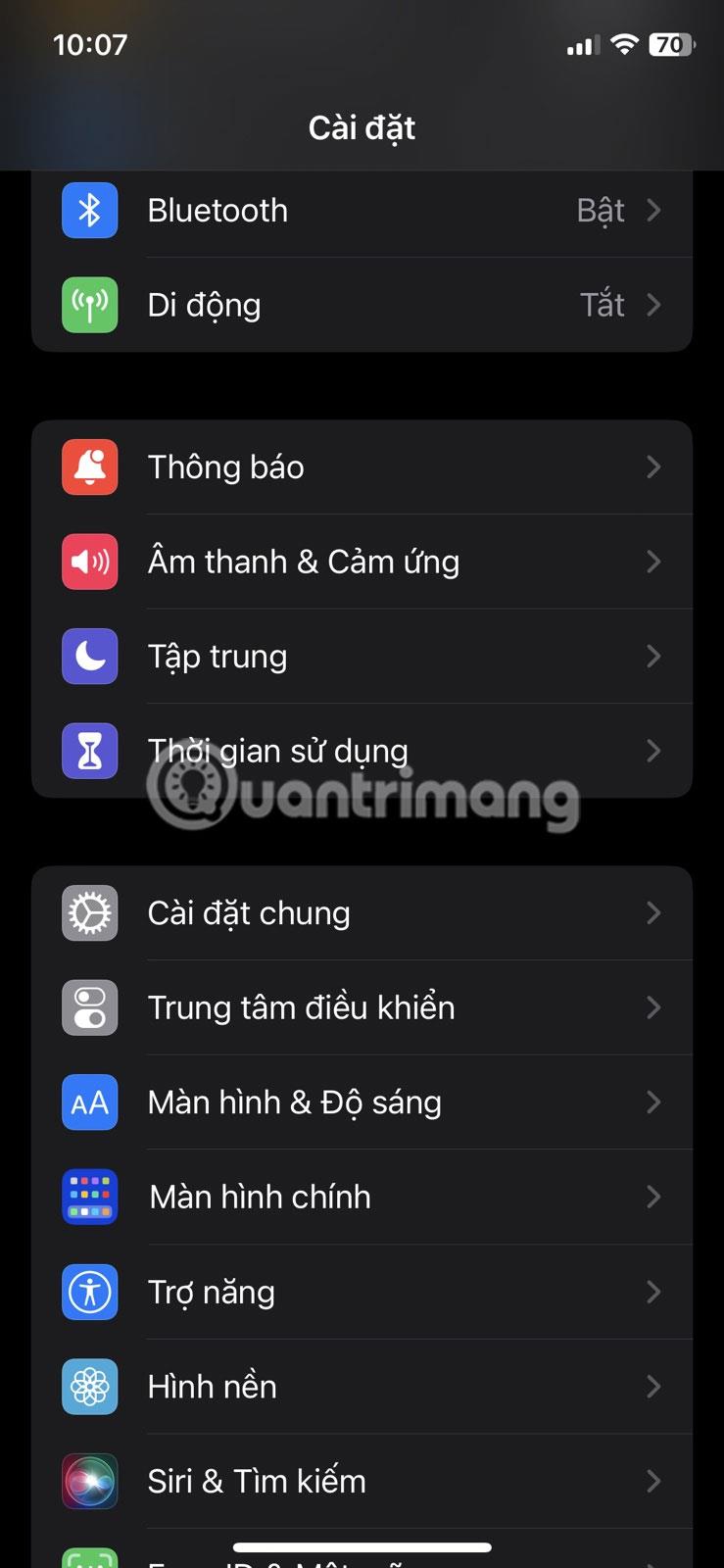
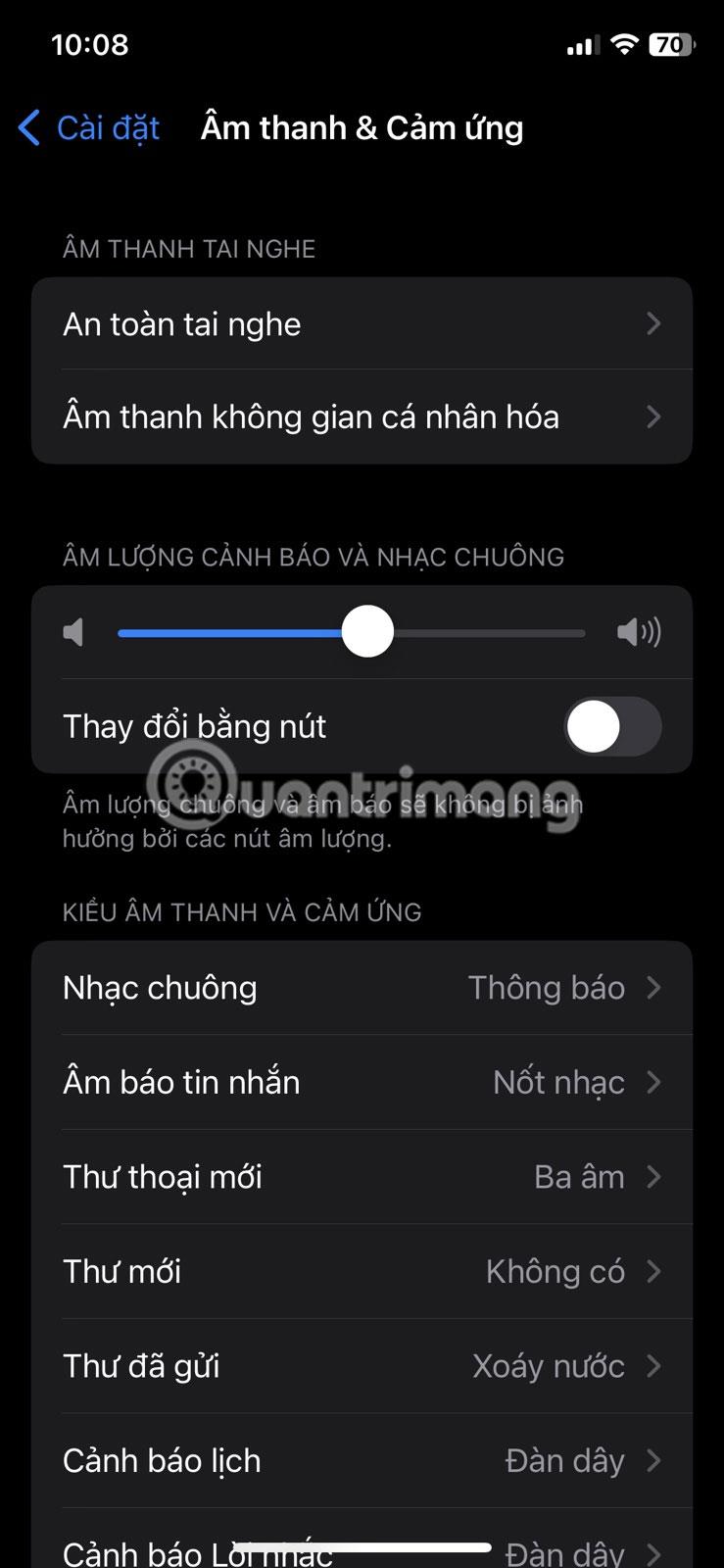
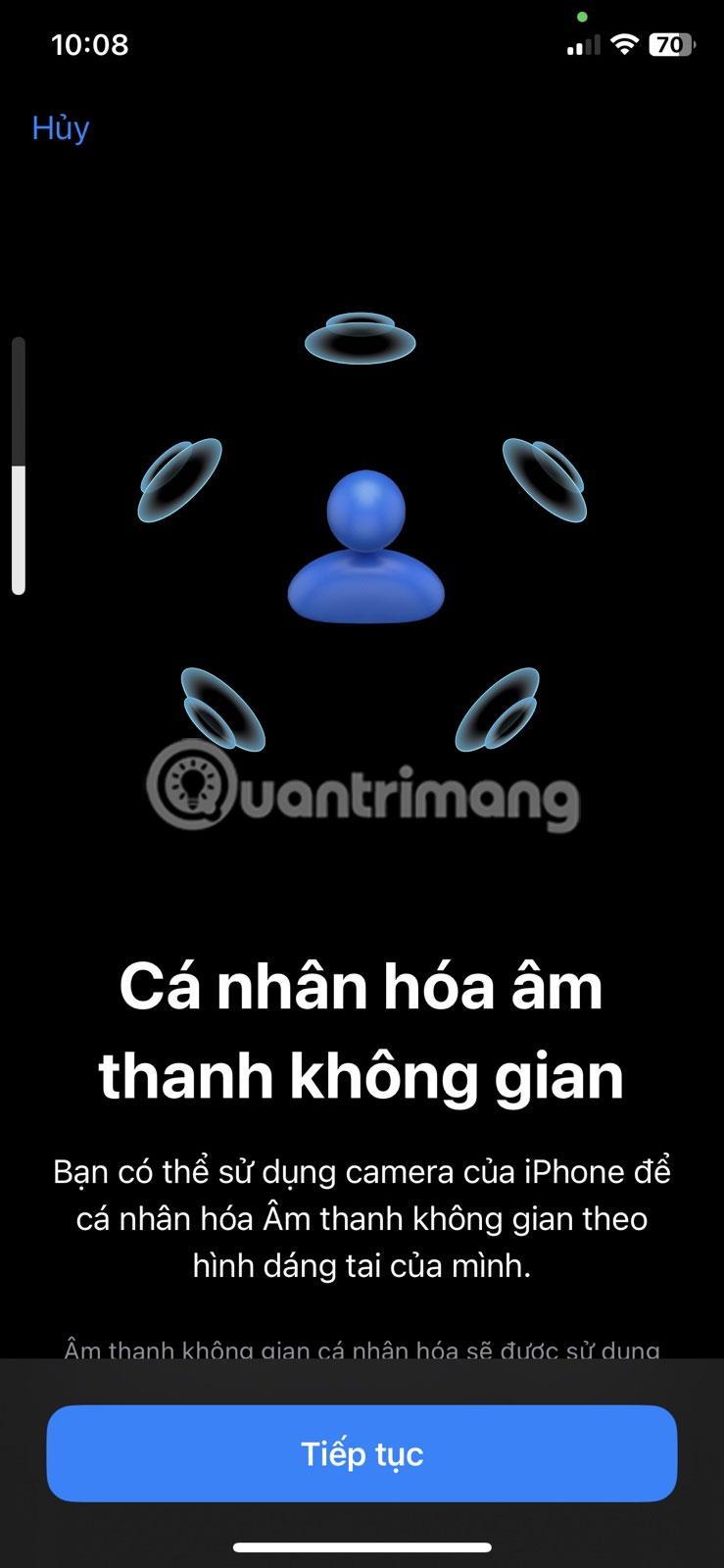
Personoidun tilaäänen määrittäminen on 3-vaiheinen prosessi iPhonesi etukameran avulla. Ensin sinun on katsottava suoraan kameraan ja liikutettava päätäsi useissa eri kulmissa. Sitten seuraavissa kahdessa vaiheessa sinun on siirrettävä iPhoneasi pyöreällä liikkeellä pään sivuilta eteenpäin.
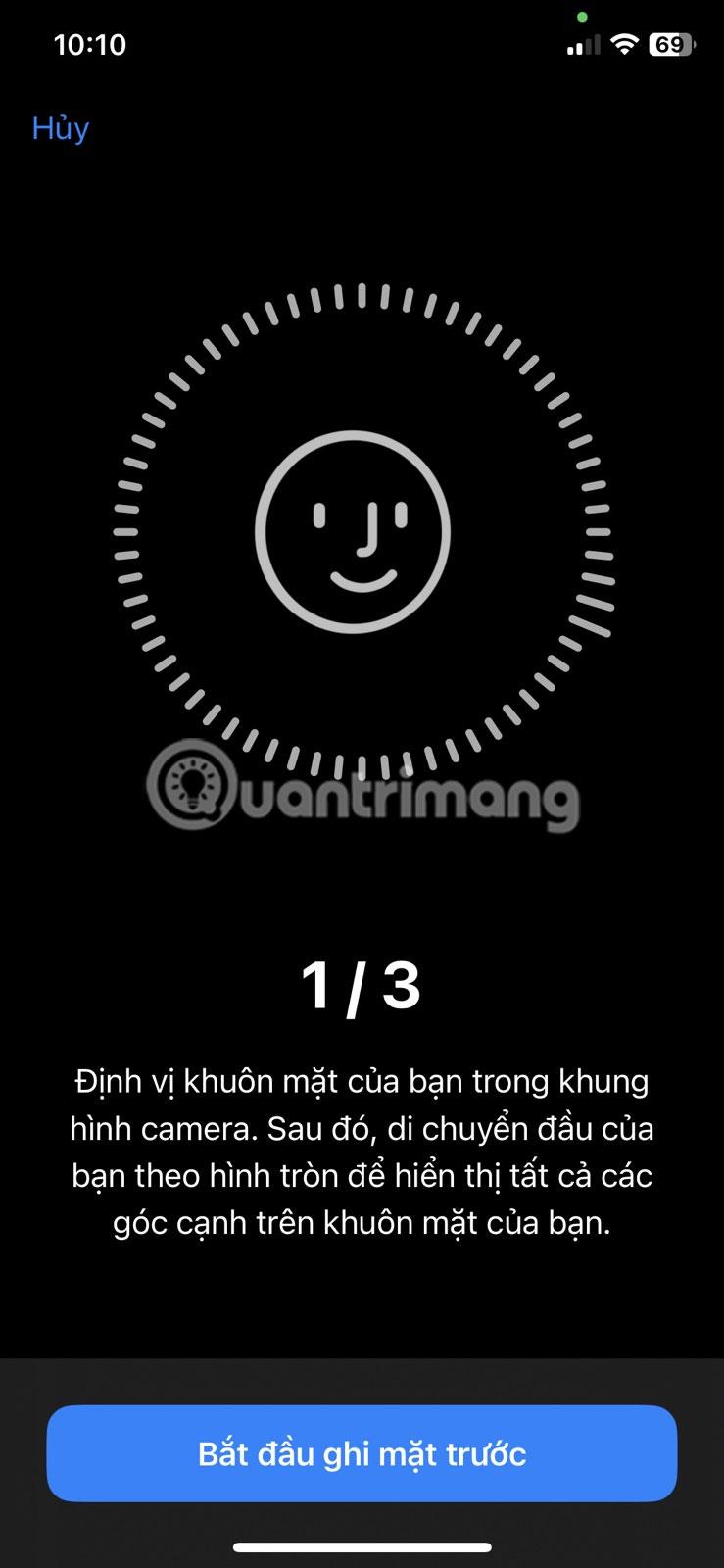
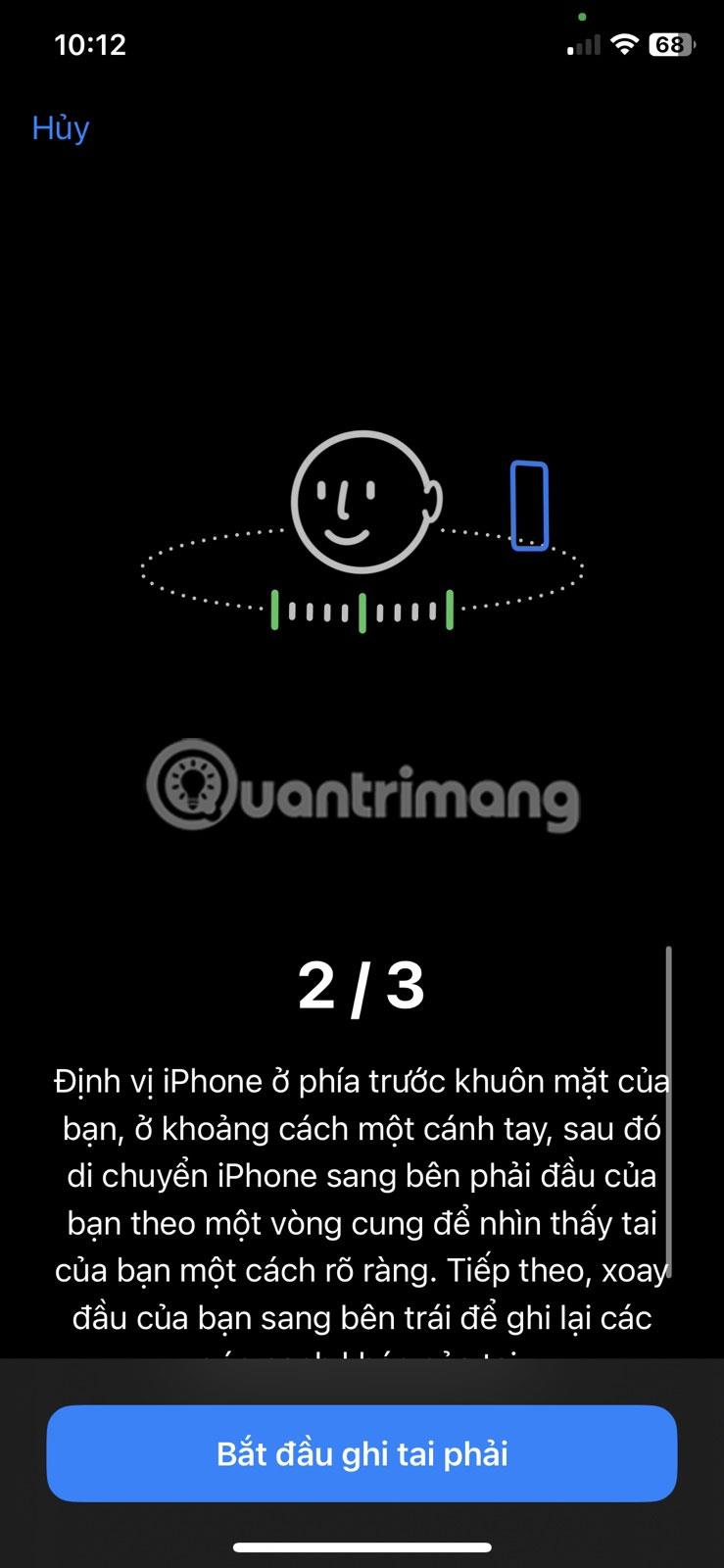
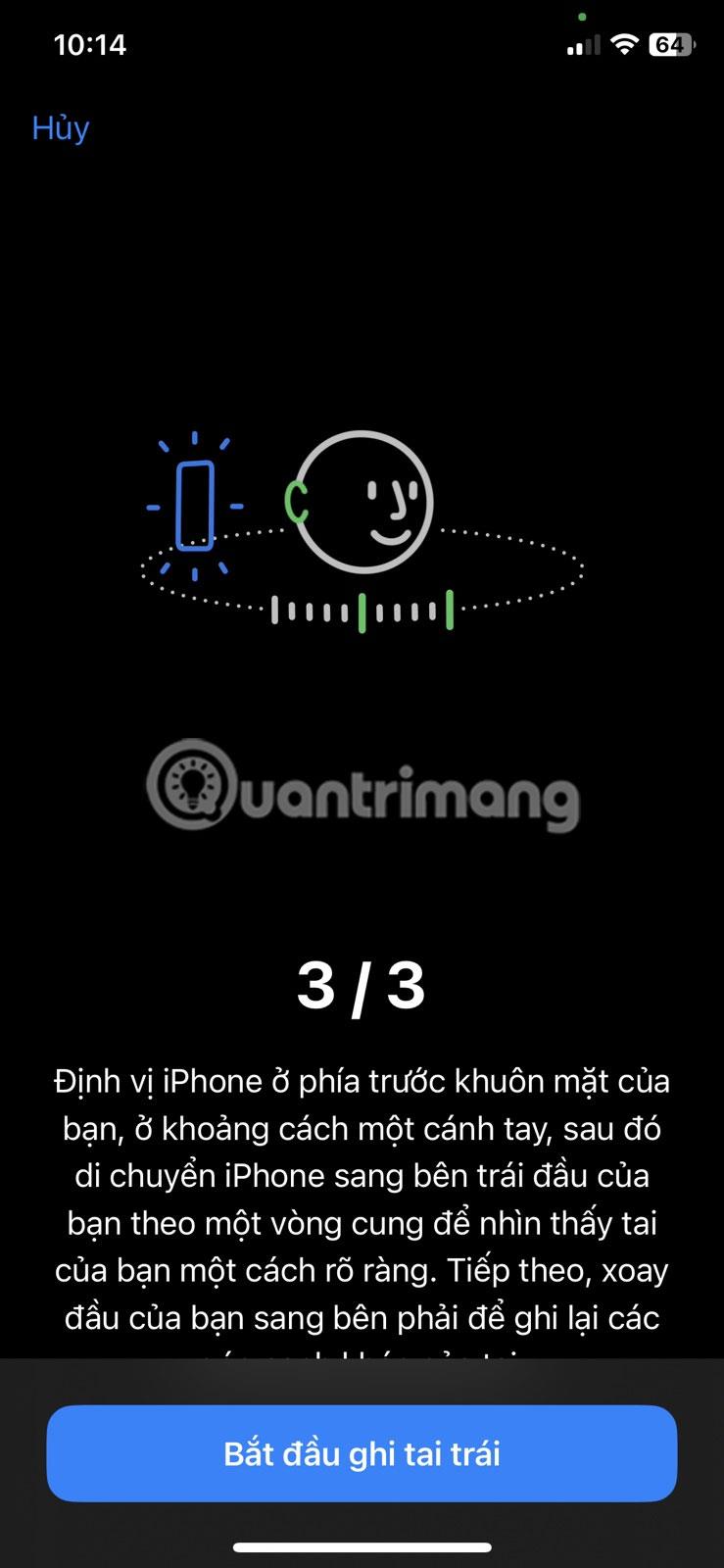
Tämä ominaisuus säätää äänen profiilisi mukaan mukaansatempaavamman kokemuksen saamiseksi. Se simuloi surround-ääntä parantaakseen perinteistä stereolähtöä. Todennäköisesti tämä parantaa iPhonesi äänenlaatua merkittävästi yhteensopivien kuulokkeiden avulla.
Sound Check on pieni mutta varsin hyödyllinen ominaisuus iPhone-puhelimissa.
iPhonen Photos-sovelluksessa on muistiominaisuus, joka luo kokoelmia valokuvista ja videoista musiikin kanssa, kuten elokuva.
Apple Music on kasvanut poikkeuksellisen suureksi julkaisunsa jälkeen vuonna 2015. Se on tähän mennessä maailman toiseksi suurin maksullinen musiikin suoratoistoalusta Spotifyn jälkeen. Musiikkialbumien lisäksi Apple Music tarjoaa myös tuhansia musiikkivideoita, 24/7-radioasemia ja monia muita palveluita.
Jos haluat taustamusiikkia videoihisi tai tarkemmin sanottuna äänittää soivan kappaleen videon taustamusiikkina, on olemassa erittäin helppo ratkaisu.
Vaikka iPhonessa on sisäänrakennettu sääsovellus, se ei toisinaan tarjoa tarpeeksi yksityiskohtaisia tietoja. Jos haluat lisätä jotain, App Storessa on paljon vaihtoehtoja.
Albumeista olevien kuvien jakamisen lisäksi käyttäjät voivat lisätä valokuvia jaettuihin albumeihin iPhonessa. Voit lisätä kuvia automaattisesti jaettuihin albumeihin ilman, että sinun tarvitsee työskennellä albumista uudelleen.
On kaksi nopeampaa ja yksinkertaisempaa tapaa asettaa ajastin/ajastin Apple-laitteellesi.
App Storessa on tuhansia upeita sovelluksia, joita et ole vielä kokeillut. Yleisimmät hakutermit eivät välttämättä ole hyödyllisiä, jos haluat löytää ainutlaatuisia sovelluksia, eikä ole hauskaa aloittaa loputonta vierittämistä satunnaisten avainsanojen avulla.
Blur Video on sovellus, joka sumentaa kohtauksia tai mitä tahansa sisältöä, jonka haluat puhelimeesi, jotta voimme saada haluamamme kuvan.
Tämä artikkeli opastaa sinua asentamaan Google Chromen oletusselaimeksi iOS 14:ssä.









