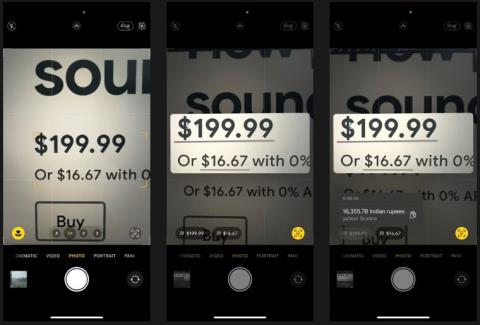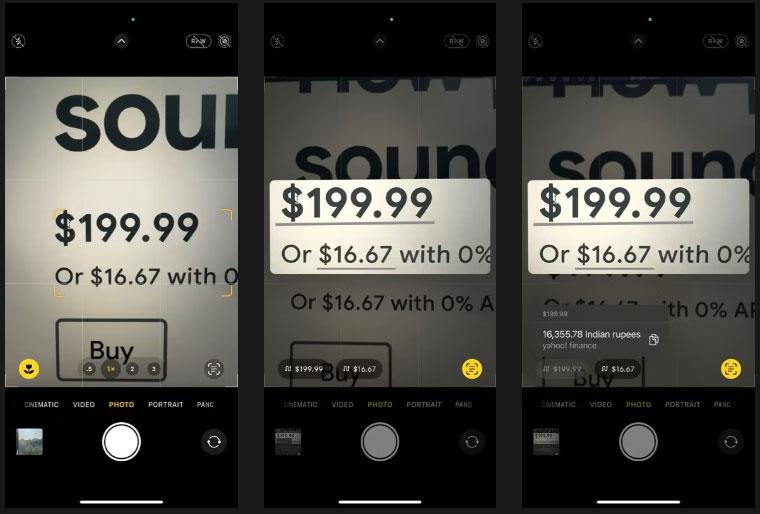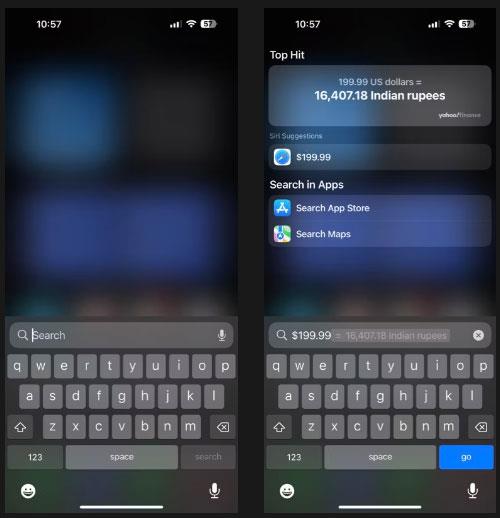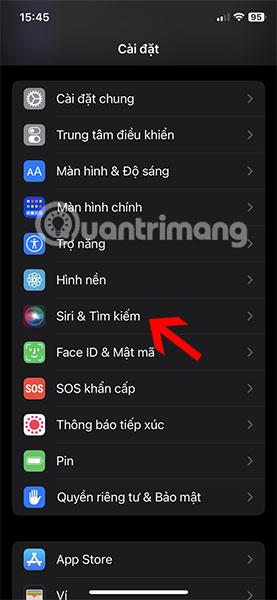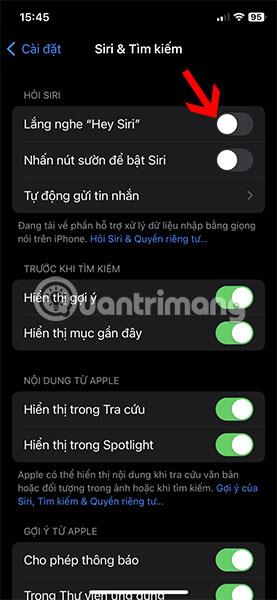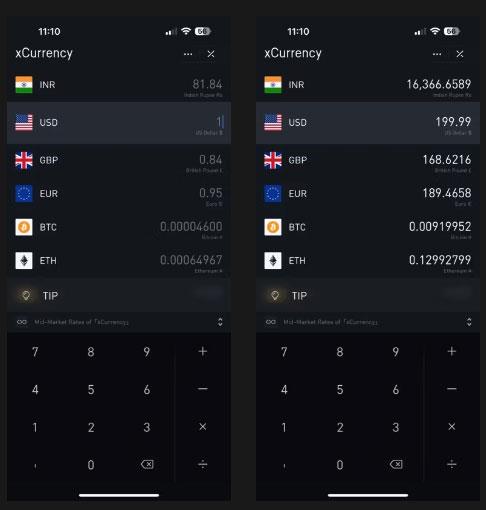Oletpa usein matkustava, forex-kauppias tai vain utelias, tulee aika, jolloin haluat muuntaa valuuttoja. iPhonella se on helppo tehdä, mutta mikä tärkeintä, sinulla on useita tapoja tehdä se.
Joten seuraava artikkeli näyttää sinulle erilaisia menetelmiä valuutan muuntamiseksi iPhonessa. Valitse yksi tavoista, joista pidät.
1. Muunna valuutta iPhonessa Live Textin avulla
Applen Live Text -ominaisuus yksinkertaistaa iPhonen päivittäisiä toimintoja. Valuutan muuntaminen on yksi näistä tehtävistä. Tämä ominaisuus toimii Kamerassa sekä useimpien sisäänrakennettujen ja kolmannen osapuolen sovellusten kanssa.
Joten riippuen siitä, haluatko muuntaa todellista valuuttaa vai valokuvia, videoita tai tekstiä, sinun on valittava sopiva menetelmä. Jos esimerkiksi haluat muuntaa hinnaston summan, voit käyttää Kamera-sovellusta muuntaaksesi summan paikalliseksi valuutaksi seuraavasti:
- Avaa Kamera-sovellus, osoita laitteellasi hinnastoa ja napauta hintaa keskittyäksesi siihen.
- Siirry lähemmäs kohdetta tai lähennä tekstiä varmistaaksesi, että teksti mahtuu keltaiseen neliökehykseen.
- Kun kamera on tunnistanut tekstin, napauta Live Text -kuvaketta etsimen oikeassa alakulmassa.
- Kun Live Text näyttää muunnoskuvakkeen vasemmassa kulmassa, napauta sitä nähdäksesi muunnetun summan.
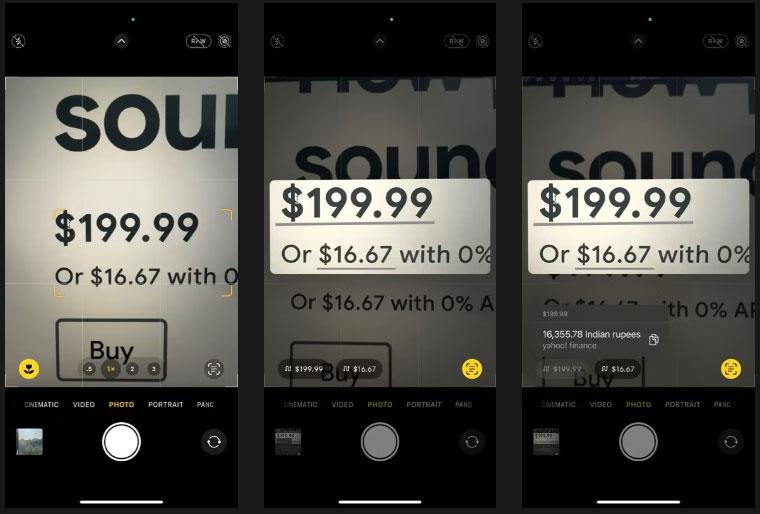
Muunna valuutta iPhonen kamerasovelluksessa
Varmista, että olet asettanut iPhonesi oikealle alueelle oikean muuntamista varten.
Lisäksi, jos muunnettava summa näkyy sovelluksessa, voit tehdä muunnoksen suoraan kyseisessä sovelluksessa. Paina ja pidä alhaalla summaa - valuuttasymbolilla - valitaksesi sen. Ja kun tämä tuo esiin ponnahdusvalikon, napauta > -painiketta , kunnes näet valuutaksi muunnetun summan.
2. Muunna valuutta iPhonessa Spotlight-haun avulla
Jos iPhonesi ei tue live-tekstiä, voit kopioida summan jonnekin ja muuntaa sen Spotlight-haun avulla. Tässä on mitä sinun tulee tehdä:
- Tuo Spotlight-haku näkyviin pyyhkäisemällä alas aloitusnäytöstä tai lukitusnäytöstä.
- Paina pitkään hakupalkkia ja valitse Liitä-vaihtoehto. Tai syötä vain muutettava summa.
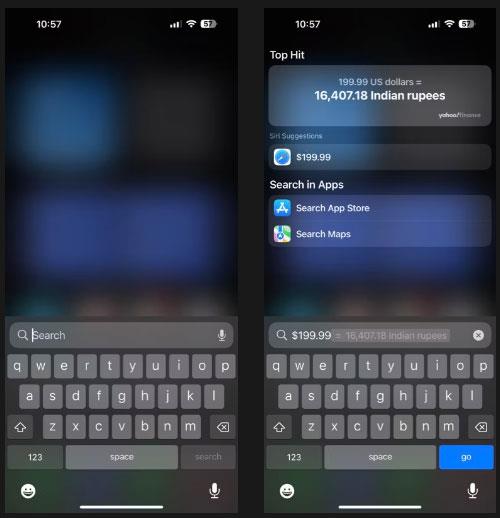
Muunna summa Spotlight-haussa
Spotlight Search muuntaa summan ja näyttää vastaavan arvon valuutassasi.
3. Muunna valuutta iPhonessa Sirin avulla
Siri yksinkertaistaa monia triviaaleja toimintoja iPhonessa. Valuuttamuunnos on yksi tällainen operaatio. Ja suurin etu on, että se mahdollistaa äänen muuntamisen ja voit käyttää sitä myös silloin, kun kätesi ovat kiireisiä.
Muuntaaksesi valuuttaa Sirin kanssa, varmista ensin, että Siri on määritetty iPhonessasi. Ota sitten Kuuntele "Hei Siri" -vaihtoehto käyttöön siirtymällä kohtaan Asetukset > Siri ja haku ja kytkemällä päälle Kuuntele Hei Siriä -kohdan vieressä oleva kytkin .
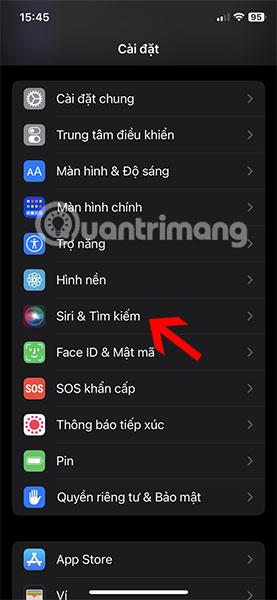
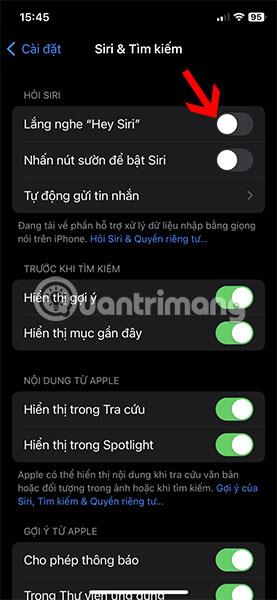
Nyt, kun sinun on muutettava summa valuutaksi, aktivoi Siri äänelläsi (tai sivupainikkeella) ja sano summa ja sen jälkeen valuutta, jonka haluat muuntaa.
Muunna valuutta Sirin avulla
Jos esimerkiksi haluat muuntaa 100 GBP USD:ksi, sanoisit "muunna 100 Englannin puntaa Yhdysvaltain dollareiksi" . Ja näet summan Laskin-kortissa näytön yläreunassa
4. Muunna valuutta iPhonessa kolmannen osapuolen sovelluksilla
Viimeisenä mutta ei vähäisimpänä, voit myös käyttää kolmannen osapuolen valuuttamuunnossovellusta valuuttojen muuntamiseen iPhonessasi. Artikkelissa suositellaan xCurrencyn käyttöä, koska se on melkein ilmainen ja tarjoaa monia ominaisuuksia.
Esimerkiksi xCurrencyssa on ominaisuus, joka ottaa nykyisen sijaintisi ja kääntää valuutan automaattisesti kyseiseen sijaintiin, kun teet muunnoksen, joten sinun ei tarvitse asettaa valuuttaa manuaalisesti.
Lisäksi xCurrency antaa sinun lisätä widgetejä iPhonesi aloitusnäyttöön tai lukitusnäyttöön ja tehdä nopeita siirtymiä.
Lataa xCurrency (ilmainen)
Tässä ovat vaiheet valuutan muuntamiseksi xCurrency-sovelluksesta:
- Avaa xCurrency ja valitse aloitusnäytöstä Muunnin .
- Pyyhkäise oikealle luettelon ensimmäisen valuutan kohdalla ja valitse valuutta, johon haluat muuntaa.
- Lisää luetteloon myös kaikki valuutat, joita saatat tarvita muuntamiseen.
- Lopuksi napauta valuuttasymbolia (jonka haluat muuntaa valuutaksi) ja syötä summa.
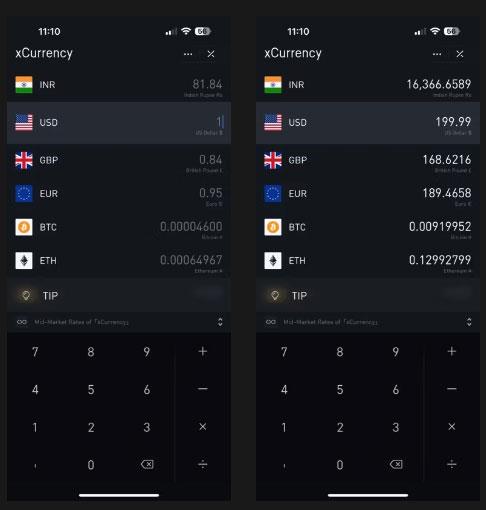
Muunna summa käyttämällä xCurrencya
xCurrency näyttää vastaavan summan haluamassasi valuutassa sekä muissa luettelossasi määrittämissäsi valuutoissa.
Nyt tiedät joitain erilaisia valuuttamuunnosmenetelmiä. Valuuttojen muuntaminen iPhonessa on helppoa. Varmista vain, että valitset kussakin tilanteessa oikean menetelmän, jotta työsi saadaan tehtyä tehokkaasti.
Toivottavasti olet onnistunut.