10 tapaa korjata iPhonen virheet, jotka eivät voi ladata sovelluksia
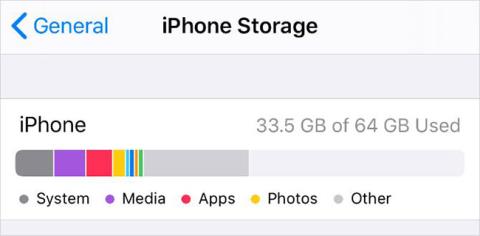
Etkö voi ladata sovelluksia iPhoneen? Alla on ohjeita vianetsintään, kun sovelluksia ei voi asentaa App Storesta.
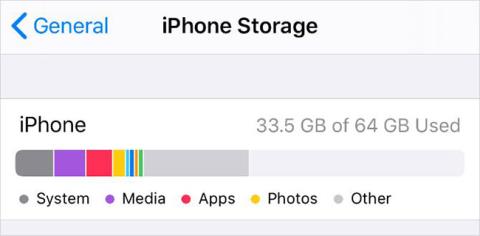
Olisi turhauttavaa, jos iPhone ei pystyisi lataamaan sovelluksia App Storesta. Yleensä sovelluksen lataaminen on yhtä yksinkertaista kuin Lataa- painikkeen napauttaminen , mutta kun se ei toimi, voit pakottaa sovelluksen latautumaan iPhoneen muutaman vaiheen avulla.
1. Tarkista Internet-yhteytesi

Tarkista Internet-yhteytesi
Tarvitset Internet-yhteyden, jotta iPhone voi ladata sovelluksia App Storesta. Lähes kaikissa tapauksissa sinun tulee muodostaa yhteys WiFi-verkkoon, koska lataaminen mobiilidatan avulla kuluttaa tallennustilaasi ja yleensä mahdollistaa vain alle 200 Mt:n sovellusten lataamisen.
Kun olet muodostanut yhteyden WiFi-verkkoon, testaa Internet-yhteytesi suoratoistamalla video YouTubessa. Jos yhteytesi on hidas tai epävakaa, opi Wi-Fi-verkon vianetsinnästä .
Jos sinun on käytettävä mobiilidataa sovellusten lataamiseen, varmista, että annat App Storelle luvan käyttää matkapuhelindataa iPhonessasi:
2. Varmista, että sinulla on tarpeeksi vapaata tilaa
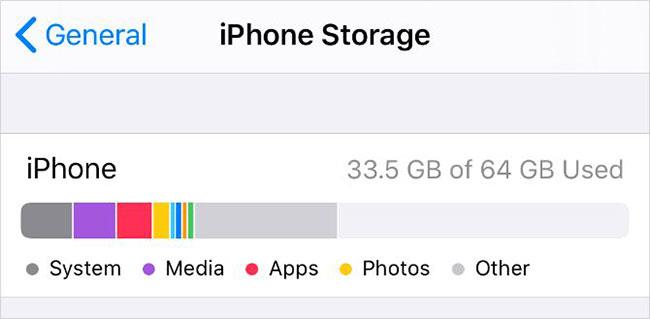
Varmista, että sinulla on tarpeeksi vapaata tilaa
iPhonen sisäistä muistia ei voi laajentaa. Et voi ladata uusia sovelluksia iPhonellesi, jos laitteesi on jo täynnä valokuvia, videoita, musiikkia ja muuta.
Kun näin tapahtuu, näkyviin tulee varoitus "ei tarpeeksi tallennustilaa" .
Siirry kohtaan Asetukset > Yleiset > iPhonen tallennustila nähdäksesi, kuinka paljon vapaata tilaa sinulla on ja mitkä sovellukset käyttävät eniten. On monia tapoja vapauttaa tilaa iPhonessasi, jos tarvitset sitä, kuten lataamalla sovelluksia, lähettämällä valokuvia pilveen tai poistamalla turhia tiedostoja, joita et enää tarvitse. Voit tehdä kaiken tämän iPhonen tallennusasetuksista.
3. Päivitä Apple ID -tiedot
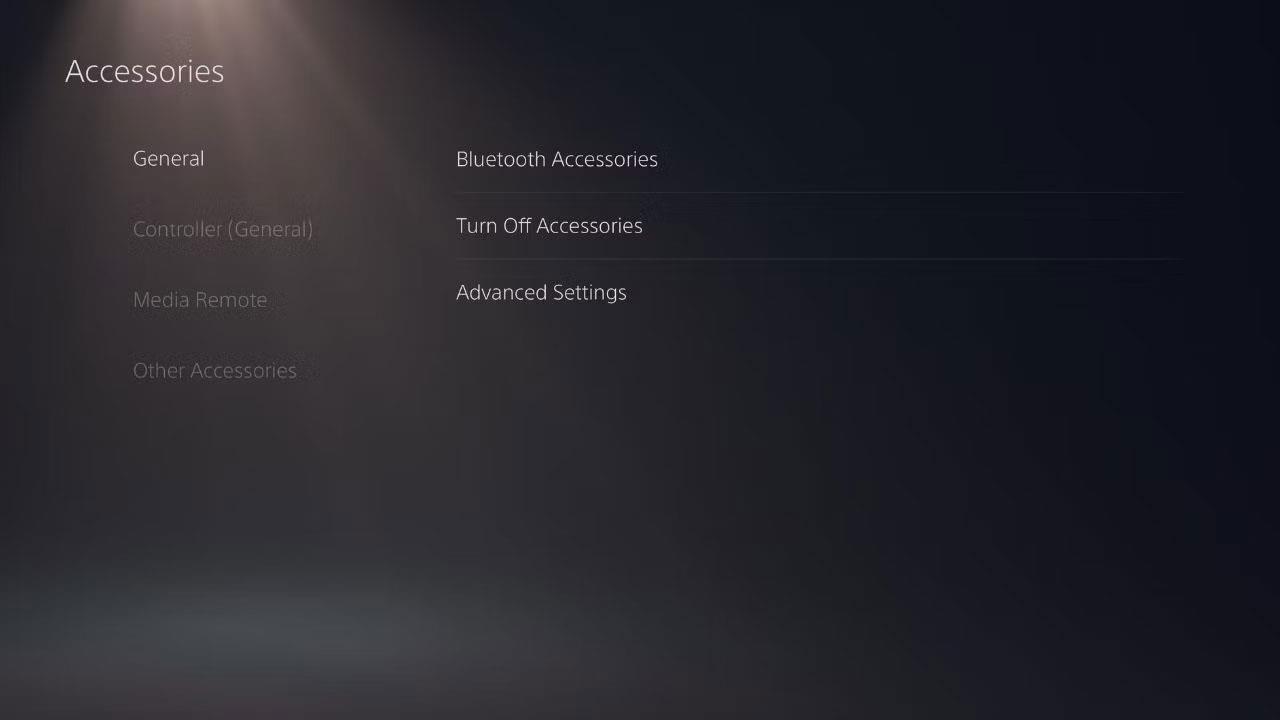
Päivitä Apple ID:n tiedot
Vaikka lataat vain ilmaisia sovelluksia App Storesta, sinulla on silti oltava voimassaolevat maksutiedot ja Apple ID -tiliisi liittyvät yhteystiedot. On mahdollista, että tilisi maksutiedot ovat vanhentuneet, joten sinun kannattaa tarkistaa, tarvitseeko niitä päivittää.
Päivitä Apple ID -tietosi iPhonen Asetukset-sovelluksesta:
4. Muuta päivämäärää ja kellonaikaa
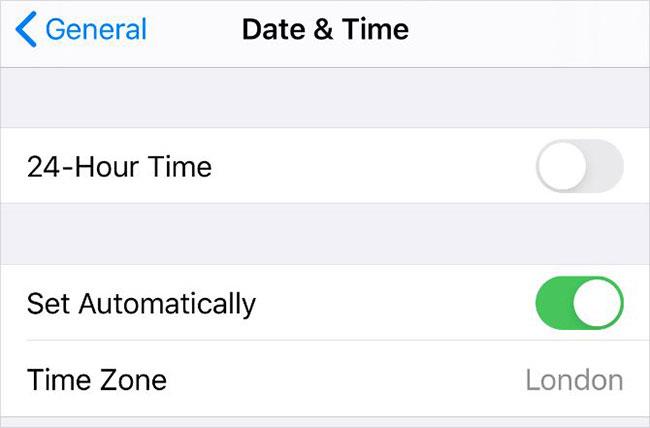
Muuta päivämäärää ja kellonaikaa
Niin oudolta kuin se kuulostaakin, väärän päivämäärän tai kellonajan asettaminen voi olla syy siihen, miksi iPhone ei voi ladata tai asentaa sovelluksia App Storesta. Tämä epäjohdonmukaisuus aiheuttaa viestintäongelmia laitteesi ja Applen palvelimien välillä.
Päivämäärän ja ajan korjaaminen iPhonessa:
Jos et voi muokata päivämäärää ja kellonaikaa, sinun on ehkä ensin poistettava Sisältö- ja tietosuojarajoitukset käytöstä iPhonessa. Artikkeli selittää, kuinka se tehdään seuraavassa vaiheessa.
5. Poista sisältö- ja tietosuojarajoitukset käytöstä
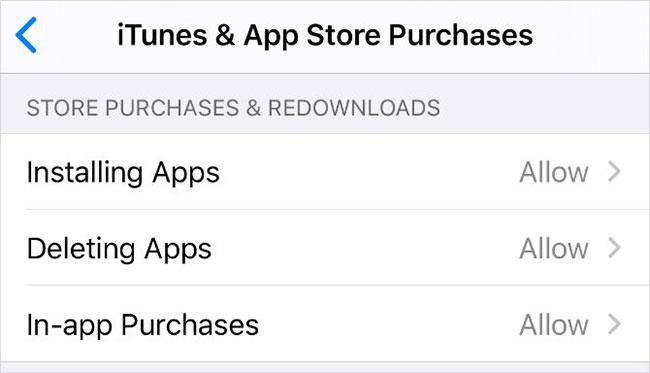
Poista sisältö- ja tietosuojarajoitukset käytöstä
iPhonen sisältö- ja yksityisyysrajoitusten avulla voit rajoittaa asetuksia, sovelluksia tai ominaisuuksia pitääksesi laitteen turvassa lapsille. Samat rajoitukset voivat kuitenkin myös estää sinua lataamasta uusia sovelluksia iPhonellesi.
Määritettyjen rajoitusten muokkaaminen:
6. Keskeytä ja jatka sovelluksen latausta
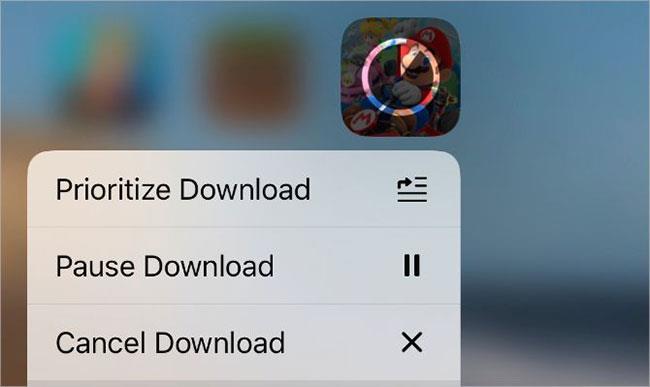
Keskeytä ja jatka sovellusten latauksia
Joskus, jos iPhonesi ei lataa sovellusta, sinun tarvitsee vain keskeyttää lataus ja jatkaa sitä. Voit tehdä tämän laitteesi aloitusnäytöltä.
Kun sovellus latautuu, se näkyy aloitusnäytössä tummennettuna sovelluskuvakkeena, jonka keskellä on edistymisympyrä. Napauta sitä keskeyttääksesi latauksen, jolloin keskeytyskuvake tulee näkyviin. Odota muutama sekunti ja jatka latausta napauttamalla sitä uudelleen.
Vaihtoehtoisesti voit tuoda pikatoimintovalikon näkyviin napauttamalla ja pitämällä sovelluskuvaketta. Voit myös valita tästä valikosta Keskeytä lataus tai Jatka latausta .
Lisäksi sinulla on mahdollisuus priorisoida lataus pikatoimintovalikosta. Tämä on hyvä idea, jos iPhonesi lataa myös muuta sisältöä, koska se asettaa tämän sovelluksen etusijalle kaikkiin muihin latauksiin nähden.
7. Kirjaudu ulos App Storesta ja kirjaudu sitten takaisin sisään
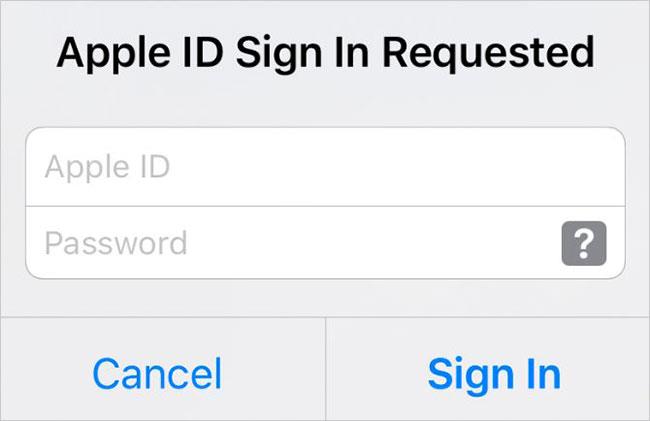
Kirjaudu ulos App Storesta ja kirjaudu sitten takaisin sisään
Latausten keskeyttämisen ja jatkamisen tavoin voit korjata monia ohjelmistovirheitä kirjautumalla takaisin App Storeen. Tämä paljastaa usein Apple ID -tilisi ongelmia, kuten väärän salasanan tai käyttäjänimen.
Kun kirjaudut ulos App Storesta, se peruuttaa kaikki käynnissä olevat sovellusten lataukset. Kun olet kirjautunut takaisin sisään, sinun on ladattava sovellus uudelleen App Storesta.
Kirjaudu ulos App Storesta seuraavasti:
8. Sulje kaikki sovellukset ja käynnistä iPhone uudelleen
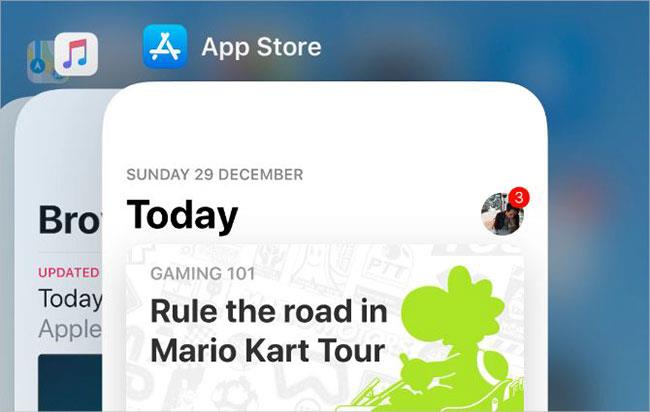
Sulje kaikki sovellukset ja käynnistä iPhone uudelleen
Kun olet ladannut sovelluksen iPhoneen, se saattaa näkyä valkoisena kuvakkeena, jonka läpi kulkee harmaita viivoja. Näin tapahtuu, kun sovellus ei lataudu tai asennu väärin. Voit yleensä korjata sen käynnistämällä laitteen uudelleen. Tämä vaihe voi olla hyödyllinen myös, jos iPhonesi ei lataa sovelluksia App Storesta, koska käynnistät myös itse App Storen uudelleen.
Pyyhkäise ensin ylös näytön alareunasta (tai kaksoisnapsauta Koti-painiketta, jos iPhonessasi on sellainen), jotta näet App Switcherin . Liu'uta sitten jokainen sovellus pois näytön yläreunasta sulkeaksesi ne.
Kun olet sulkenut kaikki sovellukset, pidä sivupainiketta painettuna yhdessä äänenvoimakkuuspainikkeen kanssa iPhone X:ssä tai uudemmassa. Jos sinulla on vanhempi iPhone, pidä Sleep/Wake-painiketta painettuna. Pyydettäessä sammuta iPhone liu'uttamalla.
Odota 30 sekuntia sen jälkeen, kun puhelin on sammunut, ennen kuin painat sivupainiketta tai nukkumis-/herätyspainiketta uudelleen käynnistääksesi uudelleen.
9. Poista sovellus ja lataa se sitten uudelleen
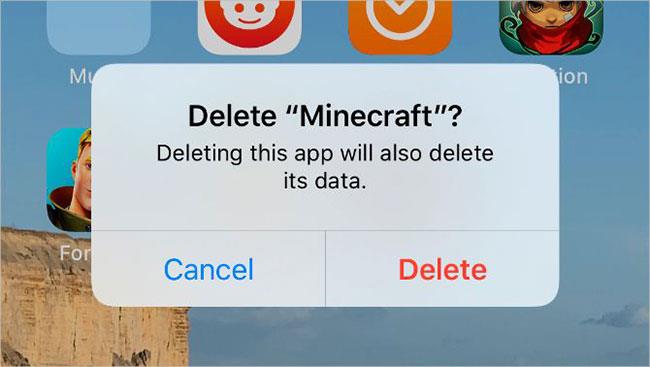
Poista sovellus ja lataa se sitten uudelleen
Joskus lataus on niin vioittunut, että ainoa tapa korjata se on poistaa puoliksi ladattu sovellus ja ladata se tyhjästä. Jos et ole koskaan käyttänyt tätä sovellusta aiemmin, et menetä mitään tekemällä niin.
Jos kuitenkin yrität päivittää sovellusta sen sijaan, että lataat sitä ensimmäistä kertaa, sovelluksen poistaminen voi myös poistaa kaikki ohjelmistoon tallentamasi tiedot. Sinun tulee varmuuskopioida iPhonesi ennen sovellusten poistamista tietojesi suojaamiseksi.
Kun haluat poistaa sovelluksen iPhonesta, napauta ja pidä sovelluskuvaketta aloitusnäytössä. Napauta näkyviin tulevassa pikatoimintovalikossa Poista sovellus ja vahvista sitten, että haluat poistaa sovelluksen.
Kun olet poistanut sovelluksen, käynnistä iPhone uudelleen ja lataa se uudelleen App Storesta.
10. Varmista, että sovellus toimii iPhonesi kanssa
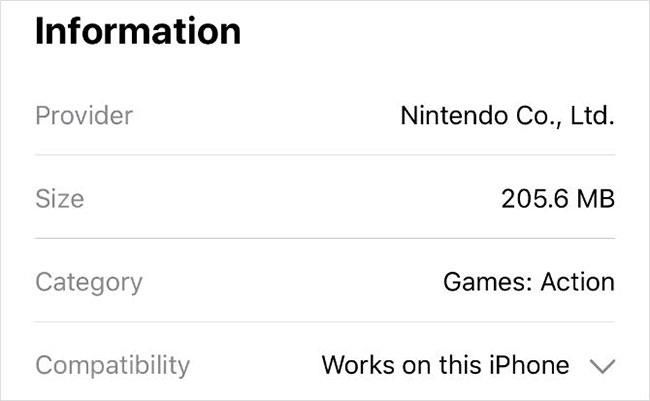
Varmista, että sovellus on yhteensopiva iPhonen kanssa
Joskus et voi ladata tai asentaa sovellusta, koska se ei ole yhteensopiva laitteesi kanssa. Näin voi tapahtua, kun sovellus riippuu laitteistosta, jota iPhonessasi ei ole – kuten Face ID tai kaksoiskamera – tai kun sovelluksen kehittäjä lopettaa iOS:n vanhempien versioiden tuen.
Avaa App Store ja etsi sovellus, jonka haluat ladata. Katso sovelluksen tiedot ja vieritä alas Tiedot-osioon. Yhteensopivuus- kohdan vieressä App Store näyttää, toimiiko sovellus iPhonessasi.
Napauta avattavan valikon nuolta nähdäksesi lisätietoja sovellusten yhteensopivuudesta.
Jos sovellus ei toimi laitteesi kanssa, sinun on ehkä päivitettävä iPhonesi iOS uusimpaan saatavilla olevaan versioon. Tämä on hyvä idea, vaikka sovellus olisi yhteensopiva, sillä iOS-päivitykset korjaavat usein olemassa olevia ohjelmistovirheitä.
Sound Check on pieni mutta varsin hyödyllinen ominaisuus iPhone-puhelimissa.
iPhonen Photos-sovelluksessa on muistiominaisuus, joka luo kokoelmia valokuvista ja videoista musiikin kanssa, kuten elokuva.
Apple Music on kasvanut poikkeuksellisen suureksi julkaisunsa jälkeen vuonna 2015. Se on tähän mennessä maailman toiseksi suurin maksullinen musiikin suoratoistoalusta Spotifyn jälkeen. Musiikkialbumien lisäksi Apple Music tarjoaa myös tuhansia musiikkivideoita, 24/7-radioasemia ja monia muita palveluita.
Jos haluat taustamusiikkia videoihisi tai tarkemmin sanottuna äänittää soivan kappaleen videon taustamusiikkina, on olemassa erittäin helppo ratkaisu.
Vaikka iPhonessa on sisäänrakennettu sääsovellus, se ei toisinaan tarjoa tarpeeksi yksityiskohtaisia tietoja. Jos haluat lisätä jotain, App Storessa on paljon vaihtoehtoja.
Albumeista olevien kuvien jakamisen lisäksi käyttäjät voivat lisätä valokuvia jaettuihin albumeihin iPhonessa. Voit lisätä kuvia automaattisesti jaettuihin albumeihin ilman, että sinun tarvitsee työskennellä albumista uudelleen.
On kaksi nopeampaa ja yksinkertaisempaa tapaa asettaa ajastin/ajastin Apple-laitteellesi.
App Storessa on tuhansia upeita sovelluksia, joita et ole vielä kokeillut. Yleisimmät hakutermit eivät välttämättä ole hyödyllisiä, jos haluat löytää ainutlaatuisia sovelluksia, eikä ole hauskaa aloittaa loputonta vierittämistä satunnaisten avainsanojen avulla.
Blur Video on sovellus, joka sumentaa kohtauksia tai mitä tahansa sisältöä, jonka haluat puhelimeesi, jotta voimme saada haluamamme kuvan.
Tämä artikkeli opastaa sinua asentamaan Google Chromen oletusselaimeksi iOS 14:ssä.









