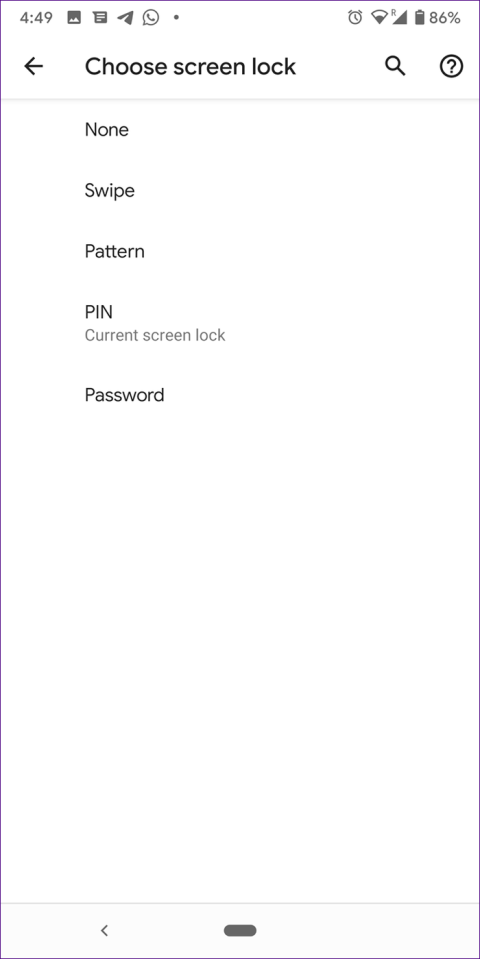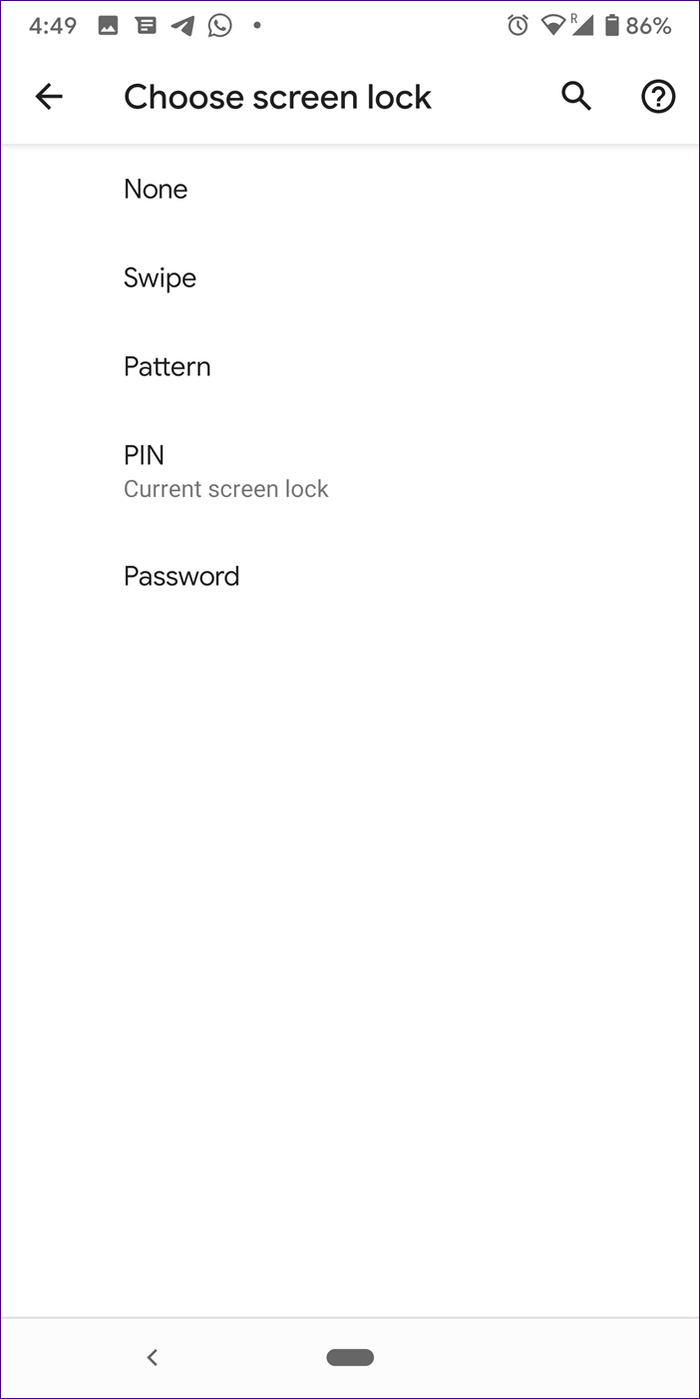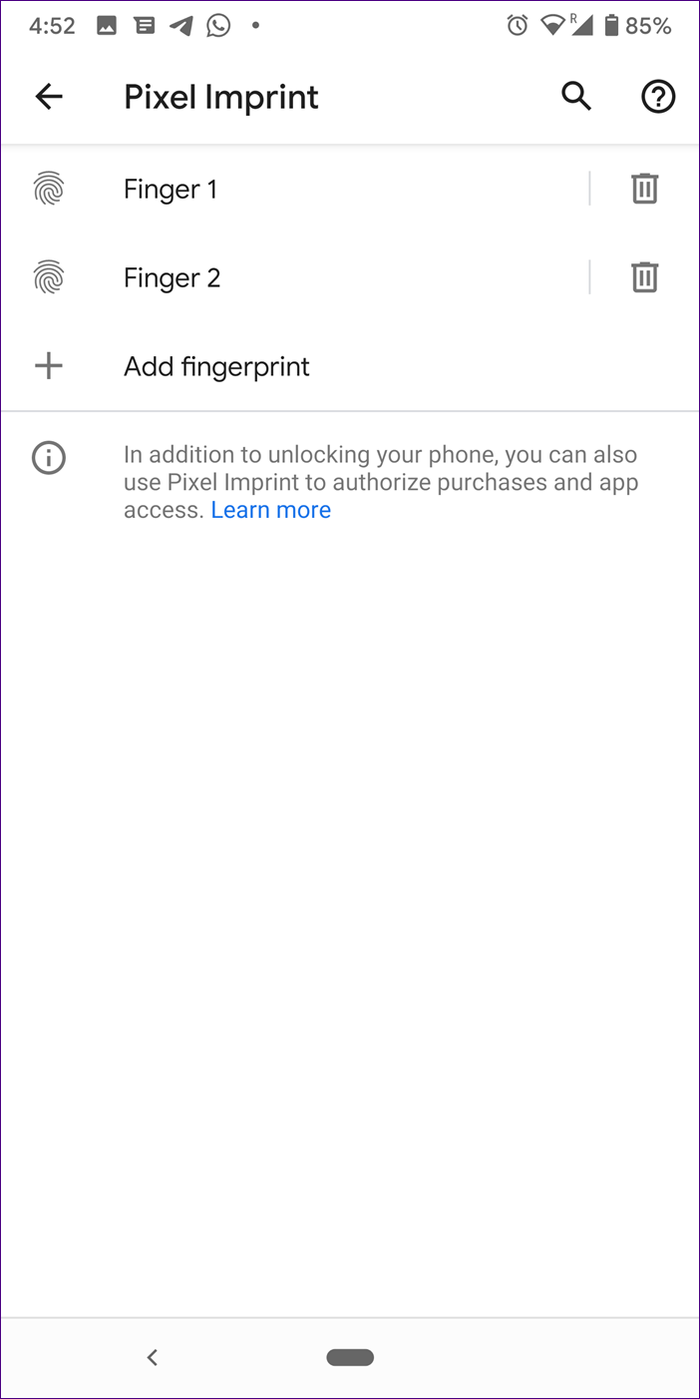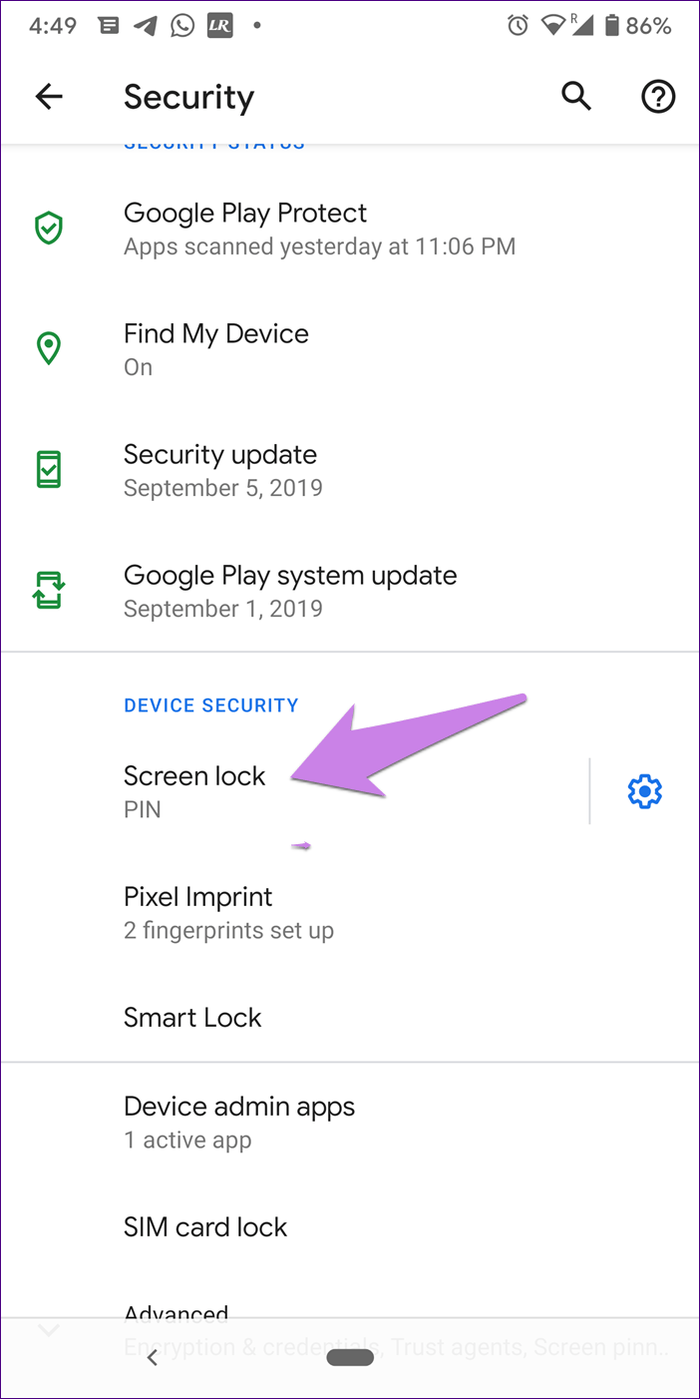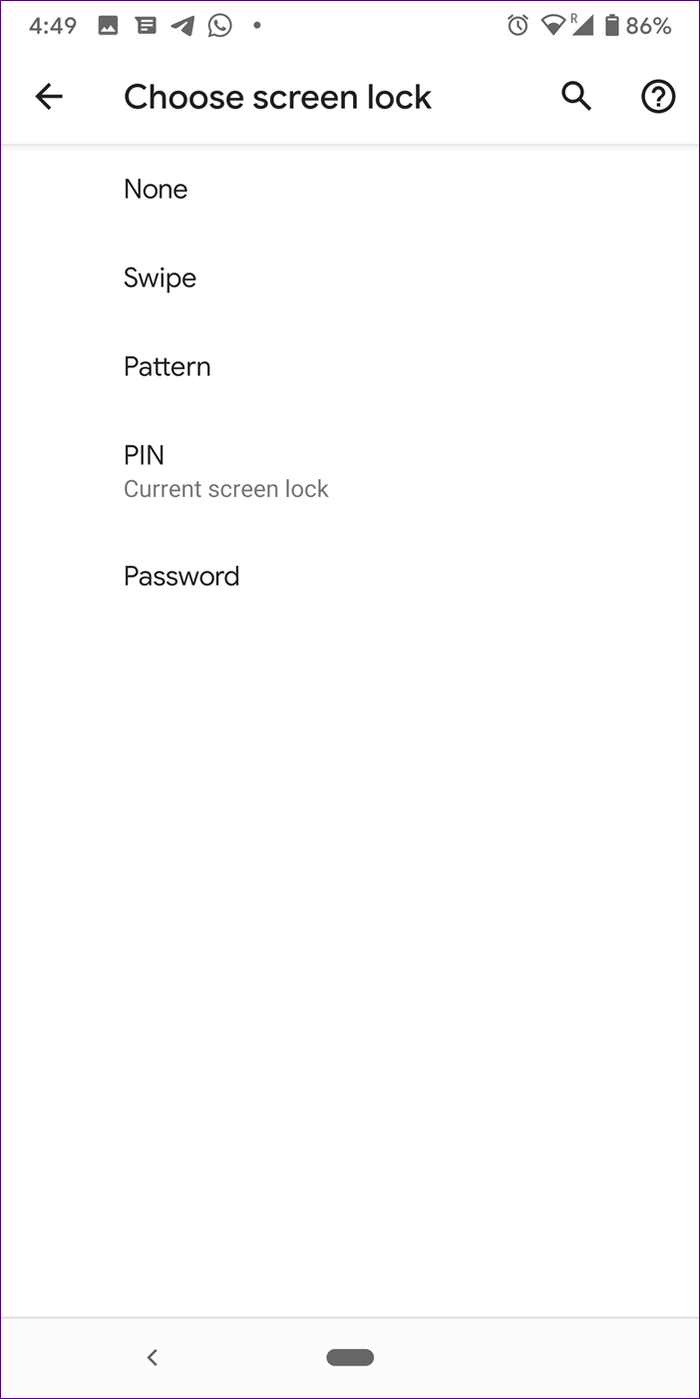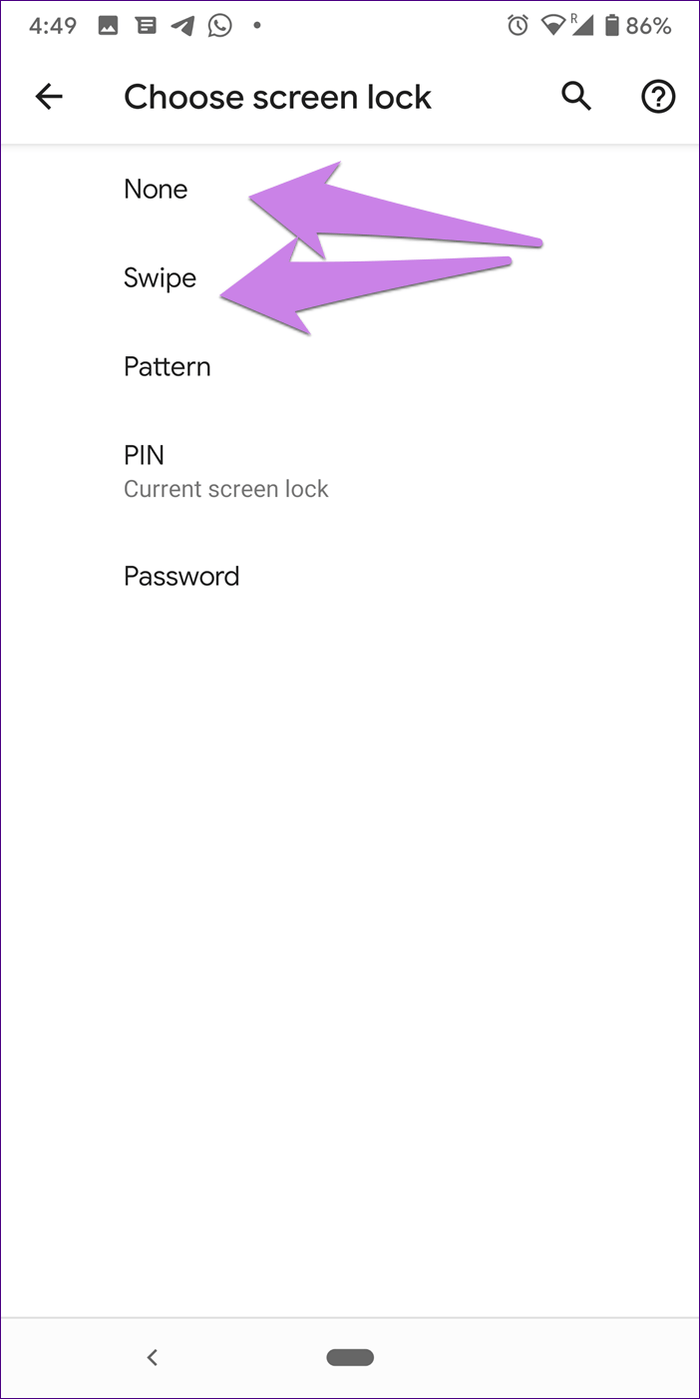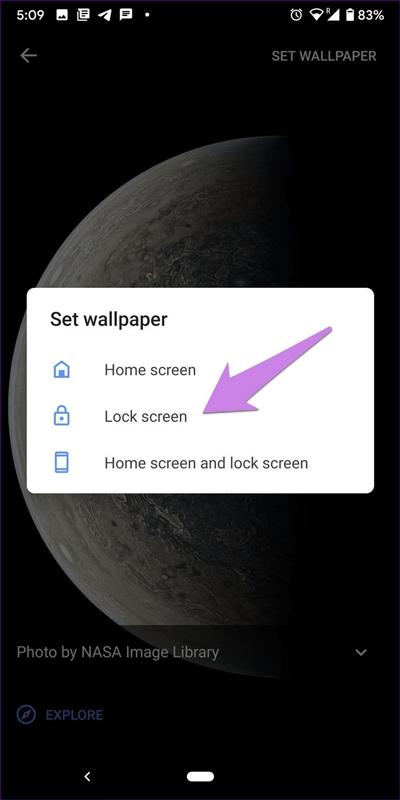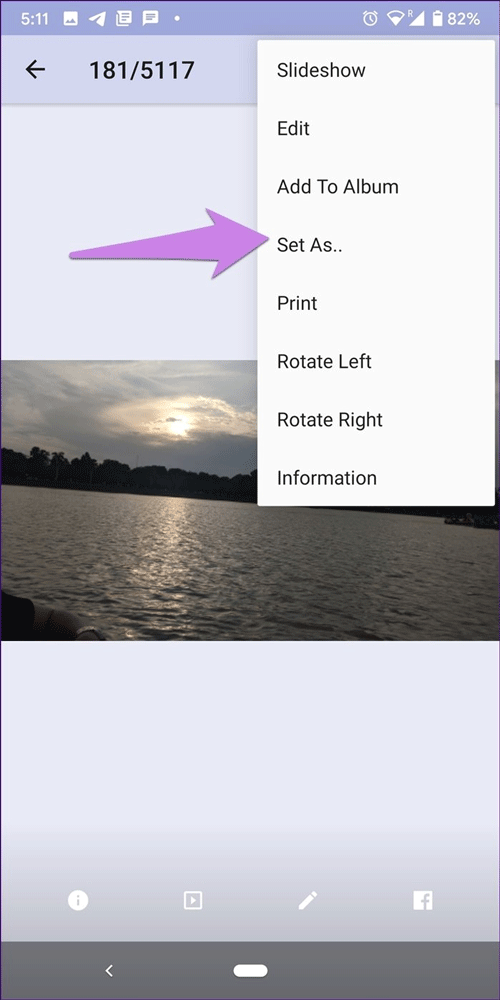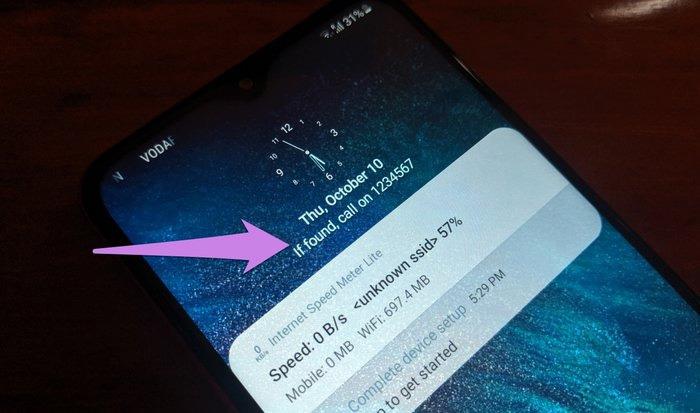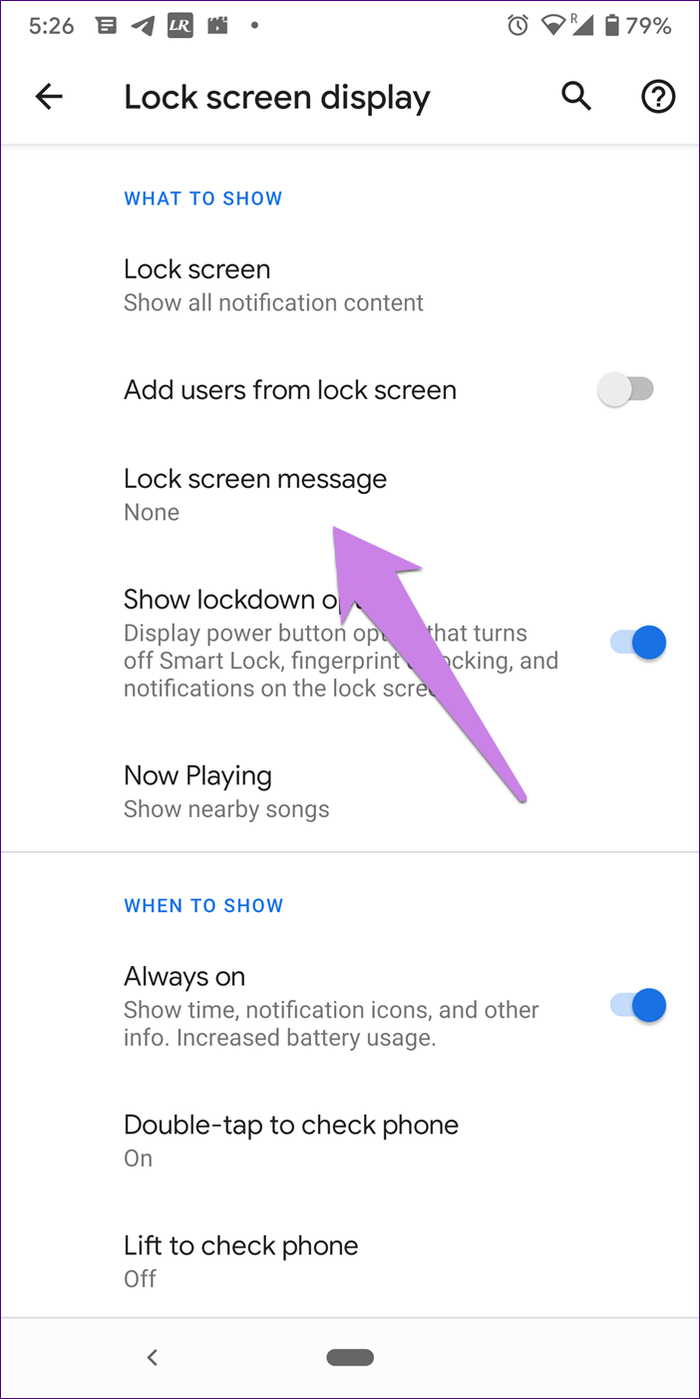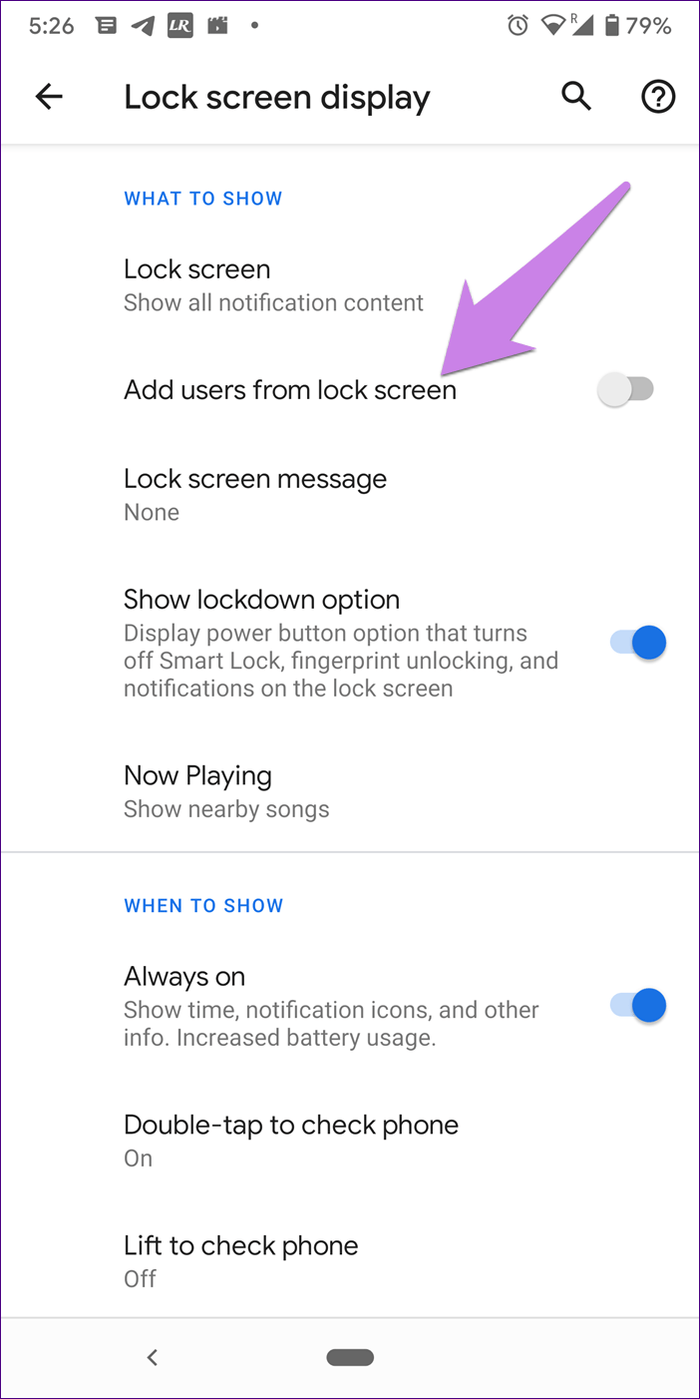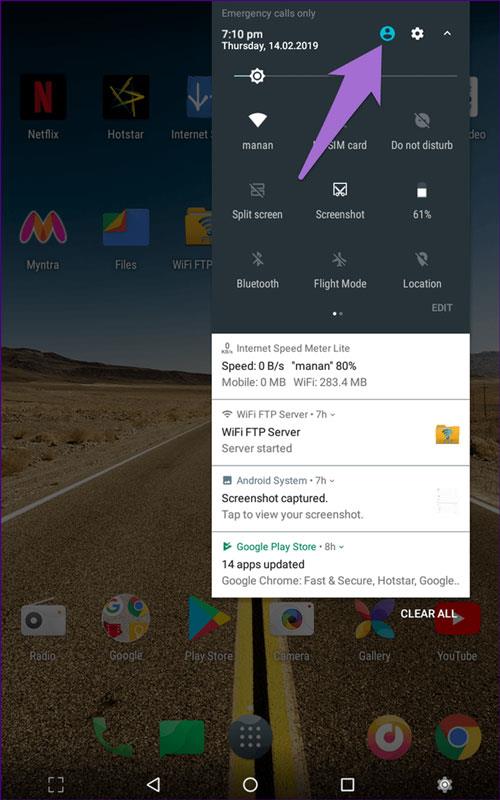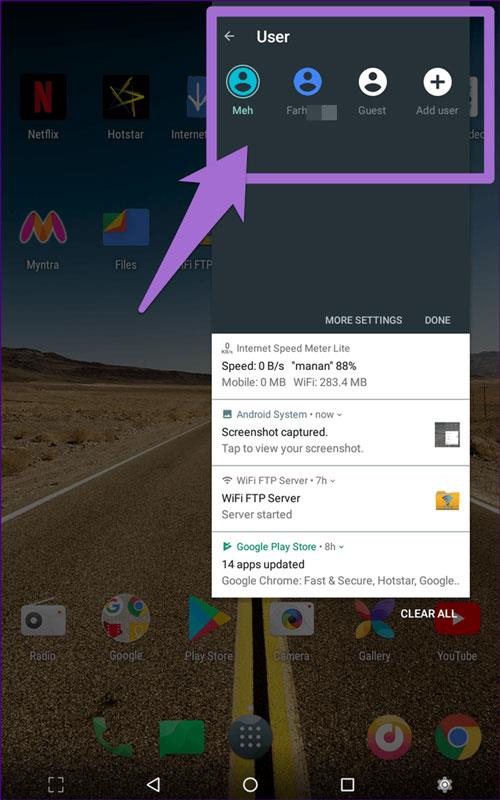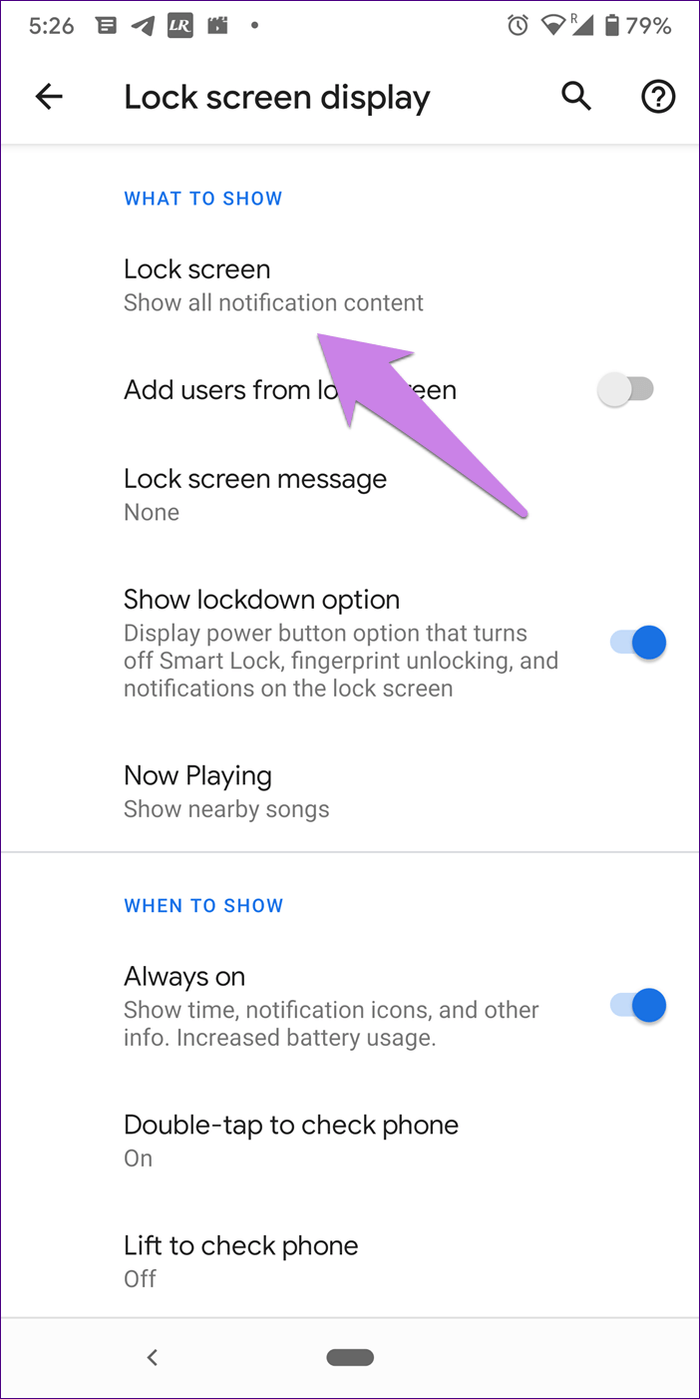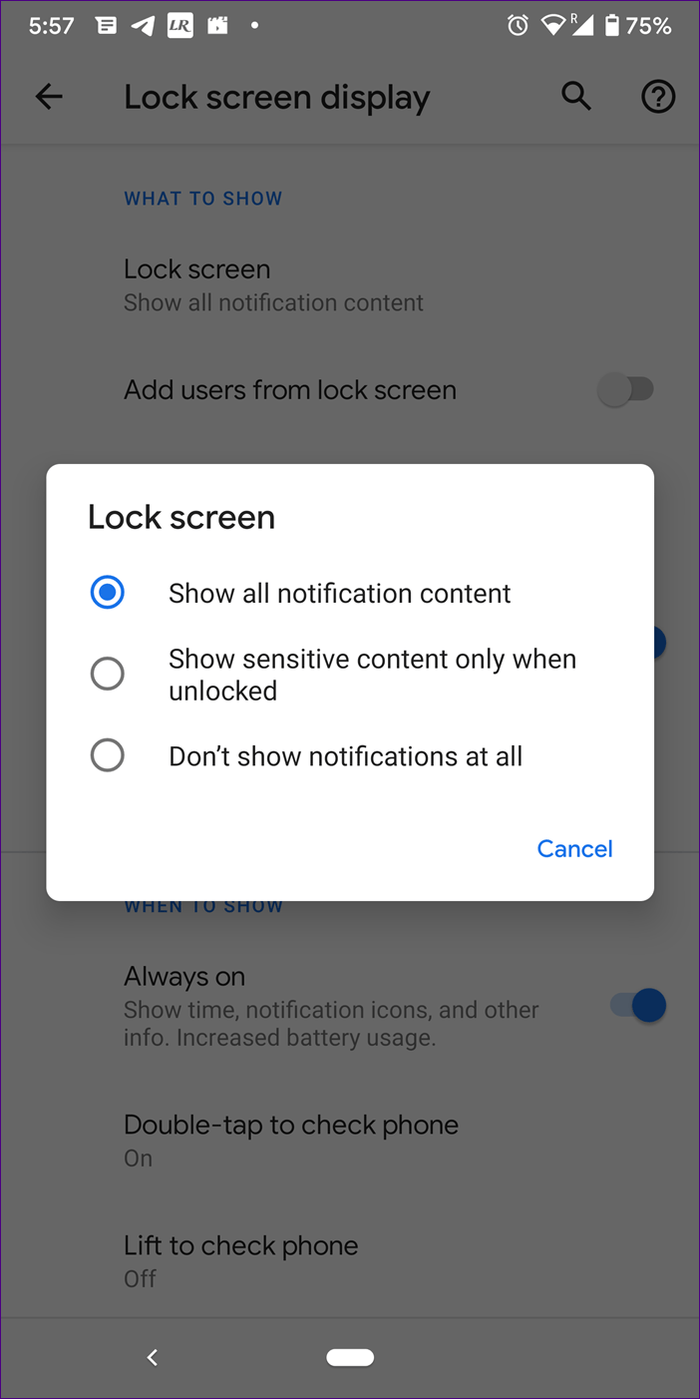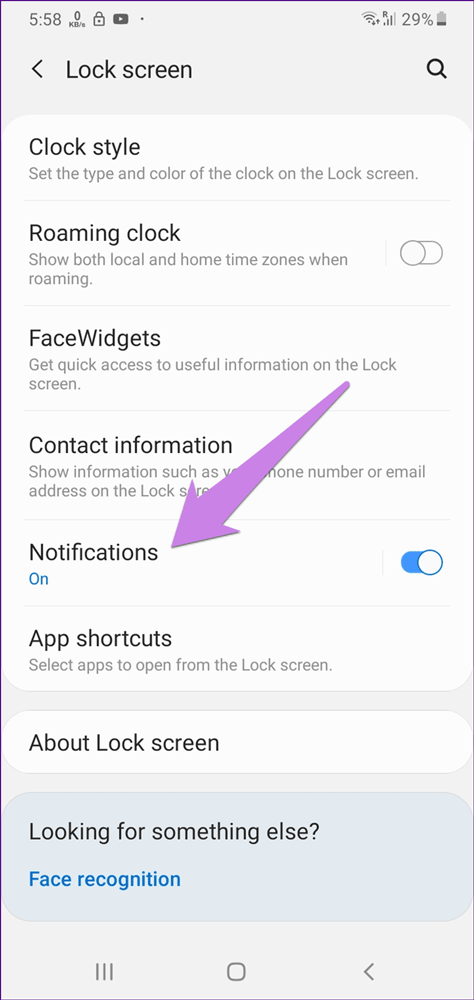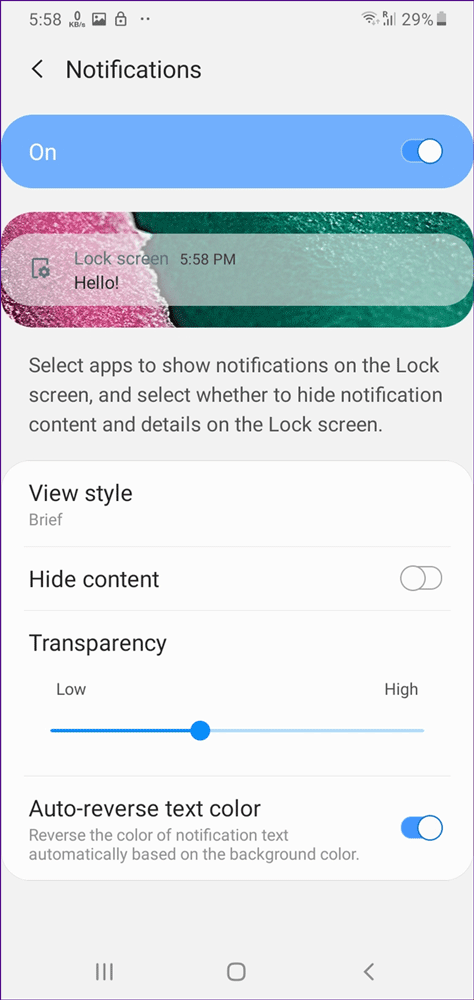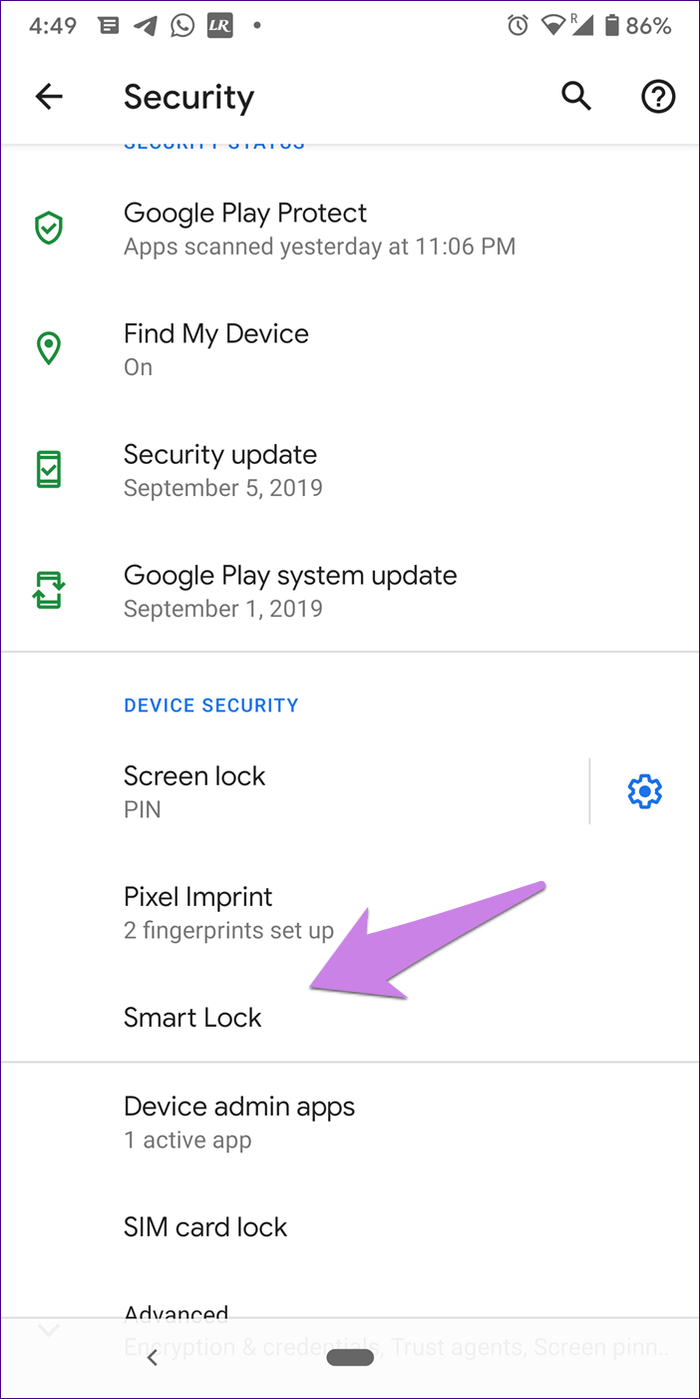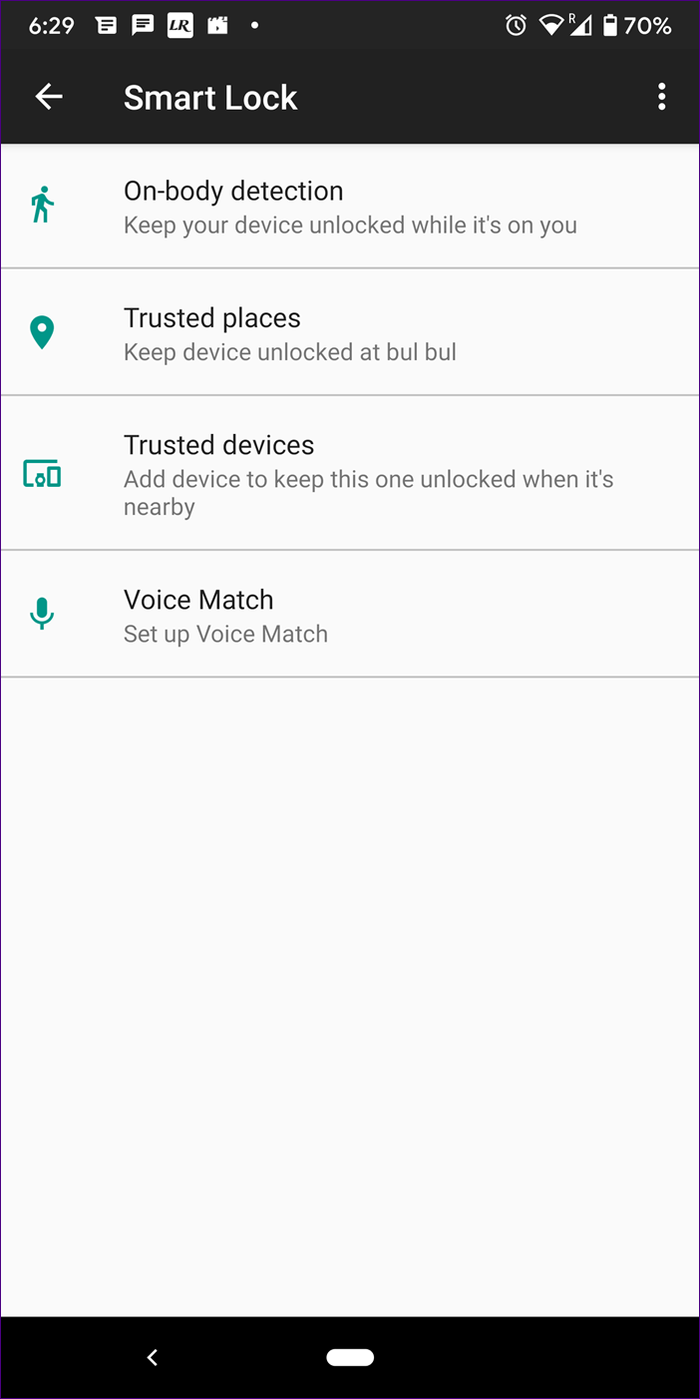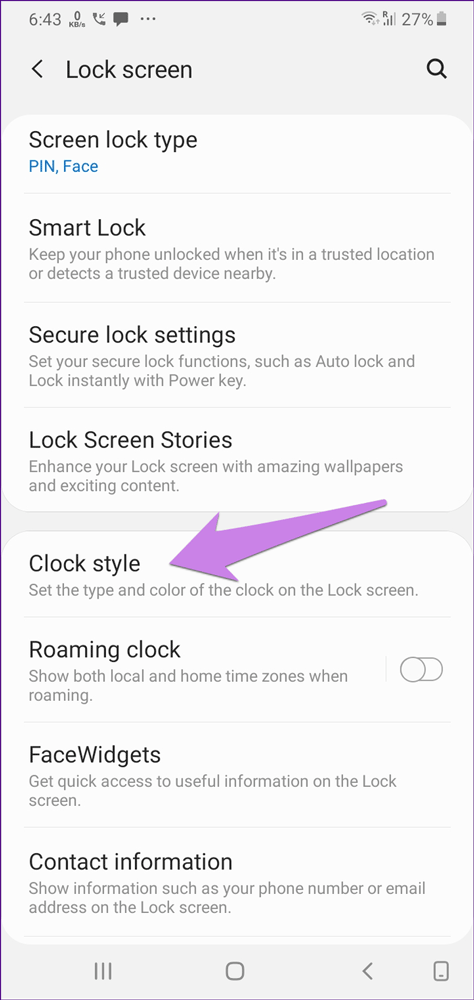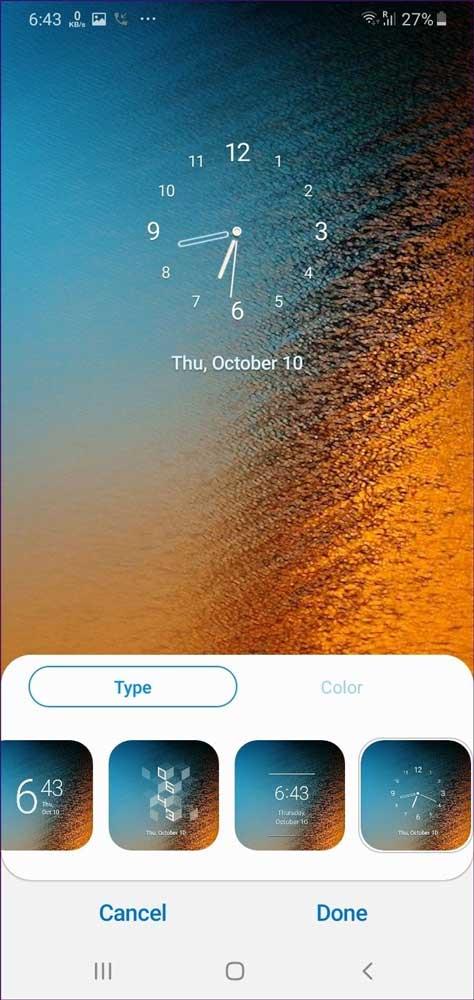Android tunnetaan joustavuudestaan ja monipuolisista muokkauksistaan. Voit mukauttaa aloitusnäytön, sovelluslaatikon tai ilmoituspaneelin jne. tarpeidesi mukaan. Joten miksi Android-puhelimesi lukitusnäyttö pysyy samana? Ei, voit muokata sitä monella tavalla.
Lukitusnäyttö on puhelimesi yhdyskäytävä. Yksinkertaisimmassa muodossaan voit käyttää ilmoituksia, suorittaa toimintoja jne. Tässä on joitain tapoja mukauttaa lukitusnäyttöä puhelimen mukauttamiseen.
Vinkkejä lukitusnäytön mukauttamiseen Androidissa
1. Muuta lukitusnäytön tyyliä
Lukitusnäytön päätarkoitus on turvata puhelin lukitsemalla se. Kaikissa puhelimissa on kolmenlaisia lukkotyyppejä: kuvio, PIN-koodi ja salasana. Valitse haluamasi lukitusnäytön tyyli. Uudemmat puhelimet tarjoavat myös sormenjälkitunnistuksen ja kasvojentunnistuksen.
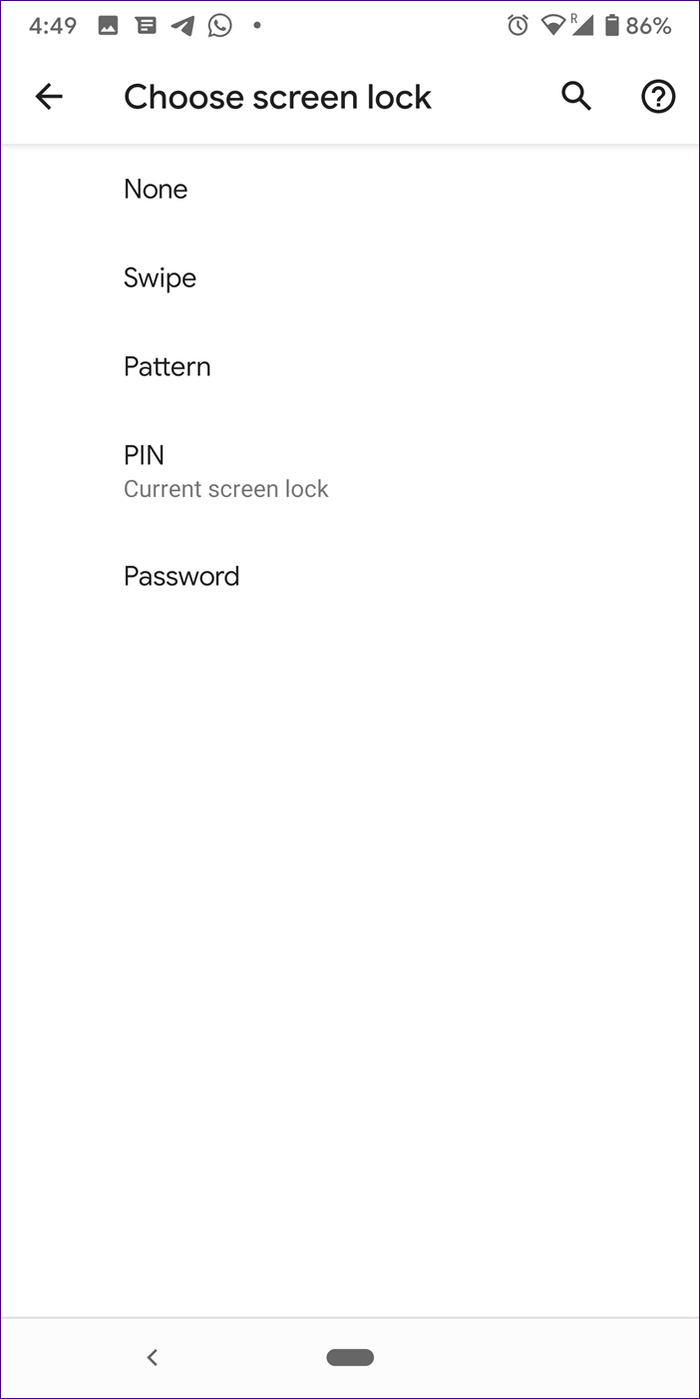
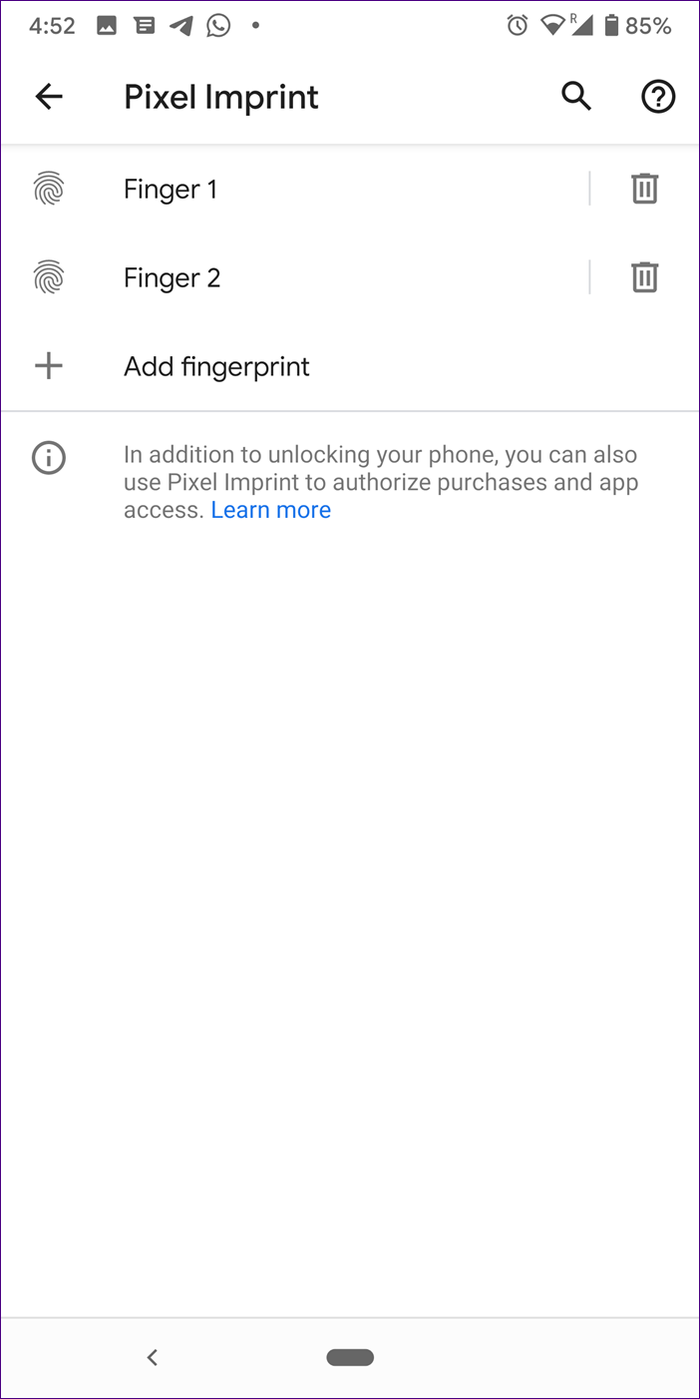
Muuta lukitustyyppiä siirtymällä kohtaan Asetukset > Suojaus > Näytön lukitus ja vaihda näytön lukituksen tyyppi.
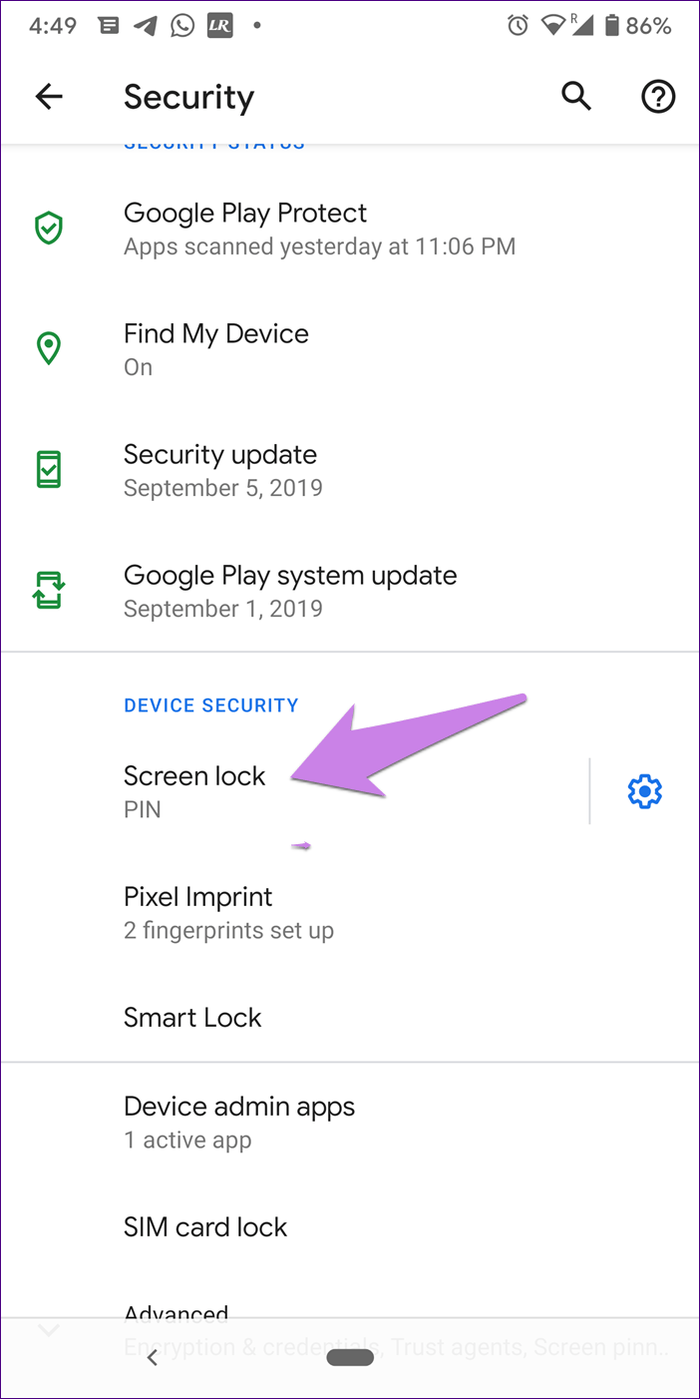
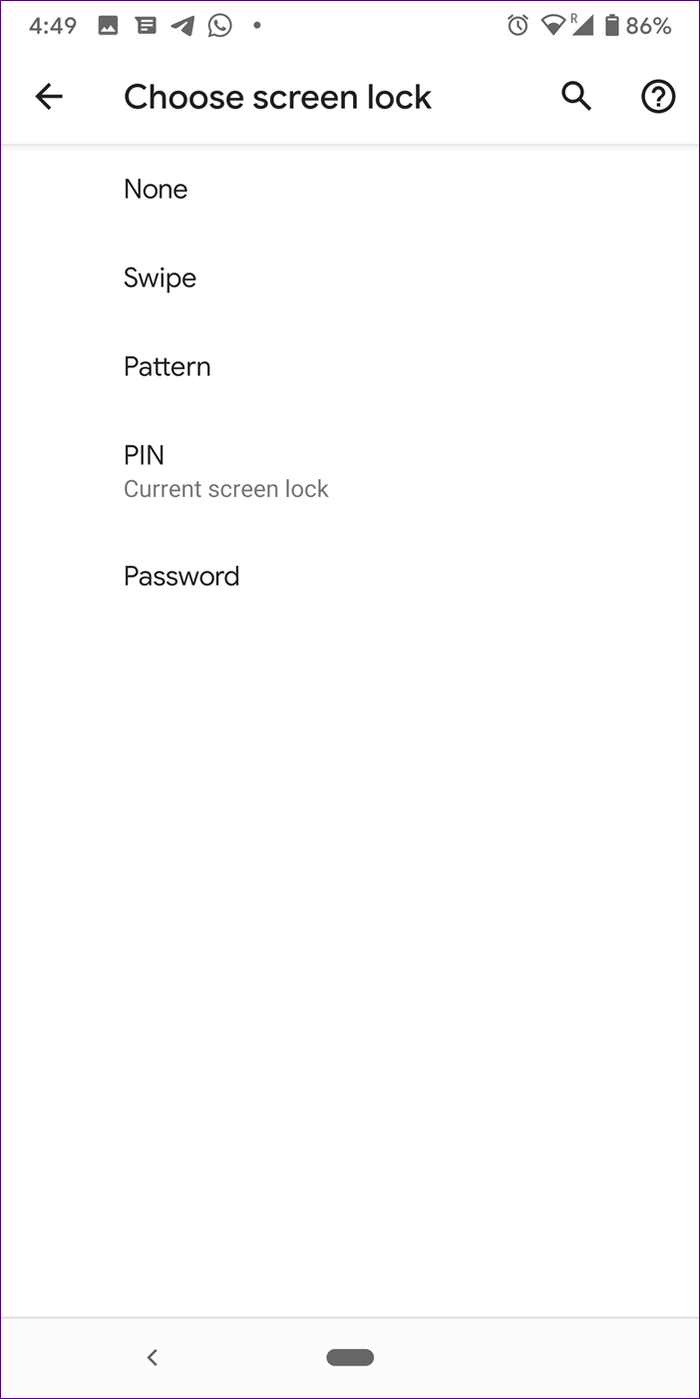
Valitse Samsung-puhelimissa Asetukset > Lukitusnäyttö > Näytön lukituksen tyyppi . Joissakin muissa puhelimissa tämä asetus löytyy kohdasta Asetukset > Näyttö > Lukitusnäyttö . Jos se ei ole näissä asetuksissa, käytä asetusten yläosassa olevaa hakupalkkia löytääksesi lukitusnäytön tyylin.
2. Poista lukitusnäyttö käytöstä
Jos et pidä lukitusnäytöstä, voit poistaa sen käytöstä valitsemalla lukitusnäytön tyylistä Ei mitään . Käyttäjät voivat käyttää sitä myös ilman lukitustilaa valitsemalla Pyyhkäisy . Sinun on sitten pyyhkäistävä lukitusnäyttöä avataksesi puhelimen. Tällä tavalla kuka tahansa, jolla on pääsy puhelimeesi, voi kuitenkin nähdä sisältösi.
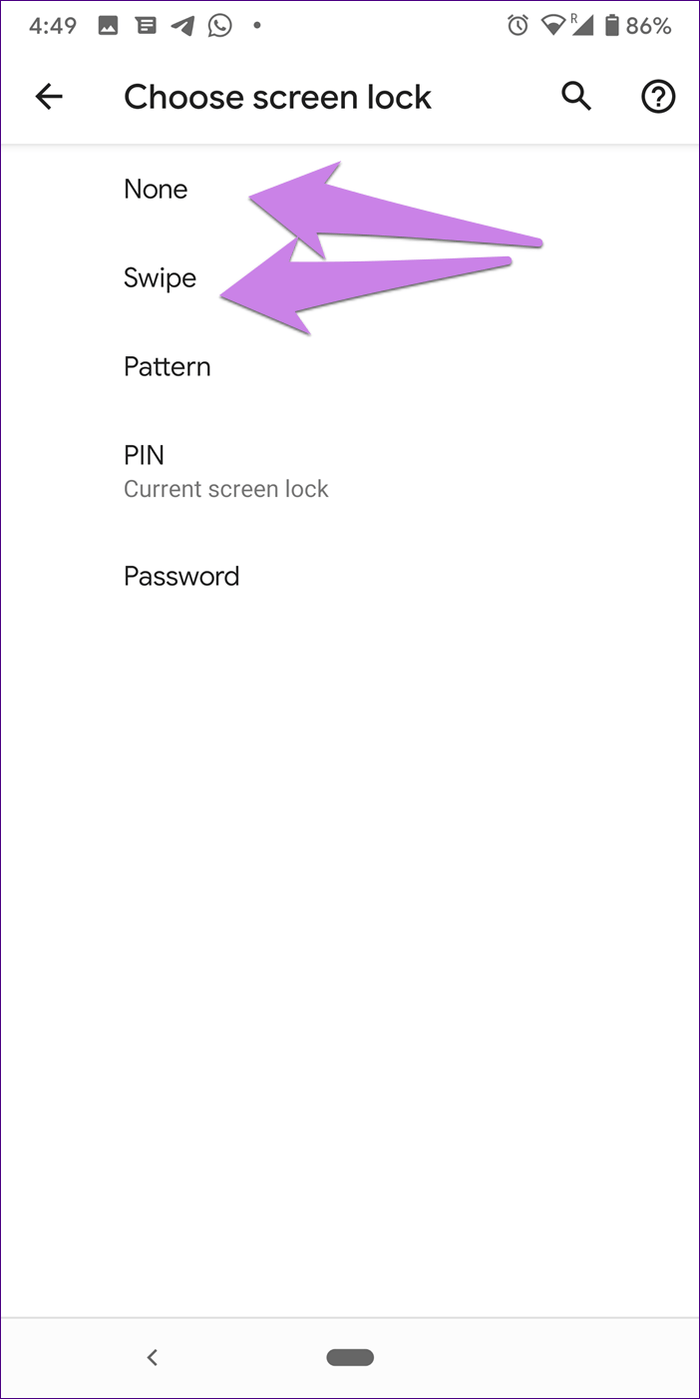
3. Aseta eri taustakuva aloitusnäytöstä
Kaikki Android-puhelimet mahdollistavat eri taustakuvien asettamisen aloitusnäytölle ja lukitusnäytölle.
Lukitusnäytön taustakuvan vaihtamiseen on kaksi tapaa:
Asetuksista
Siirry kohtaan Asetukset > Näyttö > Taustakuva . Joissakin puhelimissa taustakuvaasetukset näkyvät suoraan Asetuksissa . Napauta sitä, avaa valokuva, jonka haluat asettaa taustakuvaksi, ja napauta Aseta taustakuva . Valitse Lukitusnäyttö , jos haluat määrittää sen vain lukitusnäytölle.
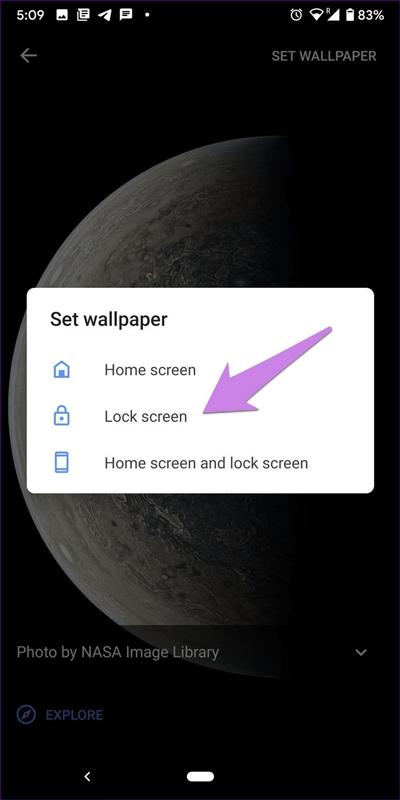
Galleria-sovelluksesta
Useimmat Androidin valokuvagalleriasovellukset sallivat kuvien asettamisen taustakuviksi. Avaa valokuva galleriassa ja käytä Aseta kuin käytettävissä olevista vaihtoehdoista. Valitse näkyviin tulevasta valikosta Taustakuva > Lukitusnäyttö .
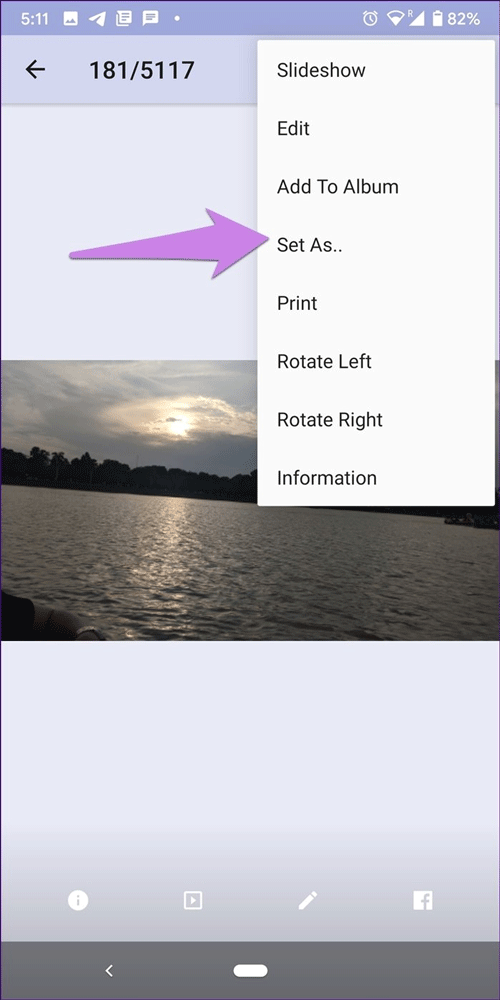
4. Lisää ilmoituksia lukitusnäytölle
Lukitusnäytön sisältö muuttuu jatkuvasti, koska se johtuu pääasiassa ilmoituksista. Jos haluat asettaa viestin tai tekstin lukitusnäytölle, voit ehdottomasti tehdä sen.
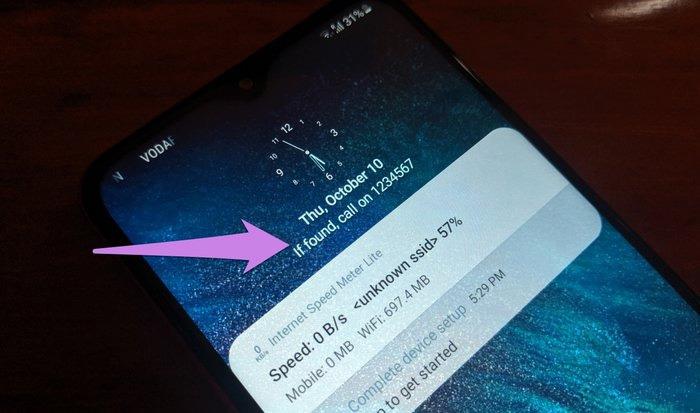
Tämä on varsin hyödyllistä, jos unohdat puhelimesi jonnekin, ja jos joku näkee yhteystiedot, kuten sähköpostin tai puhelinnumeron, lukitusnäytöllä, hän voi palauttaa sen sinulle.
Voit määrittää lukitusnäytön viestit siirtymällä kohtaan Asetukset > Näyttö > Lukitusnäytön näyttö (valitse kohdasta Lisäasetukset ) > Lukitusnäytön viesti .
Valitse Samsung-puhelimissa Asetukset > Lukitusnäyttö > Yhteystiedot .
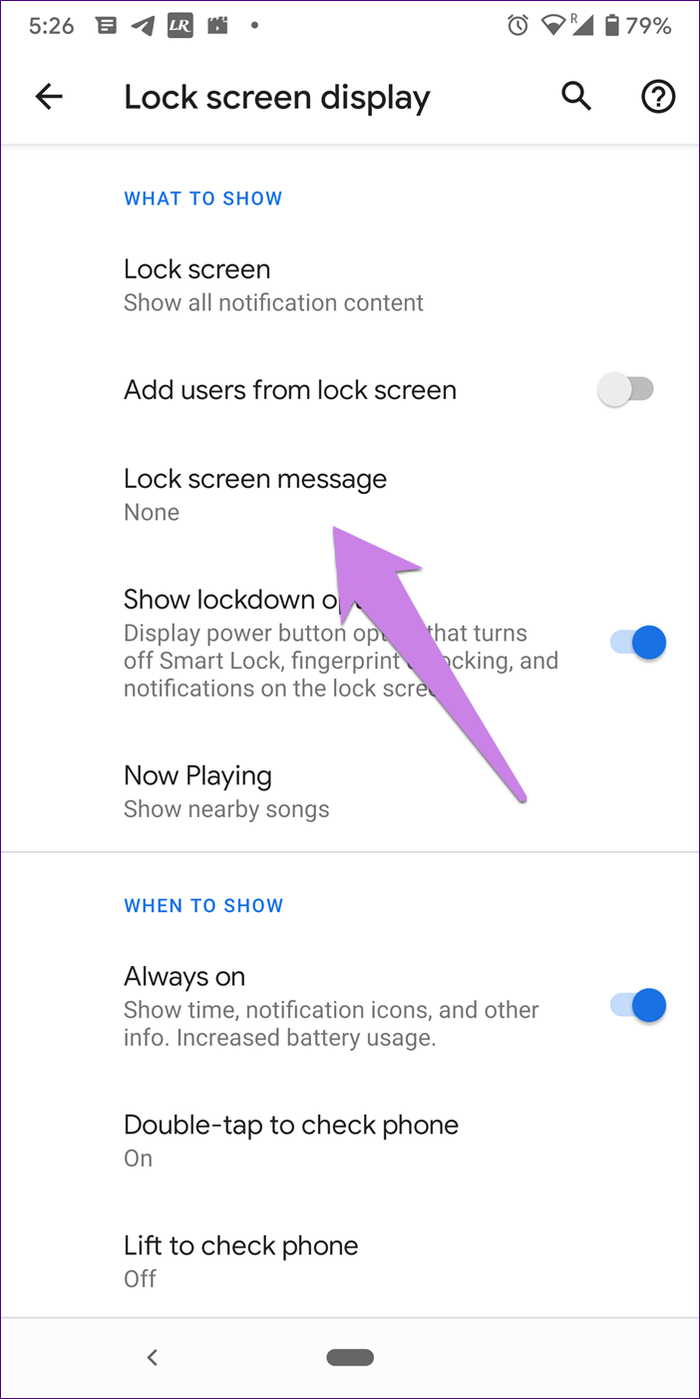
5. Lisää käyttäjiä lukitusnäytöstä
Useimmat Android-puhelimet, Samsung-puhelimia lukuun ottamatta, tukevat useita käyttäjätilejä. Tämän ominaisuuden ansiosta jokaisella käyttäjällä on oma tila puhelimessa. Voit lisätä tai vaihtaa käyttäjiä siirtymällä Käyttäjäasetukset- kohtaan ja lisäämällä sitten käyttäjiä. Siinä on kuitenkin myös asetus, joka mahdollistaa käyttäjien lisäämisen suoraan lukitusnäytöltä.
Ota tämä asetus käyttöön siirtymällä kohtaan Asetukset > Näyttö > Lukitusnäyttö (valitse kohdasta Lisäasetukset) > Lisää käyttäjiä lukitusnäytöstä.
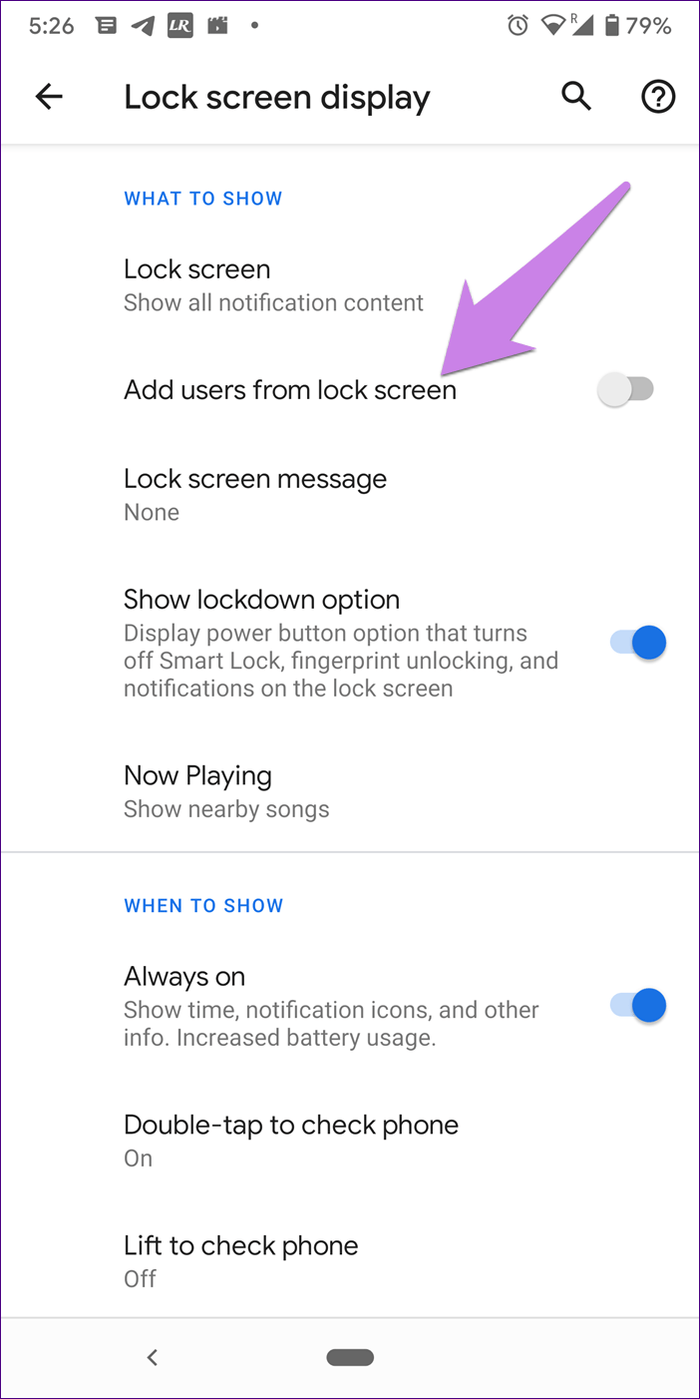
Kun tämä on käytössä, löydät käyttäjäkuvakkeen pika-asetuksista, napauta sitä nähdäksesi muut käyttäjät.
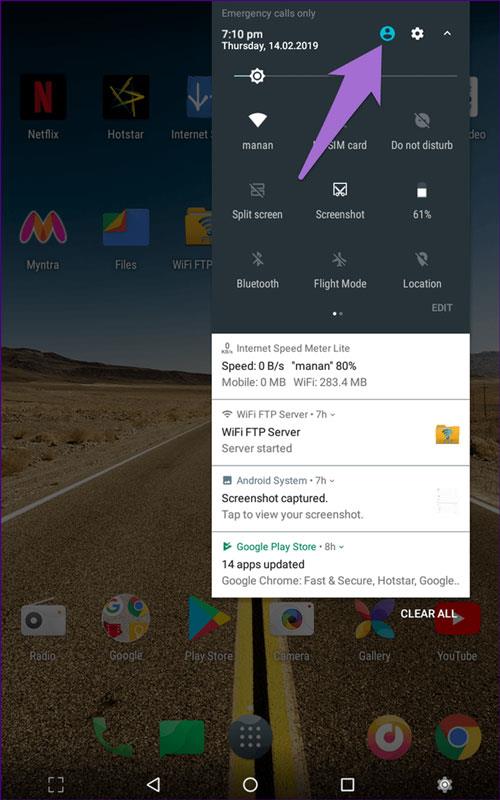
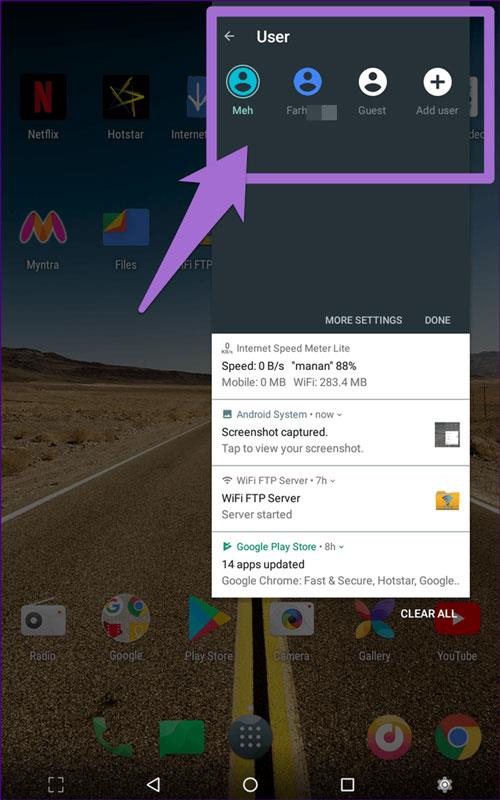
6. Poista ilmoitussisältö käytöstä
Vaikka laite olisi lukittu, ilmoitukset näkyvät edelleen lukitusnäytöllä. Jotkut ihmiset pitävät tästä, koska puhelinta ei tarvitse avata ilmoitusten poistamiseksi tai katsomiseksi, kun taas toiset vihaavat sitä tietosuojasyistä. Onneksi voit näyttää kaiken ilmoitussisällön vai piilottaa sen.
Voit tehdä tämän siirtymällä kohtaan Asetukset > Näyttö > Lukitusnäyttö > Lukitusnäyttö . Valitse haluamasi vaihtoehto.
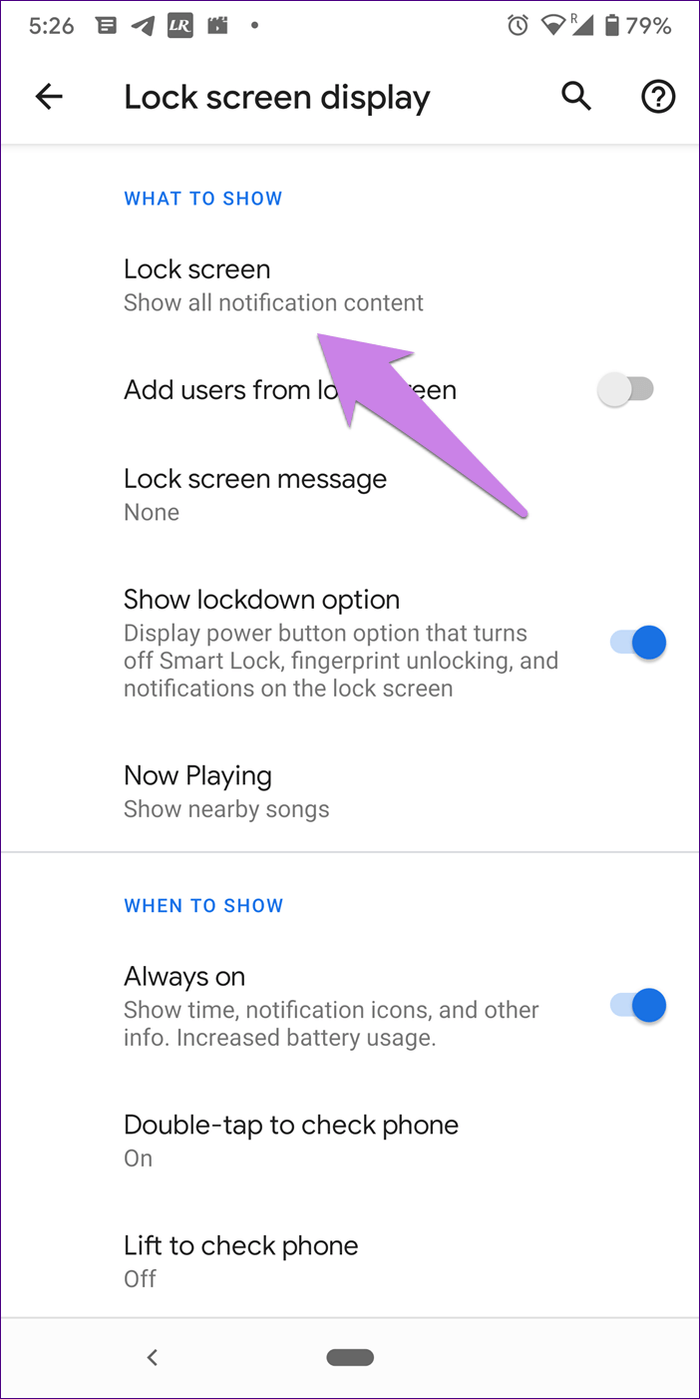
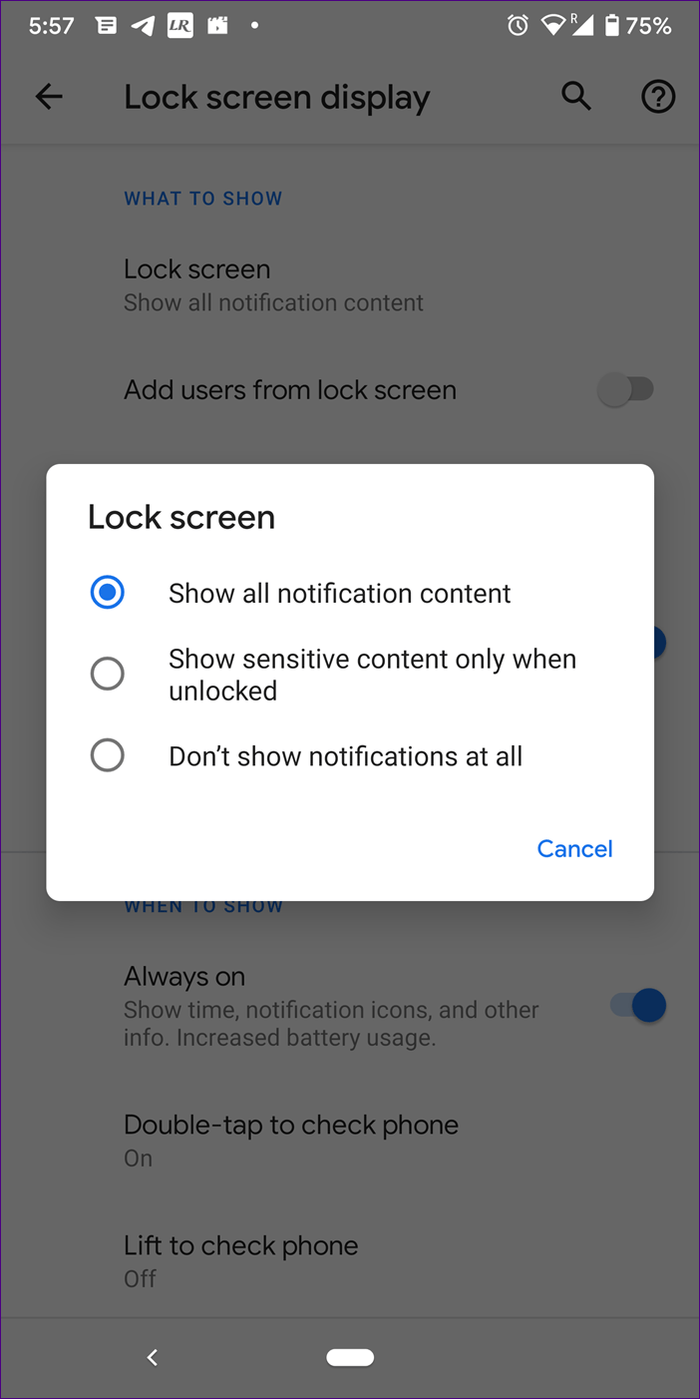
Valitse Samsung-puhelimissa Asetukset > Lukitusnäyttö > Ilmoitukset ja ota käyttöön Piilota sisältö , jos et halua näyttää ilmoitusten sisältöä lukitusnäytöltä. Voit myös valita ilmoitustyylin täältä.
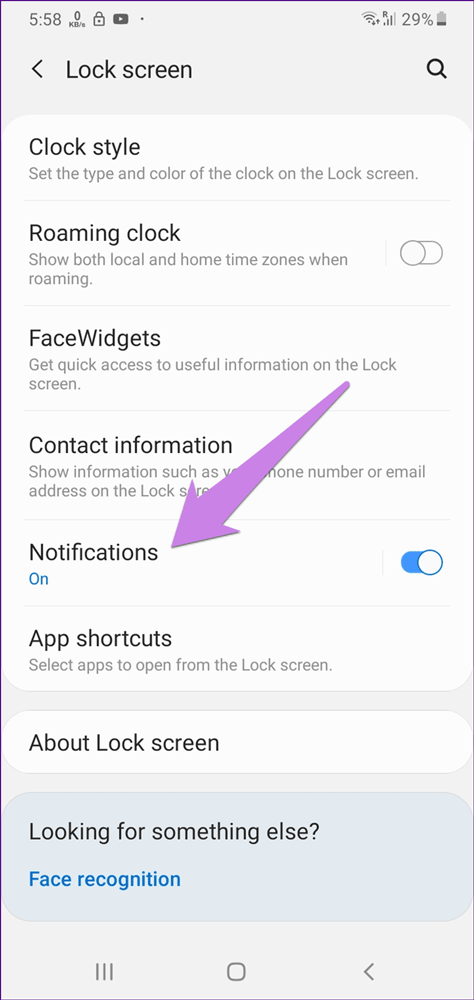
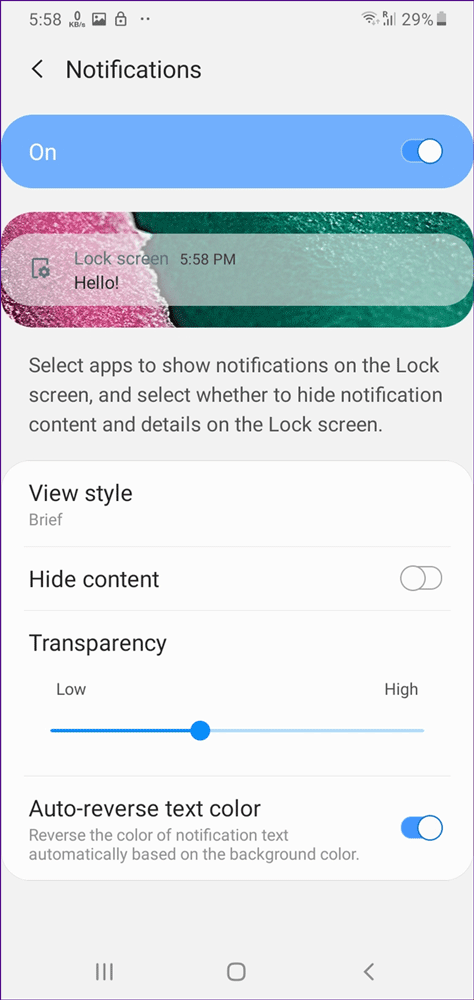
7. Avaa laitteen lukitus automaattisesti
Android-puhelimissa on ominaisuus, joka avaa puhelimen lukituksen, kun tietyt vaatimukset täyttyvät. Esimerkiksi puhelimen lukitus avautuu, kun olet kotona tai puhelin kädessä. Tätä ominaisuutta kutsutaan Smart lockiksi.
Voit käyttää tätä ominaisuutta siirtymällä kohtaan Asetukset > Suojaus > Smart Lock . Anna lukituskoodi ja valitse sitten älylukon tyyppi.
Vinkki: Joissakin puhelimissa Smart Lock löytyy kohdasta Asetukset > Lukitusnäyttö > Smart lock .
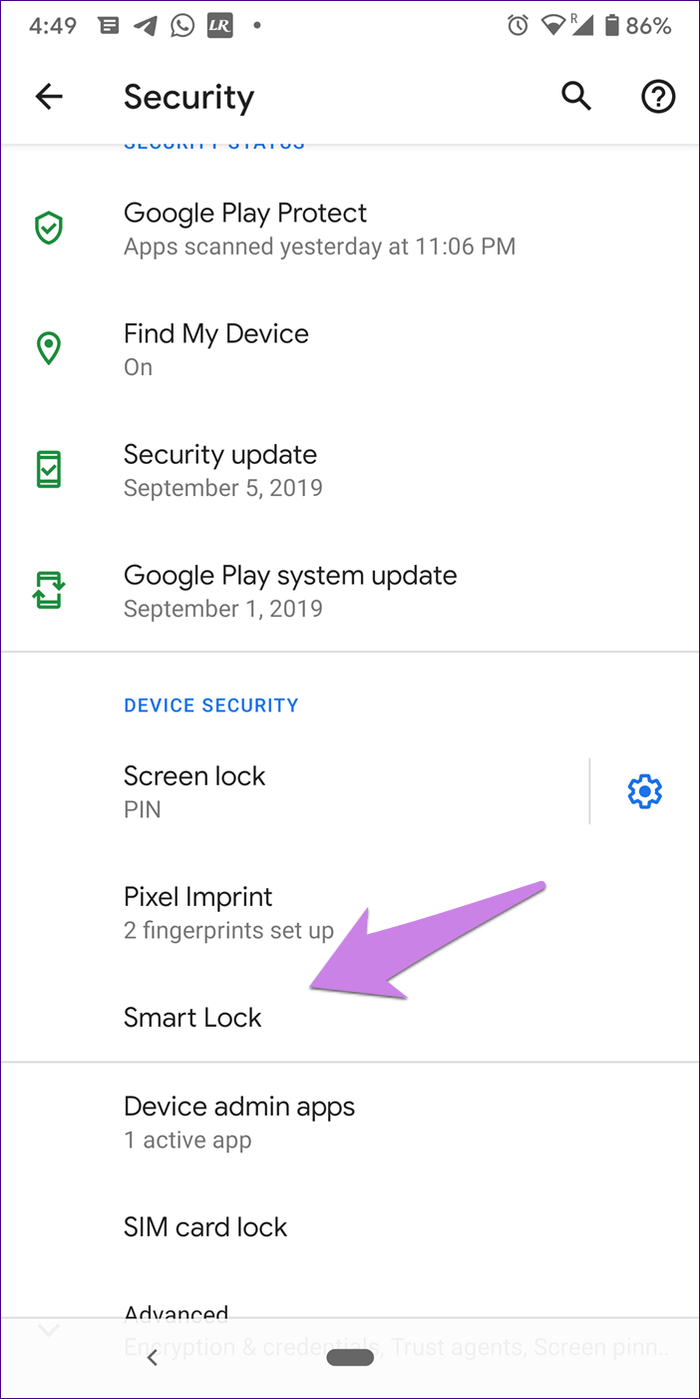
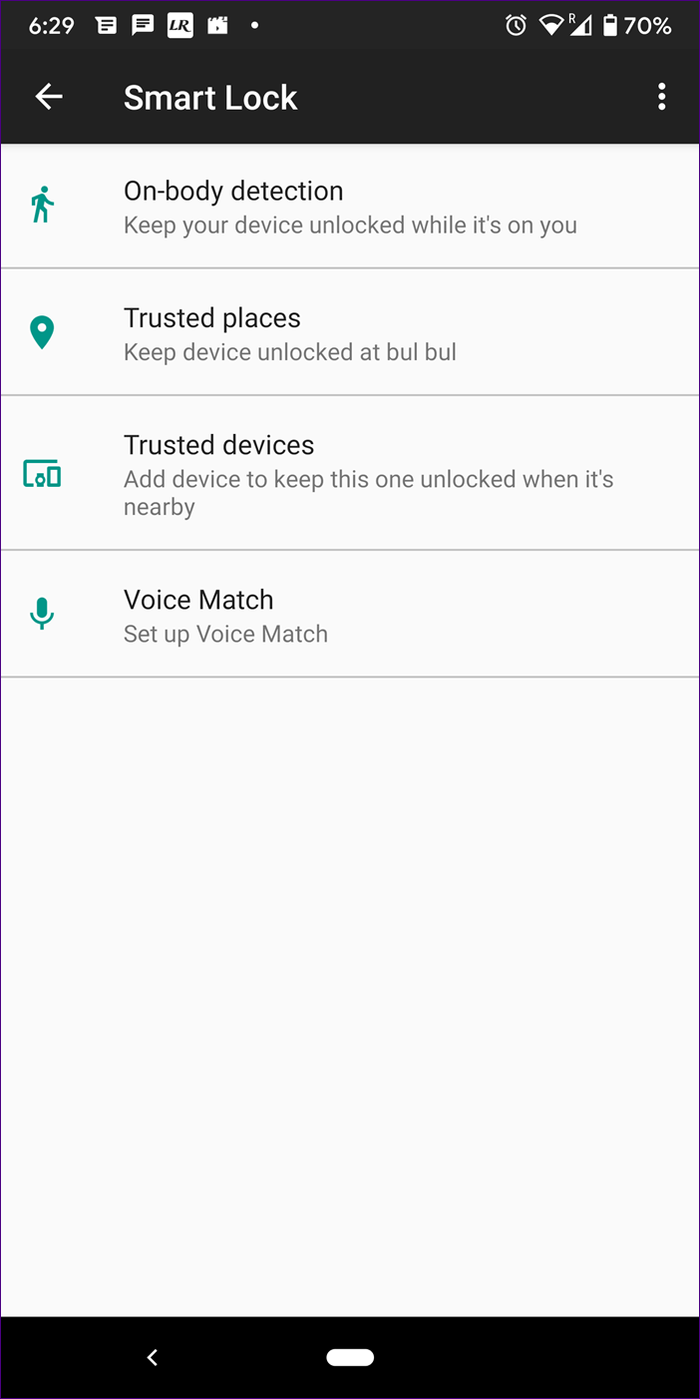
8. Mukauta lukitusnäyttö kolmannen osapuolen sovelluksilla
Lukitusnäytön sisäänrakennettujen toimintojen lisäksi voit mukauttaa sitä edelleen käyttämällä kolmannen osapuolen sovelluksia. Käyttäjät voivat lisätä teemoja, muuttaa ilmoitustyylejä ja lisätä sisältöä näiden sovellusten avulla. Joitakin hyviä lukitusnäytön mukautussovelluksia ovat:
- Hei Locker
- CM Locker
- AcDisplay
9. Vinkkejä lukitusnäytön mukauttamiseen Samsung-käyttäjille
Tässä on joitain erityisiä räätälöintivinkkejä Samsungin käyttäjille.
Muuta lukitusnäytön kellotyyliä
Useimmat käyttäjät tarkistavat usein puhelimensa lukitusnäytöltä. Siksi Samsung tarjoaa mahdollisuuden mukauttaa lukitusnäytön kellotyyliä.
Jos haluat muuttaa kellon tyyliä, siirry kohtaan Asetukset > Lukitusnäyttö > Kellotyyli , valitse kellotyyli ja mukauta väriä.
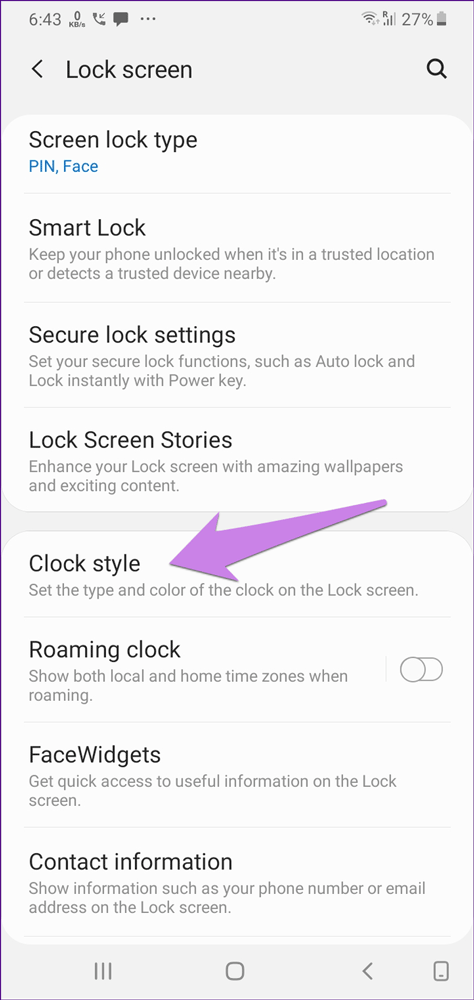
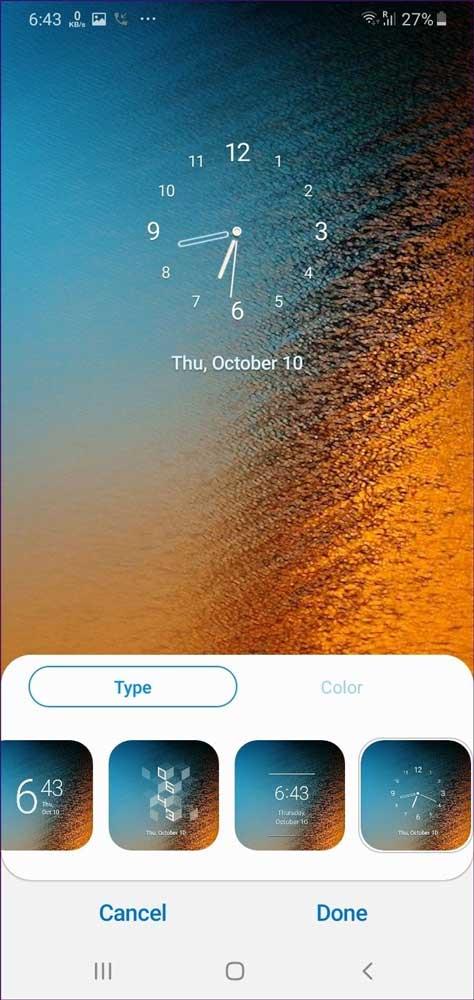
Aktivoi lukitusnäytön tarinat
Haluatko nähdä informatiivisen lukitusnäytön, jossa kuva vaihtuu aina, kun puhelin avataan? Voit ehdottomasti tehdä sen Lock Screen Stories -ominaisuuden avulla. Ota se käyttöön siirtymällä kohtaan Asetukset > Lukitusnäyttö > Lukitusnäytön tarinat .
Todennustyyppien, kuten sormenjälkitunnistimen ja kasvojentunnistuksen, ilmaantumisen myötä vuorovaikutus lukitusnäytön kanssa on vähentynyt. Yllä olevilla menetelmillä voit mukauttaa lukitusnäyttöä haluamallasi tavalla.
Menestystä toivottaen!