Tee moniajoja Androidilla näiden vinkkien ja sovellusten avulla
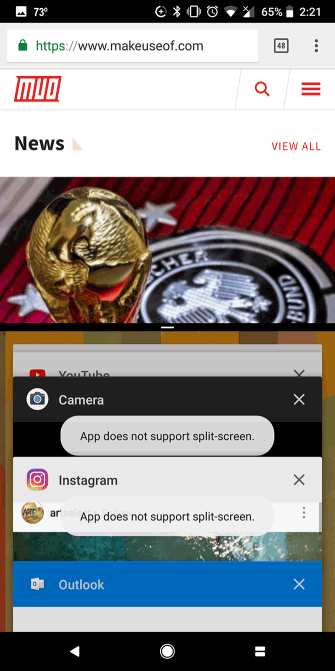
Yleensä avaat ja käytät yhtä sovellusta Android-puhelimellasi kerrallaan. Mutta tiedätkö kuinka lisätä tuottavuuttasi merkittävästi moniajolla?
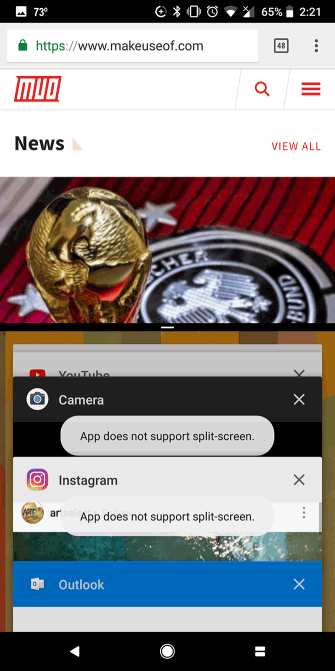
Yleensä avaat ja käytät yhtä sovellusta Android-puhelimellasi kerrallaan. Mutta tiedätkö kuinka lisätä tuottavuuttasi merkittävästi moniajolla?
Muutaman Android-tempun ja -sovelluksen avulla voit avata kaksi sovellusta kerralla, vaihtaa sovellusten välillä helposti ja jopa katsella videoita samalla, kun työskentelet muiden sovellusten parissa. Katsotaanpa alla monia tapoja tehdä moniajoja Androidilla.
1. Androidin alkuperäiset pikanäppäimet
Android 7.0 Nougatissa ja uudemmissa versioissa on kätevä pikakuvake, jolla voit vaihtaa välittömästi nykyisten ja viimeksi käytettyjen sovellusten välillä. Voit käyttää sitä kaksoisnapauttamalla neliömäistä Viimeaikaiset -painiketta (painike, joka avaa kaikki aktiiviset sovellukset) navigointipalkissa. Käytä tätä pikanäppäintä kerran palataksesi viimeksi avaamaasi sovellukseen, paina uudelleen palataksesi alkuperäiseen sovellukseen.
Jos käytössäsi on Android 9.0 Pie tai uudempi, näytön alareunassa ei ole vanhempia navigointipainikkeita, mutta sen sijaan sinun on käytettävä pillerimäistä kotipainiketta sovellusten vaihtamiseen. Nämä eleet ovat vain yksi Android Pien uusista ominaisuuksista .
Yksi huomioitava asia on, että vaikka tämä on natiivi Android-toiminto, se ei välttämättä ole saatavilla puhelimessasi (tai se voi olla eri muodossa) valmistajasta riippuen.
2. Jaetun näytön tila
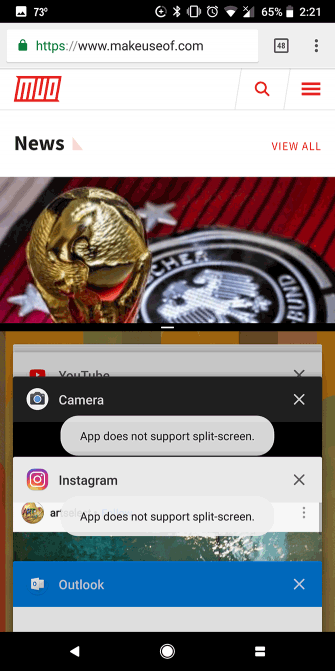
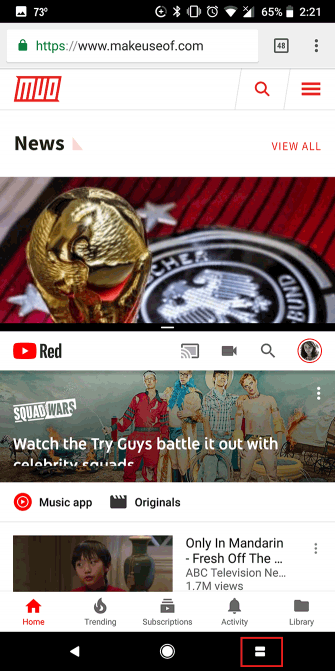
Androidissa on myös usean ikkunan vaihtoehto kahden sovelluksen ajamiseen vierekkäin. Voit esimerkiksi avata asiakirjan Google Docsissa näytön alaosassa ja Google-hakuikkunan toisessa osassa tehdäksesi hakuja.
Lisäksi Android antaa sinun vetää tekstiä sovelluksesta toiseen jaetun näytön tilassa. Voit jopa säätää ikkunan kokoa käyttötarkoituksen mukaan. Melkein kaikki suuret sovellukset tukevat useita ikkunoita Androidissa, kuten Netflix, Google Docs, YouTube, Twitter ja WhatsApp.
3. Kuva kuvassa -tila
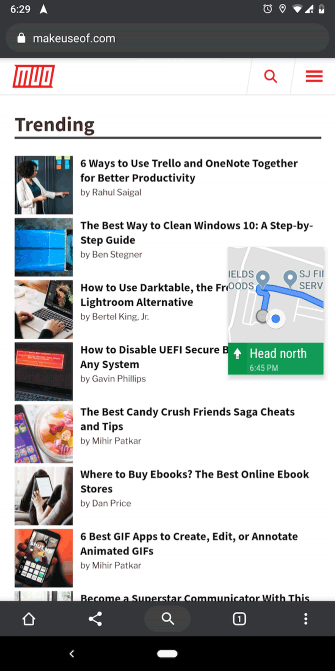
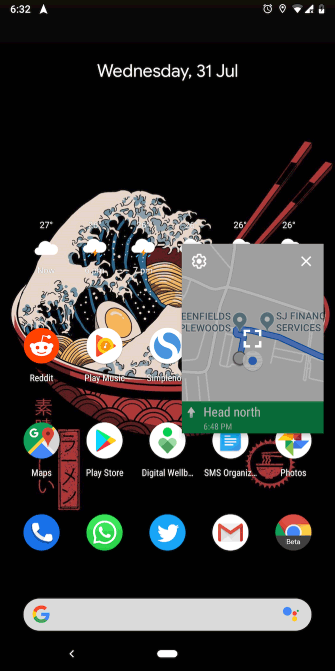
Toinen Androidin älykäs sisäänrakennettu moniajoominaisuus on kuva kuvassa (Picture-in-picture) -tila . Tämän avulla voit katsella videoita kelluvassa, vedettävässä ikkunassa.
Tämä tila on erittäin kätevä, voit etsiä ravintoloita samalla kun videokeskustelet ystävien kanssa tai voit katsella YouTube-videoita ja selata Redditiä samanaikaisesti. Kuva kuvassa -katselu on saatavilla joissakin videosovelluksissa, kuten YouTubessa, Netflixissä ja VLC:ssä.
Androidin kuva kuvassa -tila ei rajoitu suoratoistosovelluksiin, mutta PiP toimii Google Mapsin navigoinnissa, Google Duo -videokeskustelussa ja muissa.
Vaihda kuva kuvassa -tilaan napauttamalla kotipainiketta sisällön toiston aikana, jolloin sovellus pienenee automaattisesti pieneksi ikkunaksi. Sinun ei tarvitse vaihtaa asetuksia manuaalisesti, jotta se toimii. Kuva kuvassa -toimintoa tuetaan vain Android 8.0 Oreossa ja uudemmissa.
4. Lynket-selain
Lynket Browser yrittää korjata Androidin kauhean välilehden mukautustoiminnon välittämällä verkkosivut erilliseen sovellukseen. Syy, miksi mainitsemme sen tässä, johtuu kuitenkin sovelluksen moniajosta.
Lynket voi ladata verkkosivuja taustalla ja lisätä ne kelluvana kuplana näytölle. Voit avata sen heti tai jättää sen sinne ja katsoa sen myöhemmin.
Sovelluksen avulla voit käynnistää useita linkkejä kelluvina kuplina tehdäksesi moniajoa selaimen ja muiden sovellusten välillä helposti.
5. Jaetun näytön käynnistysohjelma
Tämä sovellus parantaa Androidin jaetun näytön apuohjelmaa lisäämällä puuttuvan keskeisen ominaisuuden.
Split Screen Launcherin avulla voit luoda pikakuvakkeita usein käytetyille jaetun näytön yhdistelmille. Jos käytät YouTubea ja Twitteriä usein usean ikkunan tilassa, voit muuttaa sen aloitusnäytön pikakuvakkeeksi jaetun näytön tilan avaamiseksi näillä kahdella sovelluksella.
Split Screen Launcherilla on yksinkertainen käyttöliittymä. Jos haluat määrittää uuden pikakuvakkeen, napauta sovelluksen Luo pikakuvake -painiketta, määritä mikä sovellus on yläpuolella, mikä sovellus on alla ja napauta Tallenna . Napauta ja vedä kehotteessa asettaaksesi uuden pikakuvakkeen aloitusnäyttöön.
6. Tehtäväpalkki
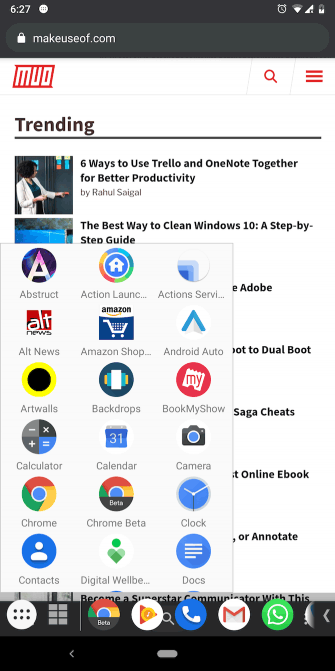
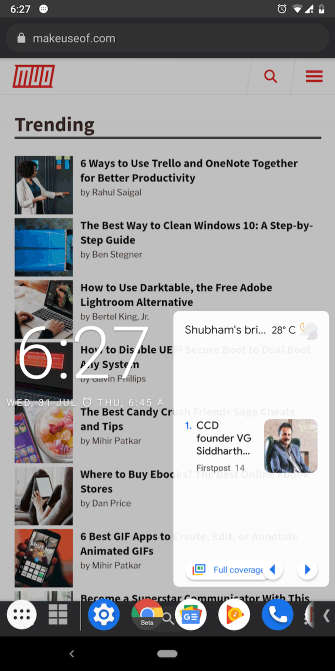
Tehtäväpalkki on paras moniajotyökalu Android-puhelimille. Se käytännössä kiinnittää työpöydän kaltaisen tehtäväpalkin puhelimen näytön alaosaan. Palkin vasemmassa kulmassa näet Käynnistä-valikon kaltaisen valikon, josta voit käyttää asennettuja sovelluksia. Oikealla puolella se sisältää usein käytetyt sovellukset.
Koska se on käytettävissä missä tahansa, voit helposti vaihtaa sovellusten välillä ja ohittaa Viimeaikaiset navigointipainikkeen. Lisäksi tehtäväpalkki voi sisältää monia haluamiasi widgetejä.
Tehtäväpalkki piiloutuu automaattisesti nuolipainikkeen alle, jotta se ei estä näkymää, kun sitä ei käytetä. Voit siirtää sen oikealle tai vasemmalle puolelle ja muuttaa sen suuntaa.
Android 7.0:ssa ja sitä uudemmissa versioissa tehtäväpalkki voi jopa käynnistää sovelluksia vapaamuotoisissa ikkunoissa, mikä tekee puhelimestasi todella mobiilityöaseman. Tämä toiminto on kuitenkin mahdollista vain ADB-komennon kautta . Kun olet määrittänyt ADB:n tietokoneellesi, siirry tehtäväpalkin Vapaamuoto- välilehteen ja seuraa näytön ohjeita.
7. Reunaruutu
Edge Screen hyödyntää puhelimen reunoja lisäämällä sisäänvedettävät paneelit. Niiden avulla pääset nopeasti käsiksi sovelluksiin, yhteystietoihin, asetuksiin, navigoinnin pikakuvakkeisiin jne.
Voit kutsua Edge-näytön vetämällä sivupalkkia ja selata paneeleja pyyhkäisemällä. Lisäksi Edge Screenissä on monia pieniä sovelluksia, kuten musiikin hallinta, laskin, kalenteri ja tallennus.
8. Kelluva tanko V40
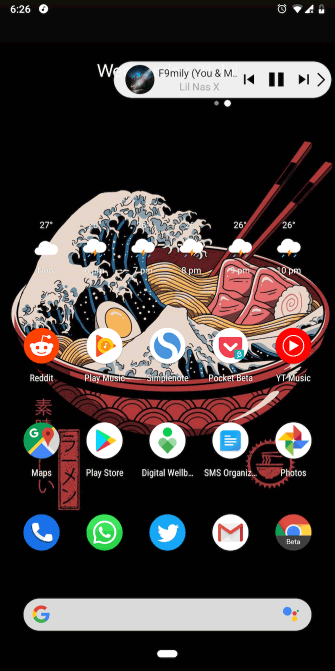
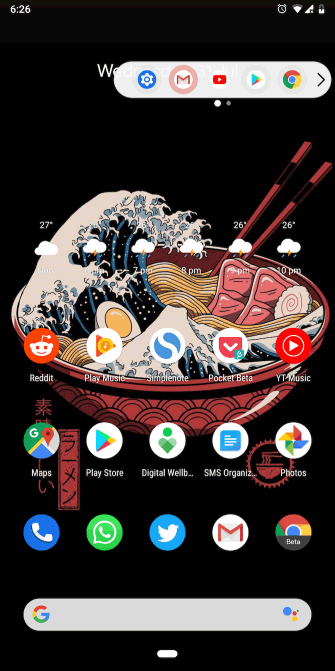
Voit ajatella tätä sovellusta vähemmän ärsyttävänä vaihtoehtona Edge Screenille, koska ominaisuudet ovat samanlaisia. Floating Bar V40 antaa sinun käyttää sovelluksiasi, yhteystietojasi, pikatoimintojasi ja paljon muuta poistumatta nykyisestä toiminnasta.
Mutta sen sijaan, että se vie puolet näytöstä, Floating Bar V40 on läsnä pienessä, sisään vedettävässä kelluvassa tangossa. Kuten Edge Screen, se on pyyhkäistävä ja sisältää useita widgetejä ja kokoelmia.
Nämä sovellukset auttavat sinua tekemään moniajoja mukavasti Android-puhelimellasi monilla eri tavoilla. Nyt myös liikkeellä ollessasi voit tehdä työsi tehokkaammin, vaihtaa sovelluksia välittömästi ja käyttää sovelluksia rinnakkain.
Nykyään moniin syöttösovelluksiin sisäänrakennettujen reaaliaikaisten puheen tekstiksi muunnosominaisuuksien ansiosta sinulla on nopea, yksinkertainen ja samalla erittäin tarkka syöttötapa.
Sekä tietokoneet että älypuhelimet voivat muodostaa yhteyden Toriin. Paras tapa käyttää Toria älypuhelimellasi on Orbot, projektin virallinen sovellus.
oogle jättää myös hakuhistorian, jota et joskus halua puhelintasi lainaavan näkevän tässä Google-hakusovelluksessa. Voit poistaa hakuhistorian Googlessa noudattamalla tämän artikkelin alla olevia ohjeita.
Alla on parhaat väärennetyt GPS-sovellukset Androidissa. Se on kaikki ilmaista, eikä sinun tarvitse roottaa puhelinta tai tablettia.
Tänä vuonna Android Q lupaa tuoda Android-käyttöjärjestelmään joukon uusia ominaisuuksia ja muutoksia. Katsotaan seuraavasta artikkelista Android Q:n ja tukikelpoisten laitteiden odotettu julkaisupäivä!
Turvallisuudesta ja yksityisyydestä on tulossa yhä suurempi huolenaihe älypuhelinten käyttäjille yleensä.
Chrome-käyttöjärjestelmän "Älä häiritse" -tilan avulla voit hetkessä mykistää ärsyttävät ilmoitukset keskittyäksesi työtilaan.
Tiedätkö, kuinka pelitila otetaan käyttöön puhelimesi pelin suorituskyvyn optimoimiseksi? Jos ei, tutkitaan sitä nyt.
Halutessasi voit myös asettaa läpinäkyviä taustakuvia koko Android-puhelinjärjestelmään Designer Tools -sovelluksella, mukaan lukien sovellusliittymä ja järjestelmäasetukset.
Yhä useampia 5G-puhelinmalleja lanseerataan malleista, tyypeistä segmentteihin. Tämän artikkelin avulla tutkitaan heti marraskuussa lanseeraavia 5G-puhelinmalleja.









