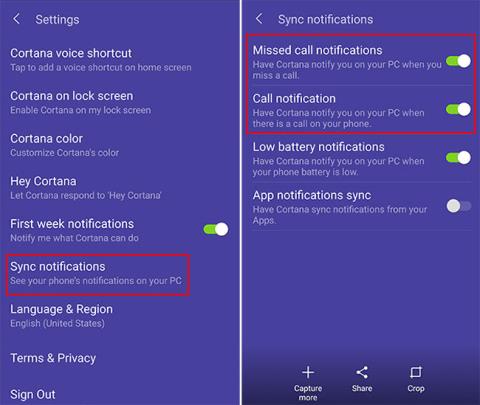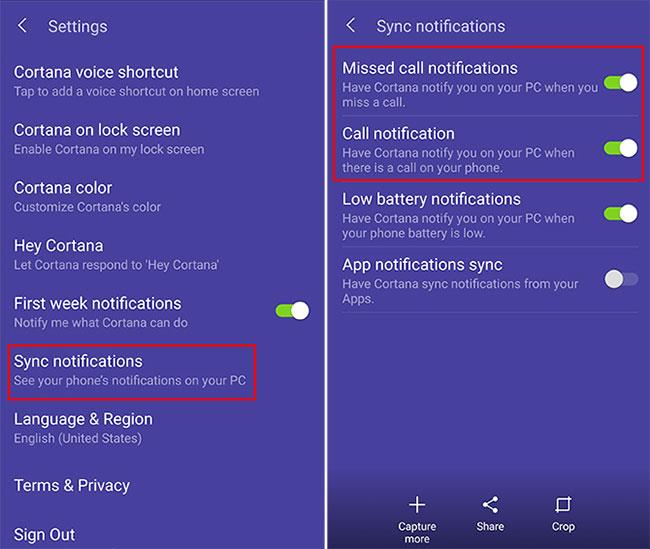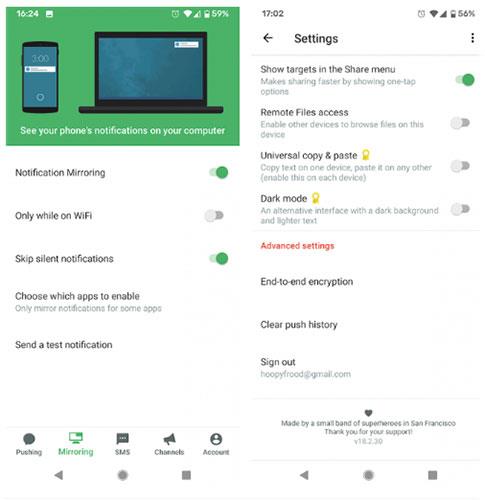Joskus tietokoneellasi työskennellessäsi et halua joutua puhelimesi häiritsemään sinua. Mutta haluat silti tietää, kun joku soittaa sinulle.
Voit käyttää jotakin näistä kolmesta tavasta vastaanottaaksesi puhelu-ilmoituksia Android-laitteeltasi tietokoneellasi.
Saat puhelu-ilmoitukset tietokoneellesi Cortanan avulla
Jos käytät Android-puhelinta ja Windows 10 -tietokonetta, voit saada puhelin-ilmoitukset tietokoneellesi aina, kun saat tai vastaamatta puheluun. Sinun tarvitsee vain määrittää Cortana Android-puhelimeesi.
Kun olet asentanut virallisen Cortana-sovelluksen, sinun kannattaa kirjautua sisään samalla Microsoft-tilillä, jota käytät tietokoneessasi. Siirry sitten Cortana-sovelluksen asetuksiin ja ota ilmoitukset käyttöön.
Katso yksityiskohtaiset ohjeet artikkelista: Cortanan avulla voit synkronoida ilmoitukset Android- ja Windows 10 -tietokoneen välillä .
Todella hienoa on, että voit valita, mistä sovelluksista haluat vastaanottaa ilmoituksia, joten et ole täynnä ilmoituksia kaikista sovelluksistasi.
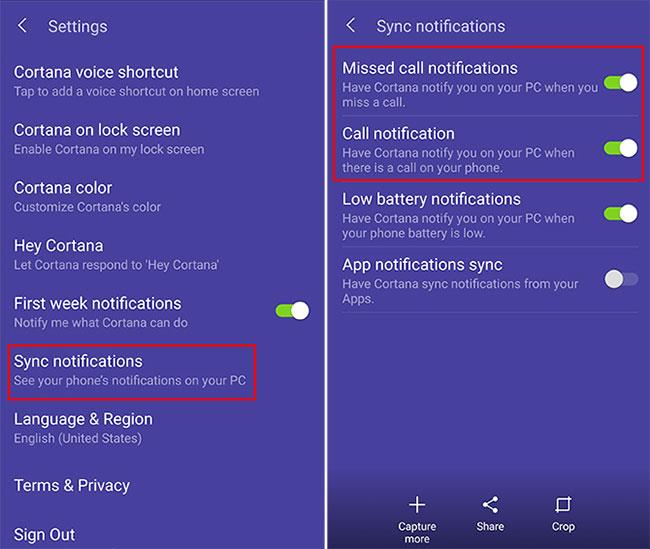
Saat puhelu-ilmoitukset tietokoneellesi Cortanan avulla
Varmista, että ilmoitukset ovat käytössä tietokoneellasi valitsemalla Asetukset > Järjestelmä > Ilmoitukset ja toiminnot .
Puhelin listataan yhtenä ilmoituksen vastaanottavana lähteenä. Voit säätää näiden ilmoitusten asetuksia kuten minkä tahansa muun lähettäjän.
Näihin asetuksiin kuuluu mahdollisuus näyttää tai piilottaa ilmoitusbannerit, pitää ilmoitukset yksityisinä lukitusnäytöllä, näyttää ilmoitukset Toimintakeskuksessa ja toistaa ääniä.
Kun saat puhelun tai vastaamatta jäänyt puhelu, näet ilmoituksen, joka sisältää yhteystiedon nimen tai numeron. Vaikka et voi vastata puheluihin tietokoneeltasi, voit vastata tekstiviestillä. Tämä ominaisuus on erityisen hyödyllinen, jos olet kokouksessa tai puhelimesi ei ole ulottuvillasi.

Voit vastata tekstiviestillä
Hanki puhelu-ilmoituksia PC:llä Pushbulletilla
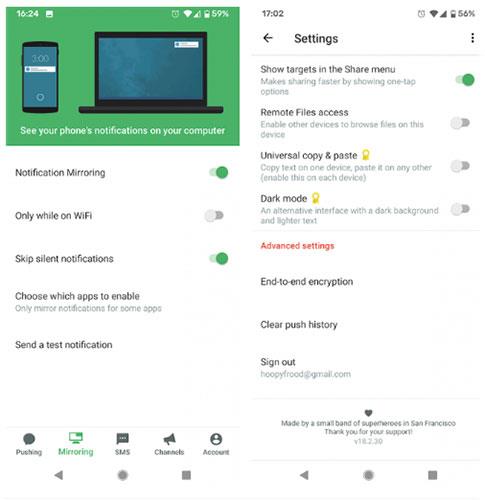
Hanki puhelu-ilmoituksia PC:llä Pushbulletilla
Toinen vaihtoehto saada puhelu-ilmoituksia kannettavalle tietokoneelle tai pöytätietokoneelle on käyttää Pushbullet-nimistä työkalua. Tämä palvelu synkronoi ilmoitukset useiden laitteiden välillä, mukaan lukien puhelut, jos käytät Androidia.
Jotta voit käyttää Pushbulletia, asenna ensin Android-sovellus puhelimeesi .
Kirjaudu sovellukseen Google- tai Facebook-tililläsi. Siirry Peilaus- osioon sovelluksen alareunassa olevan valikon avulla. Salli tästä ilmoitusten välittäminen tietokoneelle kääntämällä vastaava kytkin Päällä-asentoon .
Asenna nyt Pushbullet tietokoneellesi vastaanottaaksesi puhelimen ilmoituksia. Voit asentaa Pushbulletin selaimeesi tai käyttää Windows-ohjelmistoa.
Kun ohjelmisto on asennettu tietokoneellesi, sinun tulee kirjautua sisään Pushbulletiin samalla tilillä, jota käytit puhelimessasi.
Nyt kun saat puhelimeesi ilmoituksen, kuten ilmoituksen tekstiviestistä tai puhelusta, ilmoitus tulee näkyviin myös tietokoneellesi.
Tarkista, toimiiko kaikki, avaamalla Android-sovellus. Siirry uudelleen Peilaus- osioon ja paina Lähetä testiilmoitus .
Ilmoitus tulee näkyviin sekä puhelimeen että tietokoneeseen. Jos hylkäät ilmoituksen tietokoneeltasi, se katoaa myös puhelimestasi.
Ota päästä päähän -salaus käyttöön Pushbulletissa
Jos aiot käyttää Pushbulletia, sinun tulee ottaa käyttöön päästä päähän -salaus varmistaaksesi, että ilmoituksesi pysyvät turvassa ja yksityisinä.
Salauksen käyttö tarkoittaa, että vaikka joku sieppaisi ilmoituksesi, hän ei voi lukea niitä. Ilmoitusten sisältö piilotetaan keneltä tahansa ilman salasanaa.
Voit ottaa päästä päähän -salauksen käyttöön seuraavasti:
1. Avaa Android-sovellus.
2. Valitse Tili > Asetukset .
3. Vieritä alas Lisäasetukset-osioon.
4. Napsauta Päästä päähän -salaus .
5. Näet ikkunan, jonka sisältö on "Ota salaus käyttöön?". Saat ilmoituksen, että tämä ominaisuus on otettava käyttöön kaikissa laitteissa. Napsauta Ota käyttöön.
6. Nyt sinun on syötettävä salasana ja napsauta OK.
7. Nyt salausominaisuus on otettu käyttöön puhelimessa. Seuraavaksi sinun on aktivoitava se tietokoneellasi.
8. Avaa sovellus Windowsissa tai selainlaajennus PC:ssä. Siirry kohtaan Tili > Asetukset .
9. Etsi Päästä päähän -salausotsikko ja ota se käyttöön liu'uttamalla kytkintä.
Anna nyt salasana (on oltava sama salasana, jota käytät Android-sovelluksessa). Napsauta sitten Tallenna.
Saat puhelu-ilmoitukset tietokoneellesi IFTTT:n avulla

Saat puhelu-ilmoitukset tietokoneellesi IFTTT:n avulla
Toinen vaihtoehto saada puhelu-ilmoituksia tietokoneellesi on käyttää IFTTT:tä. Erittäin hyödyllinen palvelu, joka toimii useissa sovelluksissa ja alustoissa.
Kun laukaisutapahtuma tapahtuu ( "jos tämä" ), toiminto tapahtuu automaattisesti ( "niin tuo" ). Saat lisätietoja tämän palvelun monista käyttötavoista artikkelista: Kuinka käyttää IFTTT:tä, jotta et menetä tärkeää puhelua, kun unohdat laittaa soittoäänen päälle .
Jos haluat käyttää palvelua puhelu-ilmoitusten vastaanottamiseen, aloita asentamalla IFTTT-sovellus Androidille . Varmista, että ilmoitukset ja Android-puhelupalvelut ovat käytössä.
Nyt voit valita, mitä haluat tapahtuvan, kun saat puhelun Android-laitteellasi. Tässä on joitain IFTTT-sovelmia, joilla voit yhdistää Windows 10:n Android-puhelimeesi:
1. Saat sähköpostiviestin, kun et vastaa puheluun .
2. Pushbullet-ilmoituksen vastaanottaminen tarkoittaa, että saat puhelun .
3. Saat ilmoitukset Android Wear -laitteeseesi, jos et vastaa puheluun .
4. Saat sähköpostiviestin kaikista vastaamattomista puheluista, kun olet lopettanut työn .
Ota jokin näistä vaihtoehdoista käyttöön avaamalla vastaava sivu ja ota sitten Yhdistä-vaihtoehto käyttöön. Kun yhteys on muodostettu, valittu toiminto käynnistyy aina, kun saat puhelun Android-laitteellasi.
Katso lisää alla olevista artikkeleista:
Onnea!