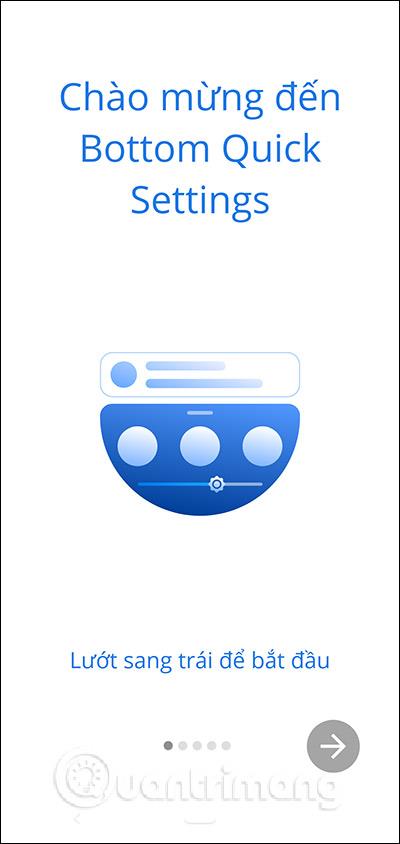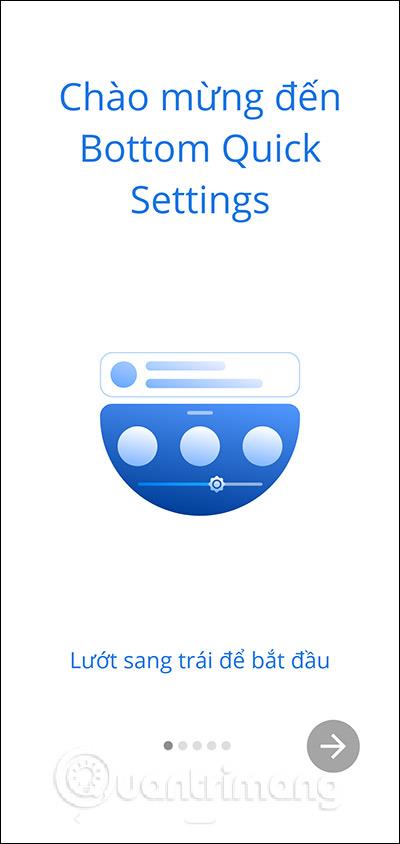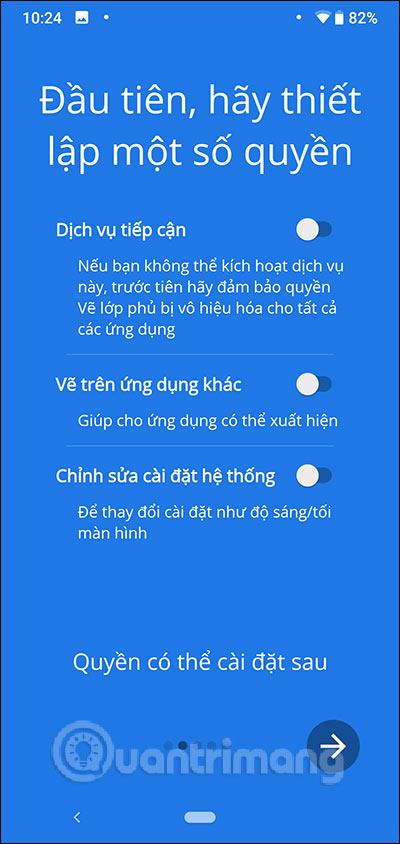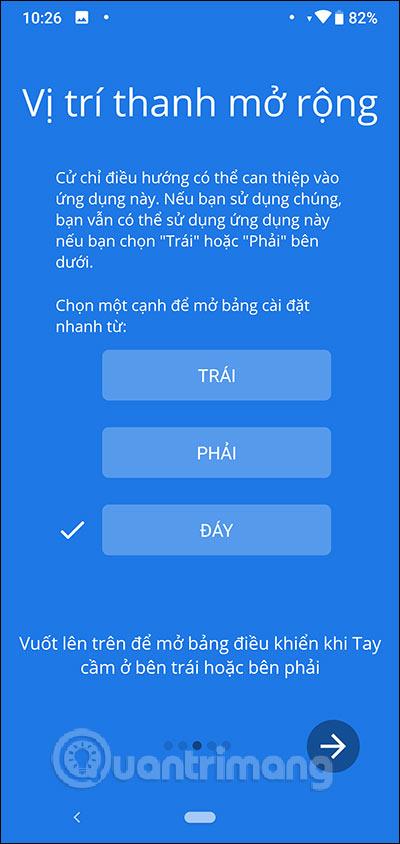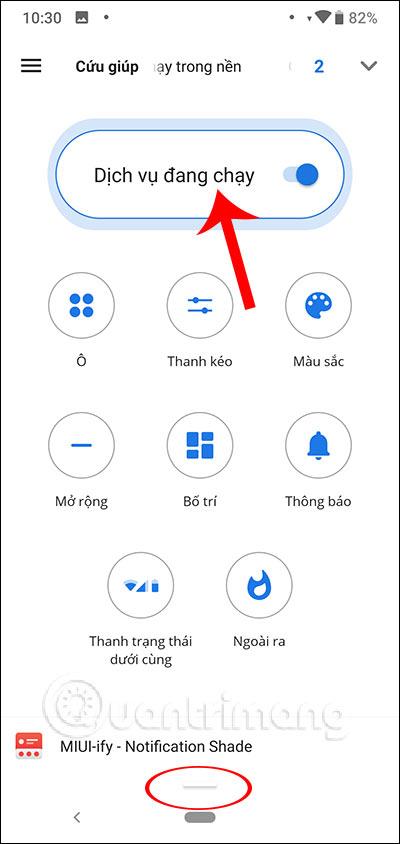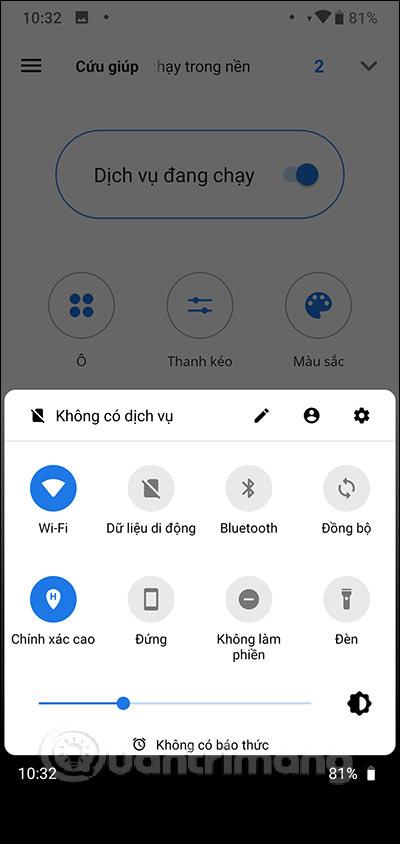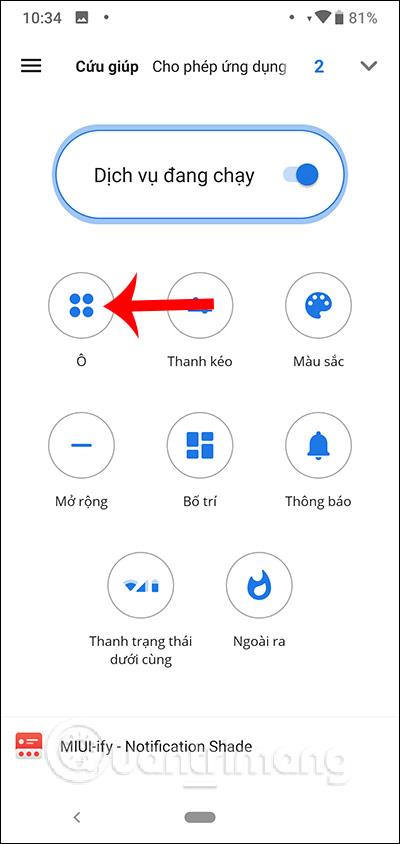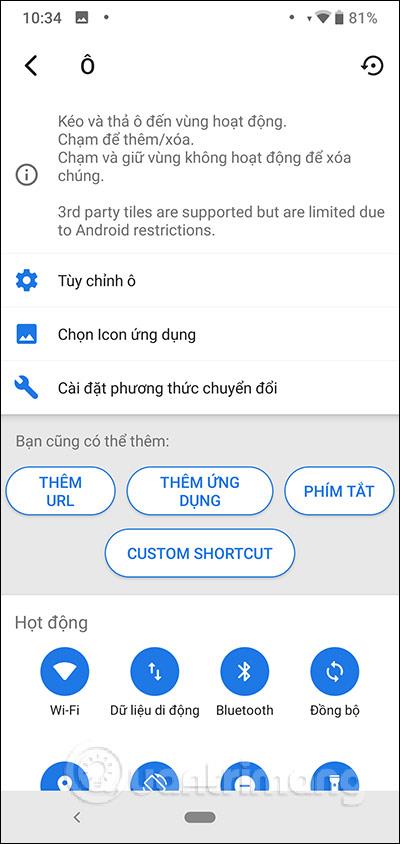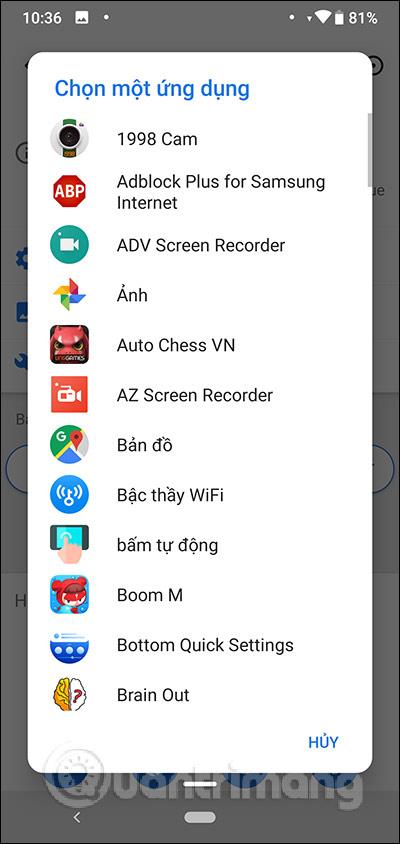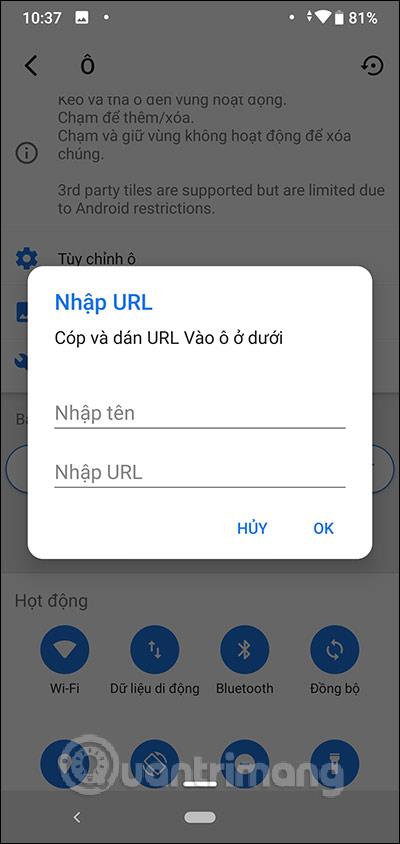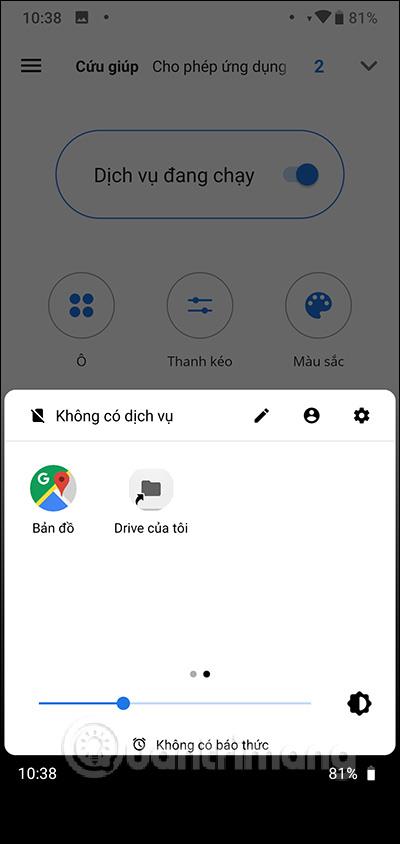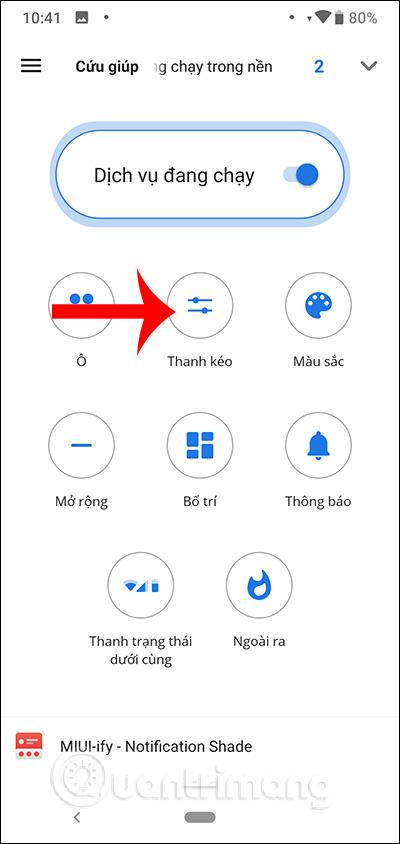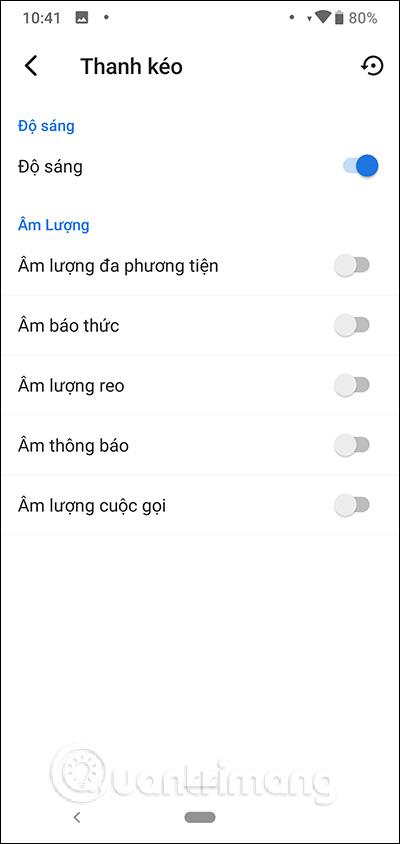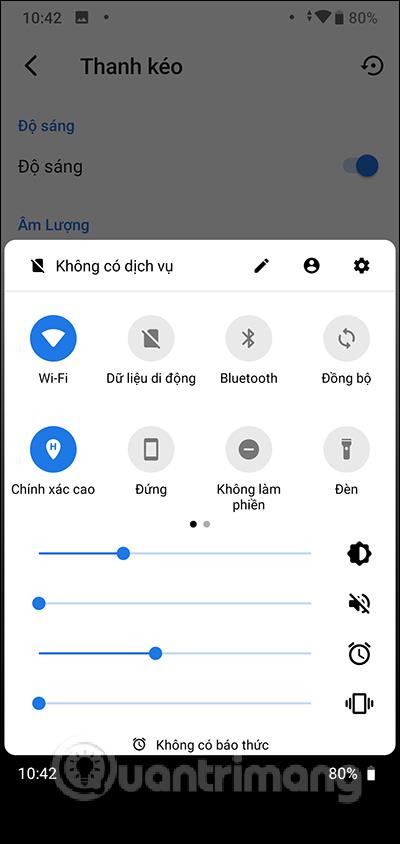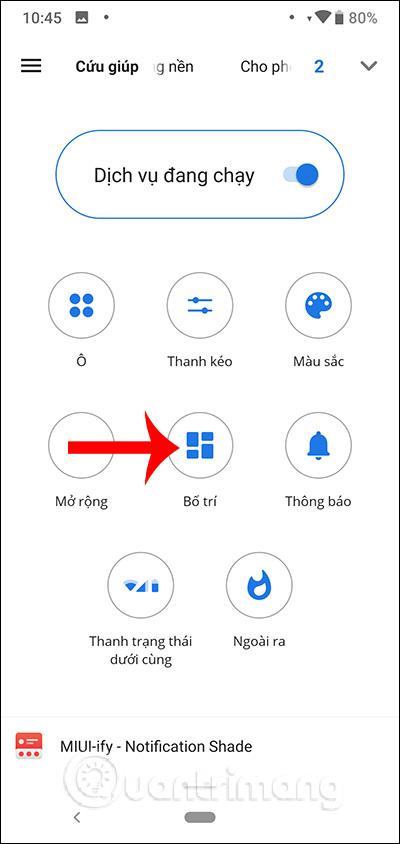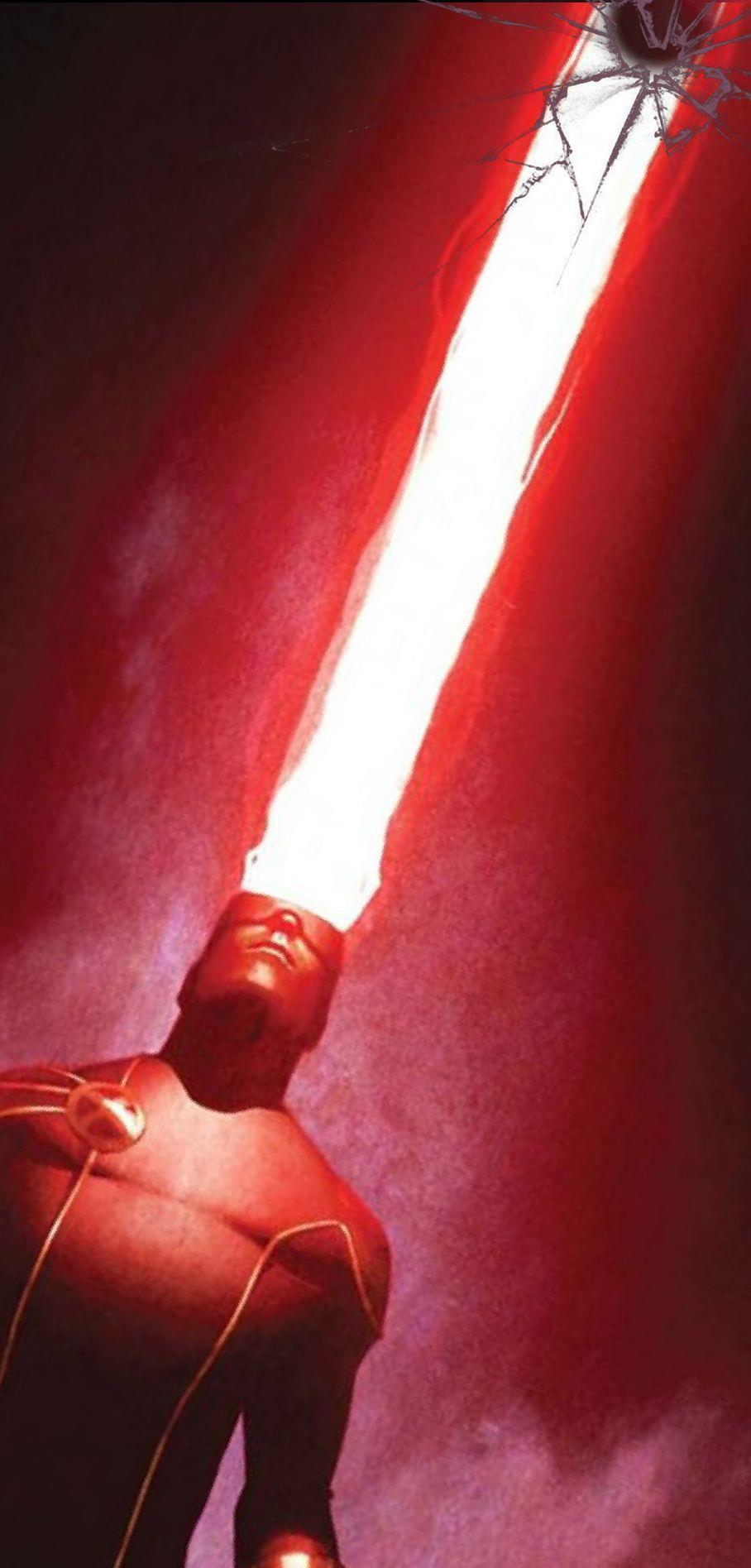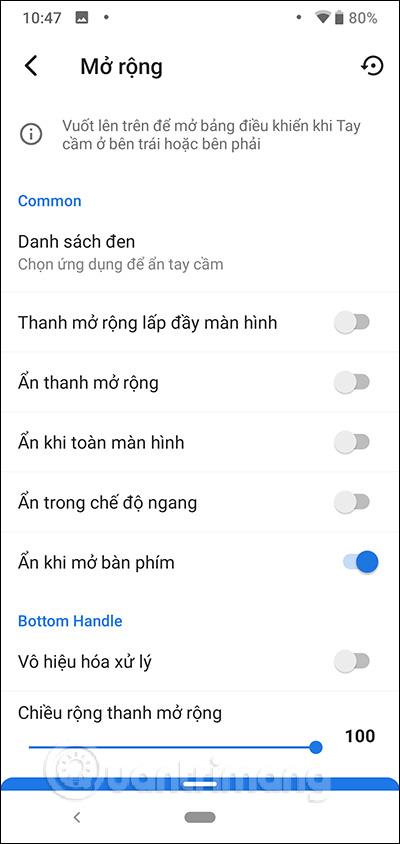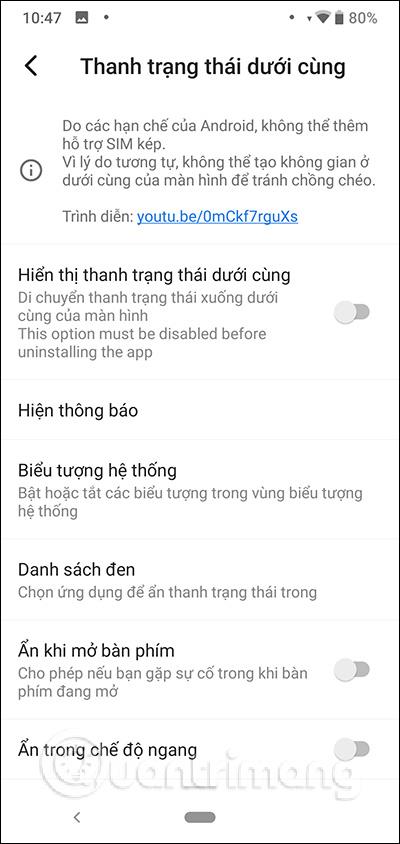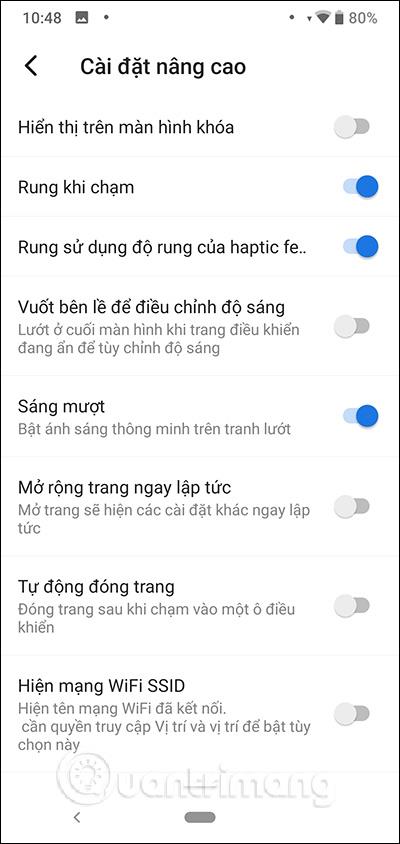Yleensä Android-laitteet avaavat pika-asetukset pyyhkäisemällä alas näytön yläreunasta. Tällä hetkellä on kuitenkin paljon älypuhelimia, joissa on suuri näyttö, joten valmistaja on vaihtanut pika-asetusten sijainnin näytön alareunaan tai näytön molemmille puolille palvelemaan yhden käden käytön tarpeita.
Ja jos haluat muuttaa pika-asetusten avaamispaikkaa alhaalta ylöspäin, mutta laite ei tue sitä, voit käyttää Bottom Quick Settings -sovellusta.
Alhaalla olevat pika-asetukset auttavat käyttäjiä pääsemään nopeasti laitteen asetuksiin pyyhkäisemällä ylös näytön alareunasta tai laitteen molemmilta puolilta näyttääksesi käyttöliittymän. Joten sen sijaan, että avaat sen ylhäältä alas, voit avata sen monella eri tavalla. Alla oleva artikkeli näyttää, kuinka voit käyttää Bottom Quick Settings -sovellusta Android-laitteissa.
Ohjeet Bottom Quick Settings Androidin käyttöön
Vaihe 1:
Lataamme Bottom Quick Settings -sovelluksen Androidille alla olevan linkin mukaisesti.
Vaihe 2:
Kun asennus on valmis, avaamme sovelluksen käytettäväksi. Ensinnäkin pyydämme käyttäjiltä lupaa ominaisuuksien käyttöön. Voit sitten valita sijainnin ja avata Asetukset-käyttöliittymän , oletuksena alhaalta ylös, voit vaihtaa toiseen sijaintiin.
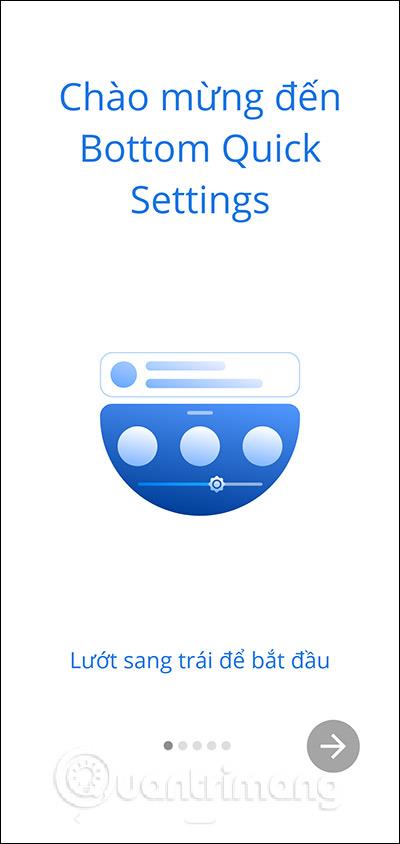
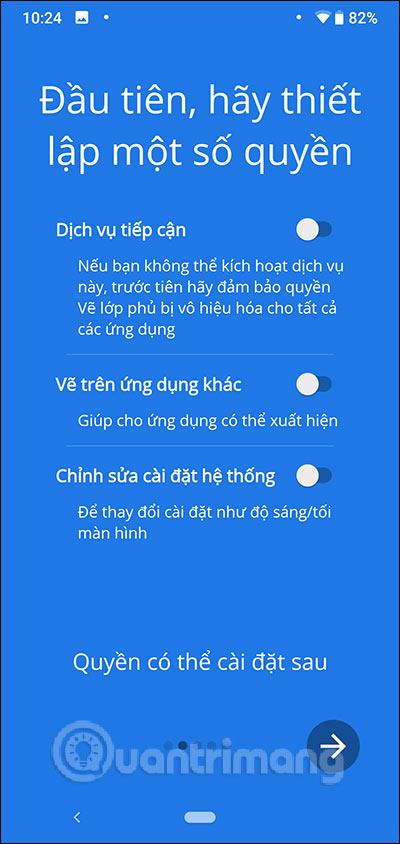
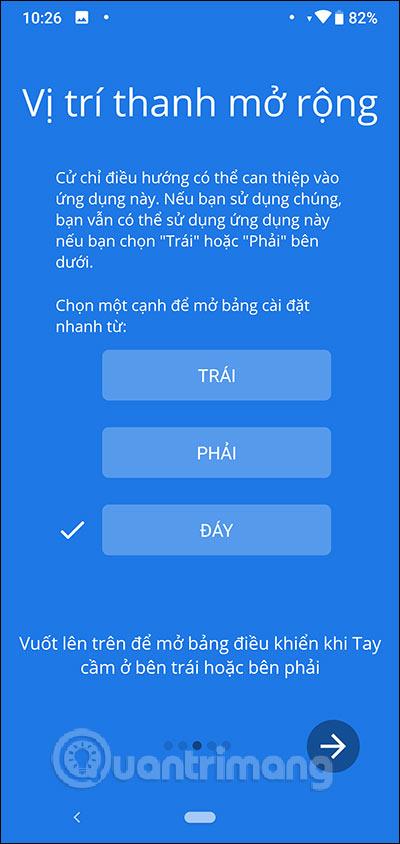
Vaihe 3:
Pääkäyttöliittymää käyttävien käyttäjien on otettava käynnissä olevat palvelut käyttöön aktivoidakseen pika-asetukset sisältävän laajennuspalkin. Tällä hetkellä näytön alareunassa näkyy pieni valkoinen palkki , koska pika-asetusten näyttöpaikka oli aiemmin valittu näytön alareunasta. Näyttöliittymässä on pika-asetuksia tai sovelluksia, sovellusten URL-osoitteita ja pikakuvakkeita.
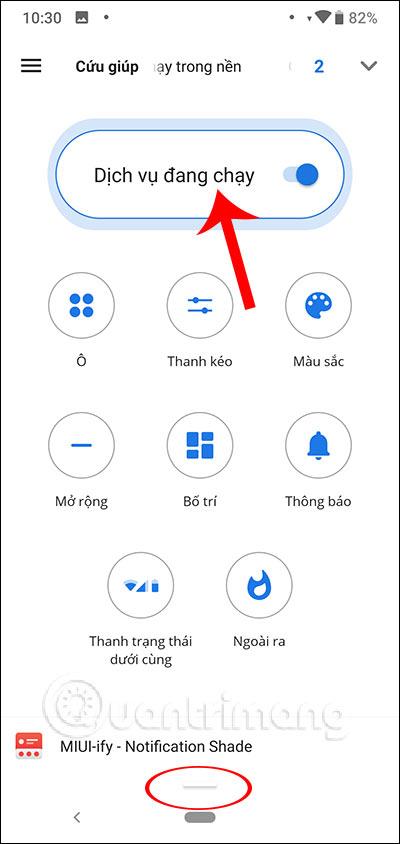
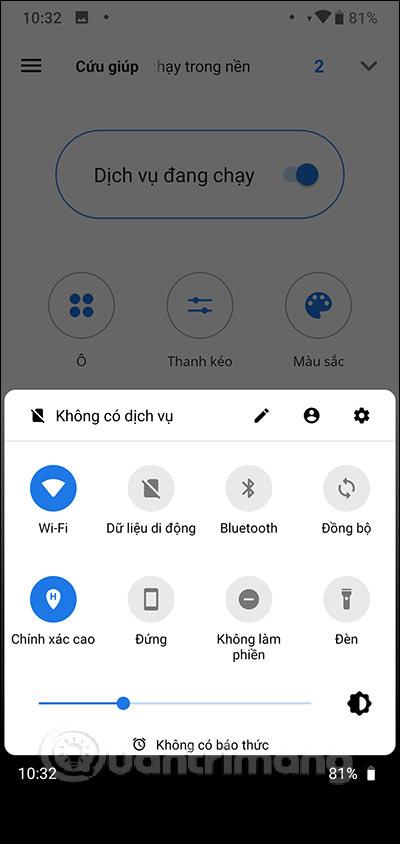
Vaihe 4:
Jos haluat lisätä asetuksia ja sovelluksia , napsauta Laatikko-osiota ja valitse Voit myös lisätä -osiossa sisältö, jonka haluat lisätä, mukaan lukien URL-osoitteet, sovellukset ja pikakuvakkeet.
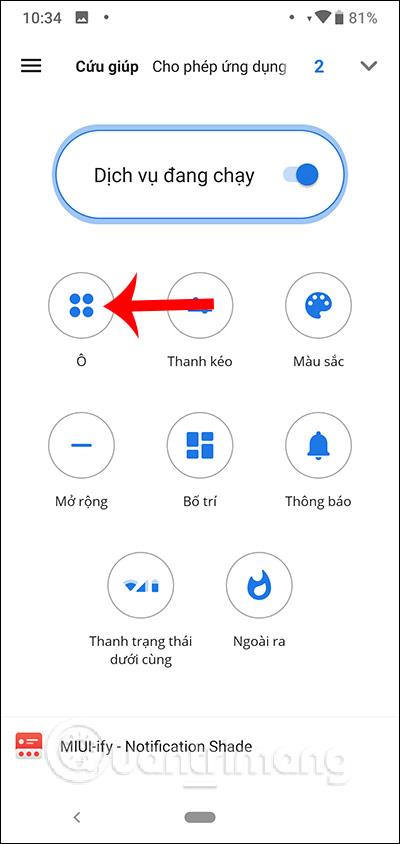
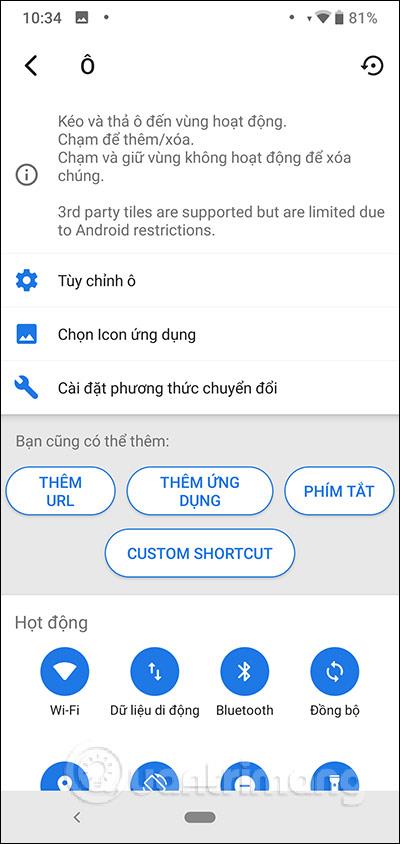
Jokaisella sisällöllä on erilainen sisällön syöttöliittymä, josta voimme valita. Sitten pika-asetusten käyttöliittymää muutetaan kuten alla, esimerkiksi lisäämällä pääsysovellus.
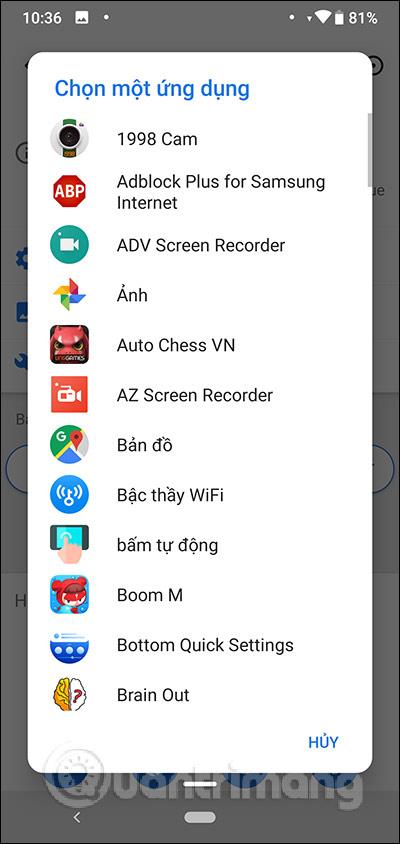
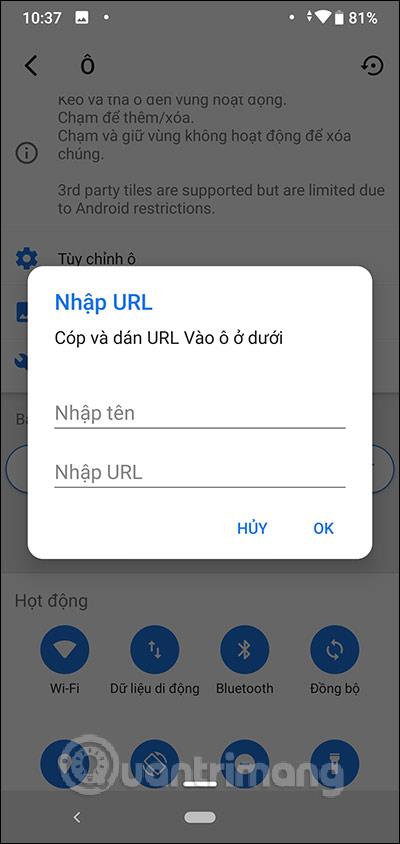
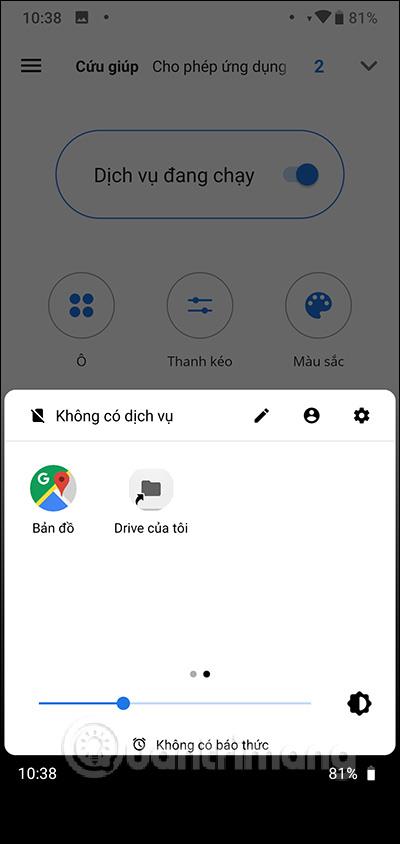
Vaihe 5:
Asetusliittymä näyttää vain yhden valonsäätöpalkin. Jos haluat lisätä muita sisällön säätöpalkkeja , napsauta Vetopalkki-osiota ja sinut siirretään vetopalkin asetusten käyttöliittymään. Jos haluat käyttää mitä tahansa vetopalkkia, aktivoi se liu'uttamalla pyöreää painiketta oikealle .
Sitten Pika-asetukset-käyttöliittymä näyttää lisäsäätöpalkkeja.
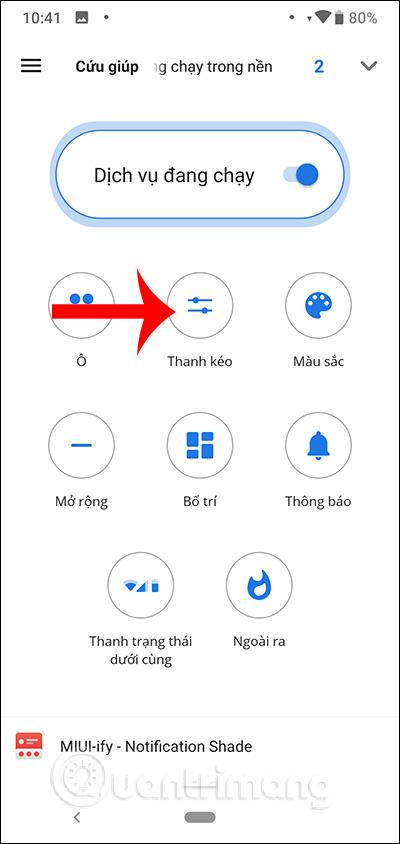
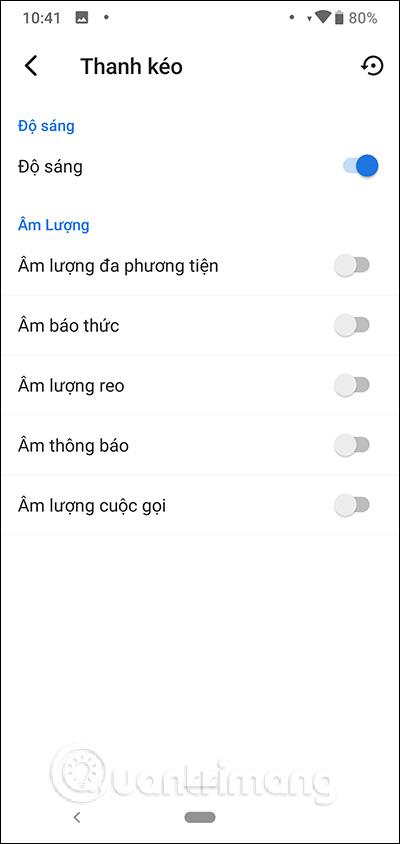
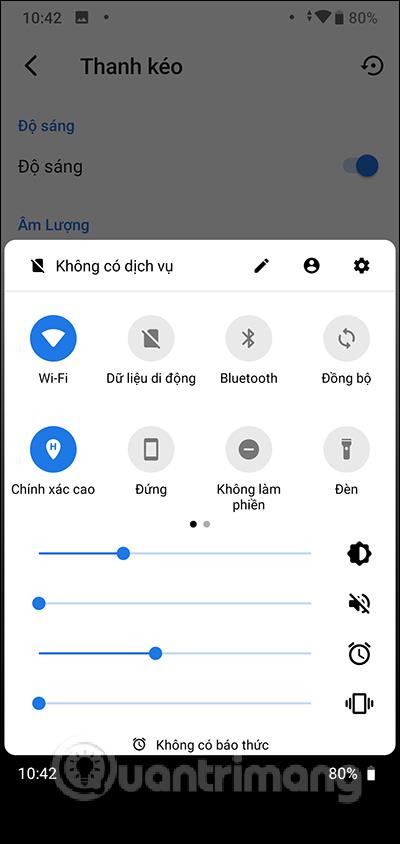
Vaihe 6:
Jos haluat lisätä rivien ja sarakkeiden määrän laajennuspalkkiin , napsauta Asettelu-osiota . Sitten pika-asetusten käyttöliittymä muuttuu alla olevan mukaisesti.
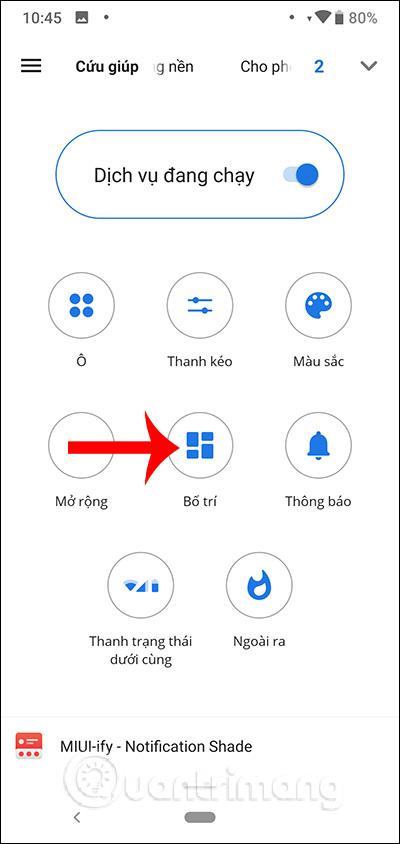
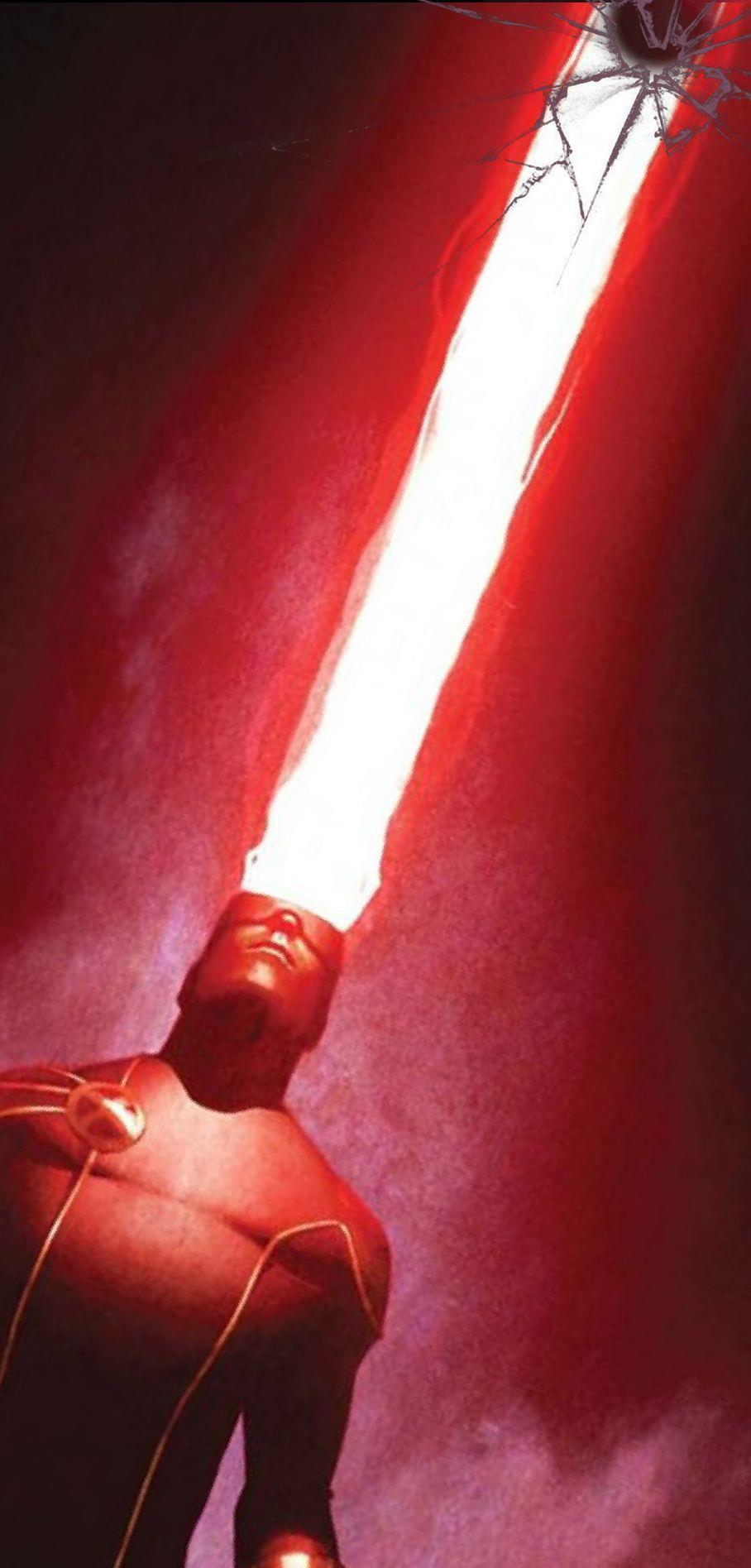
Siellä on myös monia muita säätökohteita, kuten laajennukset, alaosa tilapalkki ja joitain lisäasetuksia. Erityisesti Väri-osion pika-asetusten käyttöliittymän tai Ilmoitus-osion muuttaminen on maksullinen räätälöinti. Jos et halua käyttää tätä ominaisuutta, sammuta vain käynnissä oleva palvelutila.
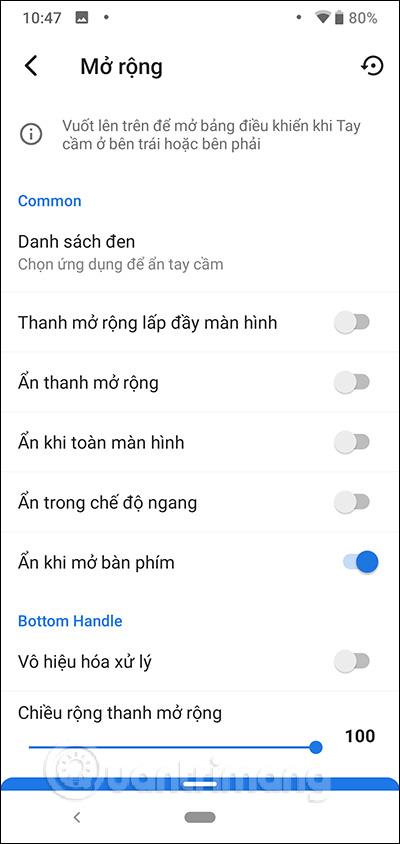
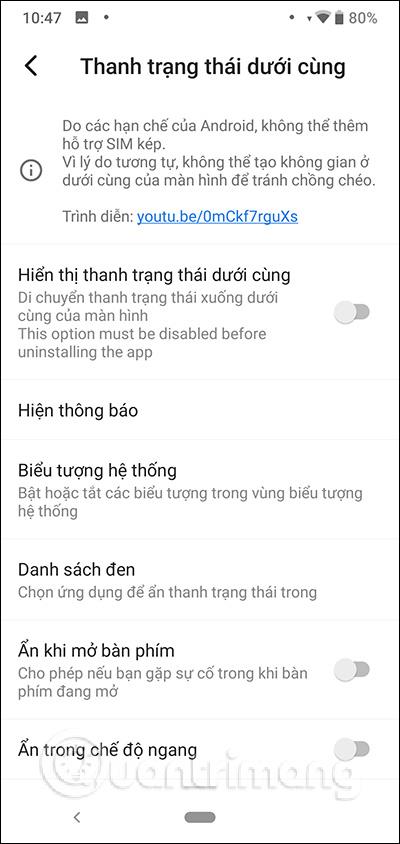
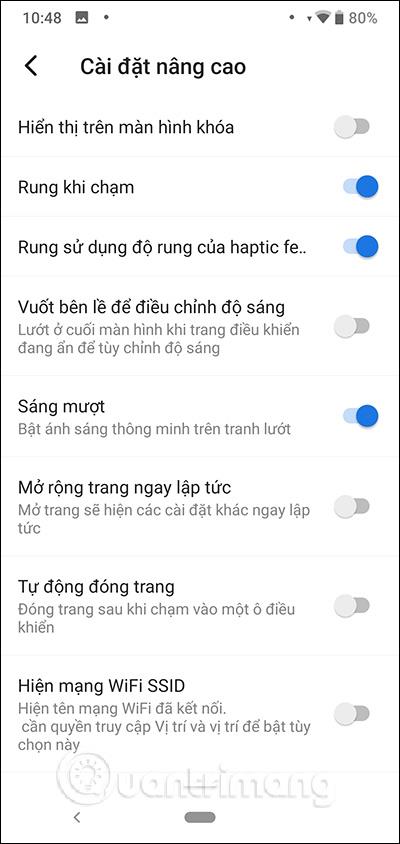
Joten Bottom Quick Settings auttaa meitä säätämään Quick Settings -liittymää toiveidemme mukaan. Voit lisätä sisältöä kätevää käyttöä varten tai muuttaa sovelluksen näytön alareunaan luoman pika-asetusliittymän asettelua.
Menestystä toivottaen!