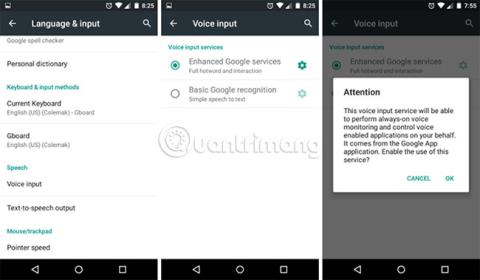National Center for Speechin mukaan keskiverto amerikkalainen puhuu englantia nopeudella 150 sanaa minuutissa. Vertailun vuoksi, joku, joka kirjoittaa älypuhelimella "kaksi peukaloa" -menetelmällä, voi kirjoittaa keskimäärin noin 30 sanaa minuutissa (Pocketablesin mukaan).
Miksi vaivautua kirjoittamaan jokaista sanaa, kun voit tehdä sen 5 kertaa nopeammin lukemalla tekstisi ääneen? Toki sitä voi hieman nopeuttaa piirtokirjoitusta tukevalla näppäimistöllä, mutta edes tällä tuella et voi saavuttaa samaa nopeutta kuin puhuessa. Siksi sinun tulee harkita puheen tekstiksi muuntamista.
Huomaa, että puheen tekstiksi muuttaminen ei ole vain kätevä, vaan myös tehokas tapa tehdä laitteestasi helpommin saavutettavissa. Ja artikkelissa ei ole kyse vain puheen tallentamisesta äänitiedostoksi, vaan puhetekstiksi -ominaisuus voi myös syöttää ääniä ja muuntaa sen tekstiksi liikkeellä ollessasi. Käytä sitä yhdessä muiden tekstiviestisovellusten kanssa!
Ota puheeksi tekstiksi -ominaisuus käyttöön Androidissa
Ota käyttöön ja määritä puhe tekstiksi -ominaisuus
Seuraavat ohjeet perustuvat muuhun kuin Samsungin laitteeseen, jossa on Android 5.1 Lollipop. Muut Android-versiot voivat vaihdella hieman kussakin vaiheessa, mutta kokonaisprosessi on melko samanlainen.

Jos haluat määrittää puheesta tekstiksi muuttamisen, siirry kohtaan Laiteasetukset , vieritä alas kohtaan Henkilökohtainen ja napauta Kieli ja syöttötapa . Vieritä alas Puhe -osioon ja napauta Äänisyöttö. Täällä voit valita kahdesta äänisyöttövaihtoehdosta.
- Googlen perustunnistus – Mikään ei eroa Googlen tarjoamasta pääpuheentunnistuksesta ja tekstistä tekstiksi -moottorista.
- Parannetut Google-palvelut – Lisäominaisuudet, jotka perustuvat Googlen ydinpuheentunnistukseen ja tekstistä tekstiksi -moottoriin, mukaan lukien aina päällä oleva puhevalvonta ja kaukosäädin Voice kolmansien osapuolien sovelluksille.
Tätä viestiä kirjoittaessaan kirjoittaja yritti käyttää molempia vaihtoehtoja nähdäkseen, oliko niissä mitään eroa. Lisäasetus ei tunnista kirjoittajan sanoja, eikä säätäminen auta ollenkaan. Perusvaihtoehdossa tätä ongelmaa ei ole, vaikka se vaatii puhumisen suoraan mikrofoniin. Tulokset voivat vaihdella laitteesi ja Android- version mukaan .
Kun olet valinnut oikean vaihtoehdon, napauta sen vieressä olevaa rataskuvaketta hienosäätääksesi asetuksia.

Napauta ensin Kielet ja vieritä alaspäin, kunnes näet tarvitsemasi kielen. Kiinnitä huomiota jokaisen kielen vieressä oleviin sulkeisiin, koska ne osoittavat aksenttimerkkejä. Jos puhut brittiläistä englantia, mutta valitset vahingossa amerikkalaisen englannin, Google ei pysty tunnistamaan puolta sanomistasi.
Napsauta seuraavaksi Handsfree ja ota käyttöön (tai poista käytöstä), jos haluat äänentunnistuksen ja tekstin muuntamisen ulkoisessa mikrofonissa, joka on yhdistetty kaapelilla tai Bluetoothilla. Tästä voi olla hyötyä, kun haluat esimerkiksi kirjoittaa tekstiviestejä puheella ajon aikana.
Napauta sitten Offline-puheentunnistus , vaihda Kaikki -välilehteen ja lataa kieli-/puhepaketit, jotka haluat Googlen tunnistavan, kun laitteesi on offline-tilassa. Tämä voi myös nopeuttaa puheesta tekstiksi muuntamista jopa verkossa, koska ääntäsi ei enää tarvitse lähettää Googlen palvelimille muuntamista varten. Mutta jos tarvitset lisää tilaa, poista ne.
Harkitse lopuksi tekstistä puheeksi -ominaisuuden ottamista käyttöön. Puhe tekstiksi on vain puolet prosessista. Sinun on "luettava" tekstiviestisi ajon aikana turvallisuuden lisäämiseksi, mutta sinun tulee myös "kuunnella" tekstiviestejäsi, jotta et koskaan joutuisi häiriintymään tien päällä.
Puhe tekstiksi -ominaisuuden käyttäminen Androidissa
Nyt kun puhe tekstiksi -ominaisuus on määritetty ja valmis käyttöön, yritä käyttää sitä.
Avaa mikä tahansa sovellus, joka yleensä vaatii tekstinsyöttöä, kuten muistiosovellukset, tekstiviestisovellukset, tehtäväluettelosovellukset jne. Napauta mitä tahansa tekstinsyöttöaluetta näyttääksesi virtuaalisen näppäimistön. Alla olevassa kuvakaappauksessa kirjoittaja käyttää Gboardia Colemak-asettelun kanssa. Näppäimistösi voi näyttää hieman erilaiselta (ja jotkut näppäimistöt eivät tue äänisyöttöä).

Napauta mikrofonikuvaketta vaihtaaksesi näppäimistön äänisyöttötilaan. Aloita äänen tallennus painamalla alareunassa olevaa Hold to talk -painiketta pitkään. Puhu mikrofoniin ja päästä irti, kun olet valmis. Muunnettu teksti "lähetetään" aivan kuin olisit kirjoittanut ja painanut Lähetä .
Kun olet valmis, palaa normaaliin kirjoitustilaan napauttamalla näppäimistökuvaketta.
Tekstistä puheeksi -ominaisuuden hieno asia on, että sitä voidaan käyttää kaikkialla, missä näppäimistöä käytetään: tekstiviestit, tehtävälistat, muistiinpanosovellukset, verkkohaut, verkko, Google-haku, Google Now tai Google-dokumentit .
Pidä nämä vinkit mielessäsi turhautumisen minimoimiseksi:
- Selvyyden vuoksi: Googlen tunnistusmoottori on hyvä, mutta se ei ole täydellinen. Älä puhu liian nopeasti tai käytä sanoja, jotka tarttuvat toisiinsa.
- Vähennä ympäristön melua : Jos ajat ikkunat auki tai olet ulkopuistossa, ympäristöstäsi tulevat äänet vaikuttavat sanomiesi sanojen selkeyteen. Suusi painaminen mikrofonin ympärille voi auttaa, mutta älä luota siihen kokonaan.
- Jatka sen käyttöä : Kuten useimpien asioiden kohdalla, puheen tekstiksi muuntaminen paranee säännöllisellä harjoituksella. Google ei vain voi oppia ymmärtämään sinua paremmin, vaan opit myös käsittelemään tiettyjä omituisuuksia ja vivahteita.
Ainoa haittapuoli on, että painikkeen pitäminen painettuna puhumisen aikana voi olla hankalaa pitkien tekstikappaleiden kohdalla. Kuvittele, että yrität nauhoittaa luennon tällä tavalla. Joten vaikka tämä ominaisuus sopii erinomaisesti yksinkertaisiin lauseisiin, monimutkaisempiin asioihin kannattaa valita kolmannen osapuolen sovellus.
Yksi merkittävä poikkeus on Google Keep -sovellus . Siinä on sisäänrakennettu ominaisuus, joka muuntaa äänen tekstiksi. Jos haluat kirjoittaa pitkän tekstin muussa kuin audiomuodossa, sinun tulee harkita tätä vaihtoehtoa.
Laajenna ääniohjausta Androidissa
Kun tunnet olosi mukavaksi "puhuessasi" Android-laitteellesi, saatat haluta muuttaa puheen tekstiksi -ominaisuuden täydellisiksi äänikomennoiksi. Miksi pitää kahlata läpi kaikenlaisia valikoita, kun voit vain kertoa älypuhelimellesi tai tabletille, mitä haluat sen tekevän?
Esimerkiksi Google Assistant tarjoaa useita ominaisuuksia, jotka tekevät handsfree-ajosta mukavampaa, ja sinun kannattaa alkaa käyttää näitä käteviä äänikomentoja (etenkin karttanavigointiin). Muut kolmannen osapuolen sovellukset lisäävät epäilemättä hitaasti ääniohjausominaisuuksia.
Jos hallitset Google Assistantin, voit jopa ohjata koko laitettasi äänelläsi. Jos et jostain syystä pidä Google Assistantista, voit ehkä käyttää jotakin muuta älykästä ääniavustajaa sen sijaan tai tutustua muihin Androidin puheen tekstiksi muuntamisen sovelluksiin .
Miltä sinusta tuntuu puheen tekstiksi muuttamisen ja ääniohjauksen käyttämisestä? Onko se mobiilirajapintojen tulevaisuus vai vain lyhyen aikavälin trendi? Kerro meille mielipiteesi alla olevassa kommenttiosiossa!
Katso lisää: